Criar e publicar uma nova topologia no Skype for Business Server
Resumo: Saiba como criar, publicar e verificar uma nova topologia antes de instalar Skype for Business Server.
Antes de instalar o sistema Skype for Business Server em cada um dos servidores na topologia, você deve criar uma topologia e publicá-lo. Ao publicar uma topologia, você está carregando as informações da topologia no banco de dados do Repositório de Gerenciamento Central. Se este for um pool Enterprise Edition, você estará criando um banco de dados do Repositório de Gerenciamento Central na primeira vez em que publicar uma topologia nova. Se o repositório for um pool Standard Edition, você terá que executar o processo "Preparar primeiro servidor Standard Edition" no Assistente de Implantação antes de publicar a topologia. Esse processo prepara o Standard Edition por meio da instalação de uma instância do SQL Server Express Edition e da criação do Repositório de Gerenciamento Central. Você pode executar as etapas de 1 a 5 em qualquer ordem. Entretanto, deve executar as etapas 6, 7 e 8 na ordem certa, e após as etapas de 1 a 5, conforme descrito no diagrama. A criação e publicação da nova topologia são descritas na etapa 6.
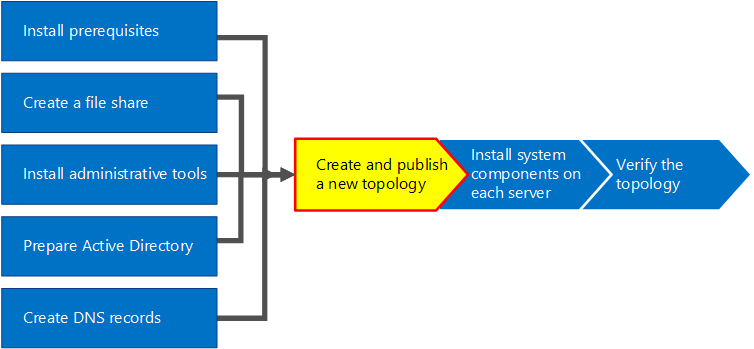
Create and publish new topology
Você pode usar Skype for Business Server Construtor de Topologia para projetar, definir, configurar e publicar topologias. Essa ferramenta foi instalada quando você instalou as Ferramentas Administrativas no início do artigo. Há diversas opções diferentes para a criação da topologia. Neste procedimento, você criará uma topologia básica com conferências.
Importante
Skype for Business Server requer SQL Server para operar. Os bancos de dados primários são conhecidos como Repositório de Gerenciamento Central. Se você estiver implantando a Enterprise Edition, esses bancos de dados serão criados quando você publicar a topologia por meio das etapas descritas abaixo. Nesse caso, o Construtor de Topologias solicitará as informações necessárias para conectar-se a uma instalação do SQL Server. Se estiver planejando implantar o Standard Edition, você precisará instalar o SQL Server Express Edition para definir e publicar a nova topologia. Para instalar o SQL Server Express Edition, você deve abrir o Assistente de Implantação no servidor que atuará como front-end e executar o procedimento "Preparar primeiro servidor Standard Edition". Quando você clicar em "Preparar primeiro servidor Standard Edition", o Assistente de Implantação instalará automaticamente o SQL Server Express Edition e criará os bancos de dados do Repositório de Gerenciamento Central.
Criar uma nova topologia
Faça logon como usuário padrão com acesso ao Construtor de Topologias
Abra Skype for Business Server Construtor de Topologia.
Selecione Nova Topologia e clique em OK.
Selecione um local para o arquivo de configuração de topologia e atribua um nome a ele.
Nota
A configuração da topologia é salva como um arquivo XML do Construtor de Topologias (.tbxml). Ao publicar uma topologia, você envia as informações de configuração do arquivo para o banco de dados do SQL Server. Quando abrir o Construtor de Topologias posteriormente, você poderá baixar as configurações existentes do SQL diretamente para o Construtor de Topologias e publicá-las no SQL Server ou salvá-las como uma arquivo de configuração do Construtor de Topologias.
Na tela Definir o domínio primário, digite o domínio SIP primário e clique em Avançar. Neste exemplo, estamos usando
contoso.local, conforme mostrado na figura.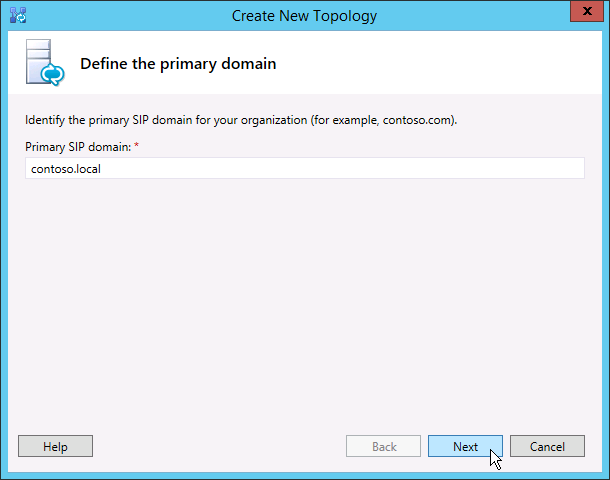
Adicione os domínios SIP compatíveis que desejar e clique em Avançar.
Digite um Nome e uma Descrição para o primeiro site (local) e clique em Avançar, conforme mostra a figura.
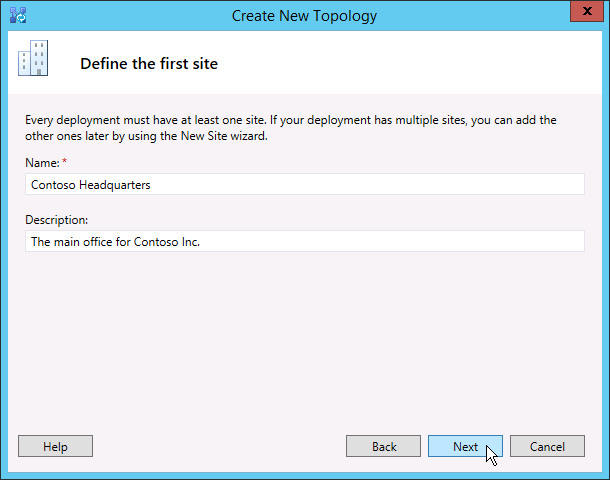
Digite a Cidade, o Estado/Província e Código do País/Região do site e clique em Avançar.
Clique em Concluir para finalizar o processo de definição de nova topologia. O Assistente de Novo Front-End inicia automaticamente.
Definir um pool de front-end ou um servidor Standard Edition
Leia os pré-requisitos do assistente e clique em Avançar.
Insira o FQDN (nome de domínio totalmente qualificado) do pool e selecione Pool de Front-Ends Enterprise Edition ou Standard Edition Server e clique em Avançar, conforme mostra a figura.
Ponta
Skype for Business Server Edição Enterprise pode incluir vários servidores trabalhando juntos para fornecer a função Front End. Quando vários servidores são usados para cumprir a função, ele é chamado de pool. Assim, vários servidores que trabalham juntos para fornecer a função Front-End também são chamados de pool front-end. Skype for Business Server Standard Edition pode incluir apenas um único servidor para fornecer a função Front End. É comum se referir ao pool do Front-End, mesmo que apenas um único servidor esteja fornecendo a função.
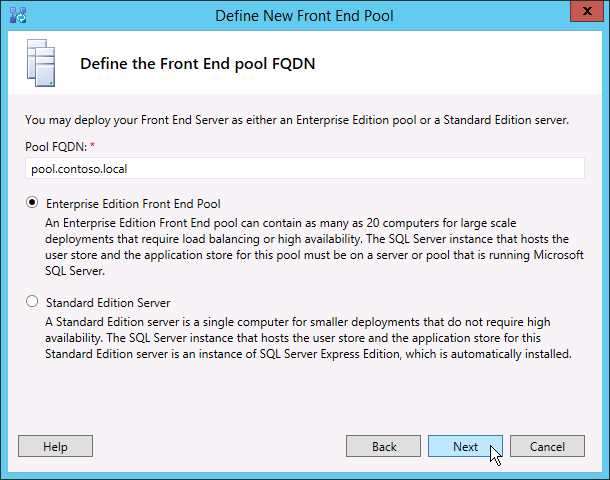
Digite os FQDNs de todos os computadores do pool e clique em Avançar, conforme mostra a figura.
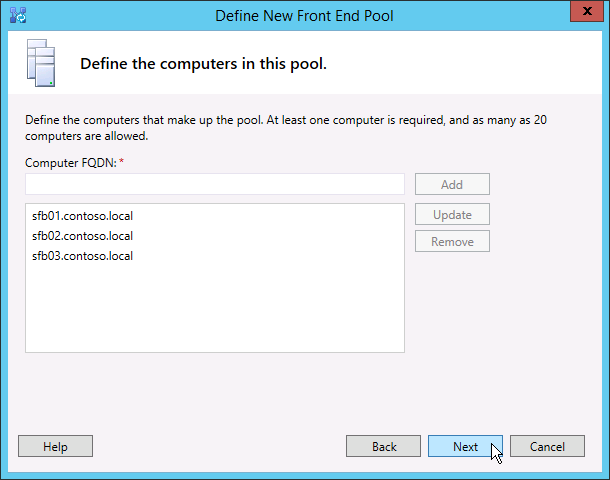
Selecione os recursos que serão incluídos nessa topologia e clique em Avançar, conforme mostra a figura.
Nota
Skype for Business Server inclui muitos recursos avançados. Leia a documentação de planejamento e implantação de cada recurso que você deseja usar.
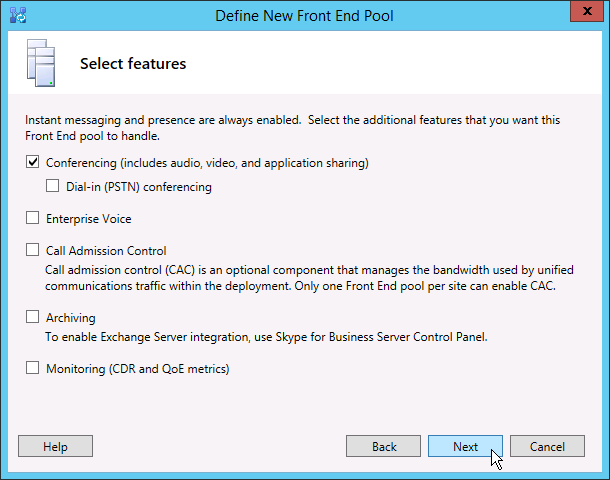
Na página Selecionar funções de servidor agrupadas , você pode optar por agrupar o servidor de Mediação no servidor front-end ou optar por implantá-lo como um servidor autônomo.
Se você pretende colocar o Servidor de Mediação no pool de front-ends Enterprise Edition, verifique se a caixa de seleção está marcada. A função de servidor será implantada nos servidores do pool. Se você pretende implantar o Servidor de Mediação como um servidor autônomo, limpe a caixa de seleção correspondente. Você implantará o servidor de Mediação em uma etapa de implantação separada depois de implantar completamente o servidor front-end. Para obter detalhes de planejamento sobre uma ordenação, consulte Topologia Básica para Skype for Business Server.
Na página Associar funções de servidor a este pool de front-ends, você pode definir e associar funções de servidor com o pool de front-ends. A seguinte função está disponível:
Habilitar um pool do Edge Define e associa um único Servidor do Edge ou um pool de Servidores de Borda. O servidor de borda intermedia a comunicação e colaboração entre os usuários dentro da organização e as pessoas de fora da organização, inclusive usuários federados.
Existem dois cenários possíveis que você pode usar para implantar e associar as funções do servidor.
No cenário um, você está definindo uma nova topologia para uma nova instalação. É possível abordar a instalação de uma das duas formas a seguir:
Desmarque a caixa de seleção e defina a topologia. Após publicar, configurar e testar as funções de servidor front-end e back-end, execute o Construtor de Topologias novamente para adicionar os servidores de função à topologia. Com essa estratégia, você poderá testar o pool de front-ends e o servidor que executa o SQL Server sem complicações adicionais de funções adicionais. Depois de concluir o teste inicial, execute o Construtor de Topologias novamente para selecionar as funções necessárias para implantação.
Selecione as funções que você precisa instalar e configure o hardware para acomodar as funções selecionadas.
No cenário dois, você tem uma implantação existente e sua infraestrutura está pronta para novas funções ou você precisa associar as funções existentes a um novo servidor front-end.
Nesse caso, você vai selecionar as funções que pretende implantar ou associar ao novo servidor front-end. Em qualquer um dos casos, você continuará com a definição das funções, a configuração do hardware necessário e a instalação.
Em seguida, você definirá o repositório de SQL Server que será usado nessa topologia. Nesse exemplo, usamos a instância padrão. Para obter mais informações sobre SQL Server recursos, como Alta Disponibilidade, consulte Planejar alta disponibilidade e recuperação de desastres em Skype for Business Server.
Para usar um repositório de SQL Server existente que já foi definido em sua topologia, selecione uma instância do Repositório SQL.
Para definir uma nova instância de SQL Server para armazenar informações do pool, clique em Novo e especifique a SQL Server FQDN na caixa de diálogo Definir Nova SQL Store.
Para especificar o nome de uma instância de SQL Server, selecione Instância Nomeada e especifique o nome da instância.
Para usar a instância padrão, clique em Instância padrão.
Para usar o espelhamento SQL, selecione Habilitar espelhamento do SQL e selecione uma instância existente ou crie uma nova instância.
Nota
O ESPELHAMENTO SQL está disponível no Skype for Business Server 2015, mas não tem mais suporte no Skype for Business Server 2019. Os grupos de disponibilidade AlwaysOn, FCI (Instâncias de Cluster de Failover AlwaysOn) e métodos de clustering de failover do SQL são preferidos com Skype for Business Server 2019.
Nesse exemplo, vamos inserir o FQDN do SQL Server, definir as configurações de alta disponibilidade relevantes e clicar em OK, conforme mostra a figura.
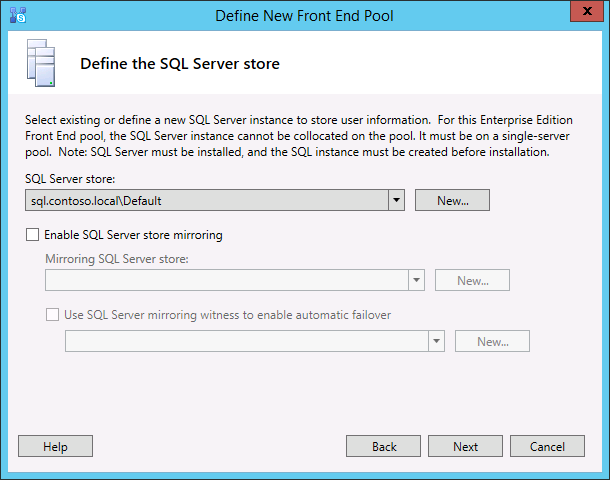
Decida se você deseja habilitar o espelhamento do repositório de SQL Server ou a testemunha de espelhamento do SQL Server e clique em Avançar.
Defina o compartilhamento de arquivos que você deseja usar.
Para usar um compartilhamento de arquivo que já foi definido na sua topologia, selecione Usar um compartilhamento de arquivos previamente definido.
Para definir um novo compartilhamento de arquivo, selecione Definir um novo compartilhamento de arquivo na caixa FQDN do Servidor de Arquivos, insira o FQDN do servidor de arquivos existente onde o compartilhamento de arquivo deve residir e insira um nome para o compartilhamento de arquivo na caixa Compartilhamento de Arquivos.
Nesse exemplo, vamos clicar em Defina um novo repositório de arquivos, inserir o FQDN do servidor de arquivos e o compartilhamento de arquivo e clicar em Avançar.
Nota
O compartilhamento de arquivos para Skype for Business Server pode ser agrupado, mas não é recomendado por motivos de desempenho. Observe que, nesse exemplo, o compartilhamento de arquivo localiza-se em um servidor dedicado que atuará como compartilhamento de arquivo. No entanto, recomendamos outros sistemas mais robustos de compartilhamento de arquivos, como o DFS com o uso do Windows Server 2012 R2. Para obter detalhes sobre sistemas de compartilhamento de arquivos com suporte, consulte Requisitos para seu ambiente de Skype for Business. Para obter mais informações sobre como criar o compartilhamento de arquivos, consulte Criar um compartilhamento de arquivos em Skype for Business Server. Você pode definir o compartilhamento de arquivos sem que ele tenha sido criado. Além disso, você precisará criar o compartilhamento de arquivos no local definido para poder publicar a topologia.
Na página Especificar a URL dos Serviços Web, você deve decidir se é necessário substituir a URL básica do pool interno de serviços Web. Essa substituição está relacionado ao balanceamento de carga. A carga do tráfego SIP básico pode ser balanceada por meio do balanceamento de carga de DNS simples. No entanto, o tráfego de rede HTTP/HTTPS dos serviços Web deve usar uma solução de balanceamento de carga de hardware ou software compatível. Para balanceadores de carga com suporte, consulte Infraestrutura para Skype for Business. Nesse exemplo, nós usamos o balanceamento de carga de DNS para o tráfego SIP e uma solução de balanceamento de carga de software compatível. Como estamos dividindo o tráfego dessa forma, precisamos substituir o FQDN do pool interno de serviços Web. Se tivéssemos um balanceador de carga de linha superior e enviássemos todo o tráfego por meio dele, em veze de usar o balanceamento de carga de DNS para o tráfego SIP, não seria necessário substituir a URL dos serviços Web.
Na seção DNS deste tópico, criamos um registro A para
webint.contoso.local. Essa é a URL que estamos usando para o tráfego HTTP/HTTPS dos serviços Web, e ela deve passar pelo balanceador de carga do software compatível que configuramos. Portanto, neste exemplo, substituimos a URL para permitir que Skype for Business Server saibam que todo o tráfego HTTP/S deve ir parawebint.contoso.localem vez depool.contoso.local, conforme mostrado na figura. Para saber mais sobre o balanceamento de carga, consulte Requisitos de balanceamento de carga para Skype for Business.Importante
A URL base é a identidade dos serviços Web para a URL, menos "https://". Por exemplo, se a URL completa para os Serviços Web do pool for
https://webint.contoso.local, a URL base seráwebint.contoso.local.- Se você estiver configurando o balanceamento de carga de DNS, como estamos fazendo nesse exemplo, marque a caixa de seleção Substituir o FQDN do pool interno de serviços Web e insira a URL base interna (que deve ser diferente do FQDN de pool) em URL base interna.
Cuidado
Se você decidir substituir os serviços Web internos por um FQDN autodefinido, cada FQDN deverá ser exclusivo de qualquer outro pool de front-ends, diretor ou um pool de diretores. Use apenas caracteres padrão (incluindo A-Z, a-z, 0-9 e hifens) quando você definir URLs ou nomes de domínio totalmente qualificados. Não use caracteres Unicode ou sublinhados. Caracteres não padrão em uma URL ou FQDN, em geral, não recebem suporte de DNSs externos e CAs públicas (ou seja, quando for necessário atribuir a URL ou o FQDN ao nome da entidade ou ao nome alternativo da entidade no certificado).
Opcionalmente, insira a URL base externa em URL Base Externa. Insira a URL base externa para diferenciá-la do nome de domínio interno. Por exemplo, seu domínio interno é
contoso.local, mas seu nome de domínio externo écontoso.com. Você definiria a URL usando o nome decontoso.comdomínio, pois ela deve ser resolvida do DNS público. Isso também é importante no caso de um proxy reverso. O nome de domínio da URL base externa seria igual ao nome de domínio do FQDN do proxy inverso. As mensagens instantâneas e presença exigem acesso HTTP ao pool de front-ends em clientes móveis.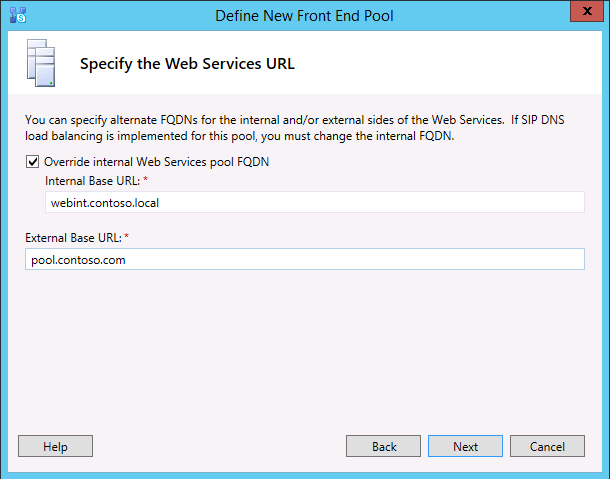
Se você selecionou Conferência na página Selecionar Recursos, o sistema solicitará que você selecione um servidor do Office Web Apps. Clique em Novo para iniciar a caixa de diálogo.
Na caixa de diálogo Definir Novo Servidor do Office Web Apps, digite o FQDN do servidor do Office Web Apps na caixa FQDN do Servidor do Office Web Apps. Quando você fizer isso, a URL de descoberta de seu servidor do Office Web Apps deverá ser inserida automaticamente na caixa URL de descoberta de Servidor Office Web Apps:.
Se o servidor do Office Aplicativos Web estiver instalado localmente e na mesma zona de rede que Skype for Business Server, não selecione a opção Office Aplicativos Web Server é implantada em uma rede externa (ou seja, perímetro/Internet).
Se o servidor do Office Web Apps estiver implantado fora do seu firewall interno, selecione a opção O servidor do Office Web Apps está implantado em uma rede externa (ou seja, de perímetro/Internet).
Clique em Concluir para finalizar a configuração. Se você definiu outros servidores de função na página Associar funções de servidor a este pool de front-ends, páginas separadas do assistente de configuração de funções serão abertas para permitir a configuração das funções de servidor. Nesse exemplo, escolhemos somente a conferência:
Configurar URLs simples
No Construtor de Topologia, clique com o botão direito do mouse no nó superior Skype for Business Server e clique em Editar Propriedades, conforme mostrado na figura.
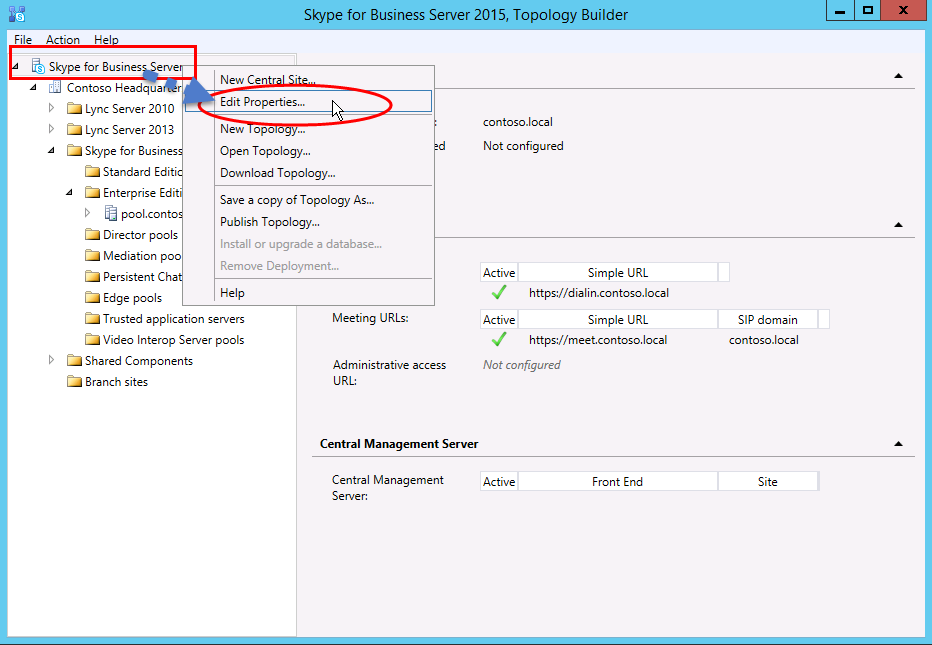
No painel URLs Simples, selecione URLs de acesso telefônico: (Discagem) ou URLs de Reunião: (Reunião) para editar. Em seguida, clique em Editar URL.
Atualize a URL para o valor desejado e clique em OK para salvar a URL editada. Você deve configurar a URL simples usando o domínio SIP externo para que os usuários externos possam ingressar em reuniões, por exemplo,
contoso.com, que é externa, aocontoso.localcontrário de , que é um domínio interno. Assim, o domínio SIP deve ser capaz de ser resolvido por DNS externo.Siga as mesmas etapas para editar a URL de Reunião, se necessário.
Para definir a URL simples Admin opcional
No Construtor de Topologia, clique com o botão direito do mouse no nó Skype for Business Server e clique em Editar Propriedades.
Na caixa URL de acesso administrativo, insira a URL simples desejada para acesso administrativo ao Skype for Business Server Painel de Controle e clique em OK.
Ponta
Nós recomendamos que você use a URL do administrador mais simples possível. A opção mais simples é https://admin.<o domínio>. A URL Administração pode ser um domínio interno ou externo, por exemplo,
contoso.localoucontoso.com, desde que qualquer registro seja resolvível no DNS interno.Importante
Se alterar uma URL simples após a implantação inicial, você deve saber quais alterações afetam os registros de DNS e os certificados das URLs simples. Se a alteração afetar a base de uma URL simples, você também deverá alterar os registros e certificados DNS. Por exemplo, mudar de
https://sfb.contoso.com/Meetparahttps://meet.contoso.comaltera a URL base do sfb.contoso.comparameet.contoso.com, portanto, você precisaria alterar os registros E certificados DNS para se referir ameet.contoso.com. Se você alterou a URL simples dehttps://sfb.contoso.com/Meetparahttps://sfb.contoso.com/Meetings, a URL base desfb.contoso.compermanece a mesma, portanto, nenhuma DNS ou alterações de certificado serão necessárias. Sempre que você alterar um nome de URL simples, no entanto, você deve executar o cmdlet Enable-CsComputer em cada servidor Director e Front End para registrar a alteração.
Publicar e verificar a topologia
Verifique se todas as URLs simples estão configuradas corretamente.
Verifique se o servidor baseado em SQL Server está online e disponível para o computador no qual o Construtor de Topologias está instalado, incluindo quaisquer regras de firewall necessárias.
Verifique se o compartilhamento de arquivos está disponível e se as permissões adequadas foram definidas.
Verifique se as funções de servidor corretas que atendem aos requisitos de implantação estão definidas na topologia.
Verifique se os servidores existem nos AD DS (serviços de domínio Active Directory). Isso acontece automaticamente quando você adiciona os servidores ao domínio.
Após a verificação da topologia, se não houver erros de validação, você estará pronto para publicar a topologia. Se houver erros de validação, será necessário corrigi-los antes de publicar a topologia.
Clique com o botão direito no nó Skype for Business Server e, em seguida, clique em Publicar Topologia.
Na página Publicar a topologia, clique em Avançar.
Na página Selecionar um Servidor de Gerenciamento Central, selecione um pool de front-ends, conforme mostra a figura.
Nota
Você pode clicar em Avançado para configurar os locais dos arquivos de banco de dados.
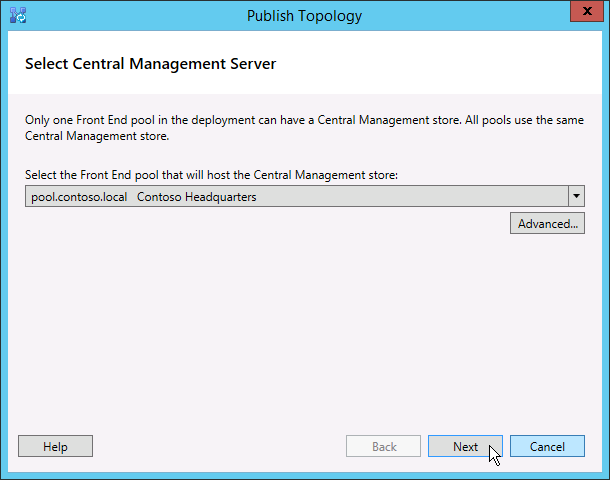
Na página Selecionar bancos de dados, selecione os bancos de dados que deseja publicar.
Nota
Se você não tiver os direitos apropriados para criar os bancos de dados, poderá limpar as caixas de marcar ao lado desses bancos de dados e alguém com direitos apropriados poderá criar os bancos de dados posteriormente. Para obter detalhes sobre os requisitos, consulte Requisitos do servidor para Skype for Business Server.
Opcionalmente, clique em Avançado. As opções avançadas de posicionamento do arquivo de dados do SQL Server permitem selecionar uma das seguintes opções:
Determinar automaticamente o local do arquivo de banco de dados – essa opção determina o melhor desempenho operacional com base na configuração de disco em seu servidor baseado em SQL Server distribuindo os arquivos de log e dados para o melhor local.
Use SQL Server padrões de instância – essa opção coloca arquivos de log e dados no servidor baseado em SQL Server usando as configurações da instância. Essa opção não usa a funcionalidade operacional do servidor baseado em SQL Server para determinar locais ideais para logs e dados. O administrador SQL Server normalmente moveria os arquivos de log e dados para locais apropriados para os procedimentos de gerenciamento de servidor e organização baseados em SQL Server.
Clique em OK e, em seguida, em Avançar.
Opcionalmente, clique em Avançado. As opções avançadas de posicionamento do arquivo de dados do SQL Server permitem selecionar uma das seguintes opções:
Determinar automaticamente o local do arquivo de banco de dados – essa opção determina o melhor desempenho operacional com base na configuração de disco em seu servidor baseado em SQL Server distribuindo os arquivos de log e dados para o melhor local.
Use SQL Server padrões de instância – essa opção coloca arquivos de log e dados no servidor baseado em SQL Server usando as configurações da instância. Essa opção não usa a funcionalidade operacional do servidor baseado em SQL Server para determinar locais ideais para logs e dados. O administrador SQL Server normalmente moveria os arquivos de log e dados para locais apropriados para os procedimentos de gerenciamento de servidor e organização baseados em SQL Server.
Clique em OK.
Clique em Avançar para concluir o processo de publicação.
Nota
É comum não conseguir criar os bancos de dados do SQL Server nessa etapa. Quando não é possível concluir o processo, o sistema apresenta um erro, conforme mostra a figura. A causa mais provável é que o usuário que está tentando criar o banco de dados não tenha as permissões necessárias ou que não seja possível entrar em contato com o sistema do SQL Server devido a um problema no firewall ou a outro problema de rede.
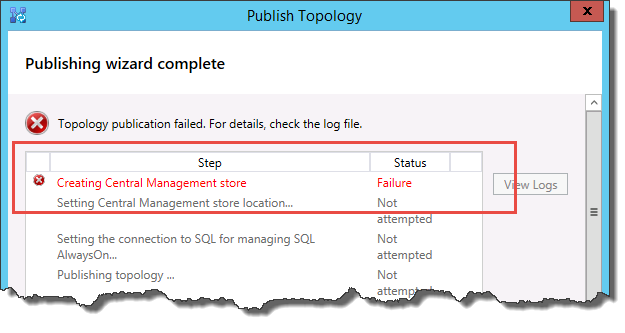
Ao final do processo de publicação, o sistema apresentará um link para uma lista com as próximas etapas. Clique em Clique aqui para abrir a lista de tarefas pendentes para exibir a lista com as próximas etapas e clique em Concluir.
A mensagem "Concluído com avisos" exibida para a criação do banco de dados não indica que houve um erro. O processo de instalação precisa alterar as configurações no SQL Server para que Skype for Business Server funcione corretamente. Quando uma configuração é alterada no SQL Server, ela é registrada como um aviso para que os administradores do SQL Server possam entender exatamente o que o processo de instalação fez. Se você receber um aviso, poderá selecionar o registro e, em seguida, clicar em Exibir Logs para exibir os detalhes do aviso.
Quando a topologia tiver sido publicada com êxito, você pode começar a instalar um réplica local do repositório Gerenciamento Central em cada servidor que executa Skype for Business Server em sua topologia. É recomendável começar com o primeiro pool de front-ends.