Configurar perfis do Autopilot
Após a criação do grupo de dispositivos , um perfil de implementação do Windows Autopilot pode ser aplicado a cada dispositivo no grupo. Os perfis de implementação determinam o modo de implementação e personalizam a experiência inicial (OOBE) para os utilizadores finais.
Os perfis do Autopilot podem ser criados através de:
Para Intune dispositivos geridos, os perfis de pré-aprovisionamento, implementação automática e cogestão só podem ser criados e atribuídos em Intune.
Os perfis de implantação do Autopilot são usados para configurar os dispositivos do Autopilot. Podem ser criados até 350 perfis por inquilino.
No ecrã Principal , selecione Dispositivos no painel esquerdo.
Em Dispositivos | Ecrã Descrição geral , em Por plataforma, selecione Windows.
No Windows | Ecrã Dispositivos Windows , em Inclusão de dispositivos, selecione Inscrição.
No Windows | Ecrã de inscrição do Windows , em Windows Autopilot, selecione Perfis de Implementação
No ecrã Perfis de implementação do Windows Autopilot , selecione o menu pendente Criar Perfil e, em seguida, selecione PC Windows ou HoloLens. Este artigo explica como configurar o Autopilot para PC Windows. Para obter mais informações sobre o Autopilot e o HoloLens, consulte Windows Autopilot para HoloLens 2.
No ecrã Criar perfil , na página Noções Básicas , introduza um Nome e uma Descrição opcional.
Se todos os dispositivos nos grupos atribuídos se registarem automaticamente no Autopilot, defina Converter todos os dispositivos visados para o Autopilot como Sim. Todos os dispositivos pertencentes à empresa que não pertencem ao Autopilot em grupos atribuídos registam-se no serviço de implementação do Autopilot. Os dispositivos pessoais não estão registados no Autopilot. Aguarde 48 horas para que o registro seja processado. Quando a inscrição e a reposição do dispositivo forem anuladas, o Autopilot volta a inscrevê-lo. Depois de um dispositivo ser registado desta forma, desativar esta definição ou remover a atribuição de perfil não removerá o dispositivo do serviço de implementação do Autopilot. Em vez disso, o dispositivo tem de ser removido diretamente.
Observação
Utilizar a definição Converter todos os dispositivos visados para o Autopilot não converte automaticamente o dispositivo híbrido Microsoft Entra existente nos grupos atribuídos num dispositivo Microsoft Entra. A definição só regista os dispositivos nos grupos atribuídos para o serviço Autopilot.
Selecione Avançar.
Na página Experiência inicial (OOBE), em Modo de implementação, selecione uma destas duas opções:
Orientado pelo utilizador: os dispositivos com este perfil estão associados ao utilizador que inscreve o dispositivo. As credenciais do usuário são necessárias para registrar o dispositivo.
Implementação automática: os dispositivos com este perfil não estão associados ao utilizador que está a inscrever o dispositivo. As credenciais do usuário não são necessárias para registrar o dispositivo. Quando um dispositivo não tem nenhum usuário associado a ele, as políticas de conformidade baseadas no usuário não se aplicam a ele. Quando o modo de implementação automática é utilizado, apenas são aplicadas políticas de conformidade direcionadas para o dispositivo.
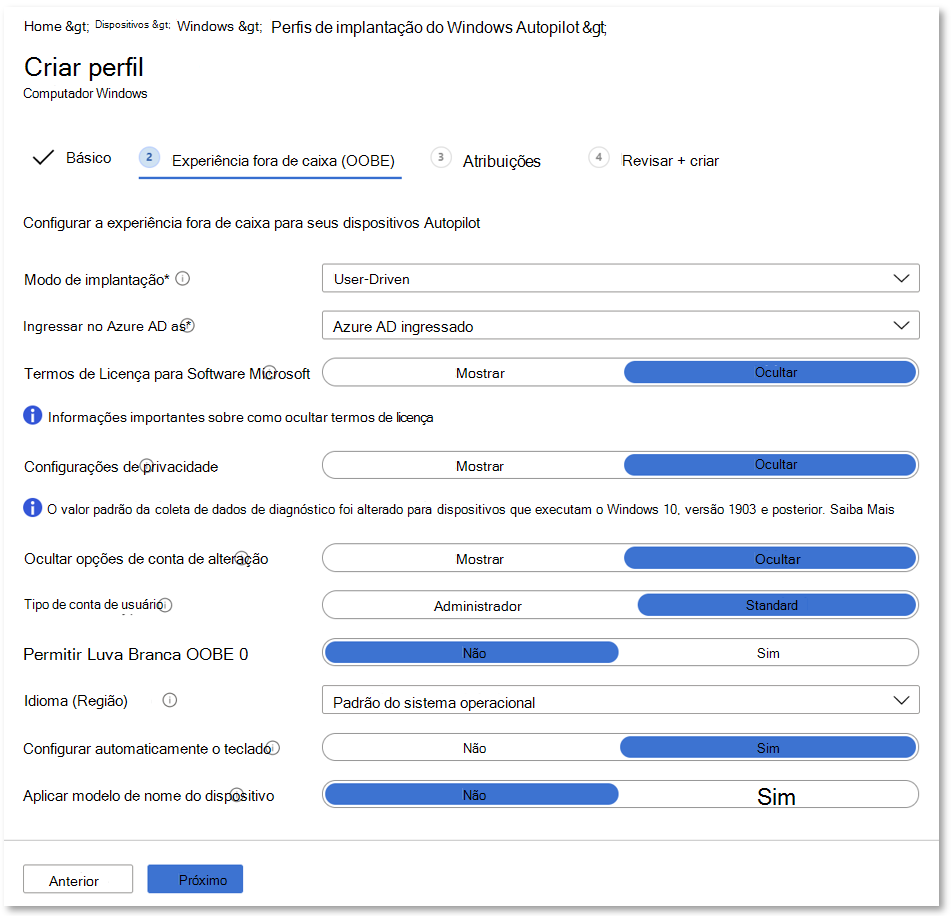
Observação
As opções desativadas ou sombreadas no modo de implementação selecionado não são atualmente suportadas.
Na caixa Associar ao Microsoft Entra ID como, selecione Microsoft Entra aderido.
Configure as seguintes opções:
Termos de Licenciamento para Software Microsoft: selecione se pretende ou não mostrar o EULA aos utilizadores.
Definições de privacidade: selecione se pretende ou não mostrar as definições de privacidade aos utilizadores.
Importante
O valor predefinido para a definição Dados de Diagnóstico está definido como Completo durante a experiência inicial. Para obter mais informações, veja Dados de Diagnóstico do Windows.
Ocultar opções de alteração da conta: selecione Ocultar para impedir que as opções de alteração de conta sejam apresentadas nas páginas de início de sessão da empresa e de erro de domínio. Esta opção requer que a imagem corporativa da empresa seja configurada no Microsoft Entra ID.
Tipo de conta de utilizador: selecione o tipo de conta do utilizador (Administrador ou utilizador Padrão ). Permitimos que o utilizador que se assoça ao dispositivo seja um Administrador local ao adicioná-lo ao grupo Administração local. Não ativamos o utilizador como administrador predefinido no dispositivo.
Permitir implementação pré-aprovisionada (Requisitos): selecione Sim para permitir o suporte de pré-aprovisionamento.
Observação
Ao definir Permitir implementação pré-aprovisionada como Não, ainda é possível premir a tecla Windows cinco vezes durante o OOBE para invocar o pré-aprovisionamento e progredir nesse caminho. No entanto, Intune impõe esta definição e ocorre uma falha de pré-aprovisionamento com o código de erro 0x80180005.
Idioma (Região): selecione o idioma a utilizar para o dispositivo. Esta opção está disponível em todos os Modos de implementação.
Configurar automaticamente o teclado: se estiver selecionado um Idioma (Região ), selecione Sim para ignorar a página de seleção de teclado. Esta opção está disponível em todos os Modos de implementação.
Observação
As configurações de idioma e teclado exigem conectividade ethernet. A conectividade Wi-Fi não é suportada devido ao requisito de selecionar um idioma, região e teclado para efetuar essa ligação Wi-Fi.
Aplicar modelo de nome de dispositivo (requer Microsoft Entra tipo de associação): selecione Sim para criar um modelo a utilizar ao atribuir nomes a um dispositivo durante a inscrição. Os nomes devem ter 15 caracteres ou menos e podem ter letras, números e hifens. Os nomes não podem ser somente números. Use a macro %SERIAL% para adicionar um número de série específico do hardware. Ou use a macro %RAND:x% para adicionar uma cadeia de caracteres aleatória de números, em que x é igual ao número de dígitos a serem adicionados. Só pode ser fornecido um prefixo para dispositivos híbridos num perfil de associação a um domínio.
Selecione Avançar.
Na página Atribuições , selecione Grupos selecionados para Atribuir a.
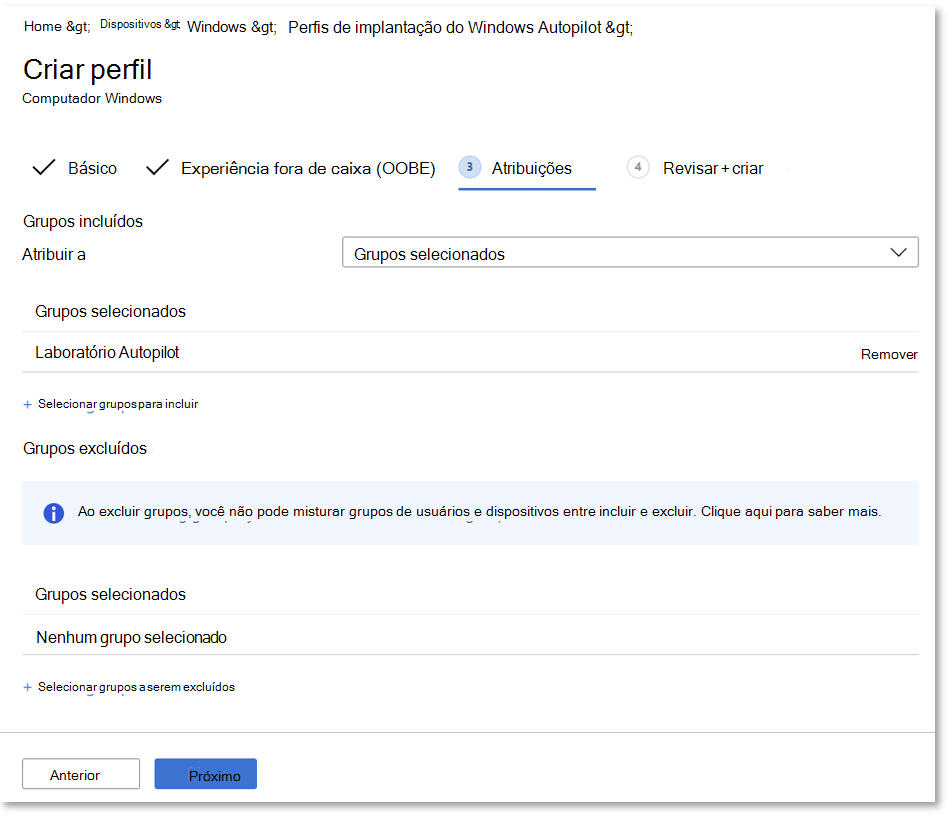
Selecione Selecionar grupos a incluir e selecione os grupos a incluir neste perfil.
Para excluir grupos, selecione Selecionar grupos a excluir e selecione os grupos a excluir.
Observação
Quando a atribuição Todos os Dispositivos é utilizada, as exclusões não são suportadas. Tentar excluir grupos enquanto direciona para todos os dispositivos pode causar problemas de atribuição e pode exigir o carregamento de hashes de dispositivos novamente.
Selecione Avançar.
Na página Rever + Criar , selecione Criar para criar o perfil.
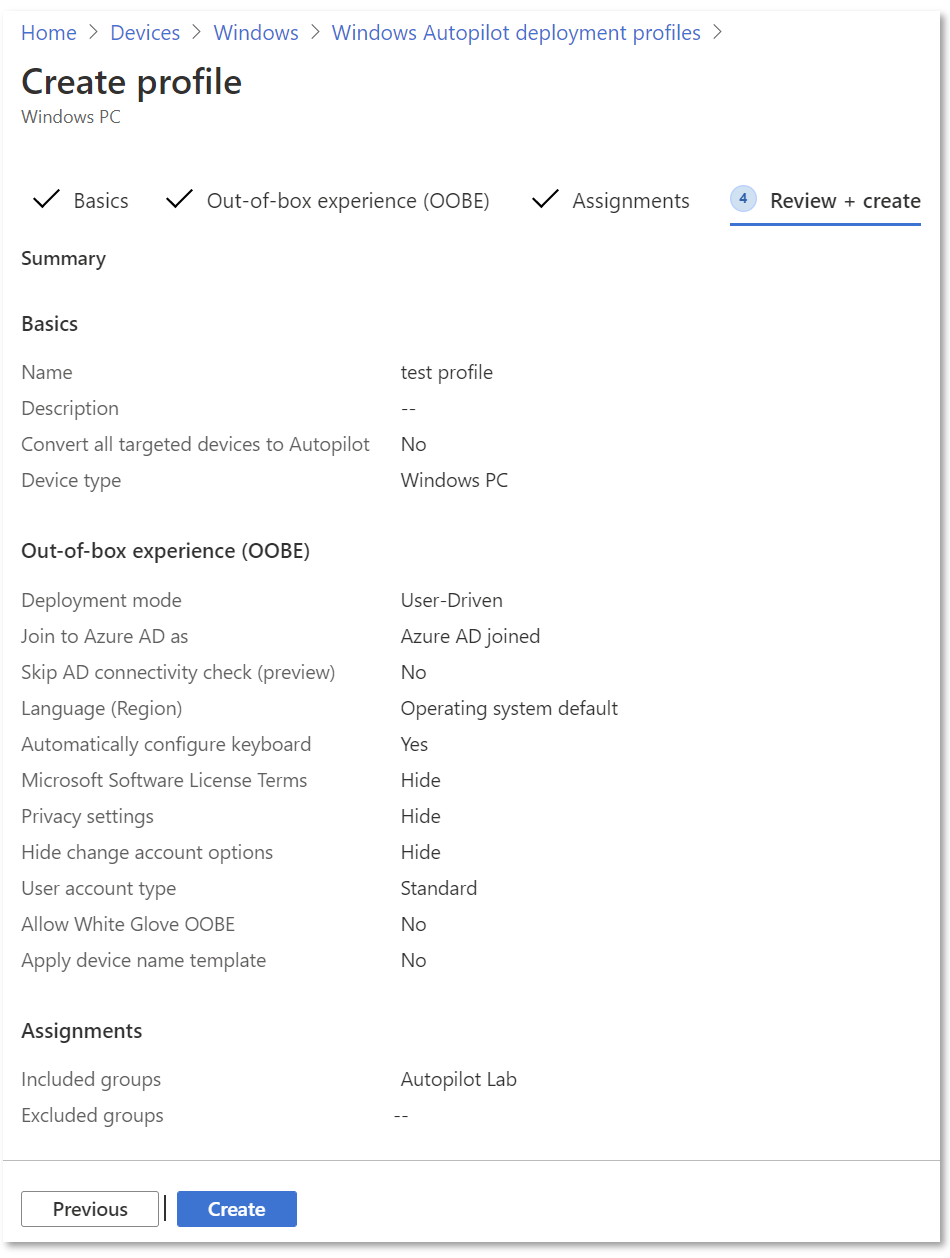
Intune verifica periodicamente a existência de novos dispositivos nos grupos atribuídos e, em seguida, inicia o processo de atribuição de perfis de implementação a esses dispositivos. Devido a vários fatores diferentes envolvidos no processo de atribuição de perfis do Autopilot, um tempo estimado para a atribuição pode variar de cenário para cenário. Estes fatores podem incluir Microsoft Entra ID grupos, regras de associação, hash de um dispositivo, serviço Intune e Autopilot e ligação à Internet. O tempo de atribuição varia consoante todos os fatores e variáveis envolvidos num cenário específico.
Antes de implementar um dispositivo, certifique-se de que é atribuído um perfil de implementação do Windows Autopilot ao dispositivo. Para garantir que o processo está concluído:
No ecrã Principal , selecione Dispositivos no painel esquerdo.
Em Dispositivos | Ecrã Descrição geral , em Por plataforma, selecione Windows.
No Windows | Ecrã Dispositivos Windows , em Inclusão de dispositivos, selecione Inscrição.
No Windows | Ecrã de inscrição do Windows , em Windows Autopilot, selecione Dispositivos.
No ecrã dispositivos Windows Autopilot , monitorize a coluna Estado do Perfil de um dispositivo que acabou de ter um perfil de implementação atribuído. O perfil status alterações de Não Atribuído a Atribuir e, por fim, a Atribuído.
Assim que o dispositivo estiver a mostrar Atribuído, abra as propriedades do dispositivo ao selecioná-lo.
No painel de propriedades do dispositivo que é aberto, certifique-se de que a Data atribuída está preenchida. Se Data atribuída ainda não estiver preenchida, aguarde até que seja preenchida antes de implementar o dispositivo.
Após a criação do perfil de implementação do Autopilot, determinadas partes do perfil de implementação podem ser editadas.
No ecrã Principal , selecione Dispositivos no painel esquerdo.
Em Dispositivos | Ecrã Descrição geral , em Por plataforma, selecione Windows.
No Windows | Ecrã Dispositivos Windows , em Inclusão de dispositivos, selecione Inscrição.
No Windows | Ecrã de inscrição do Windows , em Windows Autopilot, selecione Perfis de implementação.
Selecione o perfil a editar.
Selecione Propriedades para alterar o nome ou descrição do perfil de implementação. Selecione Guardar depois de efetuar alterações.
Selecione Definições para efetuar alterações às definições do OOBE. Selecione Guardar depois de efetuar alterações.
Observação
As alterações ao perfil são aplicadas aos dispositivos atribuídos a esse perfil. No entanto, o perfil atualizado não será aplicado a um dispositivo que já esteja inscrito no Intune até que o dispositivo seja reposto e inscrito novamente.
Se um dispositivo estiver registado no Autopilot e um perfil não estiver atribuído, receberá o perfil do Autopilot predefinido. Se um dispositivo não deve passar pelo Autopilot, o registo do Autopilot tem de ser removido.
Se um grupo for atribuído a vários perfis do Autopilot, o dispositivo receberá o perfil criado mais antigo para resolve o conflito. Se nenhum outro perfil for aplicável ao dispositivo e existir um perfil predefinido (qualquer perfil do Autopilot atribuído a todos os dispositivos), será aplicado o perfil predefinido. Se um dispositivo for atribuído a um grupo de segurança que não está atribuído ao perfil do Autopilot, receberá o perfil predefinido direcionado para todos os dispositivos. Para ver quando é criado um perfil do Autopilot:
No ecrã Principal , selecione Dispositivos no painel esquerdo.
Em Dispositivos | Ecrã Descrição geral , em Por plataforma, selecione Windows.
No Windows | Ecrã Dispositivos Windows , em Inclusão de dispositivos, selecione Inscrição.
No Windows | Ecrã de inscrição do Windows , em Windows Autopilot, selecione Perfis de Implementação.
No ecrã Perfis de implementação do Windows Autopilot , em Nome, selecione o nome do perfil do Autopilot onde a data de criação tem de ser visualizada.
Quando o ecrã do perfil de implementação do Windows Autopilot é aberto, a data em que o perfil de implementação do Windows Autopilot foi criado é apresentada em Essentials e junto a Criado.
Os detalhes de cada dispositivo implementado através do Windows Autopilot podem ser vistos através de um relatório. Para ver o relatório, aceda ao centro de administração do Microsoft Intune, selecione Dispositivos>Monitorizar>implementação do Windows Autopilot status. Os dados estão disponíveis durante 30 dias após a implementação.
Este relatório está em versão prévia. Apenas novos Intune eventos de inscrição acionam registos de implementação de dispositivos. As implementações que não acionam uma nova inscrição Intune não aparecem neste relatório. Este caso inclui qualquer tipo de reposição que mantém a inscrição e a parte do utilizador do pré-aprovisionamento do Autopilot.
Os seguintes artigos são tutoriais sobre como configurar e atribuir um perfil de implementação do Windows Autopilot para cada um dos cenários do Windows Autopilot através de Intune:
- Associação de Microsoft Entra orientada pelo utilizador: crie e atribua Microsoft Entra associar o perfil do Autopilot ao utilizador.
- Associação híbrida Microsoft Entra orientada pelo utilizador: crie e atribua Microsoft Entra perfil do Autopilot de associação híbrida orientada pelo utilizador.
- Pré-aprovisionar a associação à Microsoft: crie e atribua um perfil do Autopilot pré-aprovisionado Microsoft Entra.
- Pré-aprovisionar Microsoft Entra associação híbrida: crie e atribua um perfil do Autopilot de associação híbrida Microsoft Entra pré-aprovisionado.
- Modo de implementação automática: crie e atribua um perfil do Autopilot de implementação automática.