Observação
O acesso a essa página exige autorização. Você pode tentar entrar ou alterar diretórios.
O acesso a essa página exige autorização. Você pode tentar alterar os diretórios.
Visão geral
Para implantar em escala, recomendamos começar a usar o Windows Autopilot. Ele é considerado como com "poucos toques", pois simplifica drasticamente a configuração do HoloLens para usuários finais e de TI.
Em um nível alto, um administrador de TI normalmente criará as configurações prontas para os negócios e registrará dispositivos do HoloLens 2 em portais de MDM. Quando os dispositivos do HoloLens 2 são inicializados com OOBE (experiência pronta para uso) e se conectam à Internet, as configurações prontas para negócios de dispositivos registrados do HoloLens 2 são baixadas e aplicadas automaticamente para tornar os dispositivos prontos para negócios, sem nenhuma intervenção do usuário.
Para obter mais informações, confira o artigo Visão geral do Windows Autopilot | Microsoft Docs.
Cenário do Autopilot compatível com o HoloLens 2
Observação
A configuração do Autopilot para o HoloLens no Microsoft Endpoint Manager está em transição de versão prévia pública para disponibilidade geral. Todos os locatários poderão configurar o Autopilot na MEM do centro de administração.
Do Windows Holographic versão 2004 em diante, o HoloLens 2 dá suporte ao modo de autoimplantação do Windows Autopilot com o Microsoft Intune ou Neurons para MDM da Ivanti (anteriormente chamado de Mobileiron Cloud). Essa configuração reduz a sobrecarga de gerenciamento de estoque, o custo da preparação do dispositivo e as chamadas de suporte dos funcionários durante a experiência de instalação. Saiba mais na documentação do Windows Autopilot.
Assim como ocorre com os dispositivos Surface, é recomendável que os clientes trabalhem com o Provedor de Soluções na Nuvem (revendedor ou distribuidor) da Microsoft para registrar os dispositivos no serviço do Autopilot por meio do Partner Center.
Quando um usuário iniciar o processo de autoimplantação do Autopilot, o Autopilot concluirá as seguintes etapas:
Adicionar o dispositivo ao Azure AD (Azure Active Directory). O Autopilot para HoloLens não dá suporte ao ingresso no Active Directory nem ao ingresso no Azure AD Híbrido.
Usar o Azure AD para registrar o dispositivo no Microsoft Endpoint Manager (ou em outro serviço de MDM).
Baixar e aplicar políticas, certificados, perfis de rede e aplicativos voltados ao dispositivo.
Apresentar a tela de conexão ao usuário.
Configurando o Autopilot para o HoloLens 2
Siga estas etapas para configurar seu ambiente:
Examinar os requisitos do Windows Autopilot para o HoloLens 2.
(Somente para o Intune) Verifique se o registro de MDM não está bloqueado para dispositivos do Windows.
Criar um perfil do Autopilot e atribuí-lo ao grupo de dispositivos.
Criar a configuração da ESP (página de status de registro) e atribuí-la ao grupo de dispositivos.
1. Examinar os requisitos do Windows Autopilot para o HoloLens 2
Examine as seguintes seções do artigo sobre requisitos do Windows Autopilot:
Examine a seção "Requisitos" do artigo sobre o modo de Autoimplantação do Windows Autopilot. Seu ambiente precisa atender a esses requisitos e aos requisitos do Windows Autopilot padrão. Não é necessário examinar as seções "Passo a passo" e "Validação" do artigo. Os procedimentos descritos mais adiante neste artigo fornecem as etapas correspondentes que são específicas do HoloLens.
Verifique se os dispositivos ainda não são membros do Azure AD e não estão registrados no Intune (ou outro sistema de MDM). O processo de autoimplantação do Autopilot realiza essas etapas. Para garantir que todas as informações relacionadas ao dispositivo sejam limpas, verifique as páginas dos Dispositivos nos portais do Azure AD e do Intune. O recurso "Converter todos os dispositivos de destino para o Autopilot" não é compatível com o HoloLens no momento.
Examinar os requisitos do sistema operacional do HoloLens:
Para confirmar a versão do build em seu dispositivo ou reinstalar a imagem do sistema operacional mais recente, use o ARC (Advanced Recovery Companion) e nossas instruções para reinstalar a imagem do dispositivo. Os dispositivos fornecidos até o final de setembro de 2020 têm a versão 1903 do Windows Holographic pré-instalada. Entre em contato com o revendedor para garantir que dispositivos prontos para o Autopilot sejam enviados para você.
| Versão mínima do sistema operacional | Recurso compatível | Comentários |
|---|---|---|
| Windows Holographic, versão 2004 (build 19041.1103) ou posterior | 1. Cenário de autoimplantação do Autopilot no HoloLens 2. | O download de perfil do Autopilot só é compatível via Ethernet. Verifique se o HoloLens está conectado à ethernet usando um adaptador "USB-C para Ethernet" antes de ligá-lo. Se você está planejando uma implantação do Autopilot para muitos dispositivos HoloLens, recomendamos que planeje a infraestrutura de adaptadores. Não recomendamos o uso de hubs USB, pois geralmente eles exigem que drivers de terceiros sejam instalados, o que não é compatível com o HoloLens. |
| Windows Holographic, versão 20H2 (build 19041.1128) ou posterior | 1. Baixar o perfil do autopilot via Wi-Fi. 2. CSP de bloqueio de locatário e Autopilot para bloquear dispositivos com o locatário especificado do Autopilot. |
Você ainda poderá usar adaptadores ethernet, se desejado. Para dispositivos conectados via Wi-Fi, o usuário precisa somente:
|
2. Habilitar o Registro de MDM Automático:
Para que o Autopilot tenha êxito, você precisará habilitar o Registro de MDM Automático no portal do Azure. Isso permitirá que o dispositivo seja registrado sem um usuário.
Analise o breve guia sobre a ativação do Registro Automático do MDM ou o guia de início rápido do Registro Automático para obter mais informações sobre a configuração.
3. Verifique se o registro de MDM não está bloqueado para dispositivos do Windows.
Para que o Autopilot seja bem-sucedido, você precisará verificar se seus dispositivos HoloLens podem ser inscritos. Como o HoloLens é considerado um dispositivo do Windows, será necessário não haver restrições de registro que possam bloquear sua implantação. Analise essa lista de restrições e verifique se você poderá registrar seus dispositivos.
4. Registrar dispositivos no Windows Autopilot
Os dispositivos devem ser registrados no Windows Autopilot antes da primeira configuração.
Há três maneiras principais de registrar dispositivos HoloLens:
O revendedor pode registrar dispositivos no Partner Center quando você faz um pedido.
Observação
Esse é o caminho recomendado para adicionar dispositivos ao serviço do Autopilot. Saiba mais.
Você pode enviar uma solicitação de suporte diretamente à Microsoft.
Recuperar o hash do hardware (também conhecido como a ID do hardware) e registrar o dispositivo manualmente no centro de administração do MEM.
Obter o hash de hardware
Você pode recuperar o hash de hardware do dispositivo. O dispositivo registra o hash de hardware em um arquivo CSV durante o processo de OOBE ou mais tarde, quando um proprietário do dispositivo inicia o processo de coleta do log de diagnóstico (descrito no procedimento a seguir). Normalmente, o proprietário do dispositivo é o primeiro usuário a entrar nele.
Aviso
Em builds anteriores ao 20H2, se você tiver percorrido o processo de OOBE e a telemetria tiver sido definida como Obrigatória, você não poderá coletar o hash de hardware para o Autopilot usando esse método. Para coletar o hash de hardware com esse método, defina sua opção de telemetria como Completa por meio do aplicativo Configurações e selecione Privacidade>Diagnóstico.
Inicie o dispositivo HoloLens 2.
No dispositivo, pressione os botões Ligar/Desligar e Diminuir o volume ao mesmo tempo e solte-os. O dispositivo coleta os logs de diagnóstico e o hash de hardware e os armazena em um conjunto de arquivos .zip.
- Para ver todos os detalhes e um vídeo de instruções sobre como fazer isso, leia sobre o Diagnóstico Offline.
Use um cabo USB-C para conectar o dispositivo a um computador.
No computador, abra o Explorador de Arquivos. Abra Este Computador\<Nome do dispositivo do HoloLens>\Armazenamento Interno\Documentos e localize o arquivo AutopilotDiagnostics.zip.
Observação
Talvez o arquivo .zip não fique disponível imediatamente. Se ele ainda não estiver pronto, você poderá ver um arquivo HoloLensDiagnostics.temp na pasta Documentos. Para atualizar a lista de arquivos, atualize a janela.
Observação
Após esse arquivo ser copiado para um computador, você poderá desligar o dispositivo. Se você não prosseguir com o OOBE, ele ainda poderá passar pelo processo do Autopilot após ser configurado com êxito.
Extraia o conteúdo do arquivo AutopilotDiagnostics.zip.
Nos arquivos extraídos, localize o arquivo CSV que tem um prefixo de nome de arquivo "DeviceHash". Copie esse arquivo para uma unidade no computador onde você pode acessá-lo mais tarde.
Importante
Os dados no arquivo CSV devem usar o seguinte formato de linha e cabeçalho:
Device Serial Number,Windows Product ID,Hardware Hash,Group Tag,Assigned User <serialNumber>,<ProductID>,<hardwareHash>,<optionalGroupTag>,<optionalAssignedUser>
Registrar dispositivo usando o MEM
No Centro de administração do Microsoft Endpoint Manager, selecione Dispositivos>Windows>Registro do Windows e escolha Dispositivos>Importar em Programa Windows Autopilot Deployment.
Em Adicionar dispositivos Windows Autopilot, selecione o arquivo CSV DeviceHash, escolha Abrir e selecione Importar.
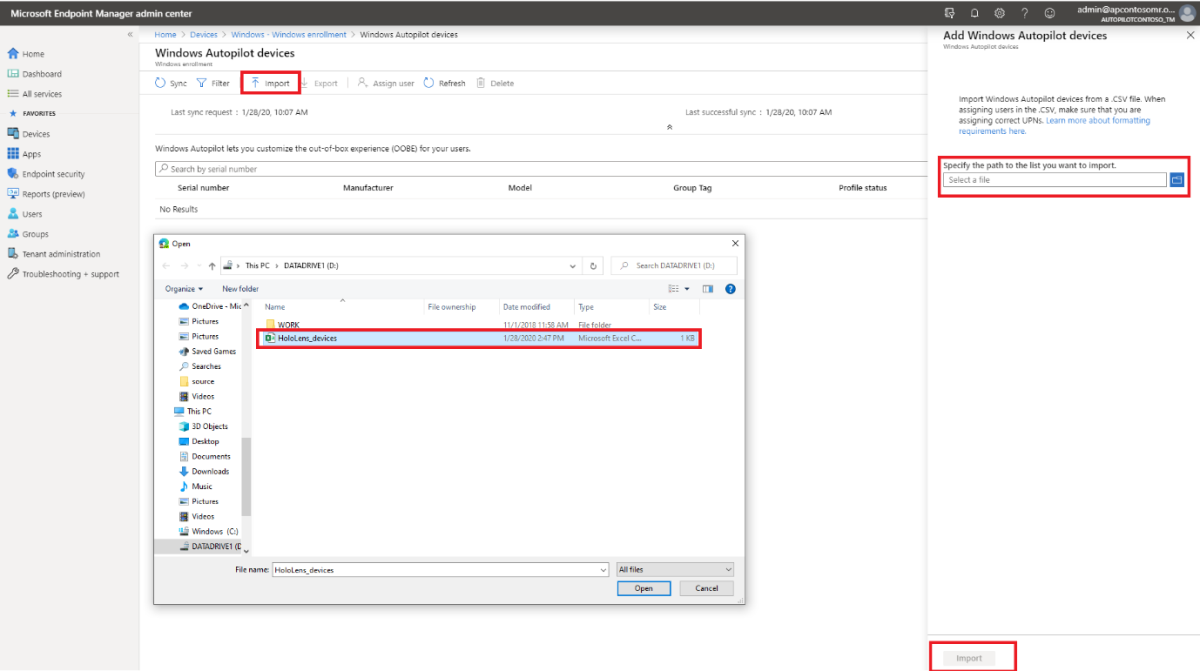
Após a conclusão da importação, selecione Dispositivos>Windows>Registro do Windows>Dispositivos>Sincronização. O processo poderá levar alguns minutos para ser concluído dependendo de quantos dispositivos estiverem sendo sincronizados. Para ver o dispositivo registrado, selecione Atualizar.
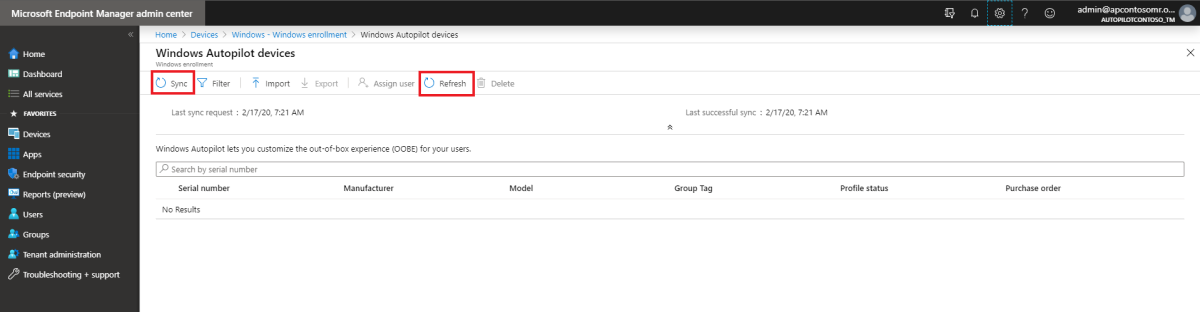
5. Criar um grupo de dispositivos
No Centro de administração do Microsoft Endpoint Manager, selecione Grupos>Novo grupo.
Em Tipo de grupo, selecione Segurança e insira um nome do grupo e uma descrição.
Em Tipo de associação, selecione Atribuída ou Dispositivo Dinâmico.
Realize um dos seguintes procedimentos:
Se você selecionou Atribuída para Tipo de associação na etapa anterior, selecione Membros e adicione dispositivos Autopilot ao grupo. Os dispositivos Autopilot que ainda não foram registrados são listados usando o número de série do dispositivo como nome do dispositivo.
Se você selecionou Dispositivos Dinâmicos para Tipo de associação na etapa anterior, selecione Membros do dispositivo dinâmico e insira o código em Regra avançada semelhante ao seguinte:
- Se você pretende criar um grupo que inclua todos os dispositivos do Autopilot, digite:
(device.devicePhysicalIDs -any _ -contains "[ZTDId]") - O campo de marcação do grupo do Intune é mapeado para o atributo OrderID em dispositivos do Azure AD. Se você quer criar um grupo que inclua todos os seus dispositivos Autopilot com uma marcação de grupo específica (a OrderID do dispositivo do Azure AD), digite:
(device.devicePhysicalIds -any _ -eq "[OrderID]:179887111881") - Se você quer criar um grupo que inclui todos os seus dispositivos Autopilot com uma ID de ordem de compra específica, digite:
(device.devicePhysicalIds -any _ -eq "[PurchaseOrderId]:76222342342")
Observação
Essas regras são destinadas a atributos que são exclusivos de dispositivos Autopilot.
- Se você pretende criar um grupo que inclua todos os dispositivos do Autopilot, digite:
Selecione Salvar e Criar.
6. Criar um perfil do Autopilot e atribuí-lo ao grupo de dispositivos
No Centro de administração do Microsoft Endpoint Manager, selecione Dispositivos>Windows>Registro do Windows>Perfis de implantação do Windows Autopilot>Criar perfil>HoloLens.

Insira um nome e uma descrição para o perfil e selecione Avançar.
Você verá uma lista que inclui o HoloLens. Se essa opção não estiver presente, use uma das opções de Comentários para entrar em contato conosco.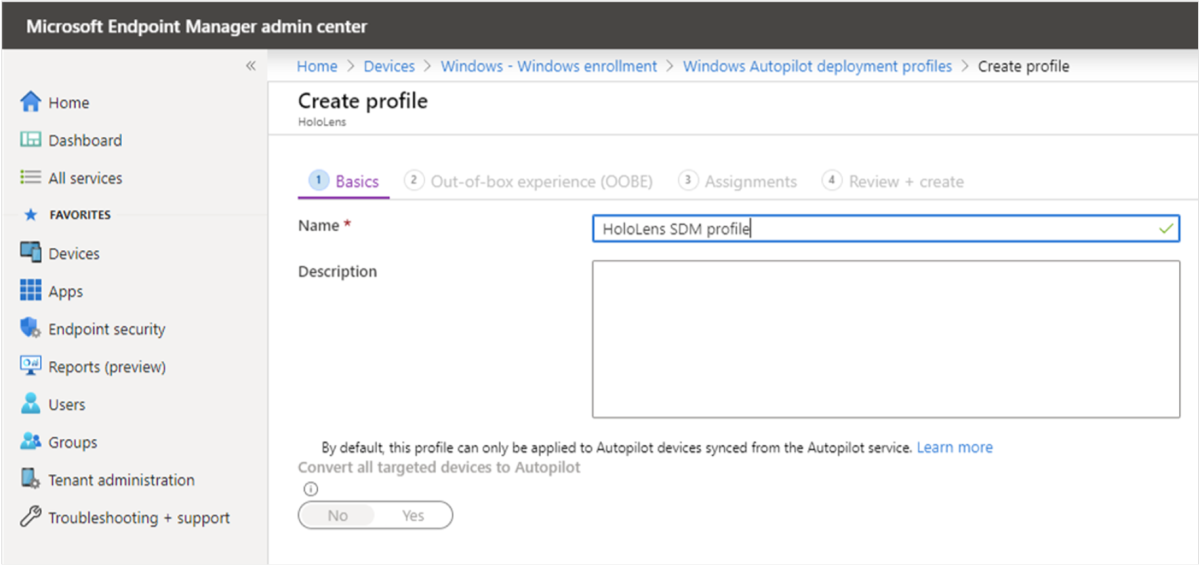
Na página do OOBE (aplicativo de configuração inicial pelo usuário) , a maioria das definições são pré-configuradas para simplificar o OOBE para essa avaliação. Opcionalmente, você pode definir estas configurações:
- Idioma (Região) : selecione o idioma para o OOBE. Recomendamos selecionar um idioma na lista de idiomas com suporte para o HoloLens 2.
- Configurar o teclado automaticamente: para garantir que o teclado corresponda ao idioma selecionado, selecione Sim.
-
Aplicar modelo de nome de dispositivo: para definir automaticamente o nome do dispositivo durante o OOBE, selecione Sim e insira a frase do modelo e os espaços reservados em Inserir um nome. Por exemplo, insira um prefixo e
%RAND:4%– um espaço reservado para um número aleatório de quatro dígitos.Observação
Se você usar um modelo de nome de dispositivo, o processo de OOBE reiniciará o dispositivo mais uma vez após aplicar o nome do dispositivo e antes de adicionar o dispositivo ao Azure AD. Essa reinicialização permite que o novo nome entre em vigor.
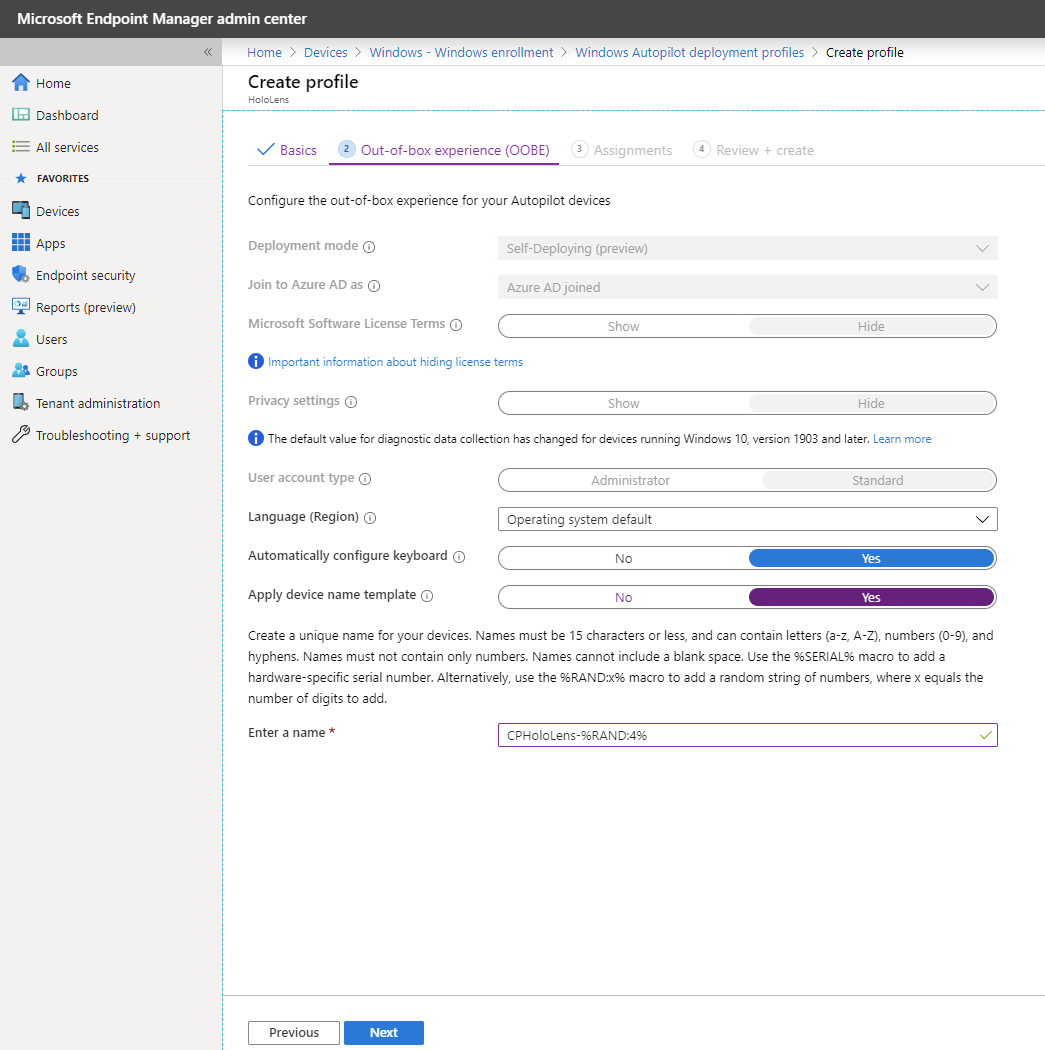
Depois de definir as configurações, selecione Avançar.
Na página Marcações de escopo, você tem a opção de adicionar as marcações de escopo que deseja aplicar ao perfil. Saiba mais sobre marcas de escopo em Usar controle de acesso baseado em função e marcas de escopo para TI distribuída. Quando terminar, selecione Avançar.
Na página Atribuições, selecione Grupos selecionados em Atribuir a.
Em GRUPOS SELECIONADOS, selecione + Selecionar grupos para incluir.
Na lista Selecionar grupos para incluir, selecione o grupo de dispositivos que você criou nos dispositivos Autopilot do HoloLens e selecione Avançar.
Se quiser excluir algum grupo, escolha Selecionar grupos para excluir e escolha os grupos que deseja excluir.
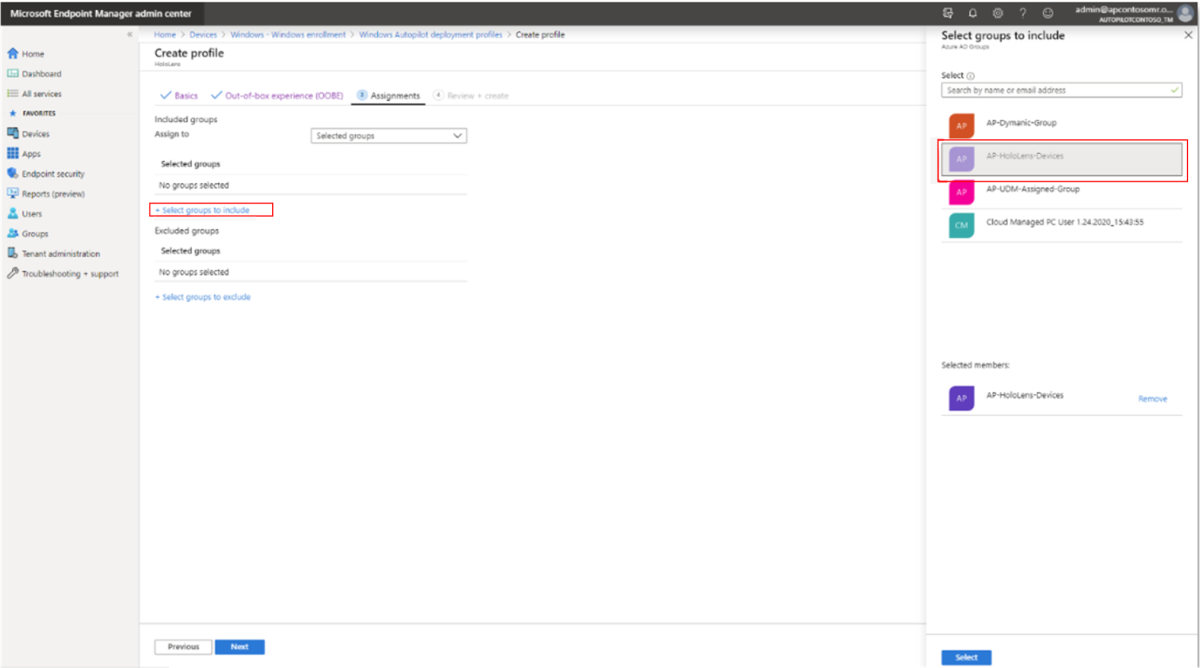
Na página Examinar + Criar, examine as configurações e selecione Criar para criar o perfil.
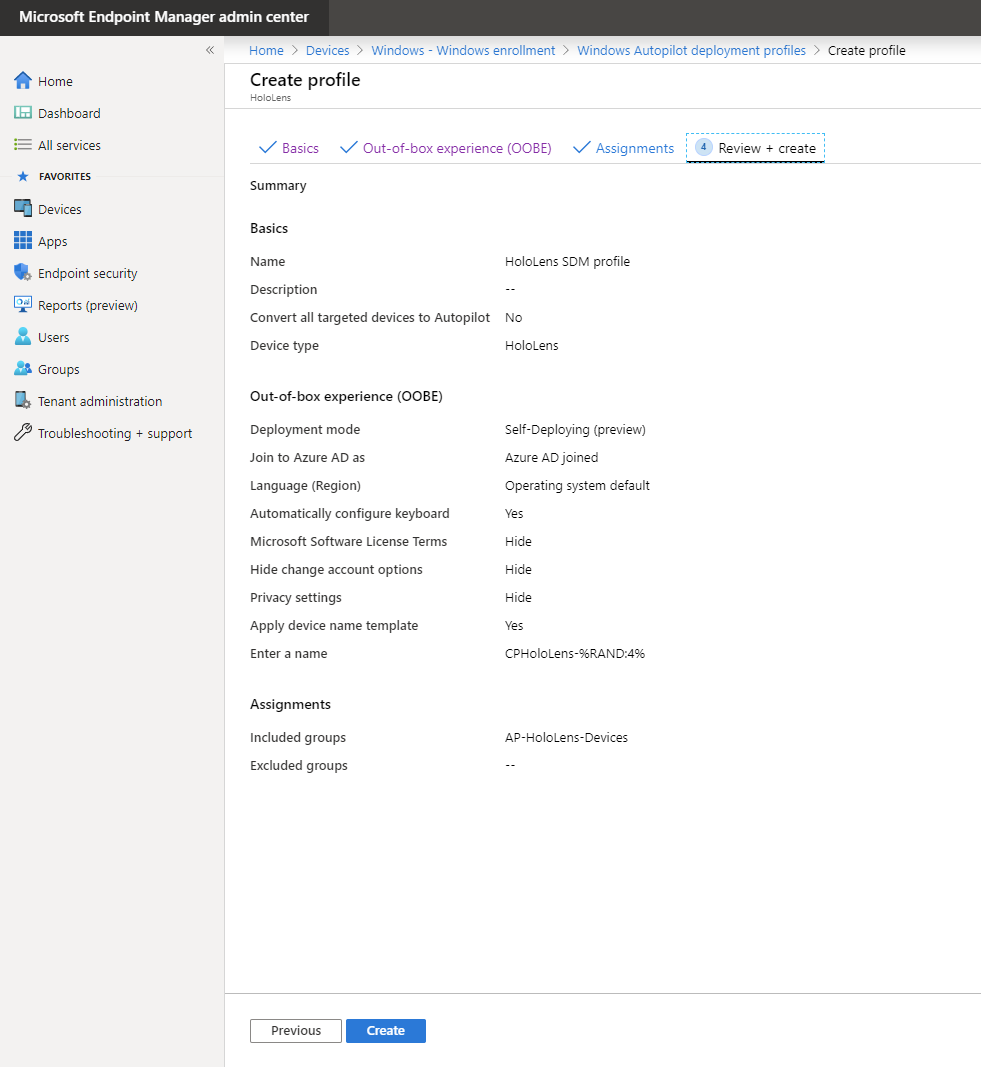
7. Criar a configuração da ESP (página de status de registro) e atribuí-la ao grupo de dispositivos
A ESP (Página de Status de Registro) exibe o status do processo completo de configuração do dispositivo que é executado quando um usuário gerenciado pelo MDM entra em um dispositivo pela primeira vez. Verifique se a configuração da ESP é semelhante à seguinte e verifique se as atribuições estão corretas.
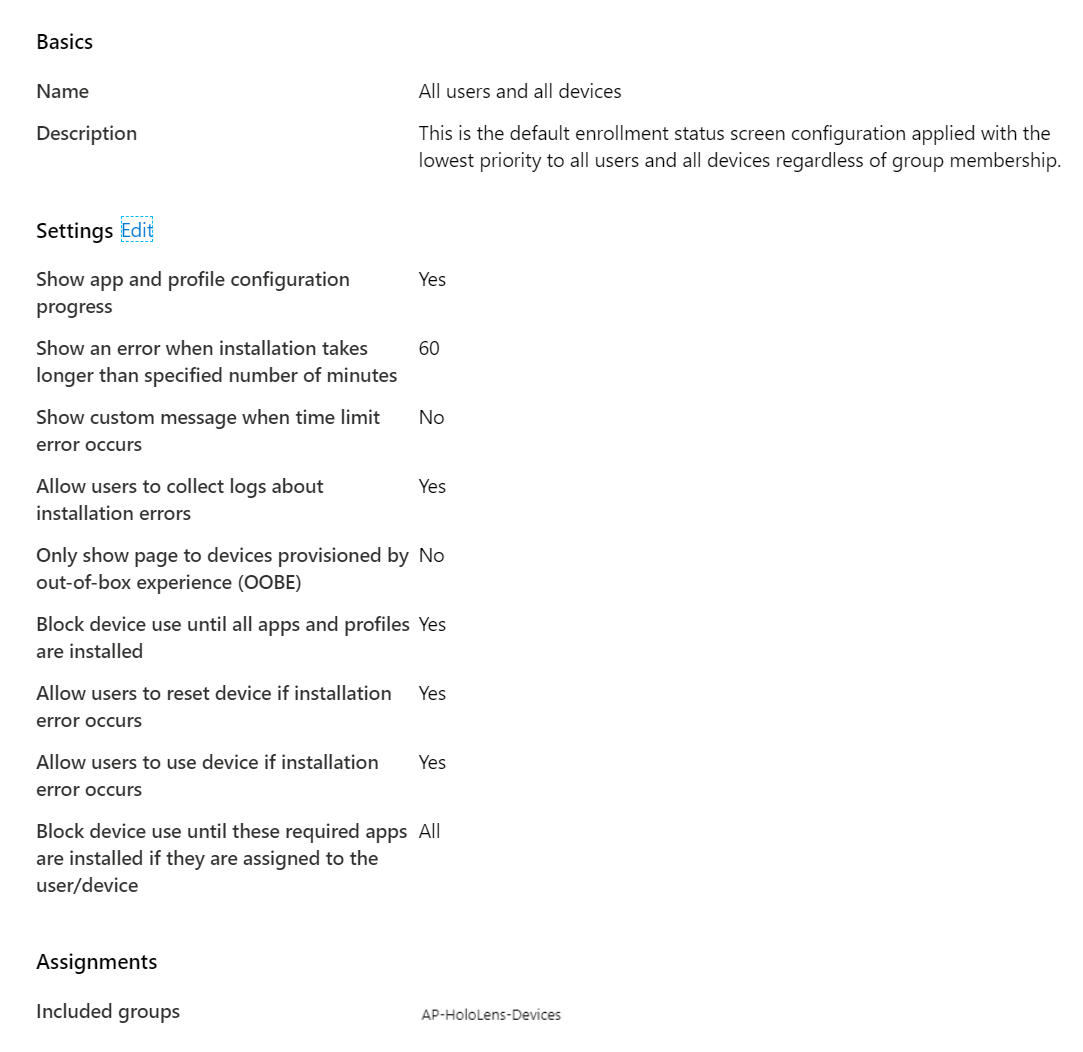
Para obter mais informações sobre o ESP, confira Configurar a página de status de registro-Microsoft Intune | Microsoft Docs
8. Verificar o status do perfil dos dispositivos HoloLens
No Centro de Administração do Microsoft Endpoint Manager, selecione Dispositivos>Windows>Registro do Windows>Dispositivos.
Verifique se os dispositivos HoloLens estão listados e se o status do perfil deles é Atribuído.
Observação
Poderão ser necessários alguns minutos para que o perfil seja atribuído ao dispositivo.
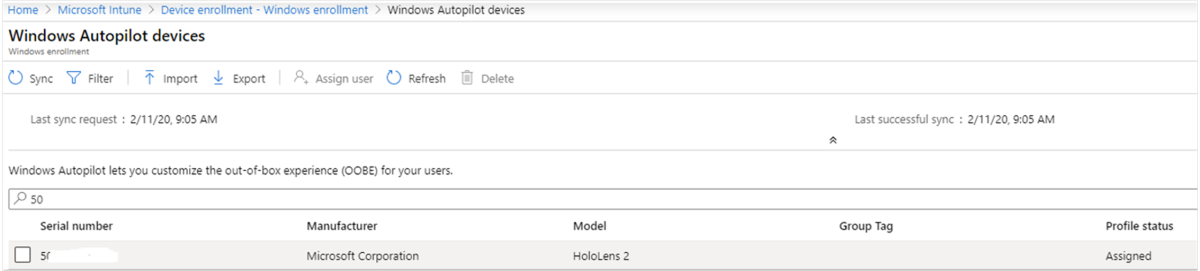
Experiência do usuário do Windows Autopilot para o HoloLens 2
Após as instruções acima serem concluídas, os usuários do HoloLens 2 passarão pela seguinte experiência para provisionar os dispositivos HoloLens deles:
A experiência do Autopilot requer acesso à Internet. Use uma das seguintes opções para fornecer acesso à Internet:
Conecte o dispositivo a uma rede Wi-Fi no OOBE e deixe-o detectar a experiência do Autopilot automaticamente. Este é o único momento em que você precisará interagir com o OOBE até que a experiência do Autopilot seja concluída por conta própria.
Conecte o dispositivo à Ethernet usando um adaptador "USB-C para Ethernet" para ter conectividade com a Internet com fio e deixe o HoloLens 2 concluir a experiência do Autopilot automaticamente.
Conecte o dispositivo usando um adaptador "USB-C para Wi-Fi" para ter conectividade com a Internet sem fio e deixe o HoloLens 2 concluir a experiência do Autopilot automaticamente.
Importante
Os dispositivos que tentam usar redes Wi-Fi no OOBE para o Autopilot devem estar no Windows Holographic, versão 20H2 ou um build mais recente.
Para dispositivos que usam adaptadores Ethernet, conecte o dispositivo à rede antes de iniciar o OOBE (aplicativo de configuração inicial pelo usuário). O dispositivo determina se está sendo provisionado como um dispositivo Autopilot na primeira tela do OOBE. Se o dispositivo não puder se conectar à rede ou se você optar por não o provisionar como um dispositivo Autopilot, você não poderá mudar para o provisionamento com Autopilot posteriormente. Você teria que iniciar esse procedimento novamente para provisionar o dispositivo como Autopilot.
O dispositivo deve iniciar o OOBE automaticamente. Não interaja com o OOBE.
Importante
Não interaja com a OOBE nem pressione o botão de energia para colocar o sistema em espera/desligamento enquanto o Autopilot está em andamento. Isso pode fazer com que o fluxo do Autopilot não seja concluído.
Aguarde o HoloLens 2 detectar a conectividade de rede e deixe que ele complete o OOBE automaticamente. O dispositivo poderá ser reiniciado durante o OOBE. As telas do OOBE devem ser semelhantes às ilustradas a seguir.
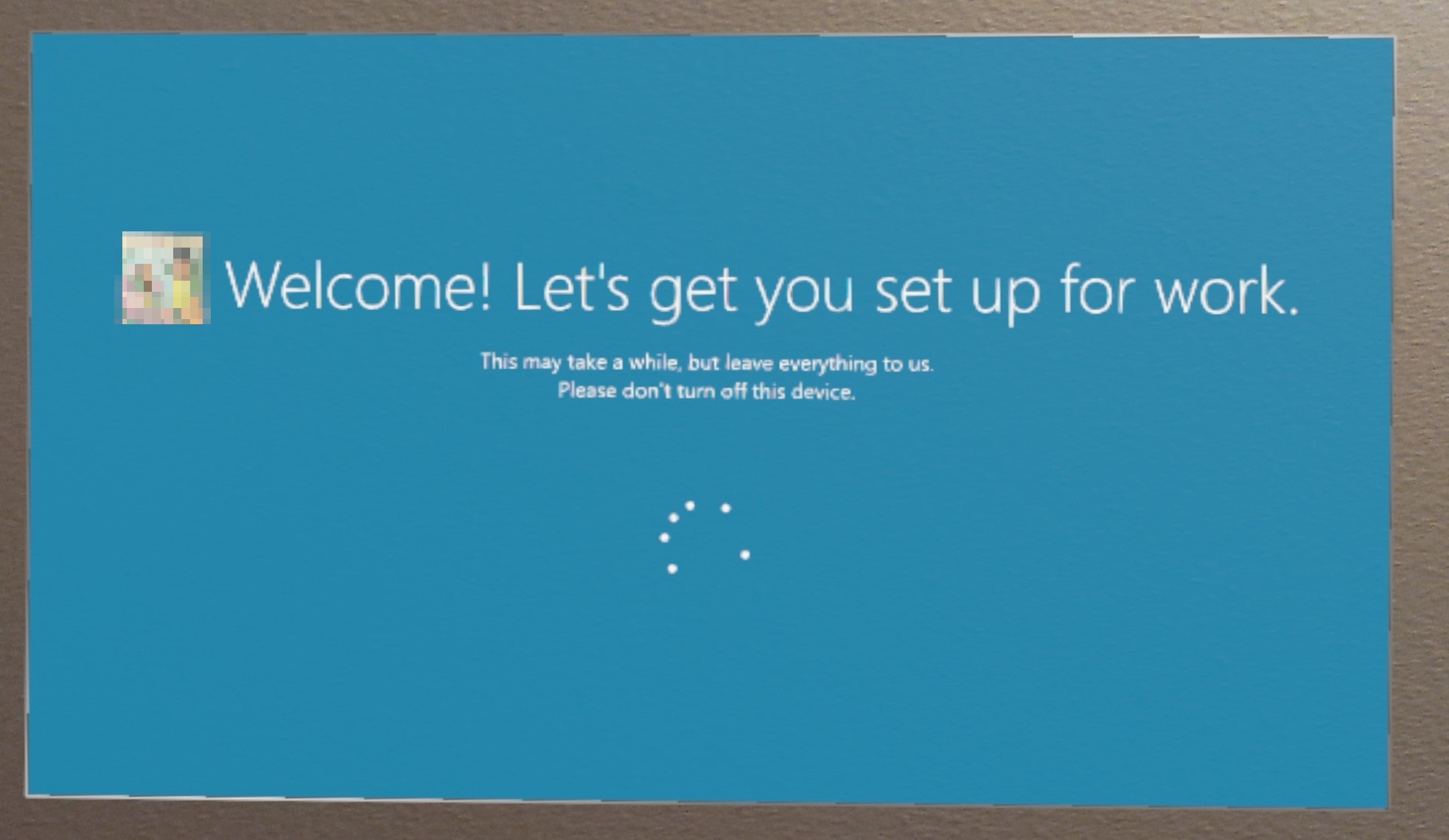
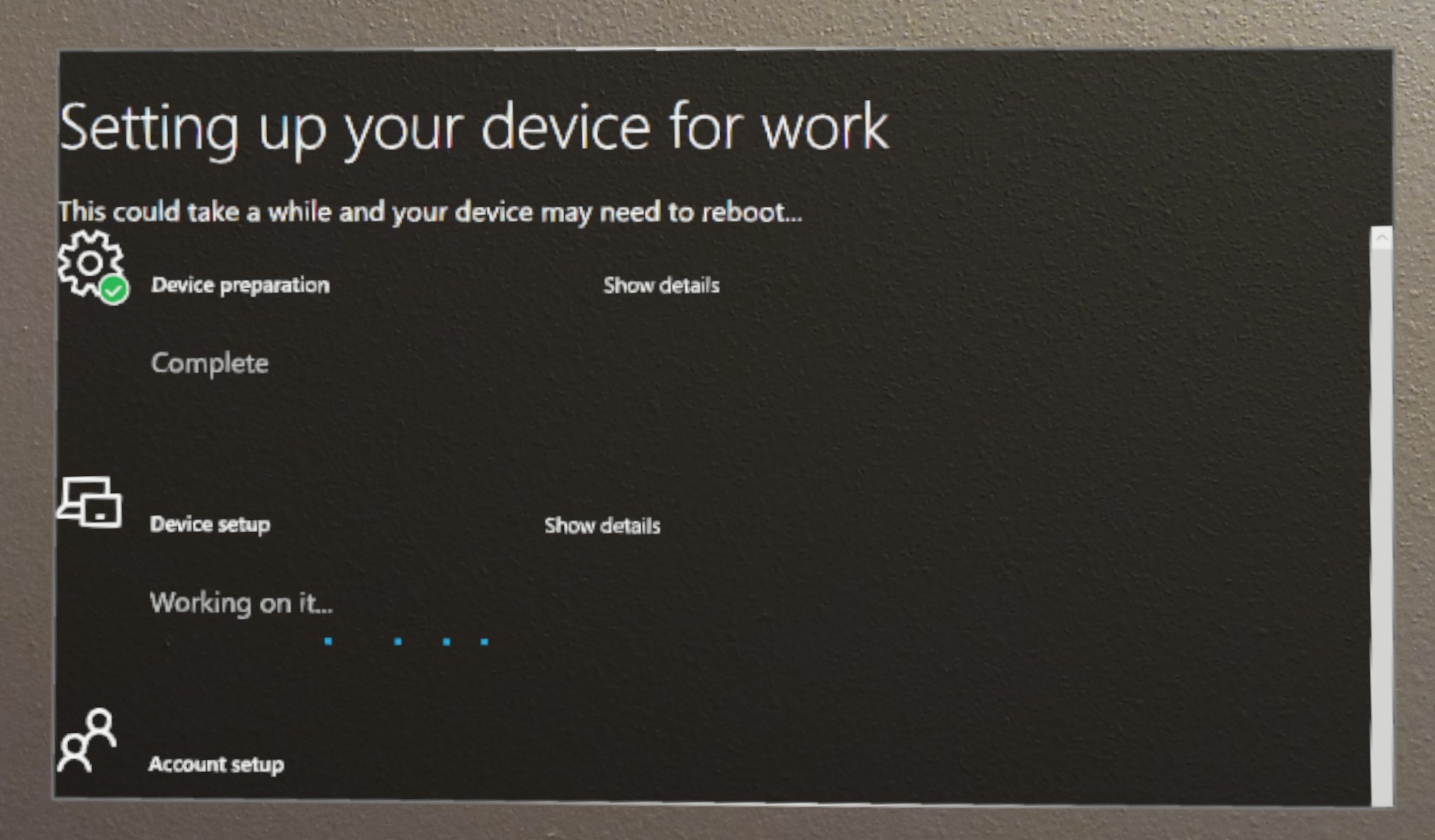
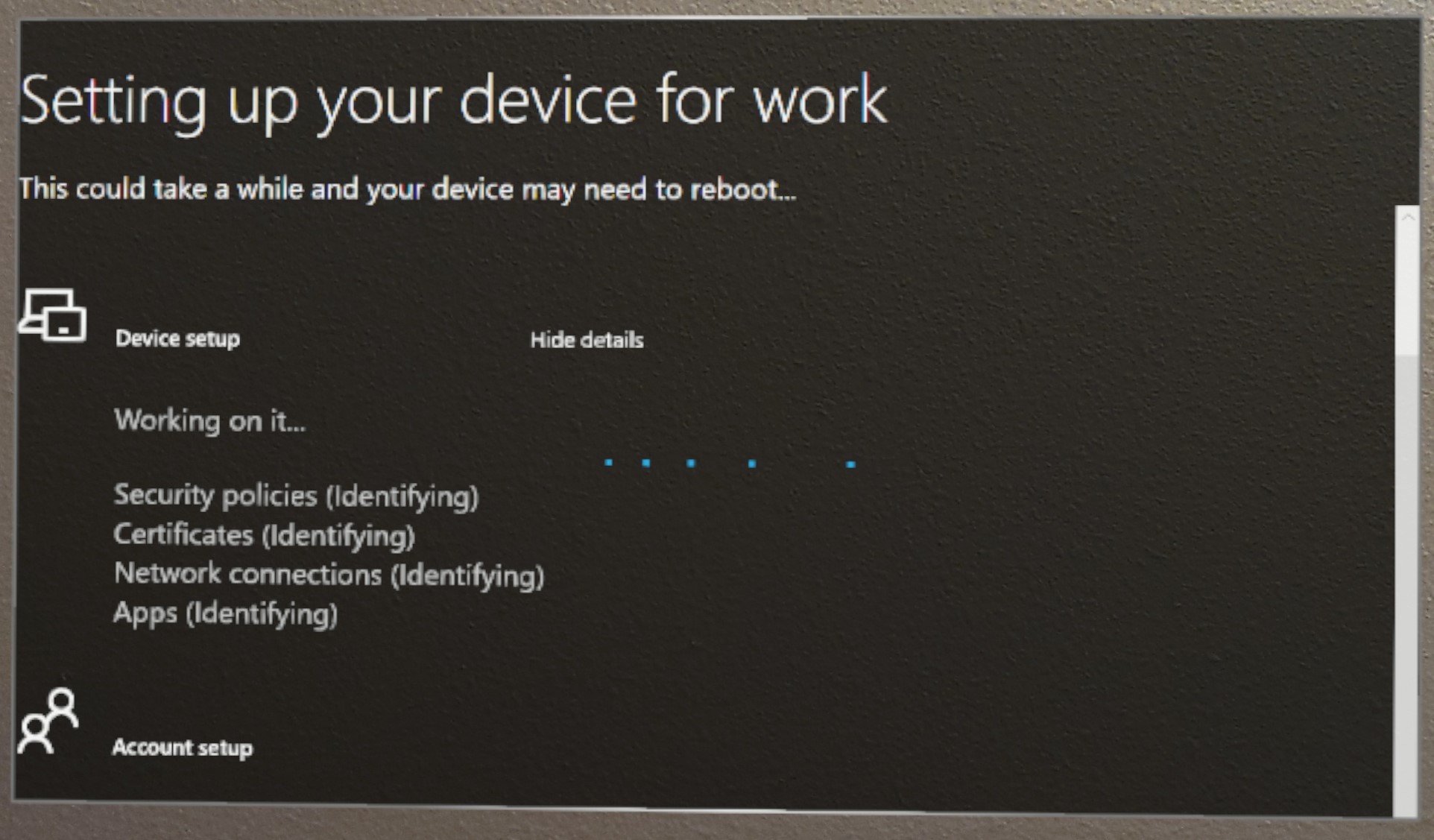
No final do OOBE, você poderá entrar no dispositivo usando seu nome de usuário e senha.
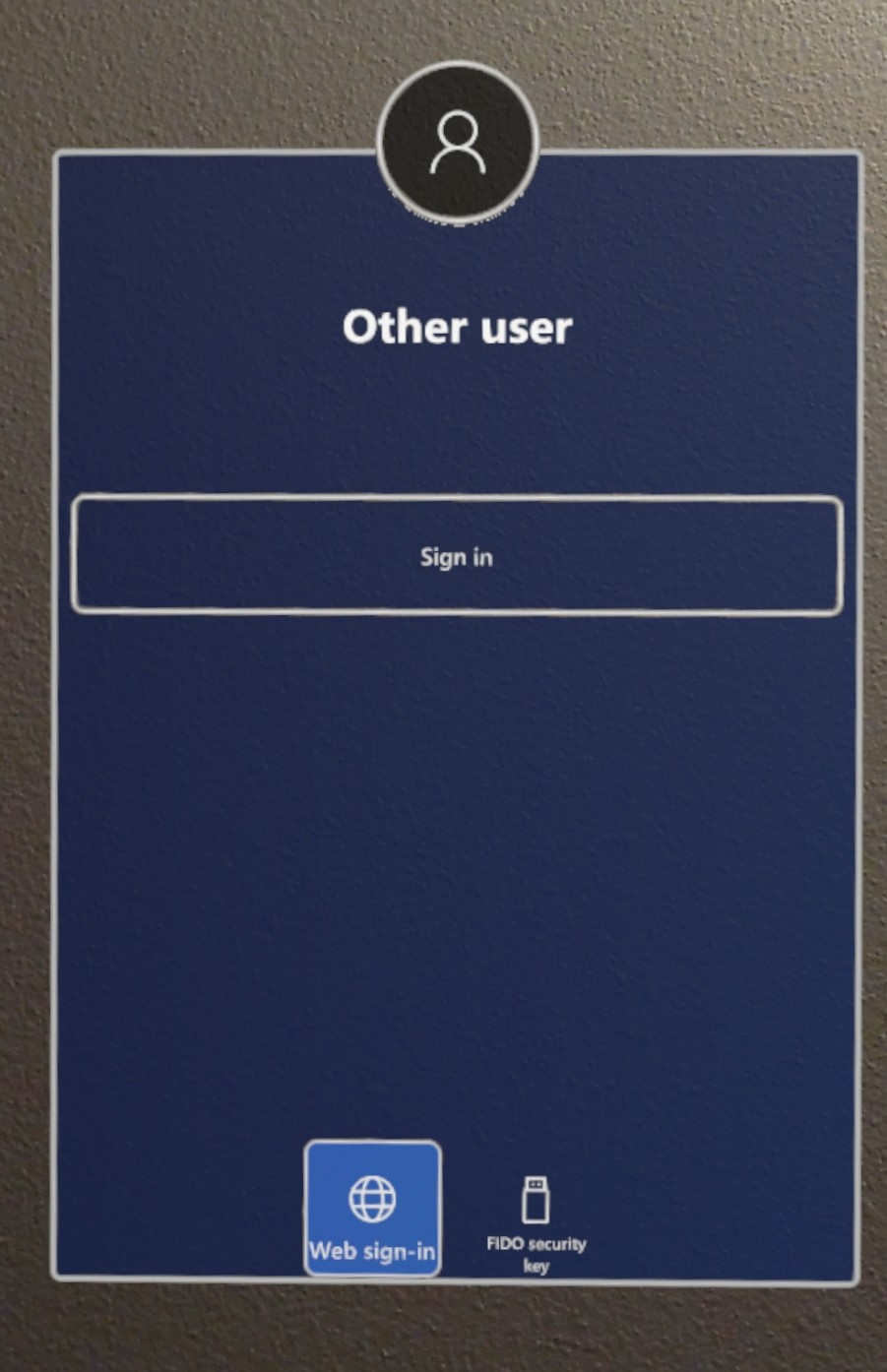
CSP de bloqueio de locatário e Autopilot
Os dispositivos HoloLens 2 dão suporte ao CSP TenantLockdown como parte da versão 20H2 do Windows Holographic. Esse CSP mantém os dispositivos no locatário da organização bloqueando-os no locatário por redefinição ou atualização do dispositivo.
O CSP TenantLockdown permite que o HoloLens 2 seja vinculado ao registro do MDM usando apenas o Autopilot. Após o nó RequireNetworkInOOBE do CSP TenantLockdown ser definido com um valor de verdadeiro ou falso (definido inicialmente) no HoloLens 2, esse valor permanecerá no dispositivo mesmo que haja reinstalações da imagem, atualizações do sistema operacional etc.
Após o nó RequireNetworkInOOBE do CSP TenantLockdown ser definido como verdadeiro no HoloLens 2, o OOBE aguarda indefinidamente que o perfil do Autopilot seja baixado e aplicado com sucesso após a conexão com a rede.
Após o nó RequireNetworkInOOBE do CSP TenantLockdown ser definido como verdadeiro no HoloLens 2, as seguintes operações deixam de ser permitidas no OOBE:
- Criação de usuário local usando provisionamento no runtime
- Execução de uma operação de adição no Azure AD por meio de provisionamento no runtime
- Seleção de proprietários do dispositivo na experiência do OOBE
Como definir isso usando o Intune?
Crie um perfil de configuração de dispositivo OMA URI personalizado e especifique verdadeiro para o nó RequireNetworkInOOBE, conforme mostrado a seguir. O valor do OMA-URI deve ser ./Vendor/MSFT/TenantLockdown/RequireNetworkInOOBE
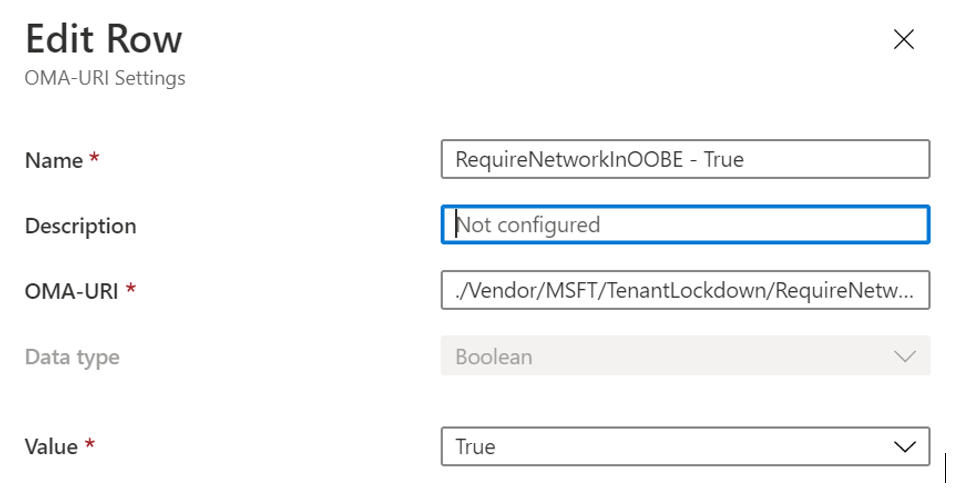
Crie um grupo e atribua o perfil de configuração de dispositivo a esse grupo de dispositivos.
Torne o dispositivo HoloLens 2 um membro do grupo criado na etapa anterior e acione a sincronização.
Verifique no portal do Intune se a configuração do dispositivo foi aplicada com sucesso. Depois que essa configuração de dispositivo for aplicada com sucesso ao dispositivo HoloLens 2, os efeitos do TenantLockdown ficarão ativos.
Como remover definição de RequireNetworkInOOBE do TenantLockdown no HoloLens 2 usando o Intune?
Remova o HoloLens 2 do grupo de dispositivos ao qual a configuração de dispositivos criada acima foi atribuída anteriormente.
Crie um perfil de configuração de dispositivo baseado em OMA URI personalizado e especifique falso para RequireNetworkInOOBE, como mostrado a seguir. O valor do OMA-URI deve ser ./Vendor/MSFT/TenantLockdown/RequireNetworkInOOBE
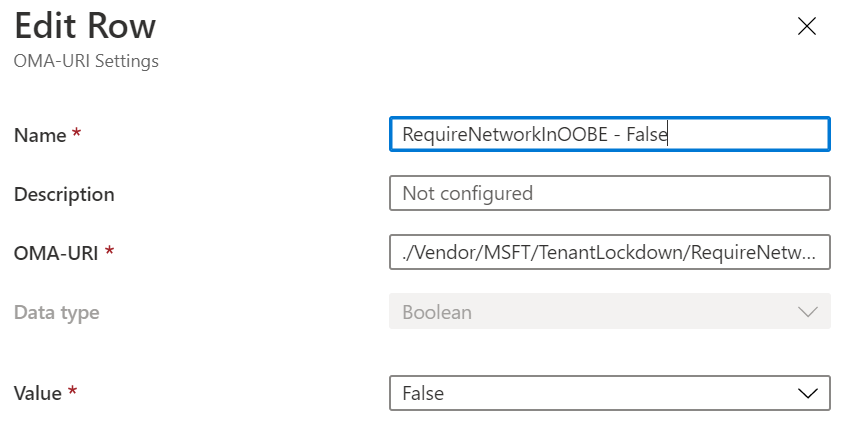
Crie um grupo e atribua o perfil de configuração de dispositivo a esse grupo de dispositivos.
Torne o dispositivo HoloLens 2 um membro do grupo criado na etapa anterior e acione a sincronização.
Verifique no portal do Intune se a configuração do dispositivo foi aplicada com sucesso. Depois que essa configuração de dispositivo for aplicada com sucesso ao dispositivo HoloLens 2, os efeitos do TenantLockdown ficarão inativos.
O que aconteceria durante o OOBE se o perfil do Autopilot não estivesse atribuído em um HoloLens após TenantLockdown ter sido definido como verdadeiro?
O OOBE aguardaria indefinidamente o download do perfil do Autopilot e a caixa de diálogo a seguir seria apresentada. Para remover os efeitos do TenantLockdown, o dispositivo precisa ser registrado com seu locatário original usando apenas o Autopilot e RequireNetworkInOOBE precisa ter a definição removida, conforme descrito na etapa anterior, antes que as restrições introduzidas pelo CSP TenantLockdown sejam removidas.
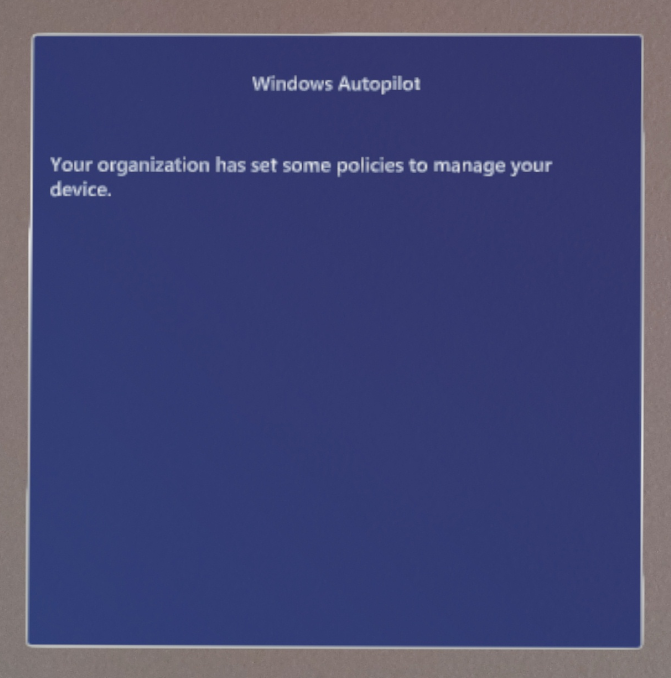
Solução de problemas
Problema – o registro de MDM falha com o código de erro 0x80180014 durante o Autopilot.
Sintomas
Esse é um erro que aparece durante o processo do Autopilot no dispositivo. Esse problema só se aplica quando o dispositivo HoloLens:
- Já passou pelo Autopilot pelo menos uma vez.
- Está sendo redefinido e reutilizado para o Autopilot.
A experiência do Autopilot falhará com um erro específico.
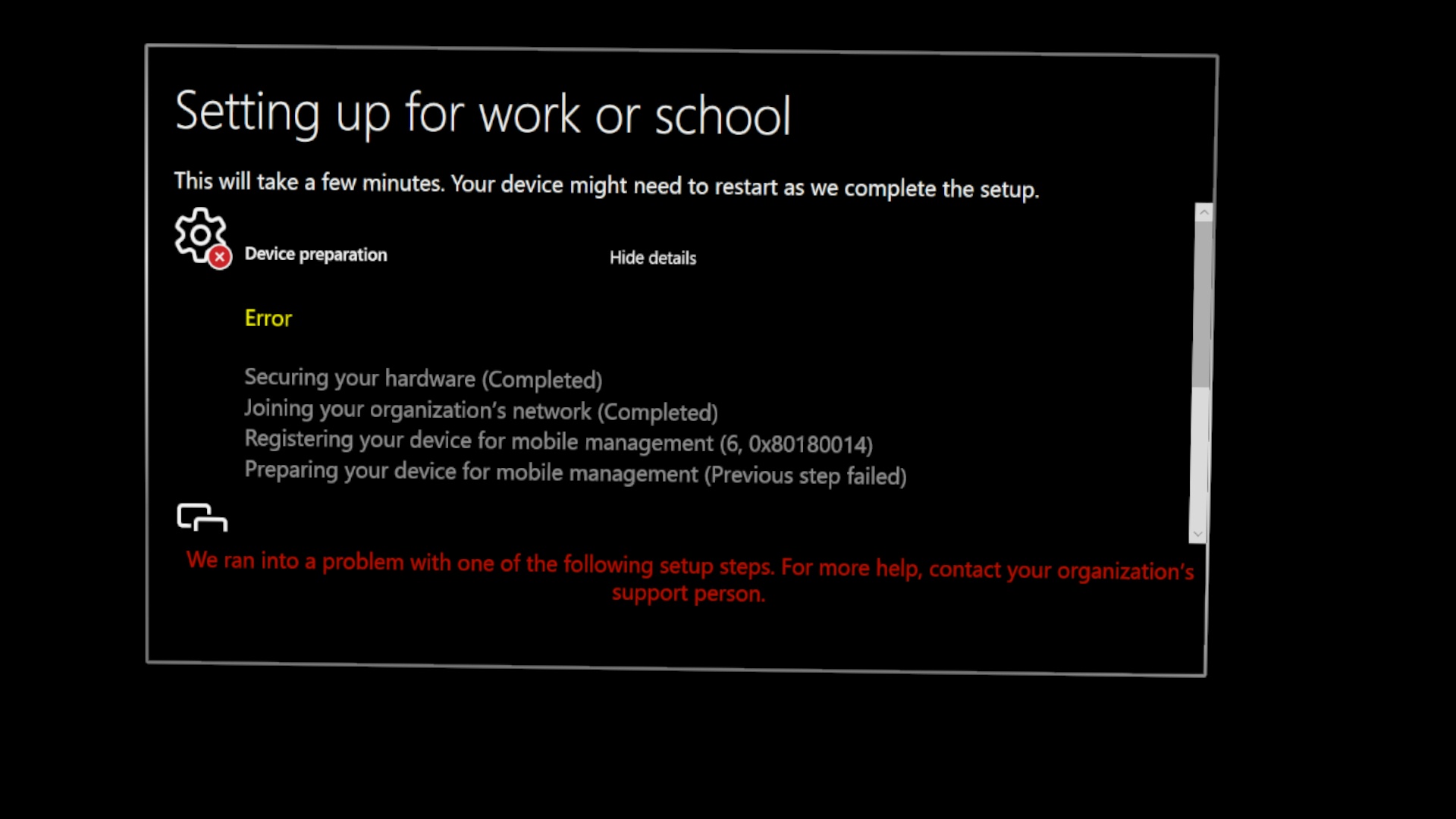
Etapas para solucionar problemas
- Siga as etapas em Solucionar problemas de importação e registro de dispositivo do Autopilot para remover o dispositivo do Intune. (O administrador do Intune precisará executar essa tarefa)
- Depois que a etapa 1 for concluída, reinicie o dispositivo e entre.
- Navegue até Configurações ->Atualização e Segurança ->Redefinição e recuperação e selecione Introdução.
- Se houver problemas com as etapas 2 e 3, confira as alternativas para redefinir o dispositivo em Redefinir o HoloLens ou reinstalar a imagem nele.
Depois, o Autopilot fará o registro com êxito.
Problema – A experiência do Autopilot não foi iniciada, embora o perfil do Autopilot esteja atribuído no Intune.
Sintomas
Por padrão, o HoloLens 2 aguarda 15 segundos para detectar o Autopilot depois de detectar a Internet. Se nenhum perfil do Autopilot for detectado dentro de 15 segundos, isso significa que o Autopilot não foi descoberto corretamente, e você verá a página do EULA.
Etapas para solucionar problemas
- Primeiro, verifique se o perfil do Autopilot é mostrado como atribuído no portal do MDM, por exemplo, Intune.
- Reinicialize o dispositivo e tente novamente. Para obter mais informações, confira Problemas conhecidos e limitações.
Recursos úteis
Os artigos a seguir podem ser um recurso útil para obter mais informações e solucionar problemas do Autopilot. No entanto, esses artigos são baseados no Windows 10 Desktop e nem todas as informações são aplicadas ao HoloLens:
- Windows Autopilot: problemas conhecidos
- Solucionar problemas de registro de dispositivo Windows no Microsoft Intune
- Windows Autopilot: Conflitos de Política
Comentários e suporte para o Autopilot
Para fornecer comentários ou relatar problemas, use um dos seguintes métodos:
- Para obter suporte para o registro de dispositivos, entre em contato com seu revendedor ou distribuidor.
- Para consultas gerais de suporte sobre o Windows Autopilot ou para problemas relacionados a atribuições de perfil, criação de grupos ou controles do portal do MEM, entre em contato com o suporte do Microsoft Endpoint Manager
- Se o seu dispositivo está registrado no serviço do Autopilot e o perfil está atribuído no portal do MEM, entre em contato com o suporte do HoloLens (confira o cartão "Suporte"). Abra um tíquete de suporte e, se aplicável, inclua capturas de tela e logs capturando logs de diagnóstico offline durante o OOBE (aplicativo de configuração inicial pelo usuário).
- Para relatar um problema do dispositivo, use o aplicativo Hub de Comentários no HoloLens. No Hub de Comentários, selecione a categoria Gerenciamento Corporativo>Dispositivo.
- Para fornecer comentários gerais sobre o Autopilot para o HoloLens, envie esta pesquisa
Excluir dispositivos Autopilot
Talvez você não queira mais usar um dispositivo para o Autopilot ou queira registrar seus dispositivos em um locatário diferente. Se você quiser fazer isso, leia como excluir dispositivos do Autopilot.
Experiência de troca em dispositivos HoloLens que precisam de reparo ou substituição
A Microsoft verifica automaticamente o registro do Autopilot de cada HoloLens e cancela o registro do dispositivo no locatário do cliente. A Microsoft garante que o dispositivo de substituição está registrado no Windows Autopilot assim que a substituição é enviada para o cliente. Esse serviço está disponível em todas as ordens de serviço de troca de dispositivo diretamente com a Microsoft.
Observação
Quando os clientes usam um parceiro para devolver os dispositivos, esse parceiro é responsável por gerenciar o processo de troca, inclusive o cancelamento do registro e a inscrição de dispositivos no Windows Autopilot.