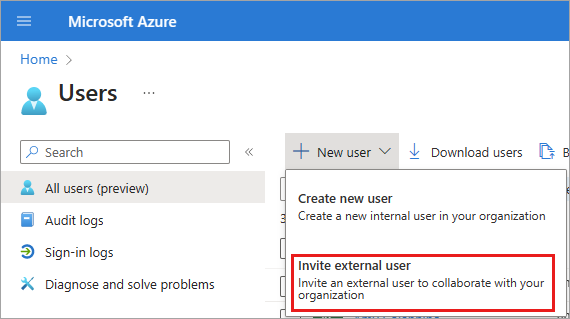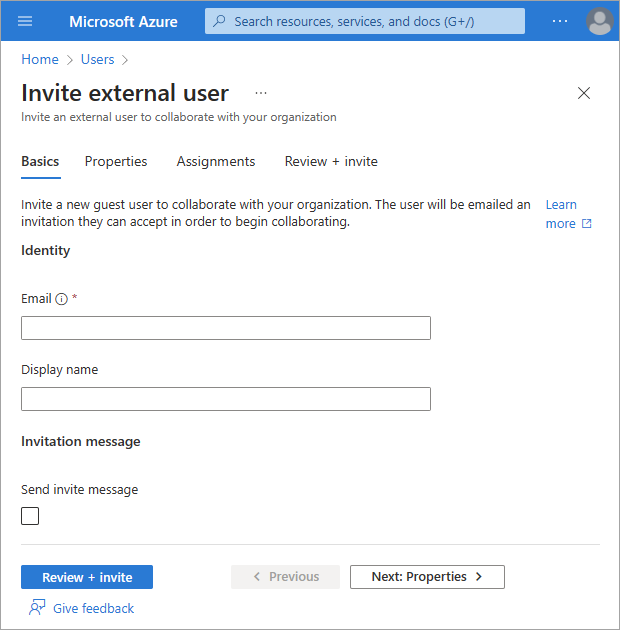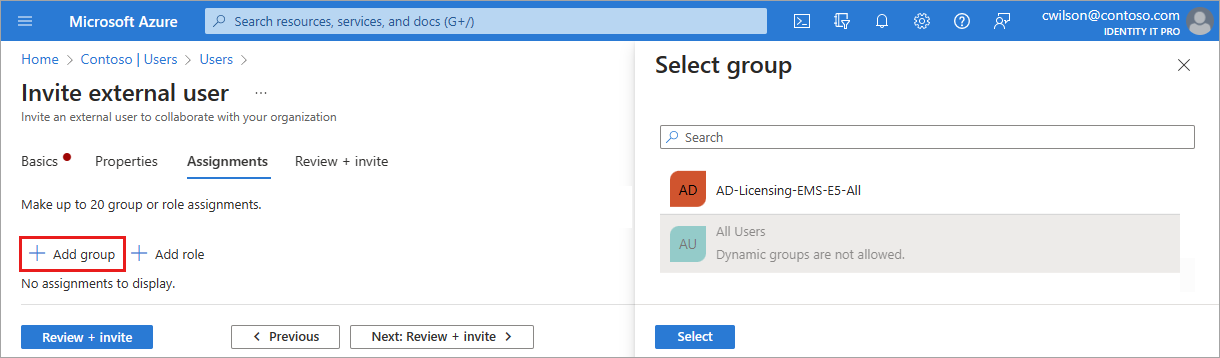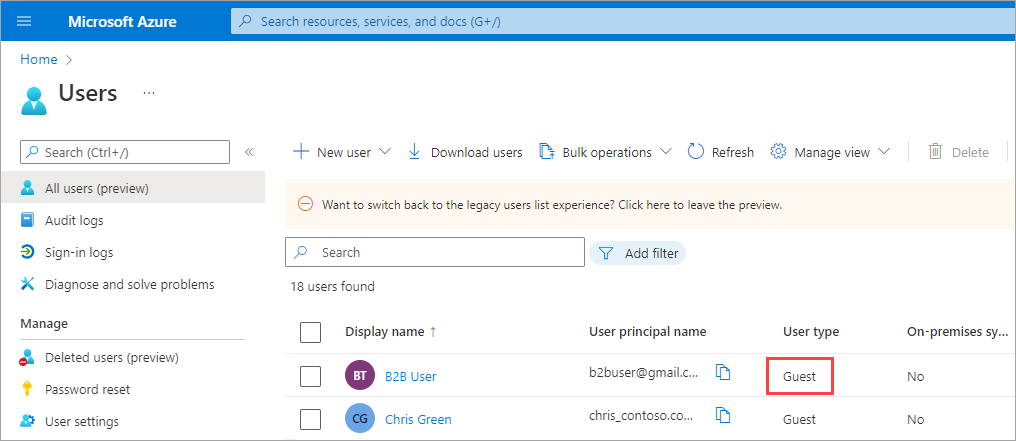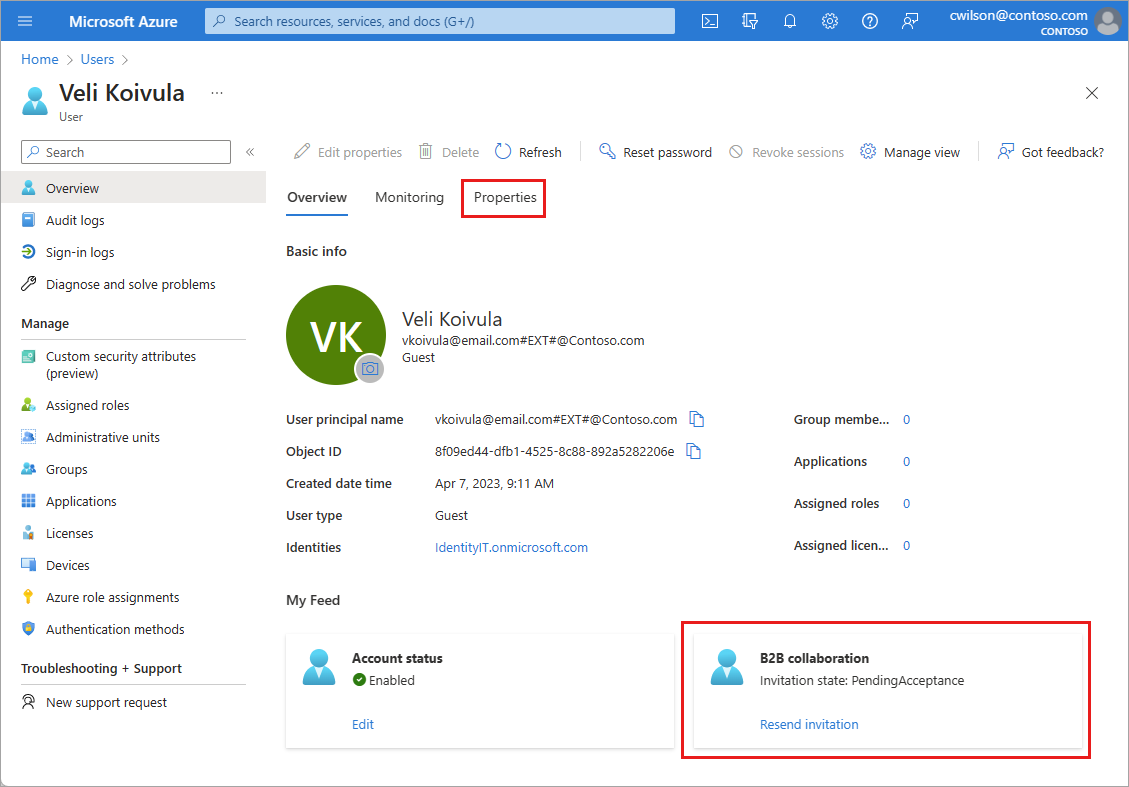Dica
As etapas neste artigo podem variar ligeiramente com base no portal do qual você começa.
Para adicionar usuários de colaboração B2B ao diretório, siga estas etapas:
Entre no centro de administração do Microsoft Entra como, no mínimo, Administrador de Usuários.
Navegue até Identidade>Usuários>Todos os usuários.

- Selecione Novo usuário>Convidar usuário externo no menu.
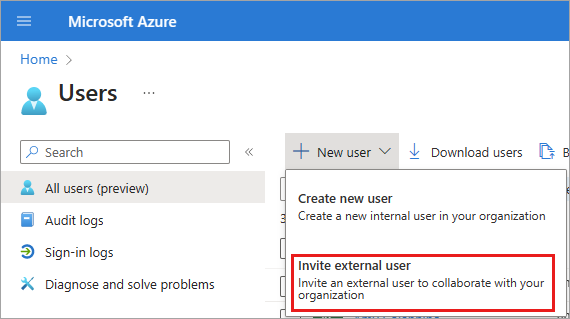
Noções básicas
Nesta seção, você está convidando o convidado para o seu locatário usando o endereço de email dele. Se você precisar criar um usuário convidado com uma conta de domínio, use o processo Criar novo usuário, mas altere o Tipo de usuário para Convidado.
Email: insira o endereço de email do usuário convidado que você está convidando.
Nome de exibição: forneça o nome de exibição.
Mensagem de convite: marque a caixa de seleção Enviar mensagem de convite para personalizar uma mensagem breve para o usuário. Forneça um destinatário Cc, se necessário.
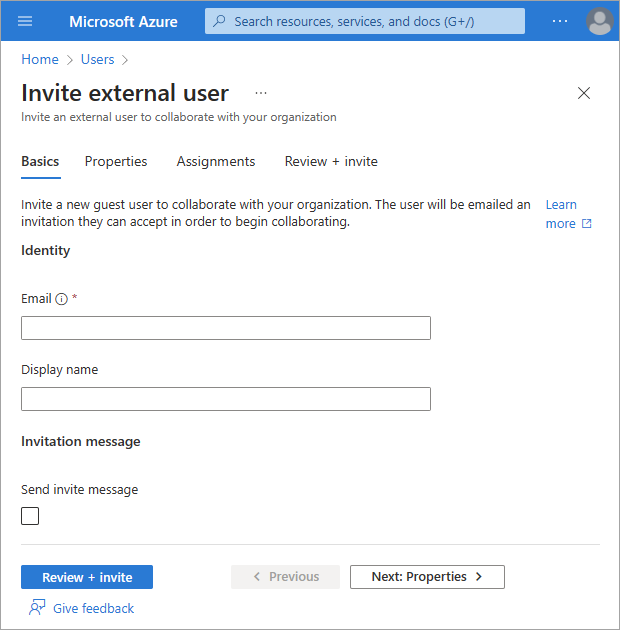
Selecione o botão Examinar + convidar para criar o novo usuário ou Avançar: Propriedades para concluir a próxima seção.
Propriedades
Há seis categorias de propriedades de usuário que você pode fornecer. Essas propriedades podem ser adicionadas ou atualizados após a criação do usuário. Para gerenciar esses detalhes, acesse Identidade>Usuários>Todos os usuários e selecione um usuário para atualizar.
Identidade: insira o nome e o sobrenome do usuário. Defina o Tipo de usuário como Membro ou Convidado. Para obter mais informações sobre a diferença entre convidados externos e membros, confira Propriedades do usuário de colaboração B2B
Informações de trabalho: adicione qualquer informação relacionada ao trabalho como cargo, departamento ou gerente do usuário.
Informações de contato: adicione informações de contato relevantes para o usuário.
Controles parentais: para organizações como distritos escolares K-12, poderá ser necessário informar a faixa etária do usuário. Menores têm 12 anos ou menos, Não adultos têm de 13 a 18 anos e Adultos têm 18 anos ou mais. A combinação da faixa etária e o consentimento fornecidos pelas opções pai determinam a classificação da faixa etária legal. A classificação de faixa etária legal pode limitar o acesso e a autoridade do usuário.
Configurações: especifique a localização global do usuário.
Selecione o botão Revisar + convidar para criar o novo usuário ou Avançar: Atribuições para concluir a próxima seção.
Atribuições
É possível atribuir usuários externos a um grupo ou função do Microsoft Entra ao criar a conta. Você pode atribuir o usuário a até 20 grupos ou funções. As atribuições de grupo e função podem ser adicionadas depois que o usuário é criado. A função de Administrador de funções com privilégios é necessária para atribuir funções do Microsoft Entra.
Para atribuir um grupo ao novo usuário:
- Selecione + Adicionar grupo.
- No menu exibido, escolha ate 20 grupos na lista e escolha o botão Selecionar.
- Selecione o botão Revisar + criar.
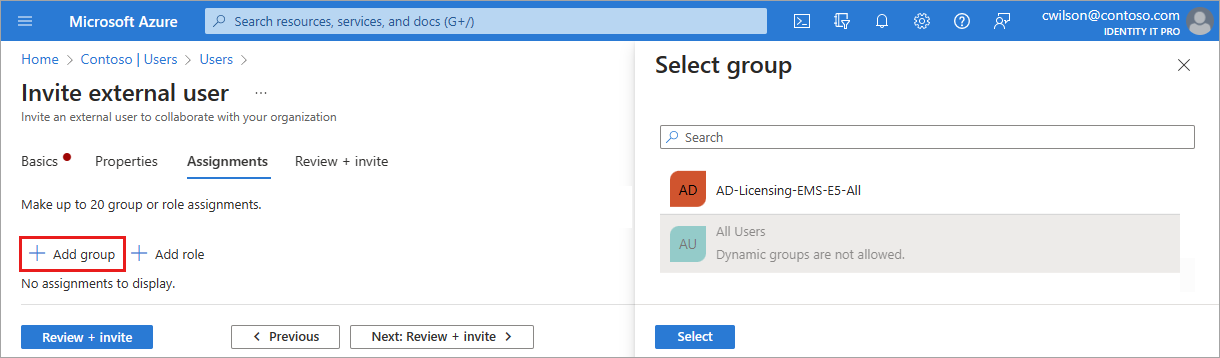
Para atribuir uma função ao novo usuário:
- Selecione + Adicionar função.
- No menu exibido, escolha até 20 funções na lista e selecione o botão Selecionar.
- Selecione o botão Revisar + convidar.
Examinar e criar
A guia final captura vários detalhes importantes do processo Criar usuário. Examine os detalhes e selecione o botão Convidar se tudo estiver bem. Um convite por email é enviado automaticamente ao usuário. Depois de enviar o convite, a conta de usuário é automaticamente adicionada ao diretório como convidado.
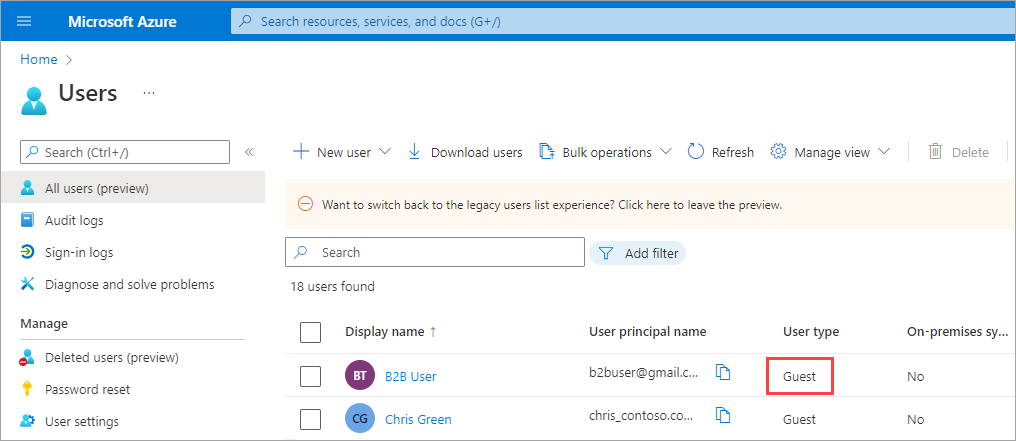
Convites de usuário externo
Ao convidar um usuário convidado externo enviando um convite por email, você pode verificar o status do convite nos detalhes do usuário. Se eles ainda não tiverem resgatado o convite, você poderá reenviar o email de convite.
 Locatários da força de trabalho
Locatários da força de trabalho  Locatários externos (saiba mais)
Locatários externos (saiba mais)