Criar coleções no portal Meus Aplicativos
Os usuários podem usar o portal Meus Aplicativos para exibir e iniciar os aplicativos baseados em nuvem aos quais eles têm acesso. Por padrão, todos os aplicativos que um usuário pode acessar são listados em uma página. Para organizar melhor essa página para os seus usuários, se você tiver uma licença Microsoft Entra ID P1 ou P2, poderá configurar coleções. Com uma coleção, você pode agrupar aplicativos relacionados (por exemplo, por função de trabalho, tarefa ou projeto) e exibi-los em uma guia separada. Uma coleção basicamente aplica um filtro aos aplicativos que um usuário já pode acessar, para que o usuário veja apenas os aplicativos na coleção que foram atribuídos a ele.
Observação
Este artigo aborda como um administrador pode habilitar e criar coleções. Para obter informações para o usuário final sobre como usar o portal e as coleções dos Meus Aplicativos, confira Acessar e usar coleções.
Pré-requisitos
Para criar coleções no portal Meus Aplicativos, você precisa:
- Uma conta do Azure com uma assinatura ativa. Crie uma conta gratuitamente.
- Uma das seguintes funções: administrador global, administrador de aplicativos de nuvem, administrador de aplicativos ou proprietário da entidade de serviço.
Criar uma coleção
Dica
As etapas neste artigo podem variar ligeiramente com base no portal do qual você começa.
Para criar uma coleção, você deve ter uma licença do Microsoft Entra ID P1 ou P2.
Entre no Centro de administração do Microsoft Entra como pelo menos Administrador de Acesso Condicional.
Navegue até Identidade>Aplicativos>Aplicativos Empresariais.
Em Gerenciar, selecione Inicializador de Aplicativo.
Selecione Nova coleção. Na página Nova coleção, insira um Nome para a coleção (é recomendável não usar "coleção" no nome). Em seguida, insira uma Descrição.
Selecione a guia Aplicativos. Selecione + Adicionar aplicativo e, na página Adicionar aplicativos, selecione todos os aplicativos que você deseja adicionar à coleção ou use a caixa Pesquisa para localizar aplicativos.
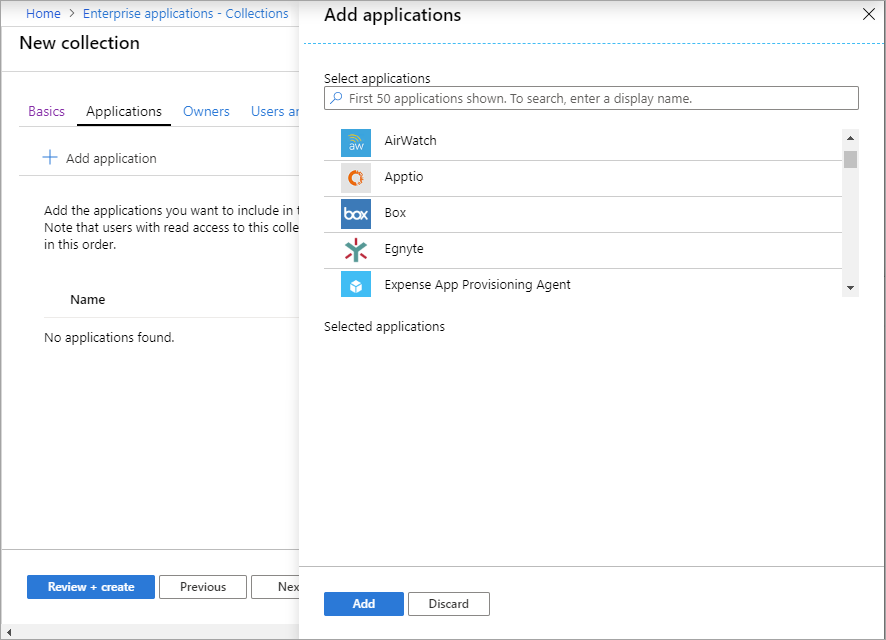
Quando você terminar de adicionar aplicativos, selecione Adicionar. A lista de aplicativos selecionados é exibida. Você pode usar as setas para alterar a ordem dos aplicativos na lista.
Selecione a guia Proprietários e + Adicionar usuários e grupos e, na página Adicionar usuários e grupos, clique nos usuários ou grupos aos quais você deseja atribuir a propriedade. Quando você terminar de selecionar usuários e grupos, escolha Selecionar.
Selecione a guia Usuários e grupos e + Adicionar usuários e grupos e, na página Adicionar usuários e grupos, clique nos usuários ou grupos aos quais você deseja atribuir a coleção. Ou use a caixa Pesquisa para localizar usuários ou grupos. Quando você terminar de selecionar usuários e grupos, escolha Selecionar.
Selecione Examinar + criar. As propriedades da nova coleção são exibidas.
Observação
As coleções de administradores são gerenciadas por meio do Centro de administração do Microsoft Entra, não no portal de Meus Aplicativos. Por exemplo, se você atribuir usuários ou grupos como proprietários, eles só poderão gerenciar a coleção por meio do centro de administração do Microsoft Entra.
Observação
Há um problema conhecido com os aplicativos do Office nas coleções. Se você já tiver pelo menos um aplicativo do Office em uma coleção e quiser adicionar outros, siga estas etapas:
- Selecione a coleção que você deseja gerenciar e selecione a guia Aplicativos.
- Remova todos os aplicativos do Office da coleção, mas não salve as alterações.
- Selecione + Adicionar aplicativo
- Na página Adicionar aplicativos, selecione todos os aplicativos do Office que você deseja adicionar à coleção (incluindo aqueles que você removeu na etapa 2).
- Quando você terminar de adicionar aplicativos, selecione Adicionar. A lista de aplicativos selecionados é exibida. Você pode usar as setas para alterar a ordem dos aplicativos na lista.
- Selecione Salvar para aplicar as alterações.
Exibir logs de auditoria
Os Logs de auditoria registram as operações de coleções dos Meus Aplicativos, incluindo as ações do usuário final de criação de coleções. Os seguintes eventos são gerados em Meus Aplicativos:
- Criar coleção de administradores
- Editar coleção de administradores
- Excluir coleção de administradores
- Adição de aplicativo de autoatendimento (usuário final)
- Exclusão de aplicativo de autoatendimento (usuário final)
Você pode acessar logs de auditoria no centro de administração do Microsoft Entra selecionando Identidade>Aplicativos>Aplicativos empresariais>Logs de auditoria na seção Atividade. Em Serviço, selecione Meus Aplicativos.
Obter suporte para as páginas da Minha Conta
Na página Meus Aplicativos, um usuário pode selecionar Minha conta>Exibir conta para abrir as configurações da conta. Na página Minha Conta do Microsoft Entra ID, os usuários podem gerenciar as informações de segurança, dispositivos, senhas e muito mais. Eles também podem acessar as configurações de conta do Office.
Caso você precise enviar uma solicitação de suporte para um problema na página de conta do Microsoft Entra ou na página de conta do Office, siga estas etapas para que a sua solicitação seja roteada corretamente:
Se tiver problemas com a página "Minha Conta" do Microsoft Entra ID, abra uma solicitação de suporte no centro de administração do Microsoft Entra. Acesse Centro de administração do Microsoft Entra>Identidade>Aprender e suporte>Nova solicitação de suporte.
Se tiver problemas com a página "Minha Conta" do Office, abra uma solicitação de suporte no centro de administração do Microsoft 365. Acesse o Centro de administração do Microsoft 365>Suporte.
Próximas etapas
Experiências do usuário final para aplicativos no Microsoft Entra ID