Experiências do usuário final para aplicativos
O Microsoft Entra ID fornece várias maneiras personalizáveis de implantar aplicativos para usuários finais em sua organização:
- Meus aplicativos do Microsoft Entra
- Inicializador de aplicativos do Microsoft 365
- Logon direto em aplicativos federados
- Links profundos a aplicativos federados, baseados em senha ou existentes
Você escolhe os métodos para implantação em sua organização.
Meus aplicativos do Microsoft Entra
O Meus aplicativos é um portal baseado na Web que permite aos usuários da organização no Microsoft Entra ID exibir e iniciar aplicativos aos quais receberam acesso do administrador do Microsoft Entra. Quando você é um usuário final com o Microsoft Entra ID P1 ou P2, pode utilizar também os recursos de gerenciamento de grupos de autoatendimento em Meus aplicativos.
Por padrão, todos os aplicativos são exibidos em uma única página. Use coleções para agrupar aplicativos relacionados e apresentá-los em uma guia separada, para facilita sua localização. Por exemplo, use coleções para criar agrupamentos lógicos de aplicativos para funções de trabalho, tarefas, projetos específicos e assim por diante. Para mais informações, confira Criar coleções no portal Meus aplicativos.
O Meus aplicativos é separado do centro de administração do Microsoft Entra e não exige que os usuários tenham uma assinatura do Azure ou do Microsoft 365.
Para obter mais informações sobre o Meus aplicativos do Microsoft Entra, confira a Introdução ao Meus aplicativos.
Inicializador de aplicativos do Microsoft 365
O inicializador de aplicativos do Microsoft 365 é a solução recomendada de inicialização de aplicativos para organizações que usam o Microsoft 365.
Para obter mais informações sobre o inicializador do aplicativo Office 365, confira Faça o seu aplicativo ser exibido inicializador de aplicativos do Office 365.
Logon direto em aplicativos federados
A maioria dos aplicativos federados com suporte a SAML 2.0, Web Services Federation ou OpenID Connect também permitem a inicialização dos usuários no aplicativo. Em seguida, os usuários são conectados pelo Microsoft Entra ID por redirecionamento automático ou selecionando um link para iniciar sessão. O logon direto é um iniciado pelo provedor de serviços e a maioria dos aplicativos federados na galeria de aplicativos do Microsoft Entra são compatíveis com ele. Confira a documentação vinculada no assistente de configuração de logon único do aplicativo no centro de administração do Microsoft Entra para mais detalhes.
Links de logon direto
O Microsoft Entra ID também oferece suporte a links de logon únicos diretos para aplicativos individuais que com suporte logon único baseado em senha, logon único vinculado e qualquer forma de logon único federado.
Os links de logon direto são URLs criadas que encaminham os usuários para o processo de entrada do Microsoft Entra em processo um aplicativo específico. O usuário não precisa iniciar o aplicativo a partir do Meus aplicativos ou do Microsoft 365. Essas URLs de acesso do usuário são encontradas nas propriedades de aplicativos empresariais disponíveis. No centro de administração do Microsoft Entra, selecione Identidade>Aplicativos>Aplicativos empresariais. Selecione o aplicativo e, em seguida, escolha Propriedades.
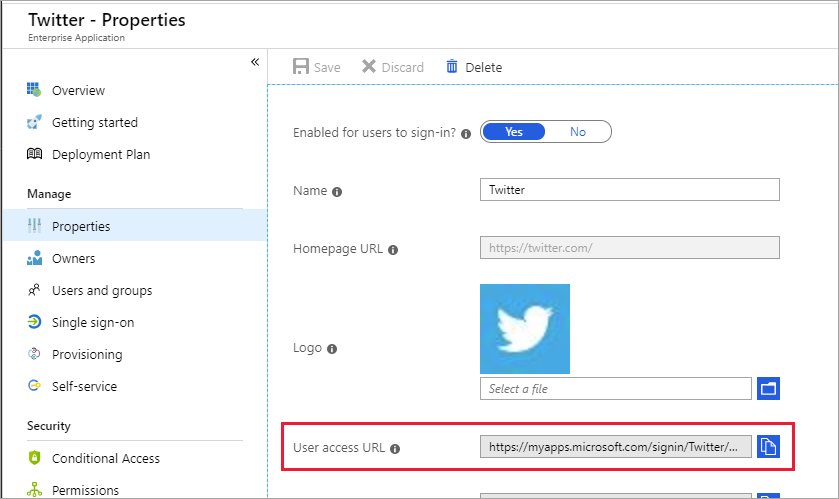
Os links de logon direto podem ser copiados e colados em qualquer lugar para fornecer um link de logon no aplicativo selecionado. Eles podem ser colocados em um email ou em qualquer portal personalizado baseado na Web configurado para acesso do usuário ao aplicativo. A seguinte URL é um exemplo de logon único direto do Microsoft Entra ID para o X:
https://myapps.microsoft.com/signin/X/230848d52c8745d4b05a60d29a40fced
Semelhante às URLs específicas da organização para Meus aplicativos, você pode personalizar ainda mais a URL de logon direto. Basta adicionar um dos domínios ativos ou verificados ao seu diretório após o domínio myapps.microsoft.com. Personalizar a URL de logon direto garante que qualquer marca organizacional seja carregada imediatamente na página de entrada sem que o usuário precise inserir seu ID de usuário primeiro:
https://myapps.microsoft.com/contosobuild.com/signin/X/230848d52c8745d4b05a60d29a40fced
Quando um usuário autorizado seleciona um desses links específicos do aplicativo, ele vê primeiro a página de entrada da organização (supondo que ainda não tenha entrado). Após a entrada, eles são redirecionados para o aplicativo sem parar em Meus aplicativos primeiro. Quando faltam pré-requisitos para o usuário acessar o aplicativo, como a extensão de navegador de entrada única baseada em senha, o link solicita que o usuário instale a extensão ausente. A URL do link também permanece constante quando a configuração de logon único para o aplicativo é alterada.
Esses links usam os mesmos mecanismos de controle de acesso que Meus aplicativos e Microsoft 365. Somente os usuários ou grupos atribuídos ao aplicativo no centro de administração do Microsoft Entra podem se autenticar. No entanto, qualquer usuário não autorizado vê uma mensagem explicando que o acesso não foi concedido. O usuário não autorizado recebe um link para carregar Meus aplicativos e ver os aplicativos disponíveis aos quais ele tem acesso.
Dica
As etapas neste artigo podem variar um pouco conforme o portal em que o processo é iniciado.
Gerenciar configurações de versão prévia
Como administrador, você pode optar por experimentar novos recursos do inicializador de aplicativos enquanto estão em versão prévia. Habilitar uma versão prévia do recurso significa que o recurso está ativado para a sua organização e entra em vigor no portal Meus aplicativos e em outros inicializadores de aplicativos para todos os seus usuários.
Para habilitar ou desabilitar versões prévias para os inicializadores de aplicativos:
- Entre no Centro de administração do Microsoft Entra como pelo menos Administrador de aplicativos de nuvem.
- Navegue até Identidade>Aplicativos>Aplicativos empresariais.
- No menu à esquerda, selecione Inicializadores de aplicativos e, em seguida, selecione Configurações.
- Em Configurações de versão prévia, alterne as caixas de seleção para as visualizações que você deseja habilitar ou desabilitar. Para aceitar uma versão prévia, marque a caixa de seleção associada. Para recusar uma visualização, desmarque a caixa de seleção associada.
- Selecione Salvar. Aguarde alguns minutos para que as alterações entrem em vigor. Navegue até o portal do Meus aplicativos e verifique se a versão prévia habilitada ou desabilitada entrou em vigor.