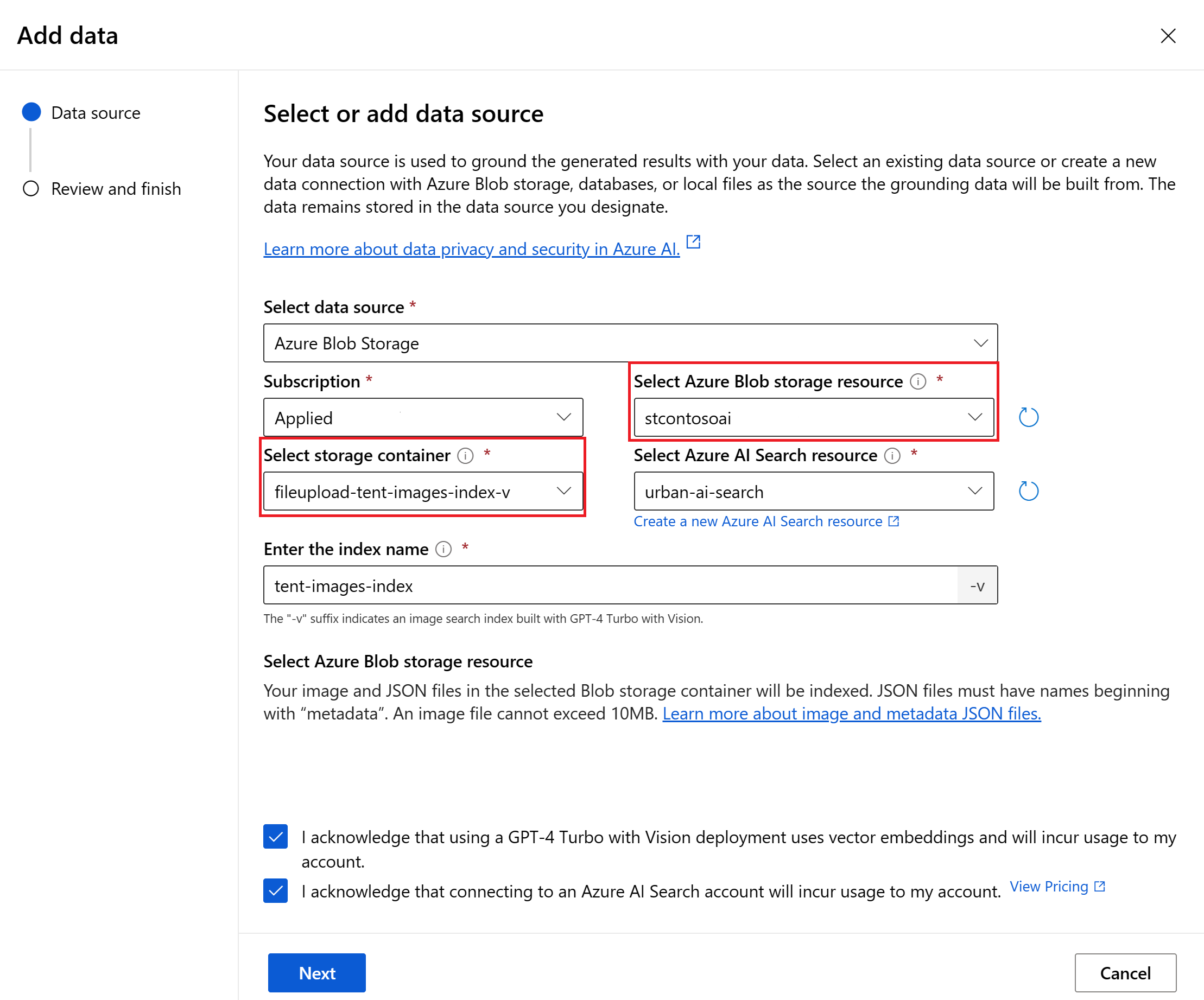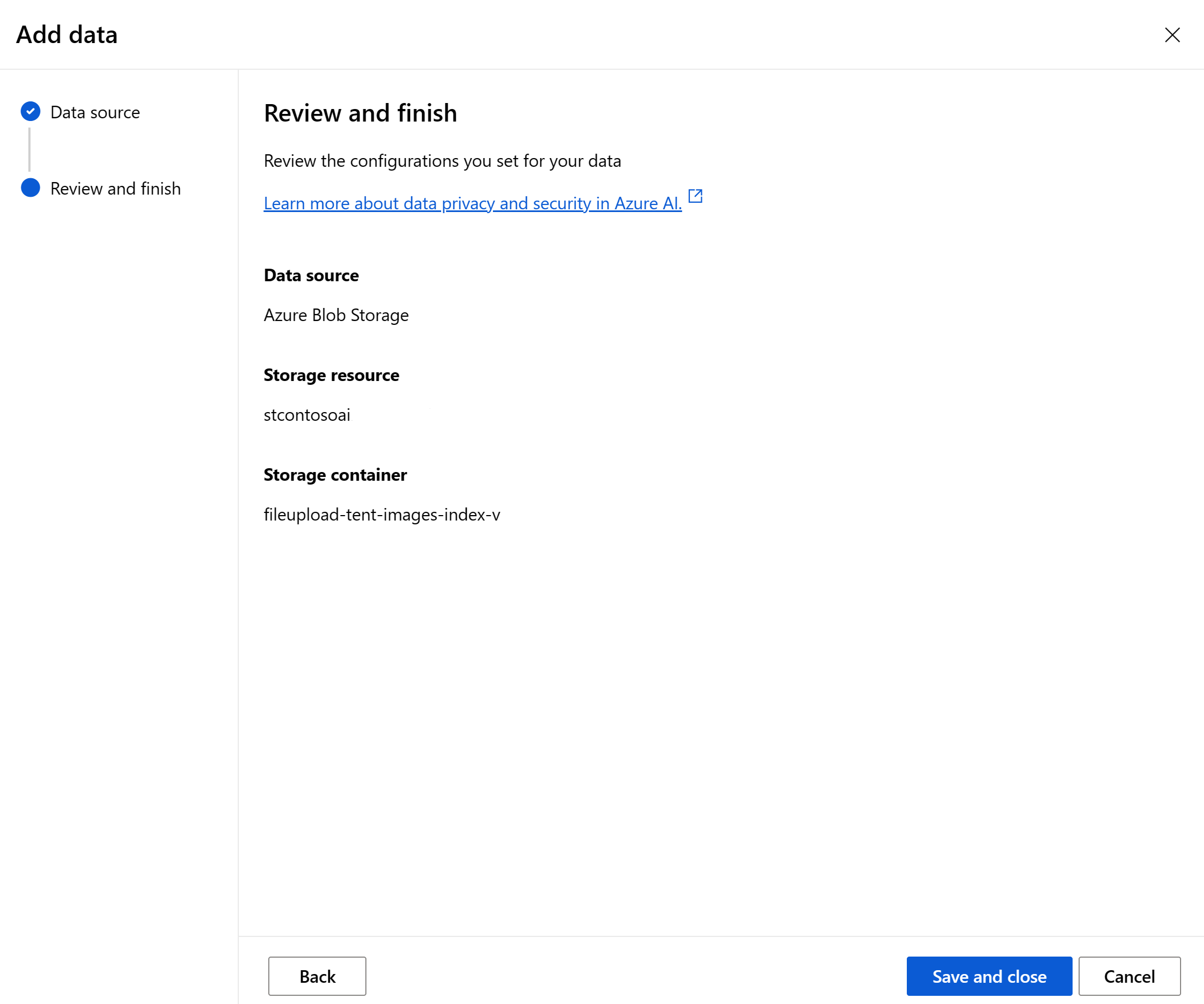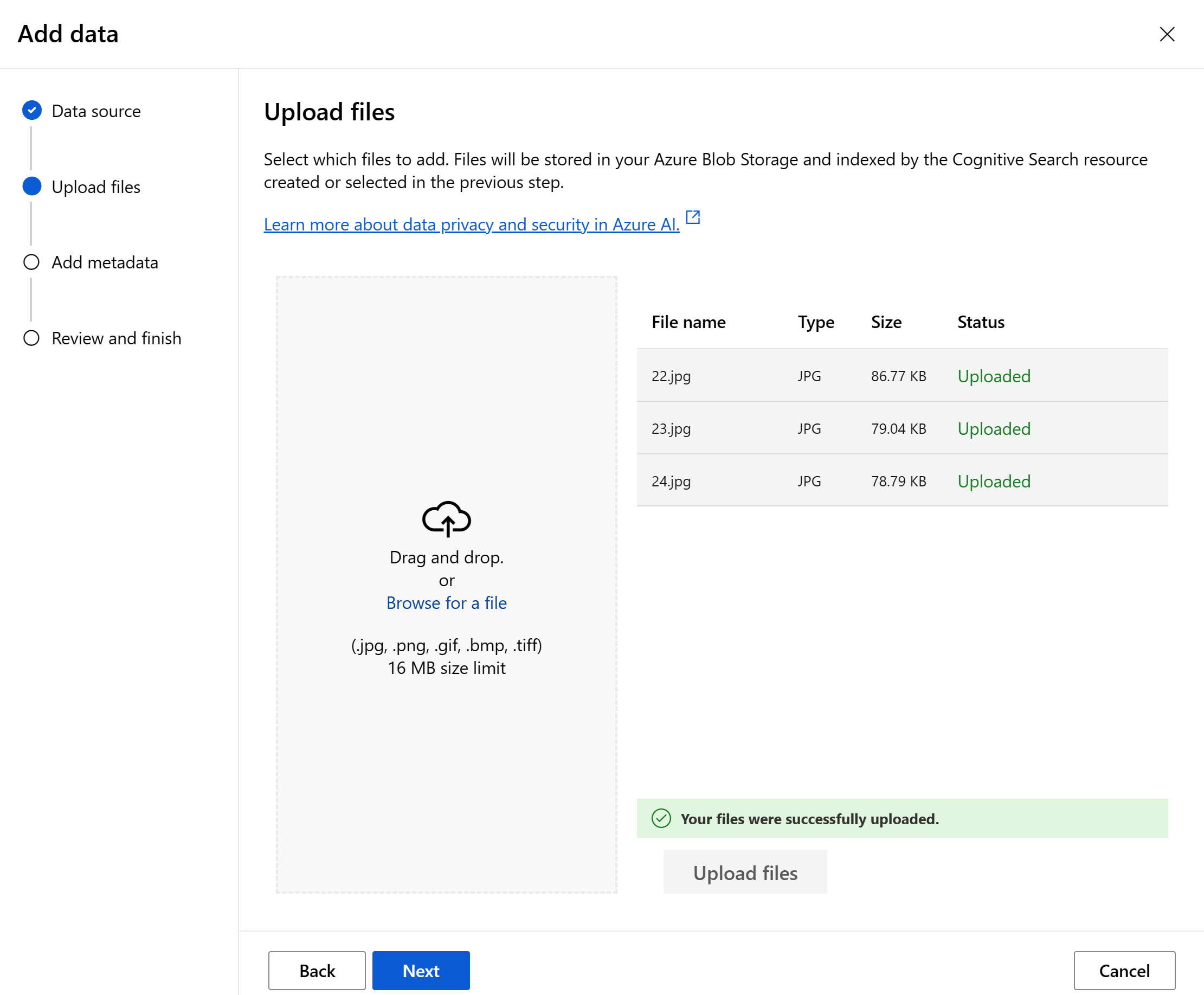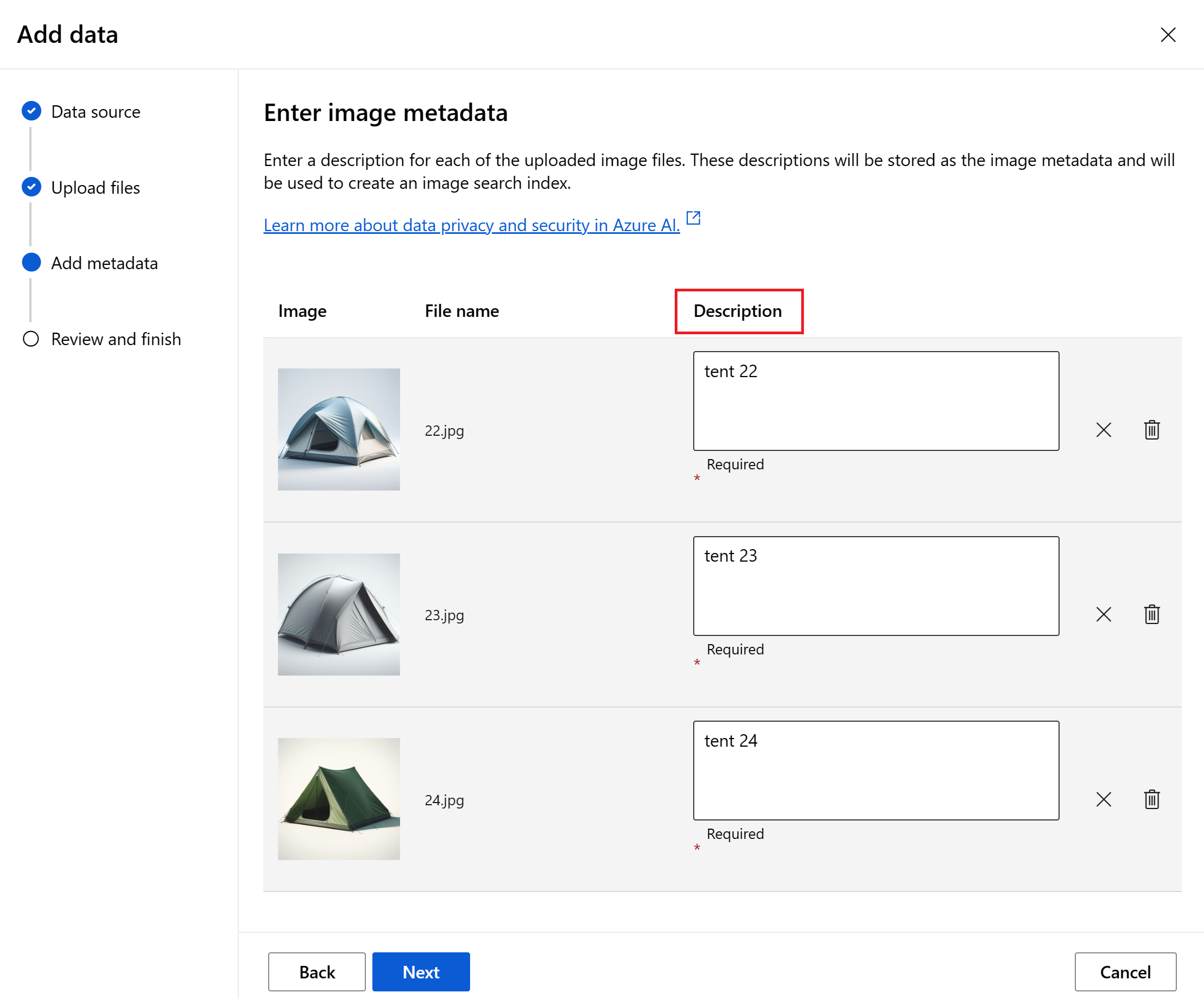Chat empresarial do OpenAI do Azure com imagens usando o GPT-4 Turbo com Visão
Importante
Alguns dos recursos descritos nesse artigo podem estar disponíveis apenas na versão prévia. Essa versão prévia é fornecida sem um contrato de nível de serviço e não recomendamos isso para cargas de trabalho de produção. Alguns recursos podem não ter suporte ou podem ter restrição de recursos. Para obter mais informações, consulte Termos de Uso Complementares de Versões Prévias do Microsoft Azure.
Use este artigo para saber como fornecer seus dados de imagem para o GPT-4 Turbo com Visão, o modelo de visão do OpenAI do Azure. O chat empresarial do GPT-4 Turbo com Visão permite que o modelo gere respostas mais personalizadas e direcionadas usando a geração aumentada de recuperação com base nas suas imagens e seus metadados de imagem.
Dica
Este artigo explica como usar seus dados de imagem no modelo GPT-4 Turbo com Visão. Consulte Implantar um aplicativo Web de chat empresarial para obter um tutorial sobre como implantar um aplicativo Web de chat usando seus dados de texto.
Pré-requisitos
- Uma assinatura do Azure – Crie uma gratuitamente.
- Um recurso do OpenAI do Azure com o modelo GPT-4 Turbo com Visão implantado. Para obter mais informações sobre a implantação do modelo, consulte o Guia de implantação de recursos.
- Verifique se você recebeu, pelo menos, a função Colaborador de Serviços Cognitivos no recurso do OpenAI do Azure.
- Um recurso da Pesquisa de IA do Azure. Confira Criar um serviço de Pesquisa de IA do Azure no portal. Se você não tiver um recurso da Pesquisa de IA do Azure, será solicitado que você crie um quando adicionar sua fonte de dados mais adiante neste guia.
- Um hub do Estúdio de IA com o recurso do OpenAI do Azure e o recurso de Pesquisa de IA do Azure adicionados como conexões.
Implantar um modelo GPT-4 Turbo com Visão
- Entre no Estúdio de IA do Azure e selecione o hub no qual você deseja trabalhar.
- No menu de navegação à esquerda, selecione Serviços de IA. Selecione o painel Experimentar o GPT-4 Turbo.
- Na página gpt-4, selecione Implantar. Na janela exibida, selecione o recurso de OpenAI do Azure. Selecione
vision-previewcomo a versão do modelo. - Selecione Implantar.
- Em seguida, vá para a página do novo modelo e selecione Abrir no playground. No playground de chat, a implantação do GPT-4 que você criou deve ser selecionada na lista suspensa Implantação.
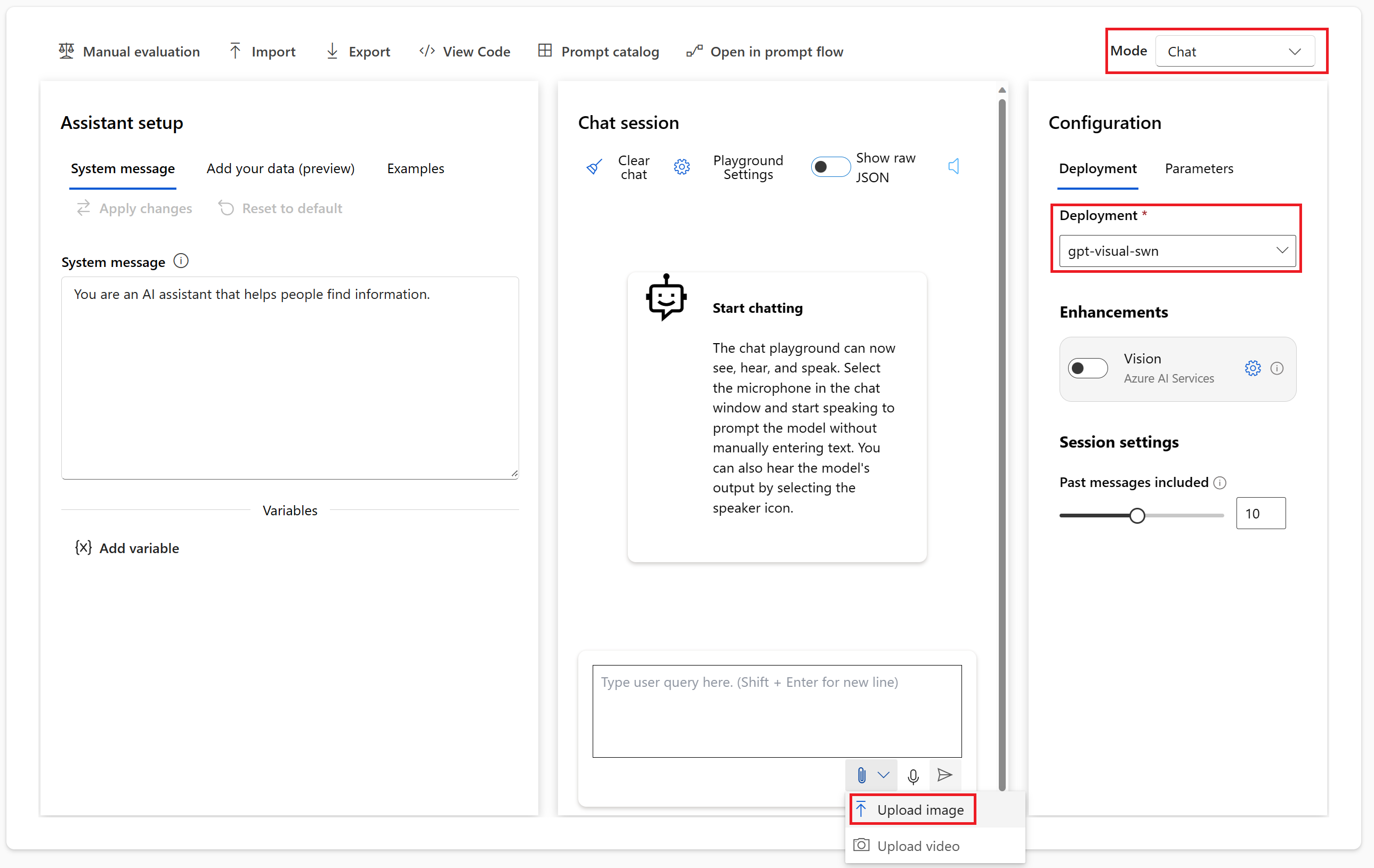
Selecione sua fonte de dados de imagem
- No painel esquerdo, selecione a guia Adicionar seus dados e selecione Adicionar uma fonte de dados.
- Na janela exibida, selecione uma opção de fonte de dados. Cada opção usa um índice da Pesquisa de IA do Azure treinado em suas imagens e pode ser usado para recuperar a geração aumentada no playground de chat.
- Pesquisa de IA do Azure: caso você já tenha um índice da Pesquisa de IA do Azure, use-o como uma fonte de dados.
- Armazenamento de Blobs do Azure: essa opção é especialmente útil se você tem um grande número de arquivos de imagem e não deseja carregar manualmente cada um deles. O Estúdio de IA do Azure gerará um índice de pesquisa de imagens para você.
- Carregar arquivos de imagem e metadados: você pode carregar arquivos de imagem e metadados usando o playground. Essa opção será útil se você tiver um pequeno número de arquivos de imagem. O Estúdio de IA do Azure gerará um índice de pesquisa de imagens para você.
Adicionar seus dados de imagem
Caso já tenha um índice da Pesquisa de IA do Azure, use-o como uma fonte de dados. Se você ainda não tiver um índice de pesquisa mas quiser criar um por conta própria, siga o Repositório de busca em vetores da Pesquisa de IA no GitHub, que fornece scripts para criar um índice com seus arquivos de imagem.
- Na janela Selecionar ou adicionar fonte de dados do playground, escolha Pesquisa de IA do Azure e insira os detalhes do índice. Selecione as caixas para reconhecer que implantações e conexões incorrem em uso em sua conta.
- Opcionalmente, habilite a opção Usar mapeamento de campo personalizado. Isso permite controlar o mapeamento entre os campos personalizados no índice de pesquisa e os campos padrão que os modelos de chat do OpenAI do Azure usam durante a geração aumentada por recuperação.
- Selecione Próximo e examine suas configurações na próxima página. Em seguida, selecione Salvar e fechar.
- No playground de chat, você pode ver que seus dados foram adicionados.
Usar seus dados com o modelo GPT-4 Turbo com Visão
Depois de adicionar seus dados de imagem, você pode experimentar uma conversa de chat baseada em seus dados de imagem.
Use o botão de anexo na janela de chat para carregar uma nova imagem. Faça uma pergunta sobre a relação dela com as outras imagens em seu conjunto de dados.
O modelo responderá com uma resposta baseada em seus dados de imagem.
Adicionar e remover fontes de dados
O OpenAI do Azure permite que apenas uma fonte de dados seja usada por sessão de chat. Caso deseje adicionar uma nova fonte de dados, você precisará primeiro remover a fonte de dados existente. Faça isso selecionando Remover fonte de dados nas informações da fonte de dados.
Ao remover uma fonte de dados, você verá uma mensagem de aviso. A remoção de uma fonte de dados limpa a sessão de chat e redefine todas as configurações do playground.
Próximas etapas
Comentários
Em breve: Ao longo de 2024, eliminaremos os problemas do GitHub como o mecanismo de comentários para conteúdo e o substituiremos por um novo sistema de comentários. Para obter mais informações, consulte https://aka.ms/ContentUserFeedback.
Enviar e exibir comentários de