Tutorial: Criar e configurar um gateway de aplicativo para hospedar vários sites web usando o portal do Azure.
Você pode usar o portal do Azure para configurar a hospedagem de vários sites da Web ao criar um gateway de aplicativo. Neste tutorial, você define pools de endereço back-end usando máquinas virtuais. Em seguida, você configura ouvintes e regras com base em dois domínios para garantir que o tráfego da Web chegue aos servidores apropriados nos pools. Este tutorial usa exemplos de www.contoso.com e www.fabrikam.com.
Neste tutorial, você aprenderá como:
- Criar um Gateway de Aplicativo
- Criar máquinas virtuais para servidores de back-end
- Criar pools de back-end com os servidores de back-end
- Criar ouvintes
- Criar regras de roteamento
- Editar a resolução de nomes no arquivo de hosts
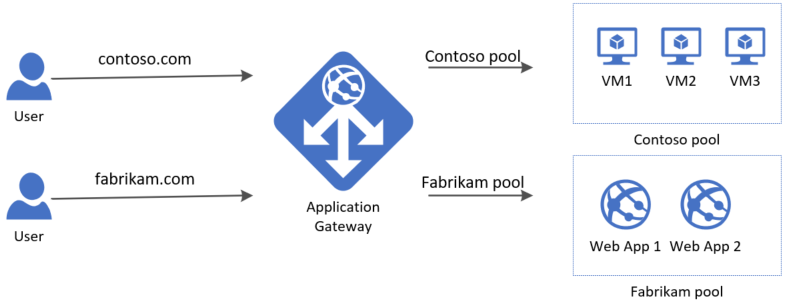
Se você não tiver uma assinatura do Azure, crie uma conta gratuita antes de começar.
Observação
Recomendamos que você use o módulo Az PowerShell do Azure para interagir com o Azure. Confira Instalar o Azure PowerShell para começar. Para saber como migrar para o módulo Az PowerShell, confira Migrar o Azure PowerShell do AzureRM para o Az.
Pré-requisitos
- Uma assinatura do Azure
Entrar no Azure
Entre no portal do Azure.
Criar um Gateway de Aplicativo
No menu do portal do Azure, selecione + Criar um recurso>Rede>Gateway de Aplicativo ou procure por Gateway de Aplicativo na caixa de pesquisa do portal.
Selecione Criar.
Guia Básico
Na guia Noções básicas, insira esses valores:
Grupo de recursos: Selecione myResourceGroupAG para o grupo de recursos. Se ele não existir, selecione Criar novo para criá-lo.
Nome do gateway de aplicativo: Insira myAppGateway para o nome do gateway de aplicativo.
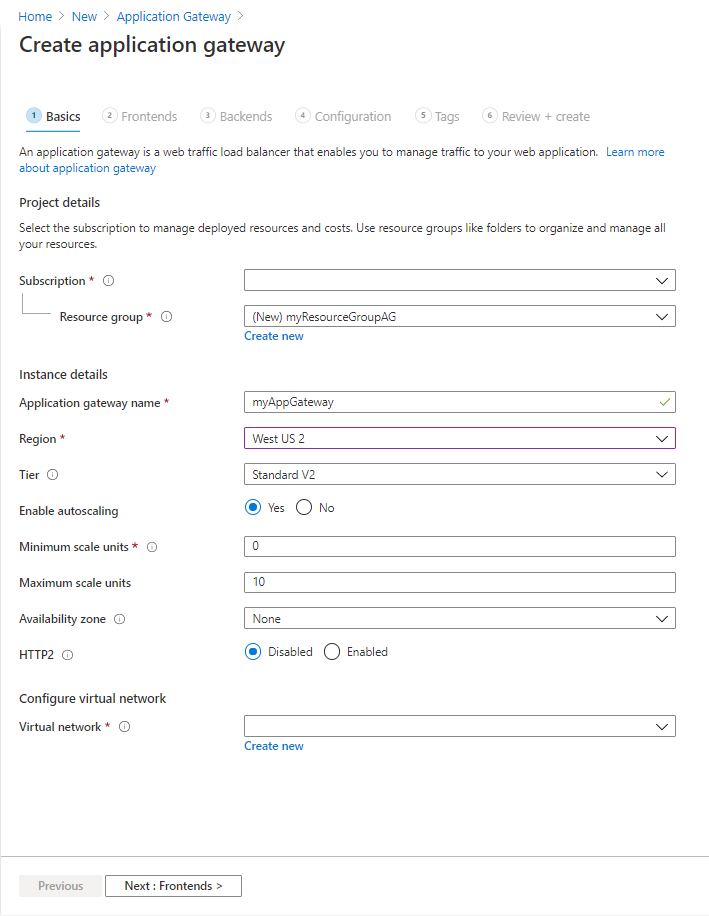
Para que o Azure se comunique entre os recursos que você cria, ele precisa de uma rede virtual. Você pode criar uma nova rede virtual ou usar uma existente. Neste exemplo, você criará uma rede virtual ao mesmo tempo em que cria o gateway de aplicativo. As instâncias do gateway de aplicativo são criadas em sub-redes separadas. Crie duas sub-redes neste exemplo: uma para o gateway de aplicativo e outra para os servidores de back-end.
Em Configurar rede virtual, selecione Criar para criar uma rede virtual. Na janela Criar rede virtual que é aberta, insira os seguintes valores para criar a rede virtual e duas sub-redes:
Name: Insira myVNet para o nome da rede virtual.
Nome da sub-rede (sub-rede do gateway de aplicativo): a grade Sub-redes mostrará uma sub-rede chamada Padrão. Altere o nome dessa sub-rede para myAGSubnet.
A sub-rede de gateway de aplicativo pode conter apenas gateways de aplicativo. Nenhum outro recurso é permitido. O intervalo de endereços IP padrão fornecido é 10.0.0.0/24.
Selecione OK para fechar a janela Criar rede virtual e salvar as configurações de rede virtual.

Na guia Básico, aceite os valores padrão para as outras configurações e selecione Avançar: Front-ends.
Guia Front-ends
Na guia Front-ends, verifique se Tipo de endereço IP do front-end está definido como Público.
É possível configurar o IP de front-end como Público ou Privado, de acordo com o caso de uso. Neste exemplo, você escolherá um IP público de front-end.Observação
Para a SKU v2 do gateway de aplicativo, você só pode escolher a configuração de IP de front-end Pública. O uso de uma configuração de endereço IP de front-end privado está atualmente em versão prévia pública. Para obter mais informações, confira Implantação do Gateway de Aplicativo Privado.
Selecione Adicionar novo para o Endereço IP público, insira myAGPublicIPAddress para o nome do endereço IP público e clique em OK.
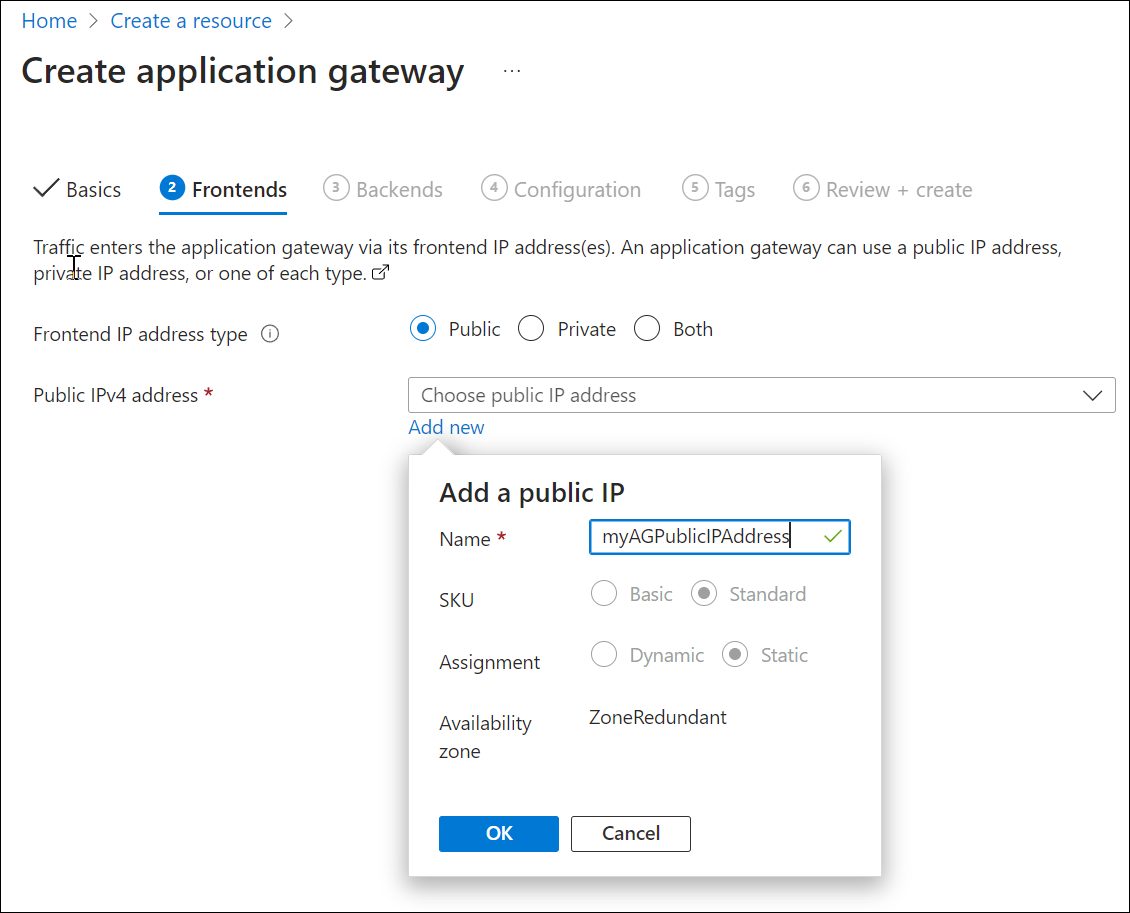
Selecione Avançar: Back-ends.
Guia Back-ends
O pool de back-end é usado para encaminhar solicitações aos servidores back-end que atendem à solicitação. Os pools de back-end podem ser NICs, conjuntos de dimensionamento de máquinas virtuais, IPs públicos, IPs internos, FQDN (nomes de domínio totalmente qualificados) e back-ends multilocatário como o Serviço de Aplicativo do Azure. Neste exemplo, você criará um pool de back-end vazio com o gateway de aplicativo e, em seguida, adicionará destinos de back-end ao pool de back-end.
Na guia Back-ends, selecione Adicionar um pool de back-end.
Na janela Adicionar um pool de back-end que é aberta, insira os seguintes valores para criar um pool de back-end vazio:
- Name: Insira contosoPool para o nome do pool de back-end.
- Adicionar pool de back-end sem destinos: Selecione Sim para criar um pool de back-end sem destinos. Você adicionará destinos de back-end depois de criar o gateway de aplicativo.
Na janela Adicionar um pool de back-end, selecione Adicionar para salvar a configuração do pool de back-end e retornar à guia Back-ends.
Agora, adicione outro pool de back-end chamado fabrikamPool da mesma maneira que adicionou o pool anterior.
Selecione Adicionar.
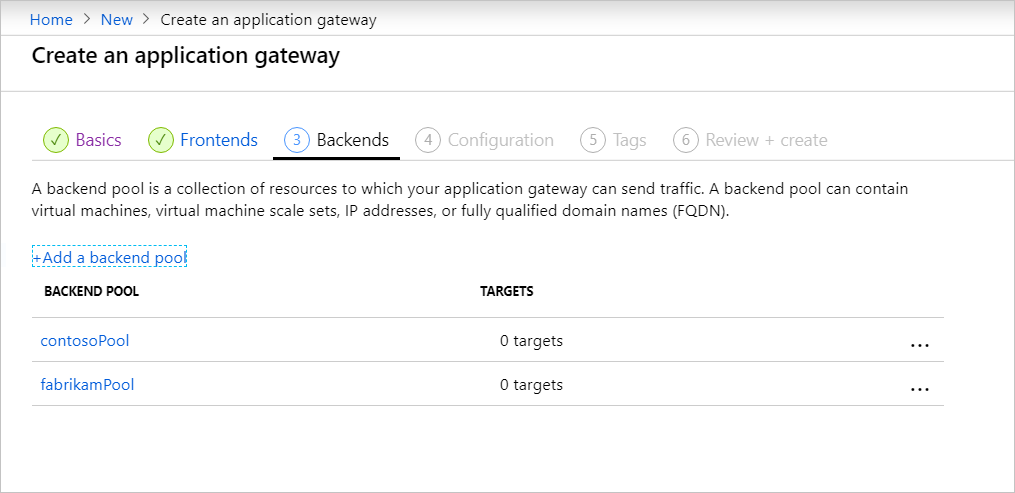
Na guia Back-ends, selecione Avançar: Configuração.
Guia Configuração
Na guia Configuração, você conectará os pools de front-end e de back-end que você criou usando uma regra de roteamento.
Selecione Adicionar uma regra de roteamento na coluna Regra de roteamento.
Na janela Adicionar uma regra de roteamento que é aberta, insira contosoRule para o Nome da regra.
Uma regra de roteamento requer um ouvinte. Na guia Ouvinte na janela Adicionar uma regra de roteamento, insira os seguintes valores para o ouvinte:
- Nome da regra: contosoRule.
- Nome do ouvinte: contosoListener.
- IP de front-end: selecione Público para escolher o IP público que você criou para o front-end.
Em Configurações adicionais:
- Tipo de ouvinte: Vários sites
- Nome do host:
www.contoso.com
Aceite os valores padrão para as outras configurações na guia Ouvinte e, em seguida, selecione a guia Destinos de back-end para configurar o restante da regra de roteamento.
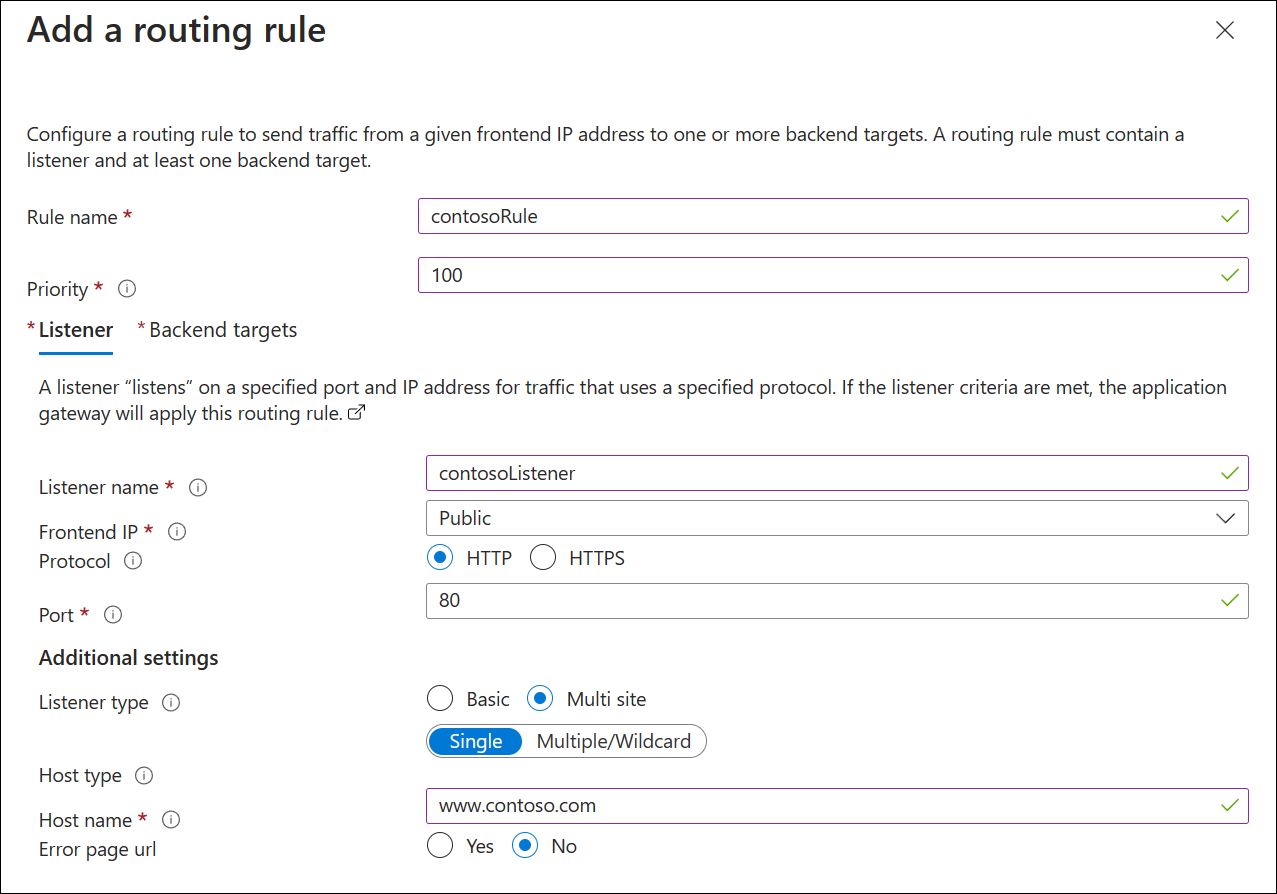
Na guia Destinos de back-end, selecione contosoPool para o Destino de back-end.
Para a Configuração de back-end, selecione Adicionar novo para adicionar uma nova configuração de back-end. A configuração de back-end determinará o comportamento da regra de roteamento. Na janela Adicionar configuração de back-end que é aberta, insira contosoSetting para o nome das configurações de back-end e 80 para a Porta de back-end. Aceite os valores padrão para as outras configurações na janela Adicionar uma configuração de back-end e selecione Adicionar para retornar à janela Adicionar uma regra de roteamento.
Na janela Adicionar uma regra de roteamento, selecione Adicionar para salvar a regra de roteamento e retornar para a guia Configuração.
Selecione Adicionar uma regra de roteamento e adicione uma regra, ouvinte, destino de back-end e configuração de HTTP semelhantes para a Fabrikam.
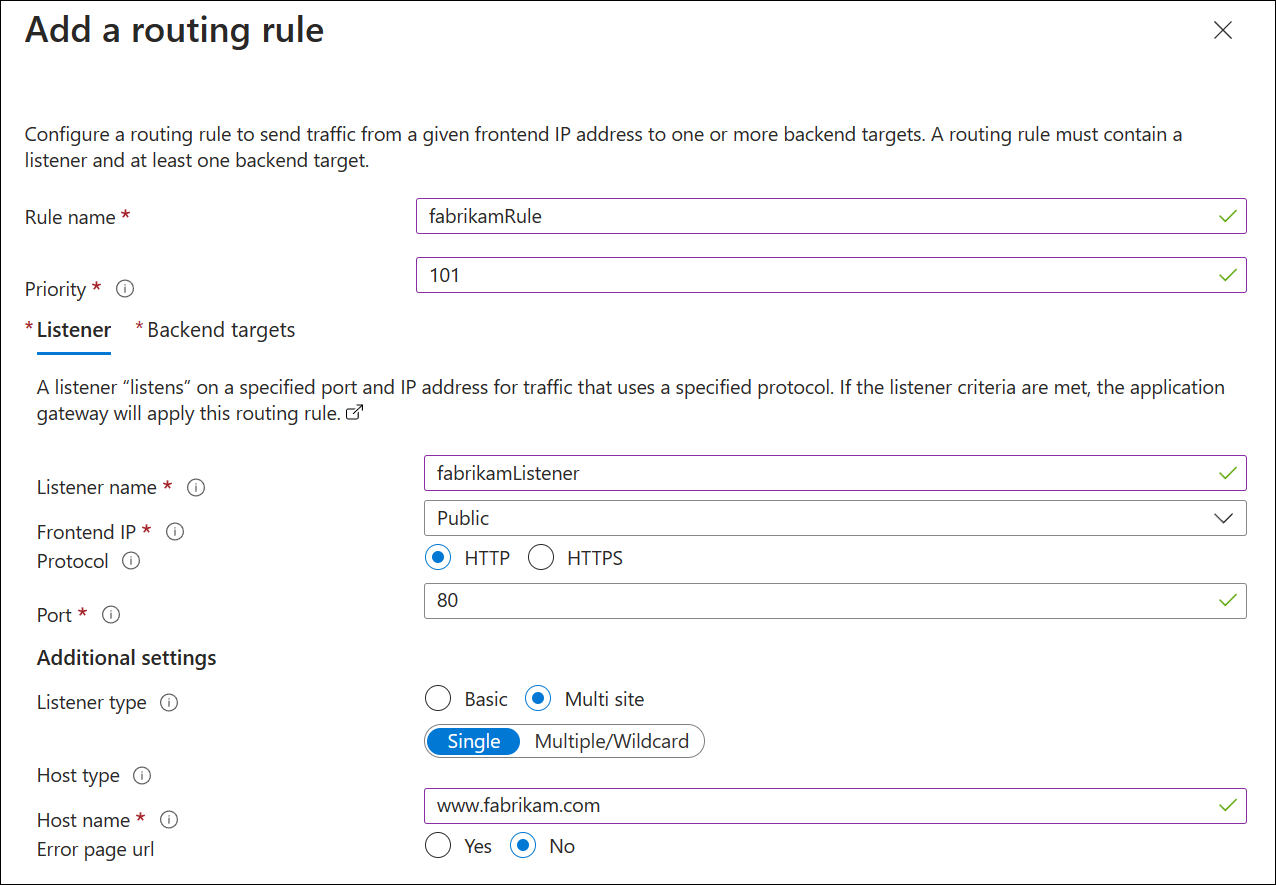
Selecione Avançar: Marcas e, em seguida, Avançar: Revisar + criar.
Guia Examinar + criar
Examine as configurações na guia Examinar + criar e selecione Criar para criar a rede virtual, o endereço IP público e o gateway de aplicativo. Pode levar vários minutos para que o Azure crie o gateway de aplicativo.
Aguarde até que a implantação seja concluída com êxito antes de passar para a próxima seção.
Adicionar destinos de back-end
Neste exemplo, você usará máquinas virtuais como o back-end de destino. Você pode criar máquinas virtuais ou usar as existentes. Você criará duas máquinas virtuais que o Azure usa como servidores de back-end para o gateway de aplicativo.
Para adicionar destinos de back-end, você vai:
- Adicione uma sub-rede de back-end.
- Criar duas VMs, contosoVM e fabrikamVM, para serem usadas como servidores back-end.
- Instale IIS nas máquinas virtuais para verificar se o gateway de aplicativo foi criado com êxito.
- Adicione os servidores back-end aos pools de back-end.
Adicione uma sub-rede de back-end
- No portal do Azure, pesquise e selecione redes virtuais e selecione *myVNet.
- Em Configurações, selecione Sub-redes.
- Selecione + Sub-rede e, no painel Adicionar sub-rede, digite myBackendSubnet para Nome e aceite 10.0.1.0/24 como o intervalo de endereços da sub-rede.
- Aceite as outras configurações padrão e selecione Salvar.
Criar uma máquina virtual
No portal do Azure, selecione Criar um recurso. A janela Novo é exibida.
Selecione Windows Server 2016 Datacenter na lista Popular. A página Criar uma máquina virtual é exibida.
O Gateway de Aplicativo pode rotear o tráfego para qualquer tipo de máquina virtual usada no pool de back-end. Neste exemplo, você usa um Windows Server 2016 Datacenter.Insira esses valores na guia Noções básicas para as seguintes configurações de máquina virtual:
- Assinatura: Selecione sua assinatura.
- Grupo de recursos: Selecione myResourceGroupAG para o nome do grupo de recursos.
- Nome da máquina virtual: Insira contosoVM para o nome da máquina virtual.
- Região: selecione a mesma região usada anteriormente.
- Nome de usuário: Insira um nome para o nome de usuário do administrador.
- Senha: insira uma senha para o administrador.
Aceite os outros padrões e selecione Próximo: Discos.
Aceite os padrões na guia Discos e selecione Próximo: Rede.
Na guia Rede, verifique se myVNet está selecionado para a Rede virtual e se a Sub-rede está definida como myBackendSubnet. Aceite os outros padrões e selecione Próximo: Gerenciamento.
O Gateway de Aplicativo pode comunicar-se com instâncias fora da rede virtual em que está, mas é necessário garantir que há conectividade IP.Na guia Gerenciamento, defina Diagnóstico de inicialização como Desabilitar. Aceite os outros padrões e selecione Revisar + criar.
Na guia Revisar + criar, examine as configurações, corrija os erros de validação e selecione Criar.
Aguarde a criação da máquina virtual concluir antes de continuar.
Instalar IIS para teste
Neste exemplo, você instala IIS nas máquinas virtuais apenas para verificar se o Azure criou o gateway de aplicativo com êxito.
Abra o PowerShell do Azure. Para fazer isso, selecione Cloud Shell na barra de navegação superior do portal do Azure e selecione PowerShell na lista suspensa.
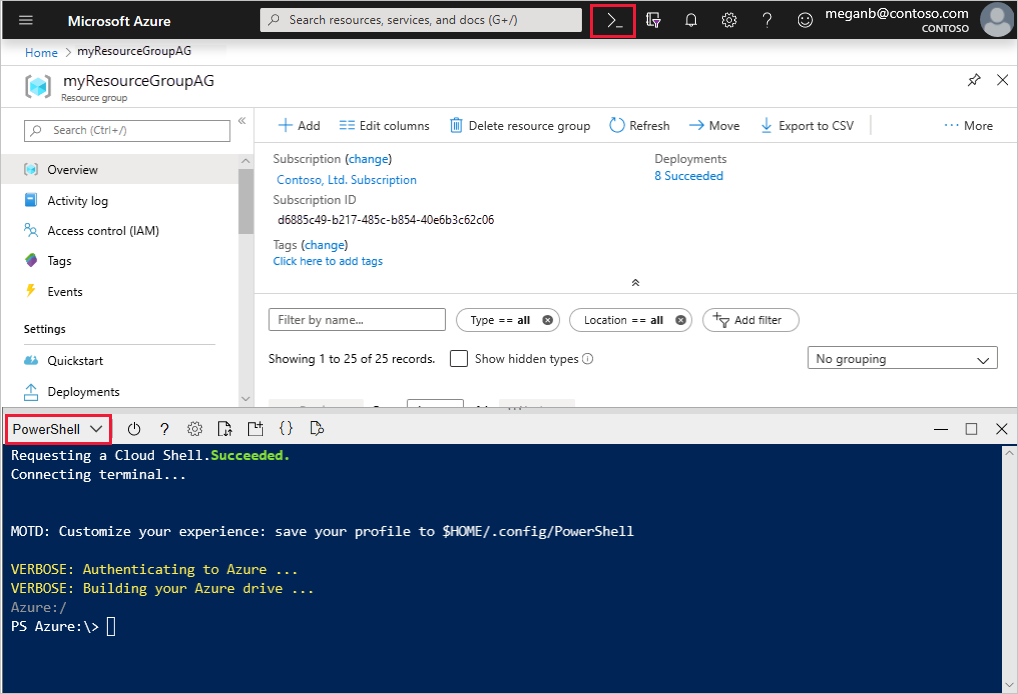
Execute o seguinte comando para instalar o IIS na máquina virtual, substituindo sua região do grupo de recursos por <localização>:
Set-AzVMExtension ` -ResourceGroupName myResourceGroupAG ` -ExtensionName IIS ` -VMName contosoVM ` -Publisher Microsoft.Compute ` -ExtensionType CustomScriptExtension ` -TypeHandlerVersion 1.4 ` -SettingString '{"commandToExecute":"powershell Add-WindowsFeature Web-Server; powershell Add-Content -Path \"C:\\inetpub\\wwwroot\\Default.htm\" -Value $($env:computername)"}' ` -Location <location>Crie uma segunda máquina virtual e instale o IIS usando as etapas que você concluiu anteriormente. Use fabrikamVM para o nome da máquina virtual e a configuração VMName do cmdlet Set-AzVMExtension.
Adicionar servidores back-end aos pools de back-end
Selecione Todos os recursos e, em seguida, myAppGateway.
Selecione Pools de back-end no menu esquerdo.
Selecione contosoPool.
Em Tipo de destino, selecione Máquina virtual na lista suspensa.
Em Destino, selecione o adaptador de rede da máquina virtual contosoVM na lista suspensa.
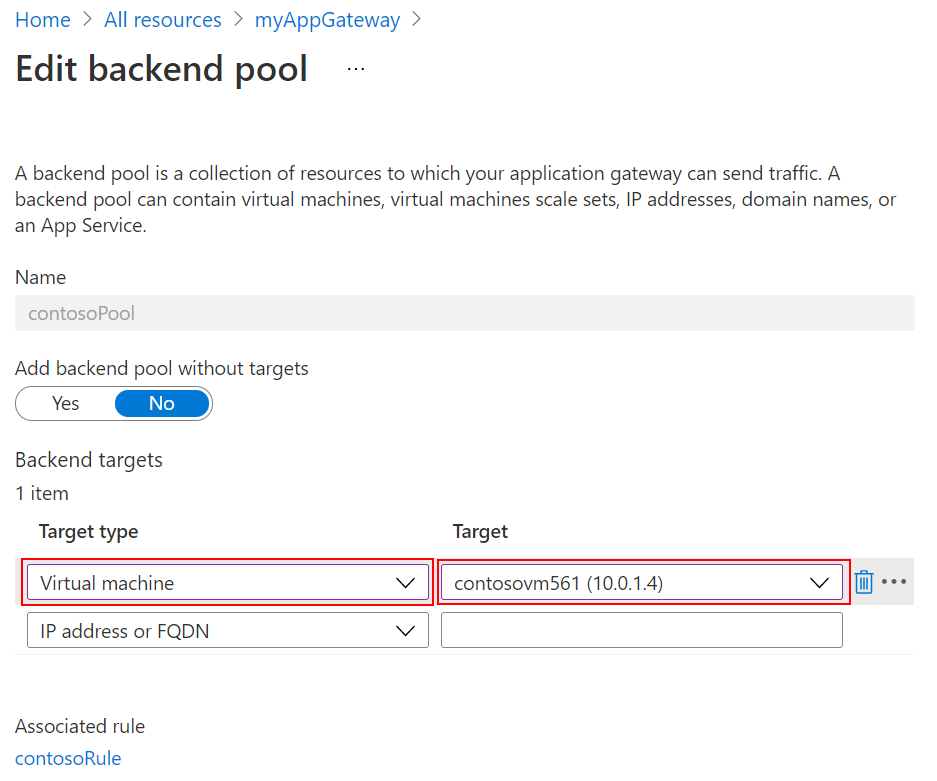
Selecione Salvar.
Repita para adicionar o fabrikamVM e a interface ao fabrikamPool.
Aguarde a conclusão da implantação antes de prosseguir para a próxima etapa.
Editar a resolução de nomes no arquivo de hosts
Depois de criar o gateway de aplicativo com o endereço IP público, obtenha o endereço IP e use-o para editar o arquivo de hosts e resolver www.contoso.com e www.fabrikam.com. Em um ambiente de produção, crie um CNAME no DNS para a resolução de nomes.
Selecione Todos os recursos e, em seguida, myAGPublicIPAddress.
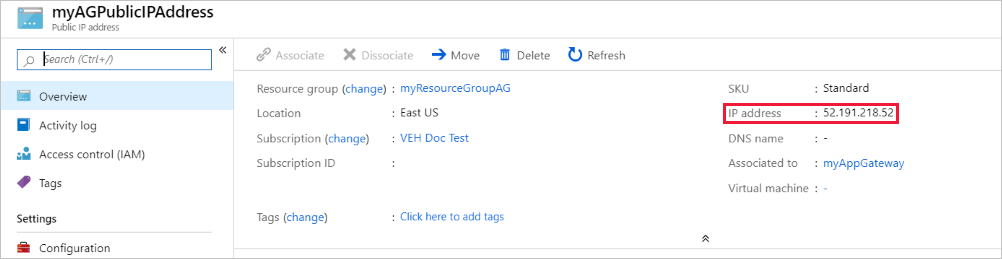
Copie o endereço IP e use-o como o valor para novas endereço entradas em seu arquivo
hosts.No computador local, abra um prompt de comando administrativo e navegue até
c:\Windows\System32\drivers\etc.Abra o arquivo
hostse adicione as seguintes entradas, em quex.x.x.xé o endereço IP público do gateway de aplicativo:# Copyright (c) 1993-2009 Microsoft Corp. # # This is a sample HOSTS file used by Microsoft TCP/IP for Windows. # # This file contains the mappings of IP addresses to host names. Each # entry should be kept on an individual line. The IP address should # be placed in the first column followed by the corresponding host name. # The IP address and the host name should be separated by at least one # space. # # Additionally, comments (such as these) may be inserted on individual # lines or following the machine name denoted by a '#' symbol. # # For example: # # 102.54.94.97 rhino.acme.com # source server # 38.25.63.10 x.acme.com # x client host # localhost name resolution is handled within DNS itself. # 127.0.0.1 localhost # ::1 localhost x.x.x.x www.contoso.com x.x.x.x www.fabrikam.comSalve o arquivo.
Execute os seguintes comandos para carregar e exibir as alterações no arquivo de hosts:
ipconfig/registerdns ipconfig/displaydns
Testar o gateway de aplicativo
Digite um nome de domínio na barra de endereços do navegador. Por exemplo,
http://www.contoso.com.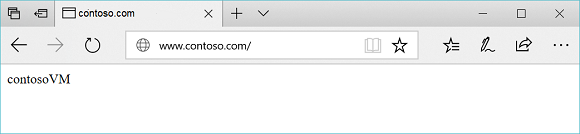
Altere o endereço para o outro domínio e você verá algo parecido com o seguinte exemplo:
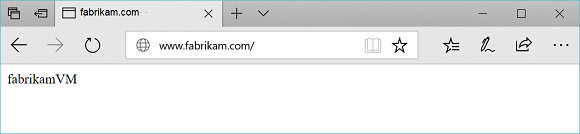
Limpar os recursos
Quando não precisar mais dos recursos que você criou com o gateway de aplicativo, exclua o grupo de recursos. Ao excluir o grupo de recursos, exclua também o gateway de aplicativo e todos os recursos relacionados a ele.
Para remover o grupo de recursos:
- No menu esquerdo do portal do Azure, selecione Grupos de recursos.
- Na página Grupos de recursos, pesquise por myResourceGroupAG na lista e, em seguida, selecione.
- Na página myResourceGroupAG, selecione Excluir grupo de recursos.
- Insira myResourceGroupAG para DIGITAR O NOME DO GRUPO DE RECURSOS e selecione Excluir.
Para restaurar o arquivo de hosts:
- Exclua as linhas
www.contoso.comewww.fabrikam.comdo arquivohosts. - Execute
ipconfig/registerdnseipconfig/flushdnsno prompt de comando.
Próximas etapas
Neste tutorial, você:
- Criou um gateway de aplicativo com ouvintes e regras com base em dois domínios
- Testou o gateway de aplicativo depois de editar os arquivos de host de servidores de back-end
Para saber mais sobre como hospedar vários sites, consulte Hospedagem de vários sites do gateway de aplicativo.
Para saber como criar e configurar um gateway de aplicativo com regras de roteamento baseadas em caminho usando o portal do Azure, avance para o próximo tutorial.