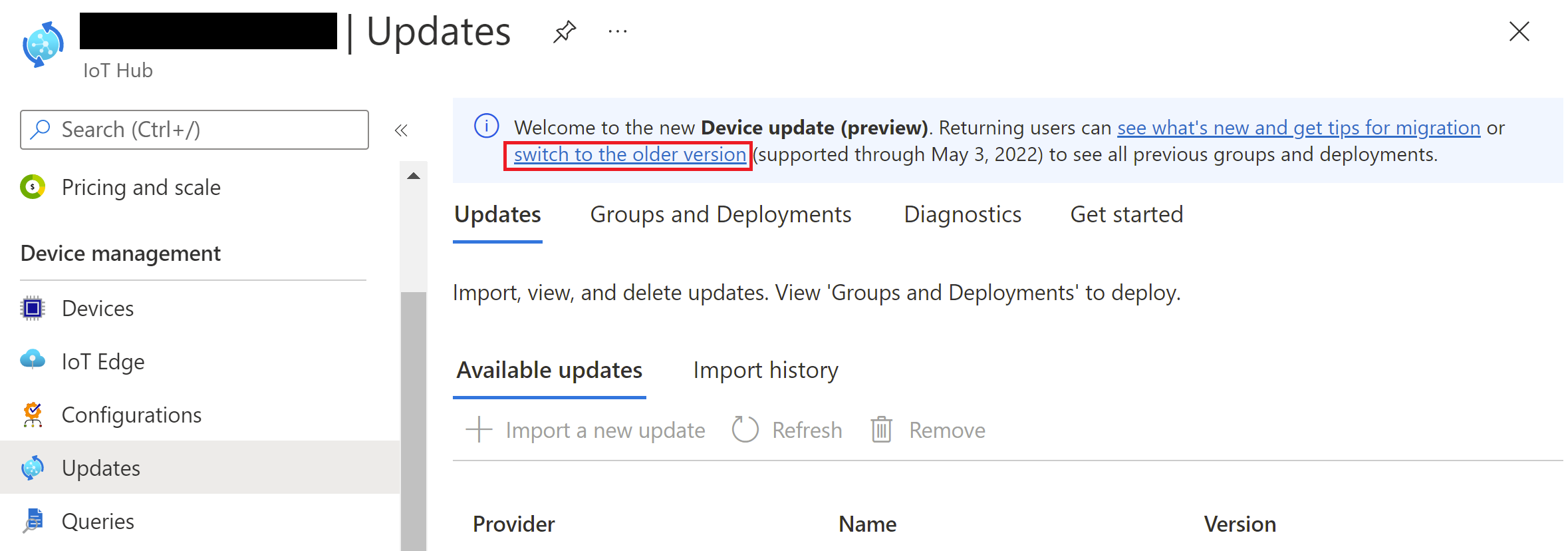Atualizar o Azure Percept DK remotamente
Importante
Desativação do Azure Percept DK:
Atualização de 22 de fevereiro de 2023: uma atualização de firmware para os componentes do acessório Percept DK Vision and Audio (também conhecido como Som de Visão e Áudio) agora está disponível aqui e permitirá que os componentes acessórios continuem funcionando além da data de desativação.
A versão prévia pública do Azure Percept estará evoluindo para dar suporte a novas plataformas de dispositivos de borda e experiências de desenvolvedor. Como parte dessa evolução, o Azure Percept DK e o Audio Accessory e os serviços de suporte associados do Azure para o Percept DK serão desativados em 30 de março de 2023.
A partir de 30 de março de 2023, o Azure Percept DK e o Audio Accessory não terão mais suporte de nenhum serviço do Azure, incluindo o Azure Percept Studio, atualizações do sistema operacional, atualizações de contêineres, exibição de fluxo da Web e integração de Visão Personalizada. A Microsoft não fornecerá mais suporte de sucesso do cliente e quaisquer serviços de suporte associados. Para obter mais informações, visite a Postagem no blog sobre o aviso de desativação.
Cuidado
Não há mais suporte para a atualização OTA no Azure Percept DK. Para obter informações sobre como prosseguir, visite Atualizar o Azure Percept DK por meio de uma conexão de cabo USB-C.
Siga este guia para saber como atualizar o SO e o firmware da placa da operadora de seu Azure Percept DK OTA (sem fio) com a Atualização de Dispositivo para Hub IoT.
Pré-requisitos
Azure Percept DK (kit de desenvolvimento)
Experiência de instalação do Azure Percept DK: você conectou o kit de desenvolvimento a uma rede Wi-Fi, criou um Hub IoT e conectou o kit de desenvolvimento ao Hub IoT
A Atualização de Dispositivo para Hub IoT foi configurada com êxito
Verifique se você está usando a versão antiga da Atualização de Dispositivo para Hub IoT. Para fazer isso, navegue até Gerenciamento de dispositivos>Atualizações no Hub IoT, selecione o link para alternar para a versão mais antiga no banner.
Cuidado
Atualmente, o devkit é incompatível com as alterações mais recentes no serviço de Atualização de Dispositivo para Hub IoT. Portanto, é importante alternar para a versão mais antiga da Atualização de Dispositivo do Hub IoT, conforme instruído acima antes de avançar.
Importar o arquivo de atualização e o arquivo de manifesto
Observação
Se você já tiver importado a atualização, poderá pular diretamente para Criar um grupo de atualização de dispositivo.
Determine qual manifesto e pacote de atualização é apropriado para seu kit de desenvolvimento.
Navegue até o Hub IoT do Azure que você está usando para o dispositivo Azure Percept. No painel de menu esquerdo, selecione Atualizações de Dispositivo em Gerenciamento Automático de Dispositivo.
Você verá várias guias na parte superior da tela. Selecione a guia Atualizações.
Selecione + Importar Nova Atualização abaixo do cabeçalho Pronto para Implantar.
Clique nas caixas em Selecionar Arquivo de Manifesto de Importação e Selecionar Arquivos de Atualização para selecionar o arquivo de manifesto (.json) e o arquivo de atualização (.swu).
Selecione o ícone de pasta ou a caixa de texto em Selecionar um contêiner de armazenamento e selecione a conta de armazenamento apropriada. Se você já criou um contêiner de armazenamento, pode reutilizá-lo. Caso contrário, selecione + Contêiner para criar um contêiner de armazenamento para atualizações OTA. Selecione o contêiner que você deseja usar e clique em Selecionar.
Selecione Enviar para iniciar o processo de importação. Devido ao tamanho da imagem, o processo de envio pode levar até cinco minutos.
Observação
Talvez você seja solicitado a adicionar uma regra CORS (solicitação de entre origens) para acessar o contêiner de armazenamento selecionado. Selecione Adicionar regra e tentar novamente para continuar.
Quando o processo de importação for iniciado, você será redirecionado para a guia Histórico de Importação da página Atualizações do Dispositivo. Clique em Atualizar para monitorar o progresso enquanto o processo de importação é concluído. Dependendo do tamanho da atualização, esse processo pode levar alguns minutos ou mais (durante horários de pico, o serviço de importação pode levar até uma hora).
Quando a coluna status indicar que a importação foi bem-sucedida, selecione a guia Pronto para Implantar e clique em Atualizar. Agora você deve ver a atualização importada na lista.
Criar um grupo de atualização de dispositivo
A Atualização de Dispositivo para Hub IoT permite que você direcione uma atualização para grupos específicos de Azure Percept DKs. Para criar um grupo, você deve adicionar uma marca ao conjunto de dispositivos de destino no Hub IoT do Azure.
Observação
Se você já tiver feito isso, vá para a próxima seção.
Requisitos de Marca de Grupo:
- Você pode adicionar qualquer valor à sua marca, exceto 'Não Categorizado', que é um valor reservado.
- O valor da marca não pode exceder 255 caracteres.
- O valor da marca só pode conter estes caracteres especiais: “.”,”-“,”_”,”~”.
- Os nomes de marcas e de grupos diferenciam maiúsculas de minúsculas.
- Um dispositivo só pode ter uma marca. Qualquer marca subsequente adicionada ao dispositivo substituirá a marca anterior.
- Um dispositivo só pode pertencer a um grupo.
Adicione uma marca aos seus dispositivos:
Em IoT Edge no painel de navegação esquerdo, localize o Azure Percept DK e navegue até o Dispositivo Gêmeo.
Adicione um novo valor de marca Atualização de Dispositivo para Hub IoT, conforme mostrado abaixo (
<CustomTagValue>refere-se ao valor/nome da marca, por exemplo, AzurePerceptGroup1). Saiba mais sobre marcas de documento JSON do dispositivo gêmeo."tags": { "ADUGroup": "<CustomTagValue>" },
Clique em Salvar e resolva todos os problemas de formatação.
Crie um grupo selecionando uma marca do Hub IoT do Azure:
- Volte para a página do Hub IoT do Azure.
- Selecione Atualizações de Dispositivo em Gerenciamento Automático de Dispositivo no painel de menu à esquerda.
- Selecione a guia Grupos. Esta página exibirá o número de dispositivos desagrupados conectados à Atualização do Dispositivo.
- Selecione + Adicionar para criar um grupo.
- Selecione uma marca do Hub IoT na lista e clique em Enviar.
- Depois que o grupo tiver sido criado, a lista de gráficos e grupos de conformidade de atualizações será atualizada. O gráfico mostra o número de dispositivos em vários estados de conformidade: Na atualização mais recente, Novas atualizações disponíveis, Atualizações em andamento e Ainda não agrupado.
Implantar uma atualização
Você deve ver seu grupo que acaba de ser criado com uma nova atualização listada em Atualizações disponíveis (talvez seja necessário atualizar uma vez). Selecione a atualização.
Confirme se o grupo de dispositivos correto está selecionado como o grupo de dispositivos de destino. Selecione uma Data de início e uma Hora de início para sua implantação e clique em Criar implantação.
Cuidado
Definir a hora de início no passado dispara a implantação imediatamente.
Confira o gráfico de conformidade. Será possível ver que a atualização está em andamento.
Depois que a atualização for concluída, seu gráfico de conformidade refletirá o novo status de atualização.
Selecione a guia Implantações na parte superior da página Atualizações do dispositivo.
Selecione sua implantação para ver os detalhes da implantação. Talvez seja necessário clicar em Atualizar até que o Status seja mude para Êxito.
Próximas etapas
Seu kit de desenvolvimento agora foi atualizado com êxito. Você pode continuar o desenvolvimento e a operação com o seu kit de desenvolvimento.