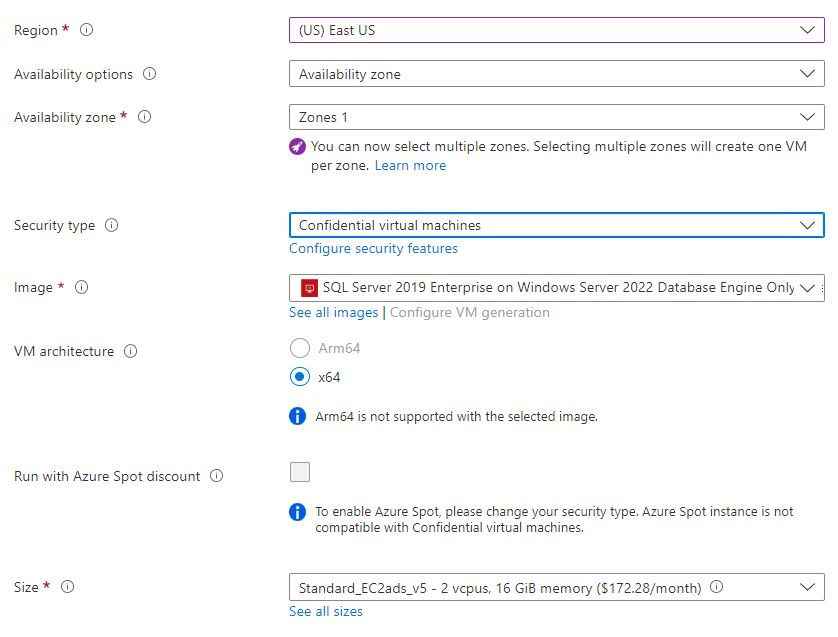Início Rápido: Criar um SQL Server em uma Máquina virtual do Windows no portal do Azure
Aplica-se a: SQL Server na VM do Azure
Este início rápido descreve a criação de uma VM (máquina virtual) do SQL Server no portal do Azure. Siga o artigo para implantar um SQL Server em uma VM convencional do Azure ou em uma VM confidencial do Azure.
Dica
- Este início rápido fornece um caminho para provisionar rapidamente e conectar-se a uma VM do SQL. Para obter mais informações sobre outras opções de provisionamento de VM SQL, consulte o Guia de provisionamento para SQL Server em VMs do Windows no portal do Azure.
- Em caso de dúvidas sobre máquinas virtuais do SQL Server, consulte as Perguntas frequentes.
Obter uma assinatura do Azure
Se você não tiver uma assinatura do Azure, crie uma conta gratuita antes de começar.
Selecione uma imagem da VM do SQL Server
Entre no portal do Azure usando sua conta.
Selecione SQL do Azure no menu à esquerda do portal do Azure. Se o SQL do Azure não estiver na lista, selecione Todos os serviços e, em seguida, digite SQL do Azure na caixa de pesquisa.
Selecione +Adicionar para abrir a página Selecionar opção de implantação do SQL. Você pode exibir informações adicionais selecionando mostrar detalhes no bloco máquinas virtuais do SQL.
Para VMs convencionais do SQL Server, selecione uma das versões rotuladas como Licença Gratuita do SQL Server... na lista suspensa. Para VMs confidenciais, escolha a imagem
SQL Server 2019 Enterprise on Windows Server 2022 Database Engine Onlyna lista suspensa.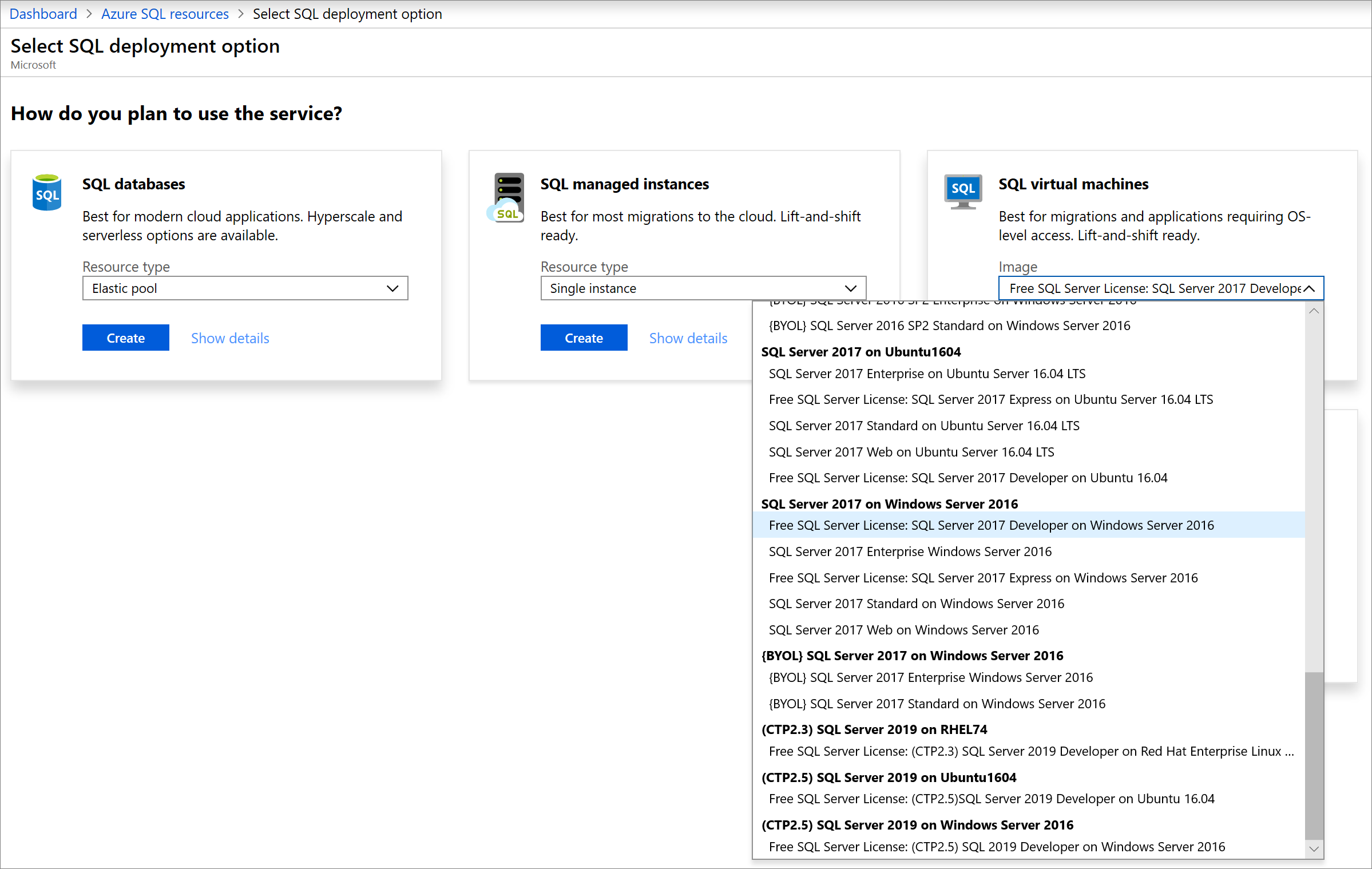
Selecione Criar.
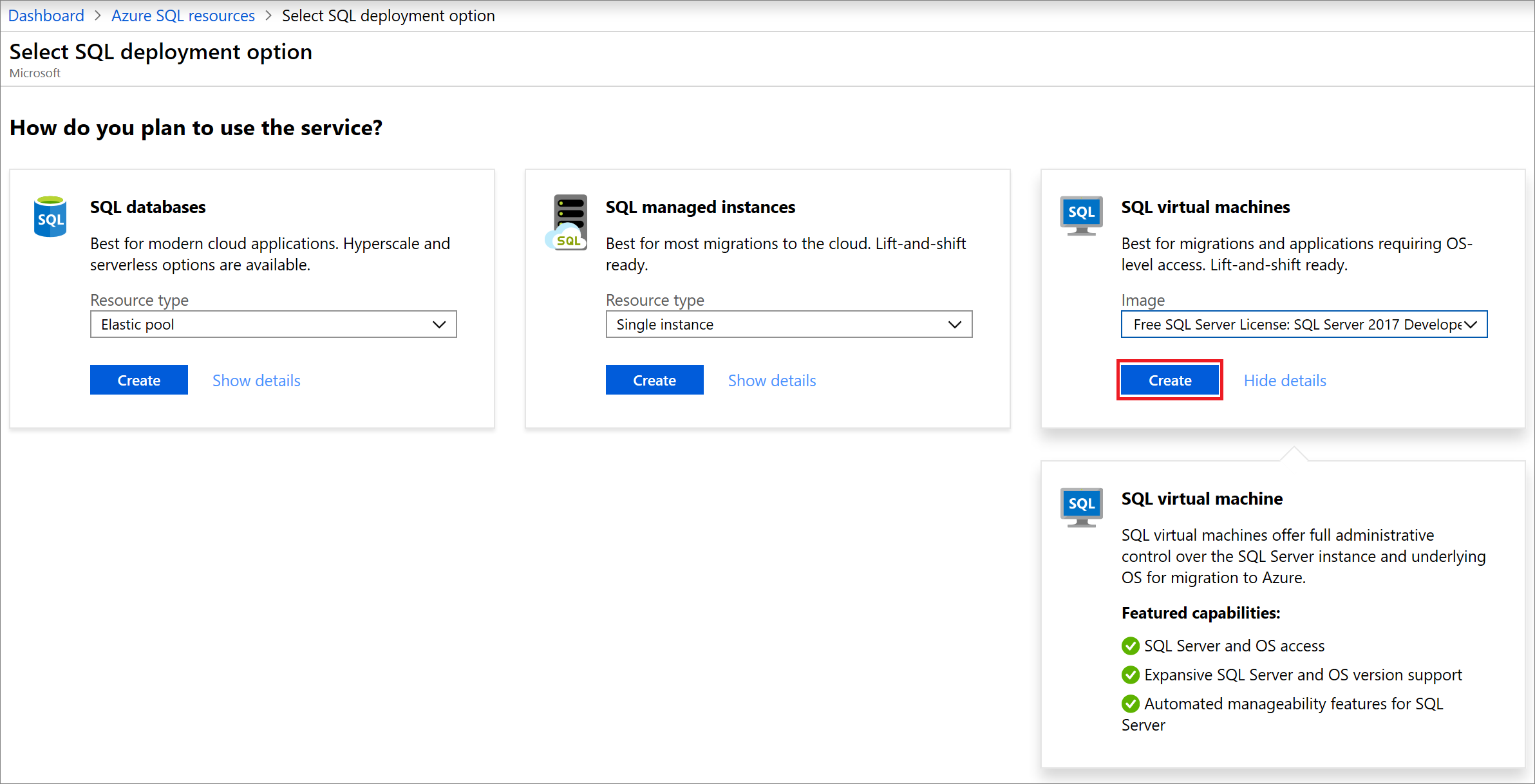
Observação
O SQL Server 2008 e o SQL Server 2008 R2 estão fora do suporte estendido e não estão mais disponíveis no Azure Marketplace.
Forneça detalhes básicos
As instruções sobre os detalhes básicos variam para implantações do SQL Server em uma VM convencional do Azure e do SQL Server em uma VM confidencial do Azure.
Para implantar o SQL Server em uma VM convencional do Azure, na guia Informações básicas, insira as seguintes informações:
Na seção Detalhes do Projeto, selecione sua assinatura do Azure e, em seguida, selecione Criar novo para criar um grupo de recursos. Digite SQLVM-RG para o nome.
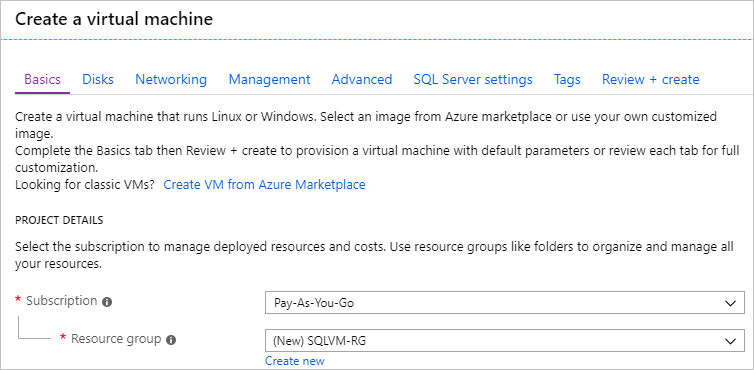
Em Detalhes da instância:
- Digite SQLVM para o Nome da máquina virtual.
- Escolha uma localização para sua região.
- Para a finalidade deste Início Rápido, mantenha Opções de disponibilidade definido como Nenhuma redundância de infraestrutura necessária. Para obter mais informações sobre as opções de disponibilidade, consulte Disponibilidade.
- Na lista Imagem, selecione a imagem com a versão do SQL Server e do sistema operacional desejado. Por exemplo, você pode usar uma imagem com um rótulo que comece com Licença Gratuita do SQL Server:.
- Escolha Alterar tamanho para o Tamanho da máquina virtual e selecione a oferta A2 Básico. Limpe os recursos assim que terminar de trabalhar com eles para evitar encargos inesperados.
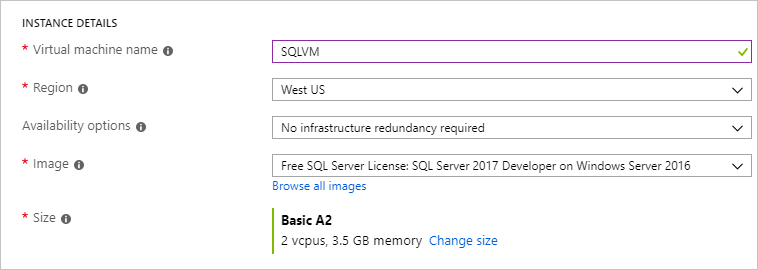
Em Conta de administrador, forneça um nome de usuário, como azureuser e uma senha. A senha deve ter no mínimo 12 caracteres e atender a requisitos de complexidade definidos.

Em Regras de portas de entrada, escolha Permitir portas selecionadas e, em seguida, selecione RDP (3389) na lista suspensa.
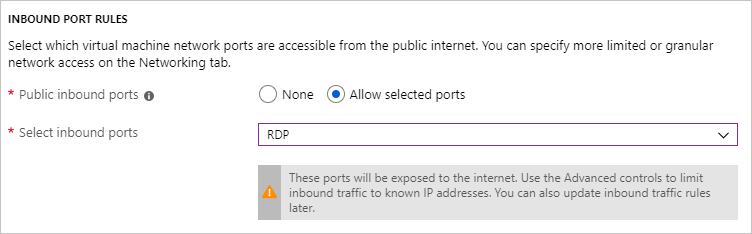
Configurações do SQL Server
Na guia Configurações do SQL Server, configure as seguintes opções:
Em Segurança e Rede, selecione Pública (Internet) para Conectividade do SQL e altere a porta para
1401a fim de evitar o uso de um número de porta conhecido no cenário público.Em Autenticação do SQL, selecione Habilitar. As credenciais de logon do SQL são definidas com o mesmo nome de usuário e a senha que você configurou para a VM. Use a configuração padrão para a Integração do Azure Key Vault. A configuração de armazenamento não está disponível para a imagem básica de VM do SQL Server, mas você pode encontrar mais informações sobre as opções disponíveis para outras imagens na configuração do armazenamento.
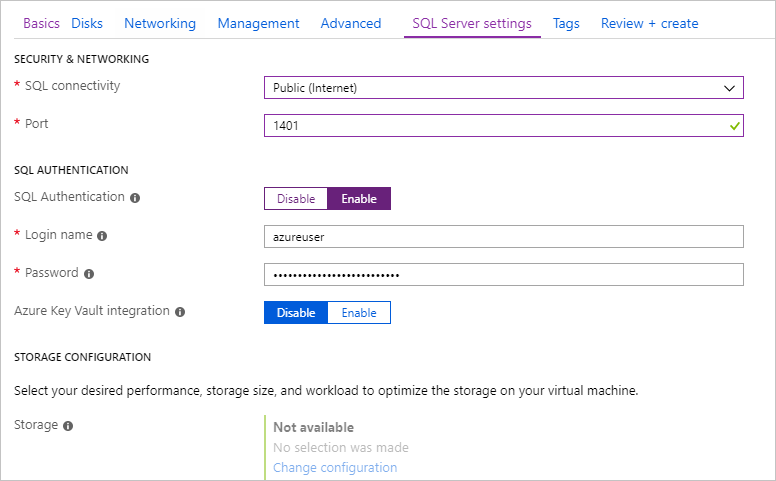
Altere outras configurações, se necessário e, em seguida, selecione Examinar + criar.
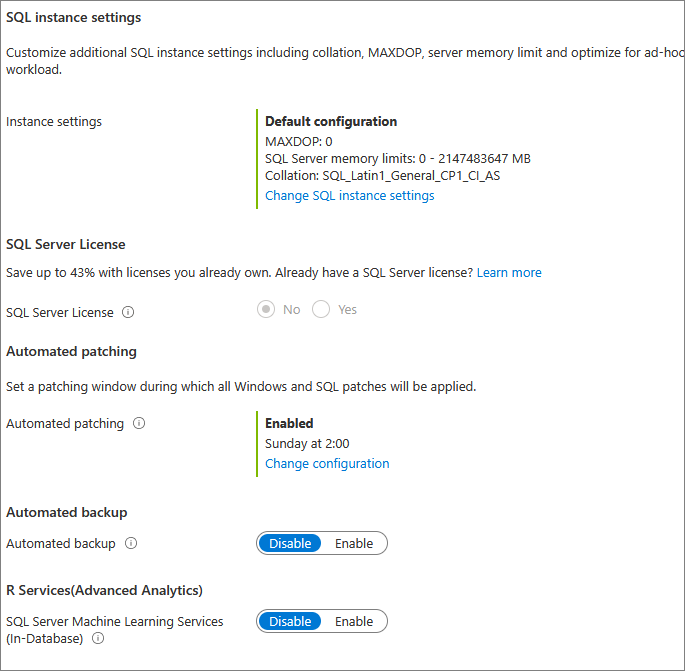
Criar a VM do SQL Server
Na guia Examinar + criar, examine o resumo e selecione Criar para criar o SQL Server, o grupo de recursos e os recursos específicos dessa VM.
Você pode monitorar a implantação no portal do Azure. O botão Notificações na parte superior da tela mostra o status básico da implantação. A implantação pode levar vários minutos.
Conecte-se ao SQL Server
No portal, localize o Endereço IP público da VM do SQL Server na seção Visão Geral das propriedades da máquina virtual.
Em outro computador conectado à Internet, abra o SSMS (SQL Server Management Studio).
Na caixa de diálogo Conectar ao Servidor ou Conectar ao Mecanismo de Banco de Dados, edite o valor Nome do servidor. Insira o endereço IP público da VM. Em seguida, adicione uma vírgula e a porta personalizada (1401) que você especificou quando configurou a nova VM. Por exemplo,
11.22.33.444,1401.Na caixa Autenticação, selecione Autenticação do SQL Server.
Na caixa Login , digite o nome de um login válido do SQL.
Na caixa Senha , digite a senha de login.
Selecione Conectar.
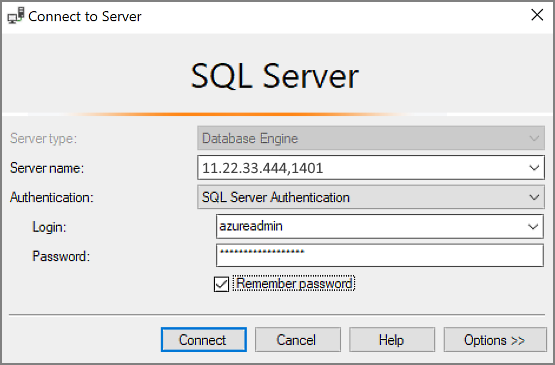
Faça logon na VM remotamente
Use as etapas a seguir para se conectar à máquina virtual do SQL Server com a Área de Trabalho Remota:
Depois que a máquina virtual do Azure for criada e estiver em execução, selecione Máquina virtual e escolha a nova VM.
Selecione Conectar e escolha RDP na lista suspensa para baixar o arquivo RDP.
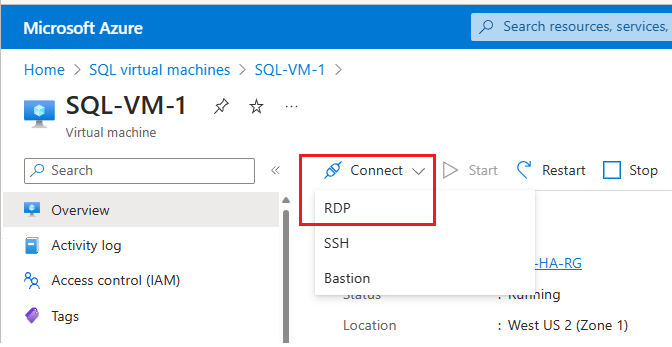
Abra o arquivo RDP baixado pelo seu navegador para a VM.
A Conexão de área de trabalho remota avisa você de que o distribuidor dessa conexão remota não pode ser identificado. Clique em Conectar para continuar.
Na caixa de diálogo Segurança do Windows, clique em Usar uma conta diferente. Talvez seja necessário clicar em Mais opções para vê-la. Especifique o nome de usuário e a senha configurados durante a criação da VM. Você deve adicionar uma barra invertida antes do nome de usuário.
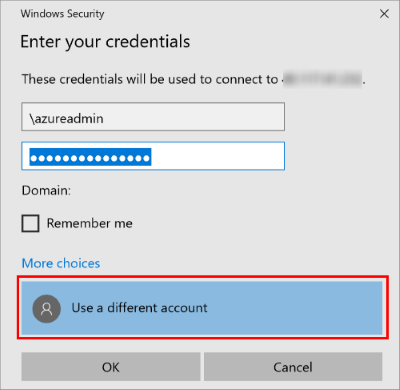
Clique em OK para conectar.
Depois de se conectar à máquina virtual do SQL Server, você pode iniciar o SQL Server Management Studio e conectar-se à Autenticação do Windows usando suas credenciais de administrador local. Se você habilitou a Autenticação do SQL Server, também será possível se conectar com a Autenticação do SQL usando o logon e a senha do SQL configurados durante o provisionamento.
O acesso à máquina permite que você altere diretamente as configurações da máquina e do SQL Server com base em suas necessidades. Por exemplo, você pode definir as configurações do firewall ou alterar as configuração do SQL Server.
Limpar os recursos
Se você não precisar que sua VM do SQL seja executada continuamente, será possível interrompê-la quando não estiver em uso para evitar encargos desnecessários. Você pode excluir também permanentemente todos os recursos associados à máquina virtual excluindo seu grupo de recursos associado no portal. Isso excluirá permanentemente a máquina virtual também, portanto, use esse comando com cuidado. Para obter mais informações, consulte Gerenciar recursos do Azure pelo portal.
Próximas etapas
Neste Início Rápido, você criou uma máquina virtual do SQL Server no portal do Azure. Para saber mais sobre como migrar seus dados para o novo SQL Server, consulte o artigo a seguir.