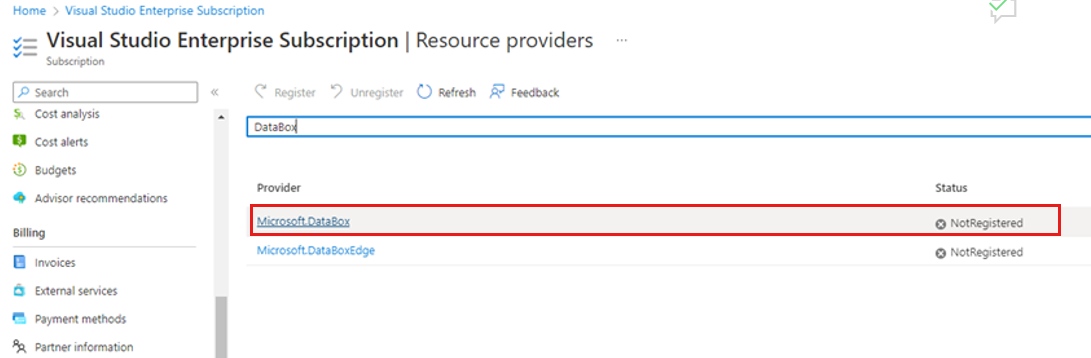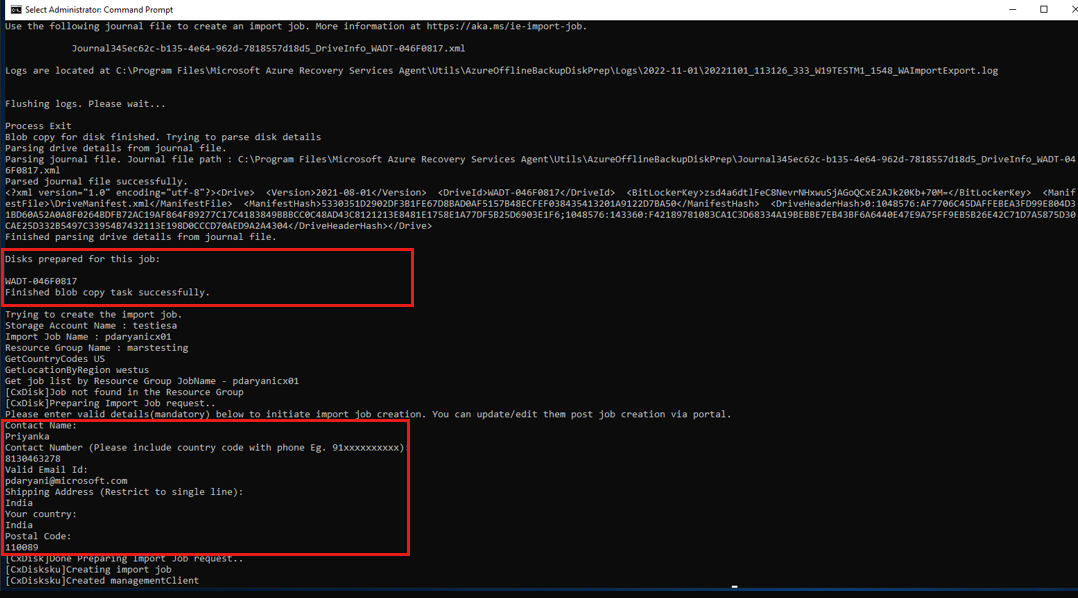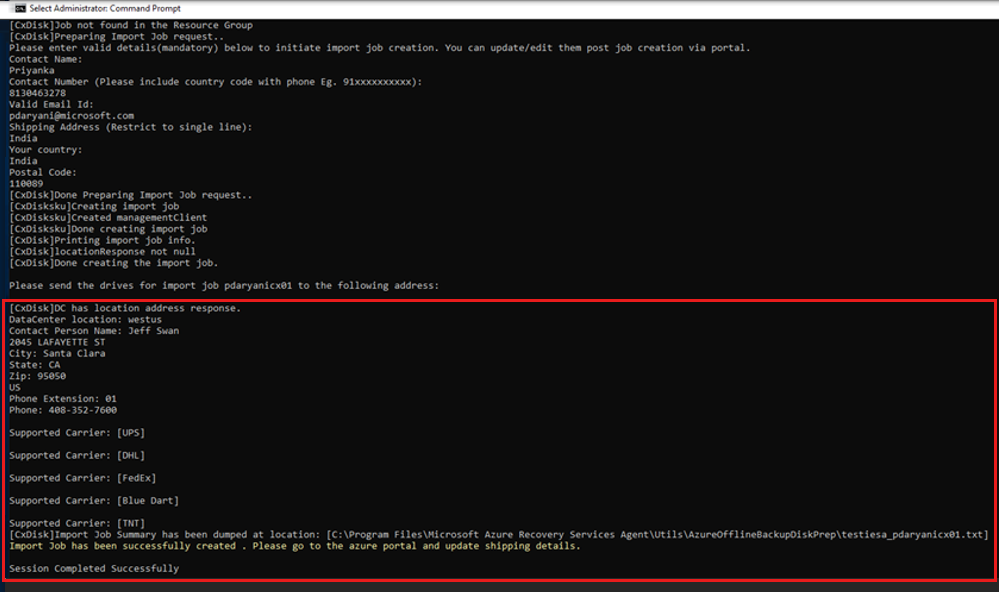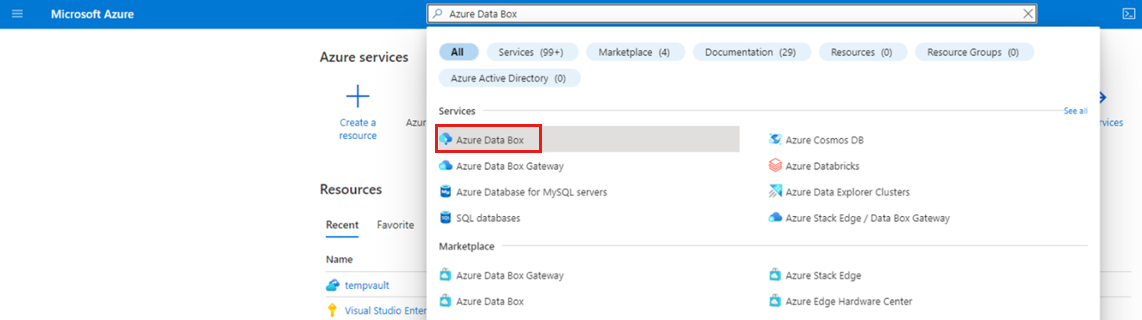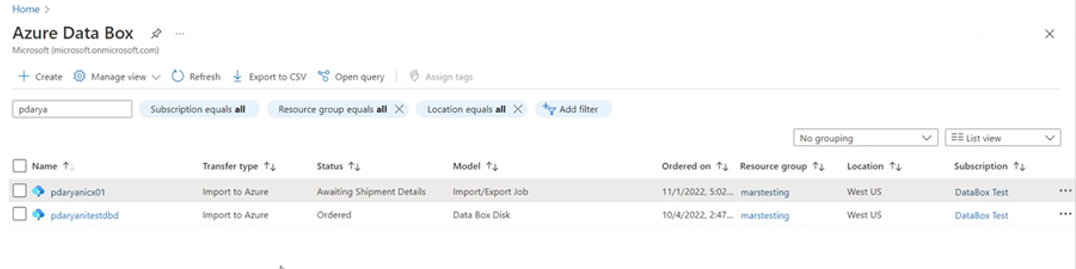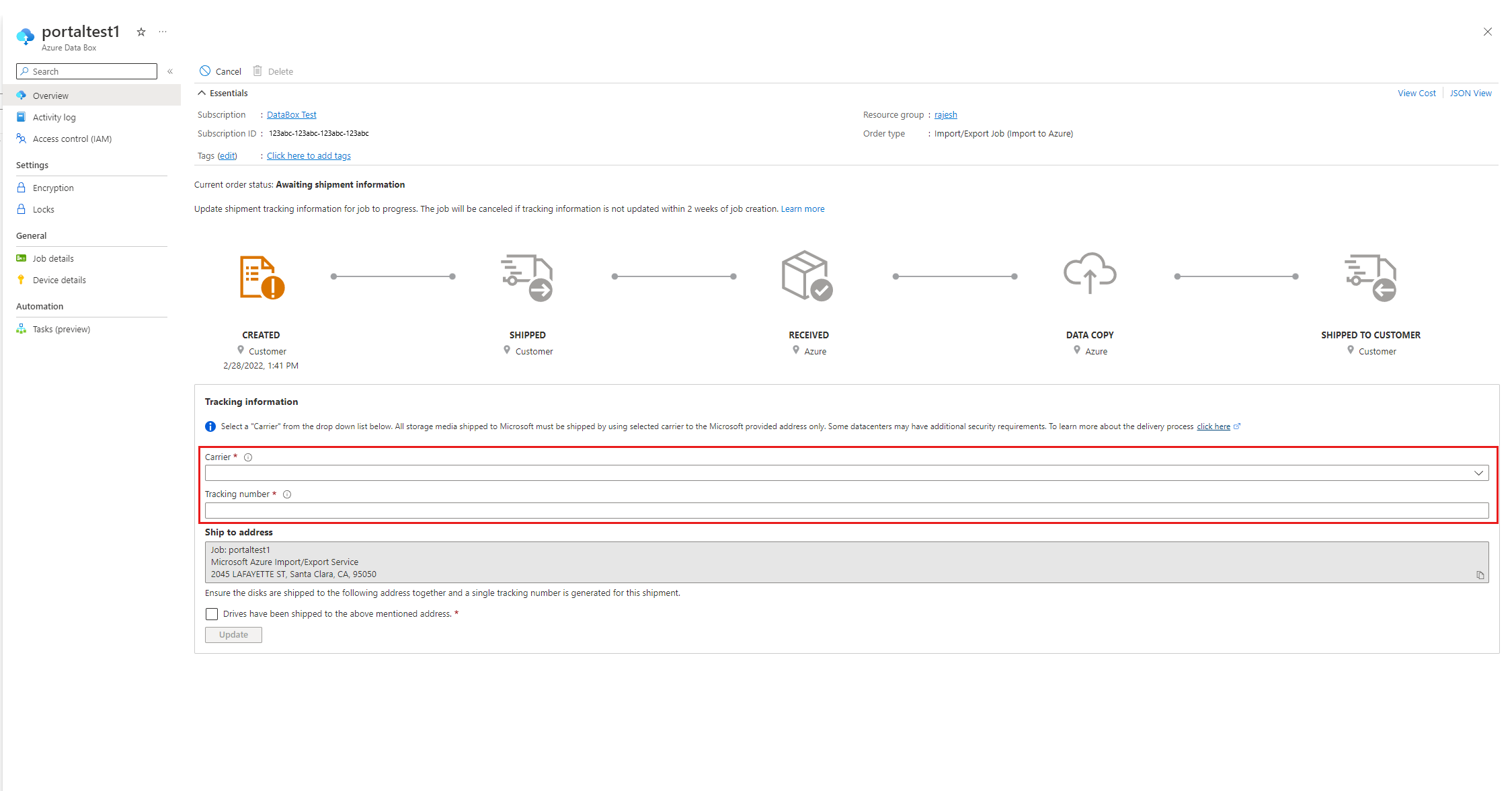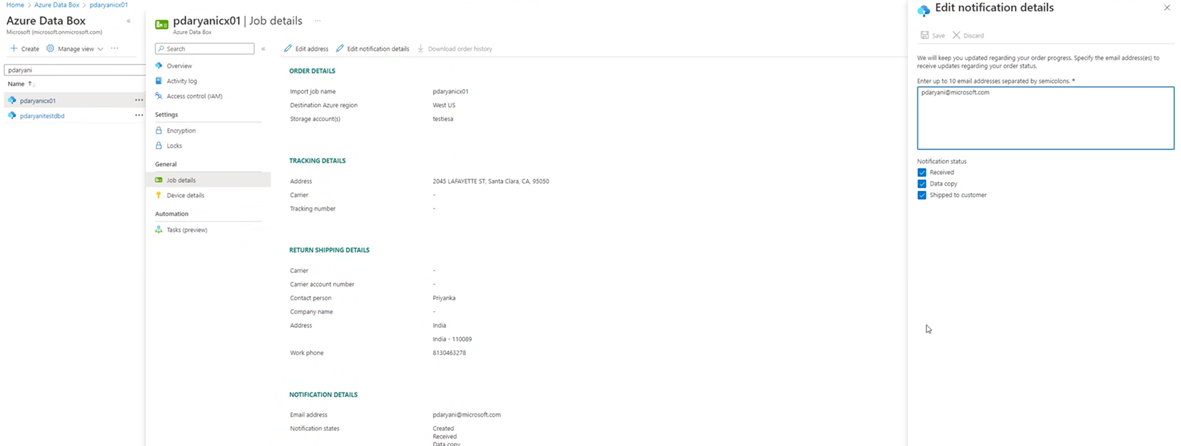Propagação offline para DPM/MARS usando discos de propriedade do cliente com a Importação/Exportação do Azure
Este artigo descreve como enviar os dados iniciais de backup completo do DPM/MARS para o Azure usando discos de propriedade do cliente em vez de enviá-los pela rede. Saiba como enviar os dados iniciais de backup completo do MARS para o Azure usando discos de propriedade do cliente.
O System Center Data Protection Manager e o Servidor de Backup do Azure (MABS) estão integrados ao Backup do Azure e utilizam diversas eficiências internas que reduzem os custos de rede e armazenamento durante os backups completos iniciais dos dados no Azure. Os backups completos iniciais normalmente transferem grandes quantidades de dados e exigem mais largura de banda de rede em comparação com os backups subsequentes que transferem apenas os deltas/incrementais. O backup do Azure compacta os backups iniciais. Com o processo de propagação offline, o backup do Azure pode usar discos para carregar os dados de backup offline inicial compactado no Azure.
Importante
Estas etapas são aplicáveis ao DPM 2019 UR1 (ou superiores) e ao MABS v3 UR1 (ou superiores). Use o agente MARS mais recente (versão 2.0.9250.0 ou superior) antes de seguir as seções abaixo. Saiba mais.
Processo de propagação offline
O processo de propagação offline do Backup do Azure está totalmente integrado com o serviço de Importação/Exportação do Azure. Você pode usar esse serviço para transferir dados para o Azure usando discos. Se você tiver terabytes (TBs) de dados de backup iniciais que precisam ser transferidos por uma rede de alta latência e baixa largura de banda, poderá usar o fluxo de trabalho de propagação offline para enviar a cópia de backup inicial em um ou mais discos rígidos para um datacenter do Azure. Este artigo fornece uma visão geral e mais etapas que concluem este fluxo de trabalho para o DPM (Data Protection Manager) do System Center e o MABS (Servidor de Backup do Microsoft Azure).
Observação
O processo de backup offline para o agente do MARS (Serviços de Recuperação do Microsoft Azure) é diferente do DPM e do MABS. Para obter informações sobre como usar o backup offline com o agente do MARS, confira Fluxo de trabalho de backup offline no Backup do Azure. Não há suporte para backup offline para backups de estado do sistema realizados usando o Agente do Backup do Azure.
A atualização do MABS UR1 também traz a versão prévia do backup offline usando o Azure Data Box no MABS. Entre em contato com SystemCenterFeedback@microsoft.com para saber mais.
Funcionalidades com suporte
Com a capacidade de propagação offline do Backup do Azure e o serviço de Importação/Exportação do Azure, é simples carregar os dados offline no Azure usando discos. O processo de backup offline envolve as seguintes etapas:
- Os dados de backup são gravados em um local de preparo em vez de serem enviados pela rede.
- Os dados no local de preparo são gravados em um ou mais discos SATA usando o utilitário AzureOfflineBackupDiskPrep.
- Um trabalho de importação do Azure é criado automaticamente pelo utilitário.
- As unidades SATA são enviadas para o datacenter do Azure mais próximo.
- Após o término do carregamento dos dados de backup no Azure, o Backup do Azure copia esses dados no cofre de backup e programa o agendamento dos backups incrementais.
Pré-requisitos
Verifique se os seguintes pré-requisitos foram atendidos antes de iniciar o fluxo de trabalho de backup offline:
Um Cofre dos Serviços de Recuperação foi criado. Para criar um cofre, siga as etapas em Criar um cofre dos Serviços de Recuperação.
Verifique se apenas a versão mais recente do agente dos Serviços de Recuperação do Microsoft Azure está instalada no SC DPM e registrada no cofre dos Serviços de Recuperação.
O Pacote Cumulativo de Atualizações 1 está instalado no SC DPM 2019 ou no MABS v3, juntamente com o agente MARS mais recente.
Observação
Com o DPM 2019 UR1 e o MABS v3 UR1, a propagação offline autentica usando a ID do Microsoft Entra.
No servidor DPM ou MABS, verifique se o Microsoft Edge ou o Internet Explorer 11 está instalado e se o JavaScript está habilitado.
Crie uma conta de Armazenamento do Azure na mesma assinatura que o cofre dos Serviços de Recuperação.
Garanta ter as permissões necessárias para criar o aplicativo do Microsoft Entra. O fluxo de trabalho de backup offline cria um aplicativo do Microsoft Entra na assinatura associada à conta de armazenamento do Azure. Esse aplicativo permite que o Serviço de Backup do Azure tenha acesso seguro e com escopo ao Serviço de Importação do Azure, necessário para o fluxo de trabalho de backup offline.
Registre o provedor de recursos Microsoft.DataBox na assinatura que contém a conta de Armazenamento do Azure. Para registrar o provedor de recursos:
No menu principal, selecione Assinaturas.
Se você tiver várias assinaturas, selecione aquela que está usando para o backup offline. Se você usar apenas uma assinatura, ela será exibida.
No menu de assinatura, selecione Provedores de Recursos para exibir a lista de provedores.
Na lista de provedores, role para baixo até o Microsoft.DataBox. Se o Status for NotRegistered, selecione Registrar.
Um local de preparo, que pode ser um compartilhamento de rede ou qualquer unidade adicional no computador, interna ou externa, com espaço em disco suficiente para manter a cópia inicial, é criado. Por exemplo, se você quiser fazer backup de um servidor de arquivos de 500 GB, verifique se a área de preparo tem pelo menos 500 GB. (Uma quantidade menor é usada devido à compactação.)
Para discos enviados para o Azure, verifique se apenas unidades de disco rígido internas SSD de 2,5 polegadas ou SATA II/III de 2,5 ou 3,5 polegadas são usados. Você pode usar discos rígidos de até 10 TB. Verifique a documentação de serviço de Importação/Exportação do Azure para obter o conjunto mais recente de unidades às quais o serviço dá suporte.
As unidades SATA precisam estar conectadas a um computador (conhecido como computador de cópia) de onde é realizada a cópia de dados de backup do local de preparo para as unidades SATA. Verifique se o BitLocker está habilitado no computador de cópia.
Fluxo de trabalho
As informações nesta seção ajudam você a concluir o fluxo de trabalho de backup offline, para que seus dados possam ser entregues a um datacenter do Azure e carregados no Armazenamento do Azure. Se tiver dúvidas sobre o Serviço de importação ou qualquer aspecto do processo, confira a documentação da Visão geral do serviço de importação mencionada anteriormente.
Iniciar o backup offline
Ao criar um novo grupo de proteção com proteção online ou adicionar proteção online ao grupo existente, você verá a tela a seguir. Para selecionar o método de Replicação online inicial, selecione Transferir usando meu próprio disco e selecione Avançar.

A página de entrada do Azure será aberta. Entre usando sua conta de usuário do Azure que tem a permissão de função de proprietário na Assinatura do Azure.

Forneça as entradas na página Usar seu Próprio Disco.

A descrição das entradas é a seguinte:
- Local de Preparo: o local de armazenamento temporário no qual a cópia de backup inicial é gravada. O local de preparo pode estar em um compartilhamento de rede ou em um computador local. Se o computador de cópia e o computador de origem forem diferentes, especifique o caminho completo de rede do local de preparo.
- Conta de Armazenamento do Azure Resource Manager: nome da conta de armazenamento do tipo Resource Manager (uso geral v1 ou uso geral v2) em qualquer assinatura do Azure.
- Contêiner de Armazenamento do Azure: nome do contêiner de armazenamento do blob de destino na conta de armazenamento do Azure em que os dados de backup são importados.
- ID da Assinatura do Azure: ID da assinatura do Azure em que a conta de armazenamento do Azure é criada.
- Nome do Trabalho de Importação do Azure: o nome exclusivo pelo qual o Serviço de Importação e o Backup do Azure acompanham a transferência de dados enviados em discos para o Azure.
Salve o Local de preparo e as informações do Nome do trabalho de importação do Azure que você forneceu. É necessário preparar os discos.
Conclua o fluxo de trabalho para criar ou atualizar a proteção. Para iniciar a cópia de backup offline, clique com o botão direito do mouse no Grupo de Proteção e escolha a opção Criar ponto de recuperação. Em seguida, escolha a opção Proteção Online.

Monitore o trabalho de Criação de Réplica Online no painel de monitoramento. O trabalho deve ser concluído com êxito com o aviso Aguardando a conclusão do trabalho de Importação do Azure.

Após a conclusão da operação, o local de preparo está pronto para ser usado na preparação do disco.
Preparar unidades SATA e enviar para o Azure
O utilitário AzureOfflineBackupDiskPrep prepara as unidades SATA que são enviadas ao datacenter do Azure mais próximo. Esse utilitário está disponível no diretório de instalação do agente do Backup do Azure (no seguinte caminho): *\Microsoft Azure Recovery Services Agent\Utils\\*
Vá até o diretório e copie o diretório AzureOfflineBackupDiskPrep para outro computador no qual as unidades SATA estão conectadas. No computador com as unidades SATA conectadas, verifique se:
O computador de cópia pode acessar o local de preparo para o fluxo de trabalho de propagação offline usando o mesmo caminho de rede fornecido no fluxo de trabalho na seção "Iniciar o backup offline".
O BitLocker está habilitado no computador de cópia.
O Azure PowerShell 3.7.0 está instalado no computador de cópia (não é necessário caso você esteja executando o utilitário AzureOfflineBackupDiskPrep no servidor DPM ou MABS).
Os navegadores compatíveis mais recentes (Microsoft Edge ou Internet Explorer 11) estão instalados e o JavaScript está habilitado.
O computador de cópia pode acessar o portal do Azure. Se necessário, o computador de cópia pode ser o mesmo que o computador de origem.
Importante
Se o computador de origem é uma máquina virtual, é obrigatório usar um servidor físico diferente ou um computador cliente como o computador de cópia.
Abra um prompt de comandos com privilégios elevados no computador de cópia com o diretório do utilitário AzureOfflineBackupDiskPrep como o diretório atual. Execute o comando a seguir:
.\AzureOfflineBackupDiskPrep.exe s:<Staging Location Path>Parâmetro Descrição s:<Caminho do Local de Preparo> Esta entrada obrigatória é usada para fornecer o caminho para o local de preparo inserido no fluxo de trabalho na seção "Iniciar o backup offline". Quando você executa o comando, o utilitário solicita a seleção do trabalho de Importação do Azure que corresponde às unidades que precisam ser preparadas. Se apenas um trabalho de importação estiver associado ao local de preparo fornecido, você verá uma tela como a mostrada a seguir.
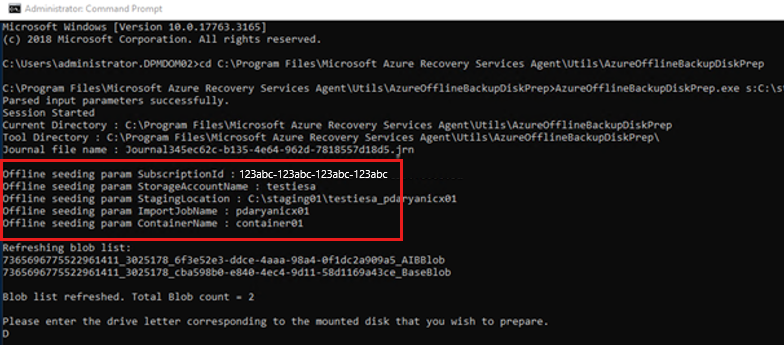
Insira a letra da unidade sem os dois pontos à direita para o disco montado que você deseja preparar para a transferência do Azure.
Forneça a confirmação para a formatação da unidade quando solicitado.
Você precisará entrar em sua assinatura do Azure. Forneça as suas credenciais.
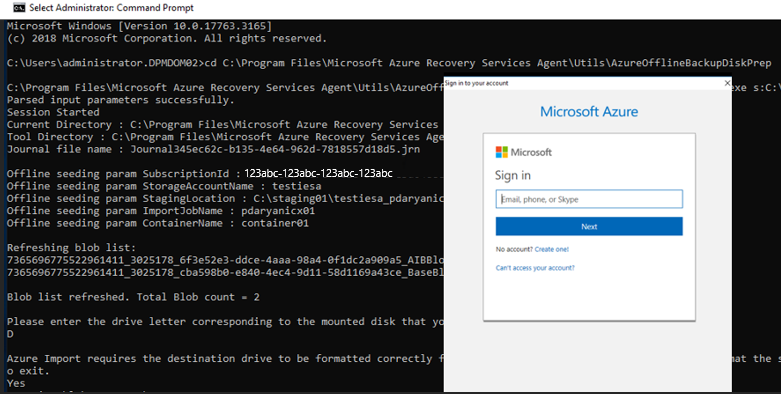
A ferramenta começa a preparar o disco e a copiar os dados de backup. Talvez seja necessário anexar mais discos quando solicitado pela ferramenta, caso o disco fornecido não tenha espaço suficiente para os dados de backup.
Após a cópia bem-sucedida dos dados do local de preparo para os discos, a ferramenta mostra os seguintes detalhes:
- A lista de discos preparados para propagação.
- O nome da conta de armazenamento, do grupo de recursos e do país/região do Trabalho de Importação/Exportação.
A ferramenta lista os campos necessários para criar o Trabalho de Importação/Exportação.* Insira os seguintes detalhes:
Parâmetro obrigatório Detalhe Nome do contato Nome do contato para o Trabalho de Importação/Exportação Número do contato Número de telefone do contato para o Trabalho de Importação/Exportação ID de email válida ID de email para notificar sobre o Trabalho de Importação/Exportação Endereço para entrega O endereço da devolução País País/região para devolução Código postal CEP da devolução *Todos os campos são obrigatórios.
Você pode editar esses parâmetros no futuro no portal do Azure para o Trabalho de Importação/Exportação.
Depois de inserir esses parâmetros e executar a ferramenta com êxito, você receberá uma confirmação da criação bem-sucedida do trabalho de importação.
Importante
A ferramenta também exibe o endereço do data center do Azure para o qual os discos precisam ser enviados junto com uma lista de operadoras compatíveis.
Envie os discos para o endereço fornecido pela ferramenta. Mantenha o número de acompanhamento para referência futura e atualize-o no portal do Azure o mais rápido possível.
Importante
Dois trabalhos de importação do Azure não podem ter o mesmo número de rastreio. Verifique se as unidades preparadas pelo utilitário em um único trabalho de importação do Azure são enviadas juntas em um único pacote e se há um número de controle exclusivo para o pacote. Não combine unidades preparadas como parte de diferentes trabalhos de importação do Azure em um único pacote.
Atualizar os detalhes de acompanhamento e envio do trabalho de importação do Azure
Esta seção ajuda você a atualizar os detalhes de envio de trabalhos de importação do Azure, que incluem detalhes sobre:
- O nome da transportadora que fornece os discos para o Azure.
- Os detalhes da devolução para os discos.
- Modifique o email de notificação para o trabalho de importação.
Atualizar os detalhes de acompanhamento
Para atualizar os detalhes de acompanhamento, siga estas etapas:
Entre na assinatura do Azure.
No menu principal, selecione Todos os serviços.
No painel Todos os serviços, insira Azure Data Box na caixa de pesquisa e selecione-o no resultado da pesquisa.
No menu Azure Data Box, a lista de todos os trabalhos do Azure Data Box na assinatura selecionada é exibida (incluindo Importação/Exportação).
Insira Importação/Exportação na caixa de pesquisa para filtrar os trabalhos de Importação/Exportação ou insira o nome do trabalho diretamente e selecione o trabalho de importação recém-criado para exibir os detalhes.
Se você tiver várias assinaturas, selecione a assinatura usada para importar os dados de backup.
Selecione o trabalho e, em seguida, no painel Visão geral, adicione Operadora e Número de Acompanhamento para atualizar as Informações de acompanhamento.
Adicionar detalhes da devolução
Para adicionar os detalhes da devolução, siga estas etapas:
- Selecione Detalhes do Trabalho em Geral e Editar Endereço.
- Atualize a operadora, o número da conta da operadora, os detalhes do contato e os detalhes do endereço da devolução
- Selecione Salvar.
Editar email de notificação
Para atualizar os endereços de email que são notificados sobre o progresso do trabalho de Importação, selecione Editar detalhes da notificação.
Importante
Verifique se as informações da transportadora e o número de rastreamento são atualizados dentro de duas semanas após a criação do trabalho de importação do Azure. Se essas informações não forem verificadas em até duas semanas, o trabalho poderá ser excluído e as unidades poderão não ser processadas.
Tempo para processar as unidades
O tempo necessário para processar um trabalho de importação do Azure varia. O tempo de processamento depende de fatores como tempo de envio, tipo de trabalho, tipo e tamanho dos dados sendo copiados e o tamanho dos discos fornecidos. O serviço de Importação/Exportação do Azure não tem um SLA. Depois do recebimento dos discos, o serviço tentará finalizar a cópia de dados de backup para a conta de armazenamento do Azure em 7 a 10 dias. A próxima seção descreve como você pode monitorar o status do trabalho de importação do Azure.
Monitorar o status do trabalho de importação do Azure
Você pode monitorar o status do trabalho de Importação no portal do Azure navegando até a página trabalhos de Importação/Exportação e selecionando seu trabalho. Para obter mais informações sobre o status dos trabalhos de Importação, confira a página Azure Data Box.
Concluir o fluxo de trabalho
Depois que o trabalho de importação for concluído, os dados de backup iniciais estarão disponíveis na sua conta de armazenamento. No momento do próximo backup agendado, o Backup do Azure copia o conteúdo dos dados da conta de armazenamento para o cofre dos Serviços de Recuperação.
No momento do próximo trabalho de criação de réplica online agendado, o Data Protection Manager executa o backup incremental sobre a cópia do backup inicial.
Próximas etapas
- Para qualquer dúvida sobre o fluxo de trabalho de Importação/Exportação do Azure, confira Usar o serviço de Importação/Exportação do Microsoft Azure para transferir dados para o armazenamento de Blobs.