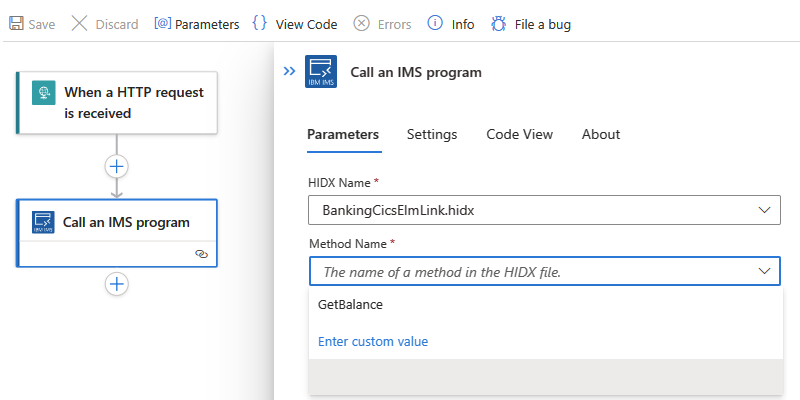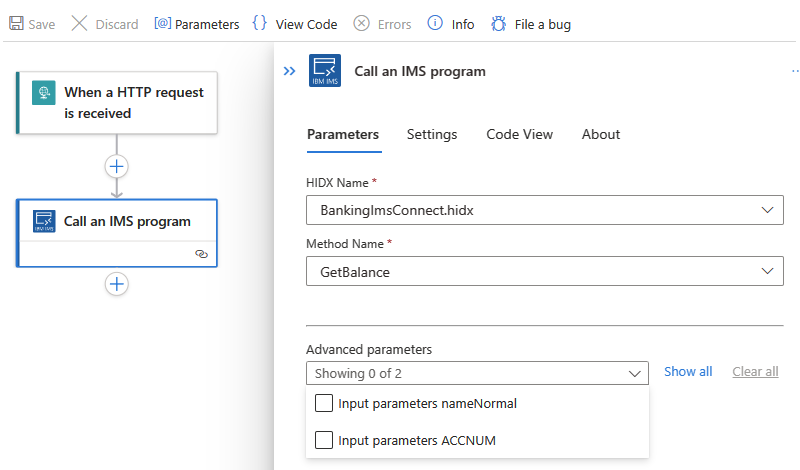Integrar programas IMS em mainframes IBM com fluxos de trabalho padrão em Aplicativos Lógicos do Azure
Aplica-se a: Aplicativos Lógicos do Azure (Standard)
Para acessar e executar aplicativos de mainframe IBM em sistemas IMS (Information Management System) a partir de fluxos de trabalho padrão em Aplicativos Lógicos do Azure, você pode usar o conector interno baseado em provedor de serviços IMS Program Call . O IMS fornece um Monitor de Programa de Transações (TP) com um Gerenciador de Transações (TM) integrado e um banco de dados hierárquico. O conector se comunica com programas de transação do IBM IMS usando o IMS Connect, que é um componente de rede do IMS TM. Este componente fornece comunicações de alto desempenho para sistemas IMS entre um ou mais clientes TCP/IP e um ou mais sistemas IMS. O conector IMS está disponível em todas as regiões dos Aplicativos Lógicos do Azure, exceto no Azure Government e no Microsoft Azure operados pela 21Vianet.
Este guia de instruções descreve os seguintes aspectos sobre o conector IMS:
Por que usar o conector IMS nos Aplicativos Lógicos do Azure
Pré-requisitos e configuração para usar o conector IMS
Etapas para adicionar ações do conector IMS ao fluxo de trabalho do aplicativo lógico padrão
Por que usar este conector?
Os sistemas IMS foram um dos primeiros sistemas de missão crítica que rodam em mainframes. O Microsoft Host Integration Server (HIS) fornece conectividade a sistemas IMS seguindo dois modelos: IMS Connect e APPC LU6.2. Os clientes têm usado o HIS Transaction Integrator (TI) para integrar seus sistemas IMS com o Windows no local por muitos anos. O conector de chamada de programa IMS usa o modelo IMS Connect para interagir com programas de transação IMS por meio de TCP/IP.
O diagrama a seguir mostra como o conector IMS interage com um sistema de mainframe IBM:
Para estender esses cenários de nuvem híbrida, o conector IMS em um fluxo de trabalho padrão funciona com o HIS Designer for Logic Apps, que você pode usar para criar uma definição de programa ou mapa de programa do programa de transação de mainframe. Para essa tarefa, o HIS Designer converte essas informações em metadados que o conector IMS usa ao executar uma ação em seu fluxo de trabalho.
Depois de gerar o arquivo de metadados como um arquivo HIDX (Host Integration Designer) XML do HIS Designer, você pode adicionar esse arquivo como um artefato de mapa ao recurso de aplicativo lógico padrão. Dessa forma, seu fluxo de trabalho pode acessar os metadados do aplicativo quando você adiciona uma ação de conector IMS. O conector lê o arquivo de metadados do recurso do aplicativo lógico e apresenta dinamicamente os parâmetros a serem usados com o conector IMS em seu fluxo de trabalho. Em seguida, você pode fornecer parâmetros para o aplicativo host e o conector retorna os resultados para seu fluxo de trabalho. Como resultado, você pode integrar seus aplicativos herdados com o Azure, a Microsoft, outros aplicativos, serviços e sistemas aos quais os Aplicativos Lógicos do Azure oferecem suporte.
Referência técnica do conector
A seção a seguir descreve as operações para o conector IMS, que atualmente inclui apenas a seguinte ação:
Chamar um programa IMS
| Parâmetro | Obrigatório | Tipo | Descrição |
|---|---|---|---|
| Nome do HIDX | Sim | String | Selecione o arquivo HIDX do IMS que você deseja usar. |
| Nome do método | Sim | String | Selecione o método no arquivo HIDX que você deseja usar. |
| Parâmetros avançados | Não | Varia | Essa lista aparece depois que você seleciona um método para que você possa adicionar outros parâmetros para usar com o método selecionado. Os parâmetros disponíveis variam com base no arquivo HIDX e no método selecionado. |
Essa operação também inclui parâmetros avançados, que aparecem depois que você seleciona um método, para você selecionar e usar com o método selecionado. Esses parâmetros variam com base no arquivo HIDX e no método selecionado.
Limitações
Atualmente, esse conector requer que você carregue o arquivo HIDX diretamente no recurso do aplicativo lógico padrão, não em uma conta de integração.
Pré-requisitos
Uma conta e uma assinatura do Azure. Se você não tiver uma assinatura do Azure, inscreva-se em uma conta gratuita do Azure.
Acesso ao mainframe que hospeda o sistema IMS
O arquivo HIDX (Host Integration Designer) XML que fornece os metadados necessários para o conector de chamada de programa IMS executar o programa de mainframe.
Para criar esse arquivo HIDX, baixe e instale o HIS Designer para Aplicativos Lógicos do Azure. O único pré-requisito é o Microsoft .NET Framework 4.8.
Para invocar um programa de mainframe, seu fluxo de trabalho precisa entender o tipo, os parâmetros e os valores de retorno do programa de mainframe. O conector IMS gerencia o processo e as conversões de dados, que são necessárias para fornecer dados de entrada do fluxo de trabalho para o programa de mainframe e para enviar quaisquer dados de saída gerados do programa de mainframe para o fluxo de trabalho. O conector também fornece definição de dados tabulares e tradução de página de código. Para esse processo, os Aplicativos Lógicos do Azure exigem que você forneça essas informações como metadados.
Para criar esses metadados, use o HIS Designer para aplicativos lógicos. Com essa ferramenta, você pode criar manualmente os métodos, parâmetros e valores de retorno que você pode usar em seu fluxo de trabalho. A ferramenta também permite importar definições de programas COBOL ou RPG (copybooks) que fornecem essas informações.
A ferramenta gera um arquivo HIDX (Host Integration Designer) XML que fornece os metadados necessários para o conector. Se você estiver usando o HIS, poderá usar o TI Designer para criar o arquivo HIDX.
O fluxo de trabalho do aplicativo lógico padrão a ser usado para integração com o sistema IMS
O conector IMS não tem gatilhos, portanto, use qualquer gatilho para iniciar seu fluxo de trabalho, como o gatilho Recorrência ou o gatilho Solicitação. Em seguida, você pode adicionar as ações do conector IMS. Para começar, crie um fluxo de trabalho em branco no recurso de aplicativo lógico padrão.
Definir e gerar metadados
Depois de baixar e instalar o HIS Designer para Aplicativos Lógicos do Azure, siga estas etapas para gerar o arquivo HIDX a partir do artefato de metadados.
Carregue o arquivo HIDX
Para que seu fluxo de trabalho use o arquivo HIDX, execute estas etapas:
Vá para a pasta onde você salvou o arquivo HIDX e copie o arquivo.
No portal do Azure, carregue o arquivo HIDX como um mapa para seu recurso de aplicativo lógico padrão.
Mais adiante neste guia, quando você adiciona uma ação de conector de Chamada de Programa IMS ao seu fluxo de trabalho pela primeira vez, você é solicitado a criar uma conexão entre seu fluxo de trabalho e o sistema de mainframe. Após criar a conexão, é possível selecionar o arquivo HIDX adicionado anteriormente, o método a ser executado e os parâmetros a serem utilizados.
Adicionar uma ação do IMS
No portal do Azure, abra o recurso de aplicativo lógico padrão e o fluxo de trabalho no designer.
Se você ainda não adicionou um gatilho para iniciar seu fluxo de trabalho, siga estas etapas gerais para adicionar o gatilho desejado.
Este exemplo continua com o gatilho Request chamado When a HTTP request is received.
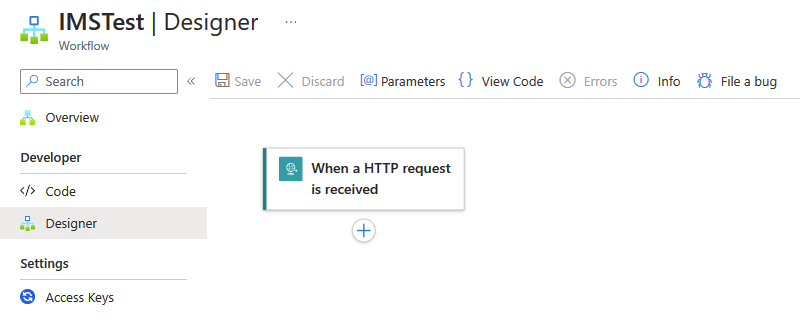
Para adicionar uma ação de conector IMS, siga estas etapas gerais para adicionar a ação de conector interno de chamada de programa IMS chamada Chamar um programa IMS.
Depois que o painel de detalhes da conexão for exibido, forneça as seguintes informações:
Parâmetro Obrigatório Valor Descrição Nome da conexão Yes <connection-name> O nome para a sua conexão A ID do sistema IMS Sim <IMS-sistema-ID> O nome do sistema IMS para o qual o modelo IMS Connect direciona as solicitações de entrada Nome da saída do ITOC Não <ITOC-exit-name> O nome da rotina de saída que o IMS usa para lidar com solicitações de entrada MFS Nome Mod Não <MFS-Mod-Nome> O nome associado ao descritor de saída de mensagem IMS Usar a saída de segurança HWSO1 Não Verdadeiro ou falso O servidor usa a saída de segurança HWSO1. Nome comum do certificado do servidor Não <servidor-cert-nome-comum> O nome do certificado TLS (Transport Security Layer) a ser usado Página de Código Não <página de código> O número da página de código a ser usado para converter texto Senha Não <'senha> A senha de usuário opcional para autenticação de conexão Número da Porta Sim <número da porta> O número da porta a ser usado para autenticação de conexão Nome do servidor Sim <server-name> O nome do servidor Tempo Limite Não <tempo limite> O período de tempo limite em segundos enquanto aguarda respostas do servidor Nome de usuário Não <Nome de usuário> O nome de usuário opcional para autenticação de conexão Usar TLS Não Verdadeiro ou falso Proteja a conexão com TLS (Transport Security Layer). Validar certificado do servidor Não Verdadeiro ou falso Valide o certificado do servidor. Por exemplo:
Quando terminar, selecione Criar Novo.
Depois que o painel de detalhes da ação for exibido, na seção Parâmetros , forneça as informações necessárias:
Parâmetro Obrigatório Valor Descrição Nome do HIDX Sim <HIDX-file-name> Selecione o arquivo HIDX do IMS que você deseja usar. Nome do método Sim <method-name> Selecione o método no arquivo HIDX que você deseja usar. Parâmetros avançados Não Varia Essa lista aparece depois que você seleciona um método para que você possa adicionar outros parâmetros para usar com o método selecionado. Os parâmetros disponíveis variam com base no arquivo HIDX e no método selecionado. Por exemplo:
Selecione o arquivo e o método HIDX
Selecionar parâmetros avançados
Quando terminar, salve o fluxo de trabalho. Na barra de ferramentas do designer, selecione Salvar.
Testar seu fluxo de trabalho
Para executar seu fluxo de trabalho, no menu fluxo de trabalho, selecione Visão geral. Na barra de ferramentas Visão geral, selecione Executar>Executar.
Depois que o fluxo de trabalho terminar de ser executado, o histórico de execução do fluxo de trabalho será exibido. As etapas bem-sucedidas mostram pontos de seleção, enquanto as etapas malsucedidas mostram um ponto de exclamação (!).
Para examinar as entradas e saídas de cada etapa, expanda a referida etapa.
Para examinar as saídas, selecione Ver saídas brutas.
Próximas etapas
- Monitore o status de execução do fluxo de trabalho, revise o gatilho e o histórico de execução do fluxo de trabalho e configure alertas nos Aplicativos Lógicos do Azure
- Exibir métricas de integridade e desempenho do fluxo de trabalho nos Aplicativos Lógicos do Azure
- Monitorar e coletar dados de diagnóstico para fluxos de trabalho nos Aplicativos Lógicos do Azure
- Habilitar e exibir telemetria aprimorada no Application Insights para fluxos de trabalho padrão nos Aplicativos Lógicos do Azure