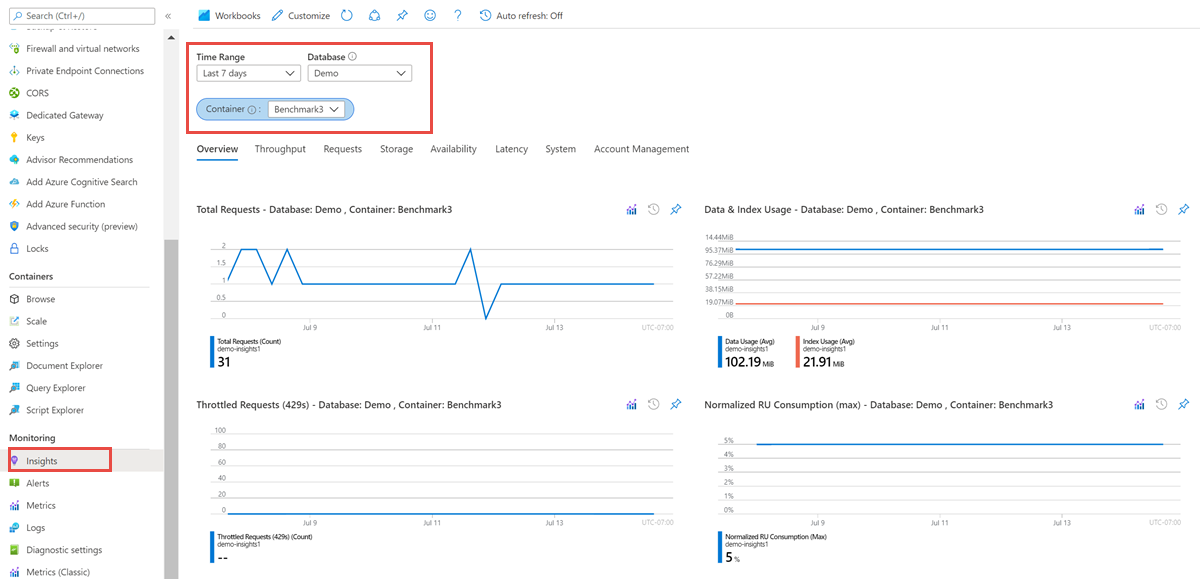Explorar os insights do Azure Cosmos DB do Azure Monitor
Os insights do Azure Cosmos DB fornecem uma visão do universo geral de desempenho, falhas, capacidade e saúde operacional de todos os seus recursos de Azure Cosmos DB, em uma experiência interativa unificada. Este artigo o ajuda a entender os benefícios dessa nova experiência de monitoramento e como você pode modificar e adaptar a experiência para atender às necessidades exclusivas de sua organização.
Introdução
Antes de começar, você deve entender como as informações são apresentadas e visualizadas.
Ela oferece:
- Perspectiva em escala dos recursos do Azure Cosmos DB em todas as suas assinaturas em um único local. Você pode definir o escopo seletivamente apenas para as assinaturas e os recursos que está interessado em avaliar.
- Análise detalhada de um recurso do Azure Cosmos DB específico. Você pode diagnosticar problemas ou executar uma análise detalhada usando as categorias de utilização, falhas, capacidade e operações. A escolha de qualquer uma das opções fornece uma visão detalhada das métricas do Azure Cosmos DB relevantes.
- Experiência personalizável criada com base em modelos de pasta de trabalho do Azure Monitor. Você pode mudar quais métricas são exibidas, modificar ou definir patamares que se alinhem com seus limites e salvá-los em uma pasta de trabalho personalizada. Os gráficos nas pastas de trabalho podem ser fixados a painéis do Azure.
Esse recurso não exige que você habilite nem configure nada. Essas métricas do Azure Cosmos DB são coletadas por padrão.
Observação
Não há nenhum encargo para acessar esse recurso. Você será cobrado somente pelos recursos essenciais do Azure Monitor que você configurar ou habilitar, conforme descrito na página Detalhes de preços do Azure Monitor.
Exibir insights no portal do Azure
Entre no portal do Azure e navegue até a sua conta Microsoft Azure Cosmos DB.
Você pode exibir as métricas da conta no painel Métricas ou no painel Insights.
Métricas: esse painel fornece métricas numéricas que são coletadas a intervalos regulares e descrevem algum aspecto de um sistema em um determinado momento. Por exemplo, você pode ver e monitorar a métrica de latência do lado do servidor, a métrica de uso da unidade de solicitação normalizada etc.
Insights: esse painel fornece uma experiência de monitoramento personalizada para o Azure Cosmos DB. O painel Insights usa as mesmas métricas e logs que são coletados no Azure Monitor, e mostra uma exibição agregada para a sua conta.
Abra o painel Insights. Por padrão, o painel Insights mostra a taxa de transferência, as solicitações, o armazenamento, a disponibilidade, a latência, o sistema e as métricas de gerenciamento de operações de todos os contêineres na sua conta. Você pode selecionar o Intervalo de Tempo, o Banco de Dados e o Contêiner para o qual deseja exibir insights. A guia Visão geral mostra o uso de RU/s, o uso de dados, o uso de índice, as solicitações limitadas e o consumo normalizado de RU/s do banco de dados e do contêiner selecionados.
As seguintes métricas estão disponíveis no painel Insights:
Taxa de transferência. Essa guia mostra o número total de unidades de solicitação consumidas ou com falha (código de resposta 429) devido ao fato de que a taxa de transferência ou a capacidade de armazenamento provisionada para o contêiner foram excedidas.
Solicitações. Essa guia mostra o número total de solicitações processadas pelo código de status, por tipo de operação, e o número de solicitações com falha (código de resposta 429). As solicitações falham quando a taxa de transferência ou a capacidade de armazenamento provisionada para o contêiner é excedida.
Armazenamento. Essa guia mostra o tamanho dos dados e o uso do índice ao longo do período de tempo selecionado.
Disponibilidade. Essa guia mostra o percentual de solicitações bem-sucedidas com relação ao total de solicitações por hora. Os SLAs do Azure Cosmos DB definem a taxa de sucesso.
Latência. Essa guia mostra a latência de leitura e gravação observada pelo Azure Cosmos DB na região em que a sua conta está operando. Você pode visualizar a latência entre regiões para uma conta replicada geograficamente. Veja também a latência do servidor de diferentes operações. Essa métrica não representa a latência de solicitação de ponta a ponta.
Sistema. Essa guia mostra quantas solicitações de metadados a partição principal distribui. Também ajudam a identificar as solicitações limitadas.
Operações de gerenciamento. Essa guia mostra as métricas de atividades de gerenciamento de conta, como criação e exclusão de conta, atualizações de chave, configurações de replicação e rede.
Exibir métricas de desempenho e utilização para o Azure Cosmos DB
Para exibir a utilização e o desempenho de suas contas de armazenamento em todas as suas assinaturas:
Entre no portal do Azure.
Pesquise Monitor e selecione Monitor.

Selecione Azure Cosmos DB.
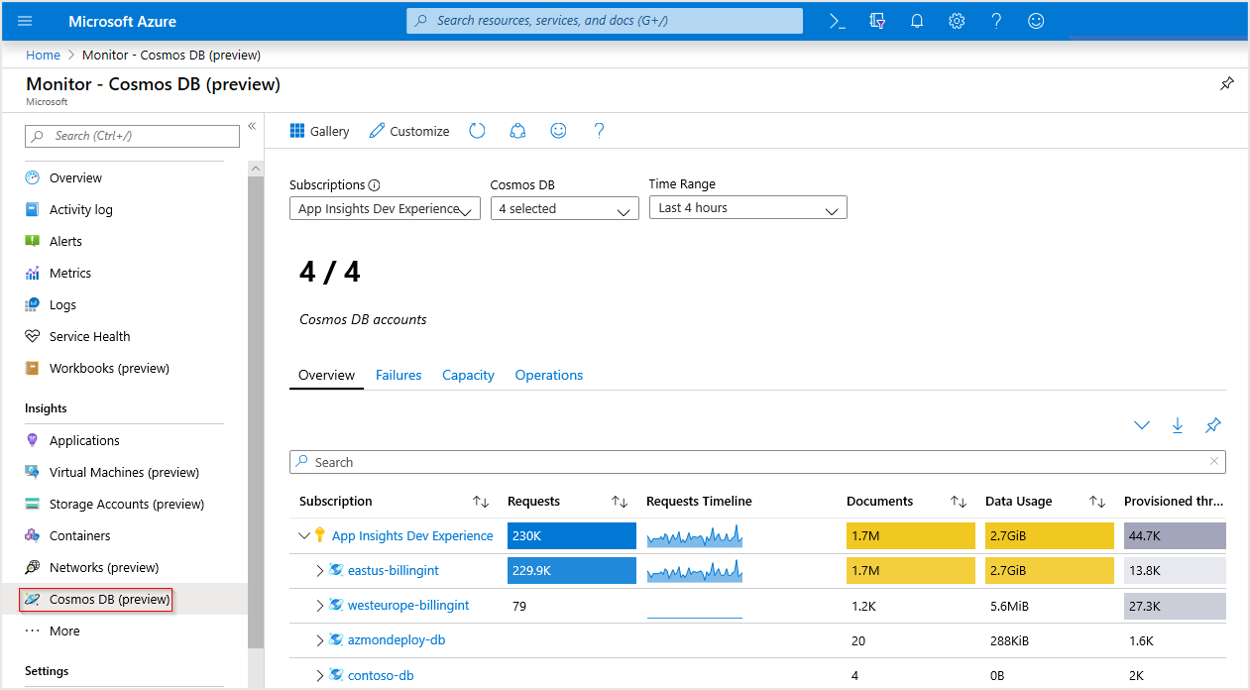
Visão geral
Na página Visão geral, a tabela exibe métricas interativas do Azure Cosmos DB. Você pode filtrar os resultados com base nas opções selecionadas nas seguintes listas suspensas:
- Assinaturas: somente assinaturas que têm um recurso do Azure Cosmos DB são listadas.
- Azure Cosmos DB: você pode selecionar apenas um recurso do Azure Cosmos DB, um subconjunto deles ou todos.
- Intervalo de tempo: por padrão, as últimas quatro horas de informações são exibidas com base nas seleções correspondentes feitas.
O bloco contador sob as listas suspensas acumula o número total de recursos do Azure Cosmos DB que estão nas assinaturas selecionadas. Codificação de cor condicional ou mapas de calor para colunas na pasta de trabalho relatam métricas de transação. A cor mais escura tem o maior valor. Uma cor mais clara se baseia nos valores mais baixos.
A escolha de uma seta suspensa ao lado de um dos recursos do Azure Cosmos DB revela uma análise das métricas de desempenho no nível de contêiner de banco de dados individual.
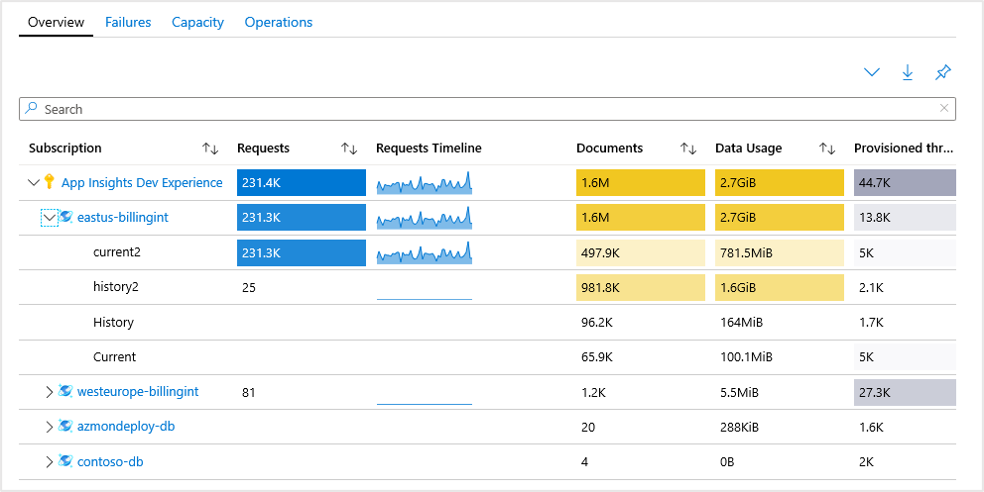
Selecione o nome do recurso de Azure Cosmos DB realçado em azul a fim de ir para a Visão geral padrão da conta de Azure Cosmos DB associada.
Falhas
Selecione a guia Falhas para abrir a parte Falhas do modelo de pasta de trabalho. Ele mostra o total de solicitações com a distribuição de respostas que compõem essas solicitações:
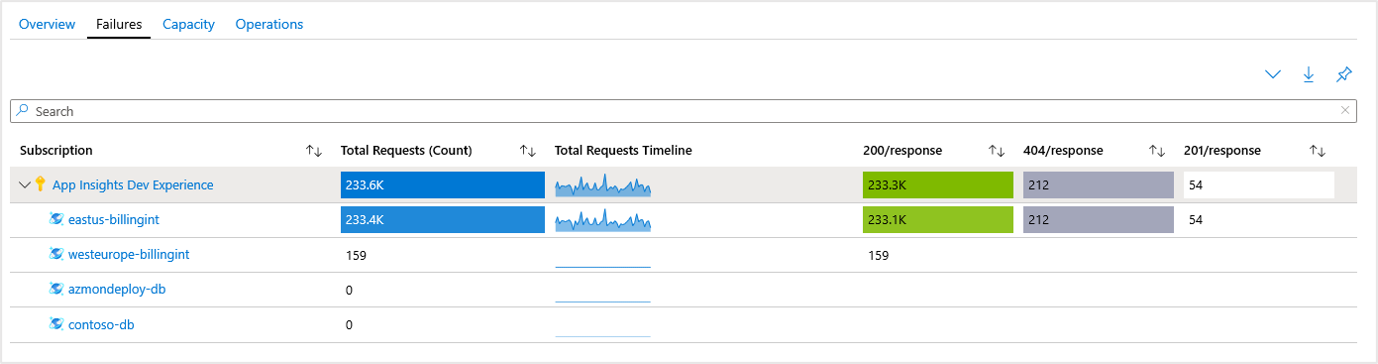
| Código | Descrição |
|---|---|
200 OK |
Uma das seguintes operações REST foi bem-sucedida: - GET em um recurso. - PUT em um recurso. - POST em um recurso. - POST em um recurso de procedimento armazenado para executar o procedimento armazenado. |
201 Created |
Uma operação POST para criar um recurso foi bem-sucedida. |
404 Not Found |
A operação está tentando atuar em um recurso que não existe mais. Por exemplo, o recurso pode já ter sido excluído. |
Para obter uma lista completa de códigos de status, confira Códigos de status HTTP para o Azure Cosmos DB.
Capacity
Selecione a guia Capacidade para abrir a parte Capacidade do modelo de pasta de trabalho. Ele mostra:
- Quantos documentos você tem.
- O crescimento do documento ao longo do tempo.
- O uso de dados.
- Quantidade total de armazenamento disponível restante.
Essas informações ajudam você a identificar possíveis problemas de utilização de dados e armazenamento.
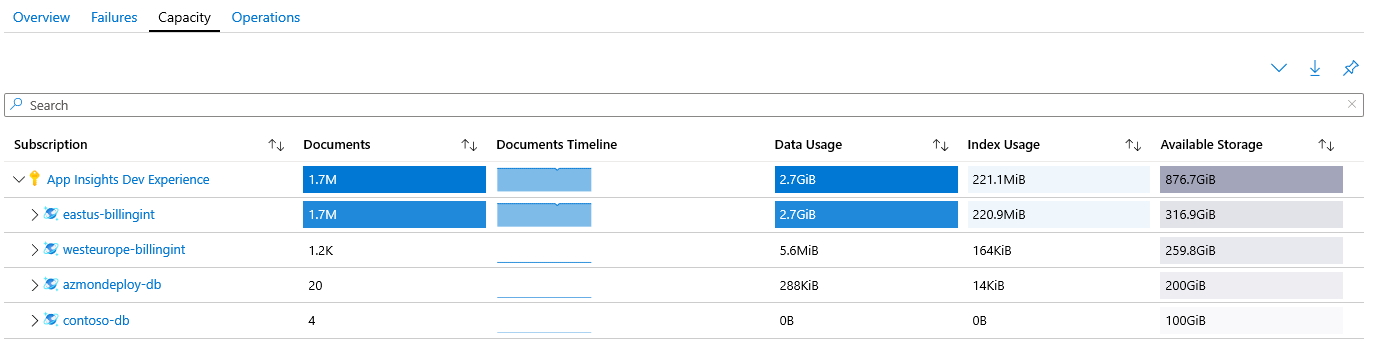
Assim como na pasta de trabalho Visão geral, a escolha da lista suspensa ao lado de um recurso de Azure Cosmos DB na coluna Assinatura revela um detalhamento dos contêineres individuais que compõem o banco de dados.
Operations
Selecione a guia Operações para abrir a parte Operações do modelo de pasta de trabalho. Você pode ver suas solicitações detalhadas de acordo com o tipo de solicitação feita.
No exemplo a seguir, você verá que eastus-billingint está recebendo predominantemente solicitações de leitura, mas com algumas solicitações de upsert e criação. Você também poderá ver que westeurope-billingint é somente leitura de uma perspectiva de solicitação, pelo menos nas últimas quatro horas definidas atualmente como escopo da pasta de trabalho por meio do parâmetro de intervalo de tempo dela.
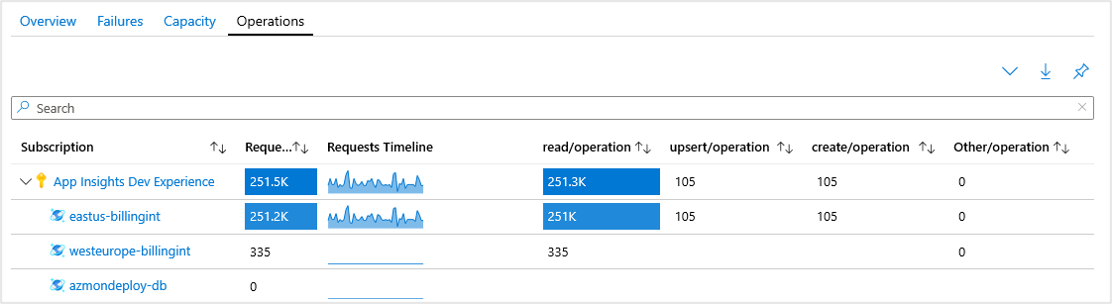
Exibição de um recurso do Azure Cosmos DB
Pesquise ou selecione qualquer uma das suas contas do Azure Cosmos DB existentes.

Depois de migrar para sua conta do Azure Cosmos DB, na seção Monitoramento, selecione Insights (versão prévia) ou Pastas de Trabalho. Agora você pode executar análises adicionais sobre taxa de transferência, solicitações, armazenamento, disponibilidade, latência, sistema e gerenciamento de contas.
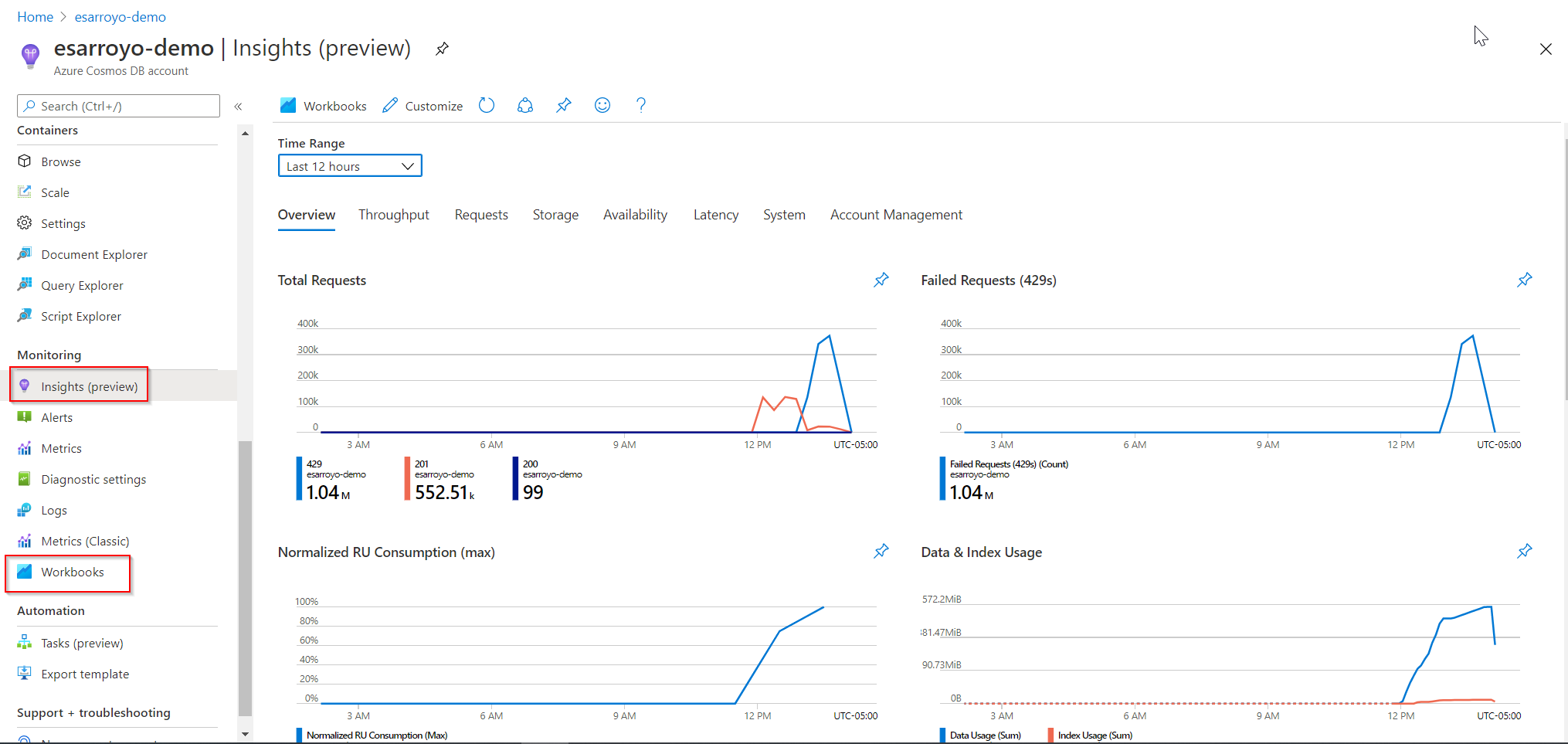
Intervalo de horas
Por padrão, o campo Intervalo de tempo exibe dados das Últimas 24 horas. Você pode modificar o intervalo de tempo para exibir dados em qualquer parte dos últimos cinco minutos para os últimos sete dias. O seletor de intervalo de tempo também inclui um modo Personalizado. Insira as datas de início/fim para ver um período personalizado com base nos dados disponíveis para a conta selecionada.
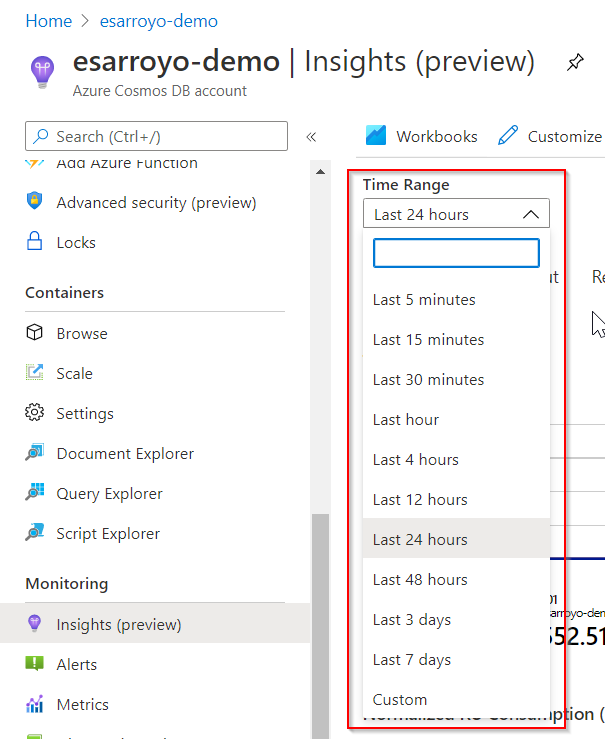
Visão geral de Insights
A guia Visão geral fornece as métricas mais comuns para a conta do Azure Cosmos DB selecionada, incluindo:
- Total de Solicitações
- Solicitações com falha (429s)
- Consumo de RU normalizado (máx.)
- Uso de dados e índice
- Métricas de conta do Azure Cosmos DB por coleção
Total de solicitações: este grafo fornece uma exibição do total de solicitações para a conta dividida por código de status. As unidades na parte inferior do grafo são uma soma do total de solicitações para o período.
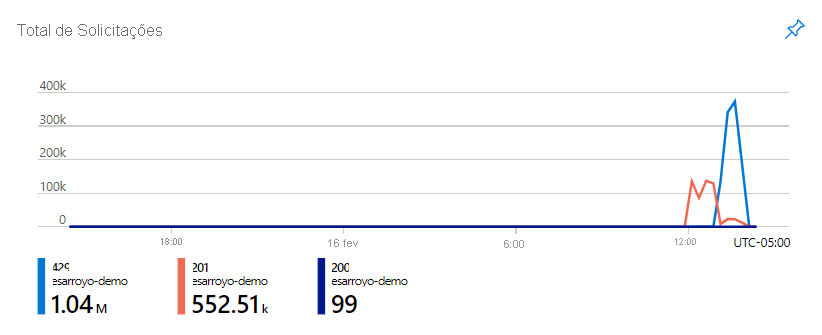
Solicitações com falha (429s) : este grafo fornece uma exibição de solicitações com falha com um código de status de 429. As unidades na parte inferior do grafo são uma soma do total de solicitações para o período.
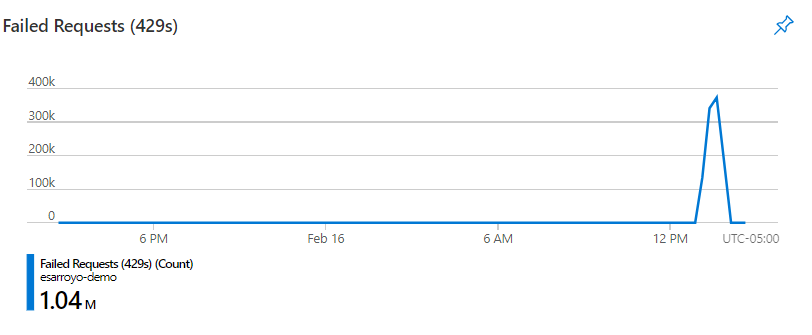
Consumo de RU normalizado (máx.): este grafo fornece a porcentagem máxima entre 0% e 100% de unidades de consumo de RU normalizadas para o período especificado.
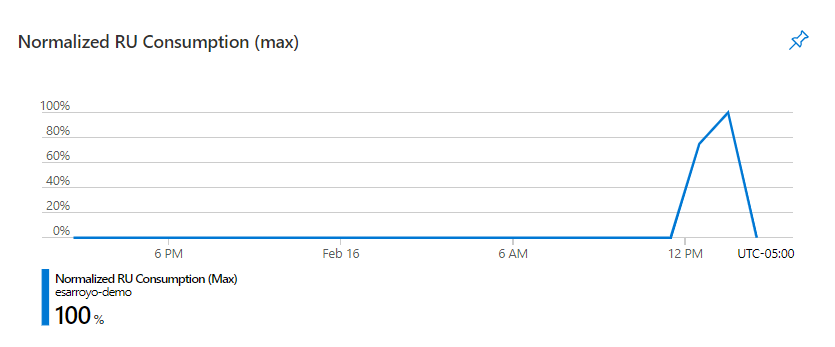
Fixar, exportar e expandir
Você pode fixar qualquer uma das seções de métrica em um Painel do Azure selecionando o ícone de alfinete no canto superior direito da seção.

Para exportar os dados para o formato do Excel, selecione a seta para baixo à esquerda do alfinete.

Para expandir ou recolher todas as exibições suspensas na pasta de trabalho, selecione a seta de expansão à esquerda da seta para baixo.

Personalizar insights do Azure Cosmos DB
Essa experiência foi criada com base em modelos de pasta de trabalho do Azure Monitor. Você pode usar Personalizar>Editar>Salvar para modificar e salvar uma cópia da versão modificada em uma pasta de trabalho personalizada.

As pastas de trabalho são salvas em um grupo de recursos. A seção Meus Relatórios só pode ser vista por você. A seção Relatórios Compartilhados pode ser acessada por todos que tenham acesso ao grupo de recursos. Depois de salvar a pasta de trabalho personalizada, você precisará ir para a galeria de pastas de trabalho a fim de iniciá-la.

Solução de problemas
Para obter diretrizes de solução de problemas, confira Solução de problemas de insights baseados em pasta de trabalho.
Próximas etapas
- Configure alertas de métrica e notificações da Integridade do Serviço para configurar alertas automatizados a fim de auxiliar na detecção de problemas.
- Para saber mais sobre como as pastas de trabalho de cenário foram projetadas e como criar relatórios e personalizar relatórios existentes, veja Criar relatórios interativos com pastas de trabalho do Azure Monitor.
Comentários
Em breve: Ao longo de 2024, eliminaremos os problemas do GitHub como o mecanismo de comentários para conteúdo e o substituiremos por um novo sistema de comentários. Para obter mais informações, consulte https://aka.ms/ContentUserFeedback.
Enviar e exibir comentários de