Tutorial: Otimizar os custos usando recomendações
O Gerenciamento de Custos funciona com o Assistente do Azure para fornecer recomendações de otimização de custo. O Assistente do Azure ajuda você a otimizar e melhorar a eficiência identificando recursos ociosos e subutilizados. Este tutorial o conduz por um exemplo em que você identifica recursos do Azure subutilizados e, em seguida, você age para reduzir os custos.
Assista ao vídeo Otimizando investimentos em nuvem no Gerenciamento de Custos para saber mais sobre como usar o Assistente para otimizar os custos. Para assistir a outros vídeos, visite o Canal do YouTube do Gerenciamento de Custos.
Neste tutorial, você aprenderá como:
- Exiba as recomendações de otimização de custos para exibir possíveis ineficiências de uso
- Aja em uma recomendação para redimensionar uma máquina virtual para uma opção mais econômica
- Verifique a ação para garantir que a máquina virtual foi redimensionada com êxito
Pré-requisitos
As recomendações estão disponíveis para uma variedade de escopos e de tipos de conta do Azure. Para exibir a lista completa dos tipos de contas compatíveis, confira Entender os dados do Gerenciamento de Custos. Você precisa ter acesso de leitura a pelo menos um ou mais dos seguintes escopos para exibir os dados de custo. Para obter mais informações sobre escopos, consulte Entender e trabalhar com escopos.
- Subscription
- Resource group
Se você tiver uma nova assinatura, não poderá usar imediatamente os recursos do Gerenciamento de Custos. Poderá levar até 48 horas para você poder usar todos os recursos do Gerenciamento de Custos. Além disso, você deve ter máquinas virtuais ativas com pelo menos 14 dias de atividade.
Entrar no Azure
Entre no Portal do Azure em https://portal.azure.com.
Exibir recomendações de otimização de custo
Para ver as recomendações de otimização de custo para uma assinatura, abra o escopo desejado na portal do Azure e selecione Recomendações do Assistente.
Para ver as recomendações para um grupo de gerenciamento, abra o escopo desejado no portal do Azure e selecione Análise de custo no menu. Use o controle oval Escopo para alterar para outro escopo, como um grupo de gerenciamento. Selecione Recomendações do Assistente no menu. Para obter mais informações sobre escopos, consulte Entender e trabalhar com escopos.
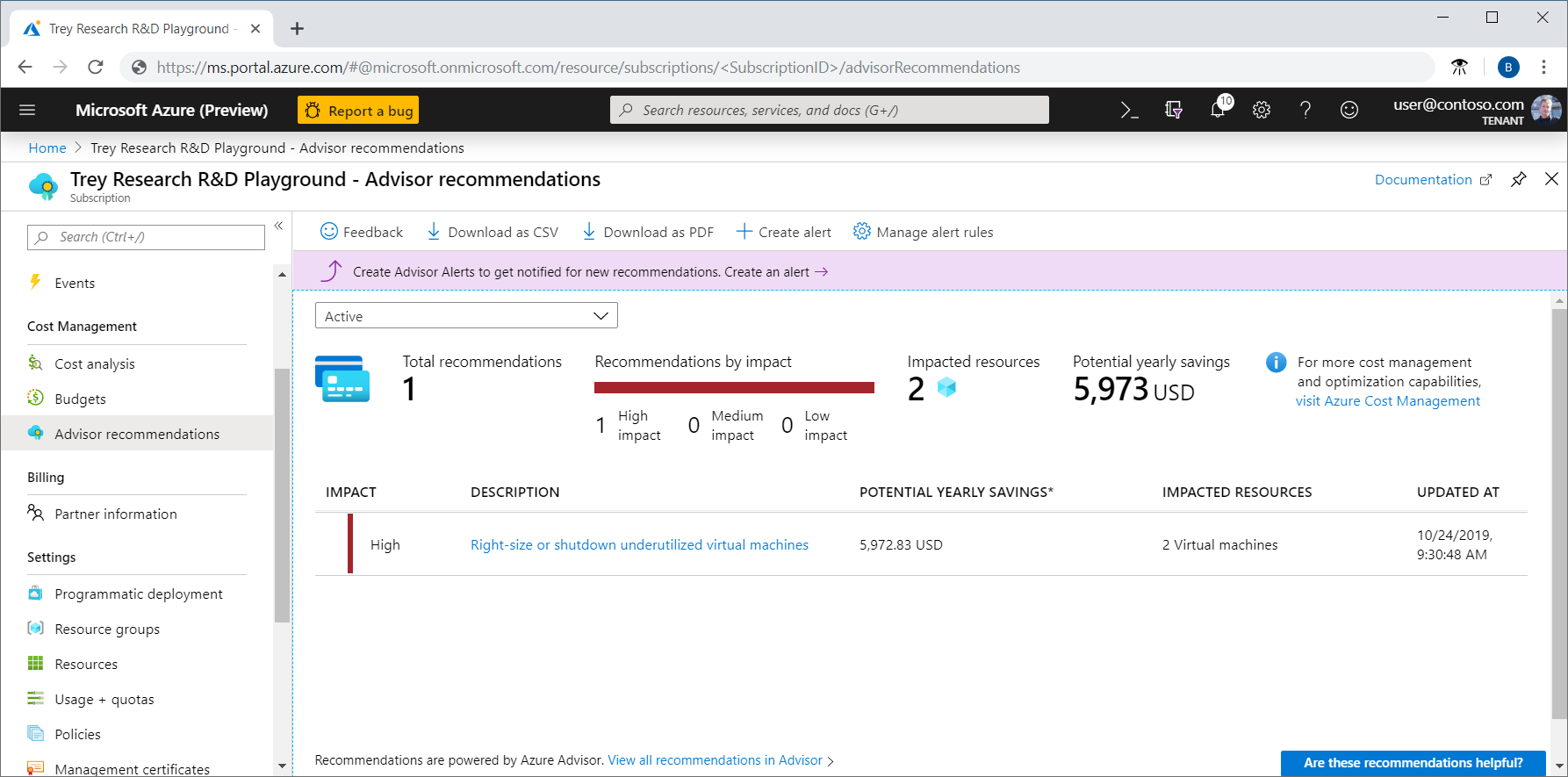
A lista de recomendações identifica as ineficiências de uso ou mostra as recomendações de compra que podem ajudá-lo a economizar ainda mais dinheiro. As economias anuais em potencial totalizadas mostram o valor total que você poderá economizar se desligar ou desalocar todas as VMs que atendem às regras de recomendação. Se você não deseja desligá-las, deve considerar redimensioná-las para uma SKU de VM mais econômica.
A categoria Impacto, juntamente com Economias anuais em potencial, é projetada para ajudar a identificar as recomendações que têm o potencial de economizar o máximo possível.
As recomendações de impacto alto incluem:
- Comprar um plano de economia do Azure para economizar dinheiro em uma variedade de serviços de computação
- Comprar instâncias de máquina virtual reservadas para economizar nos custos pagos conforme o uso
- Otimizar o gasto da máquina virtual redimensionando ou desligando instâncias subutilizadas
- Usar o Armazenamento Standard para armazenar os instantâneos de Managed Disks
As recomendações de impacto médio incluem:
- Reduzir os custos eliminando circuitos do ExpressRoute não provisionados
- Reduzir os custos excluindo ou reconfigurando gateways de rede virtual ociosos
Agir com relação a uma recomendação
O Assistente do Azure monitora o uso da máquina virtual durante sete dias e, depois, identifica as máquinas virtuais subutilizadas. As máquinas virtuais cuja utilização da CPU é de cinco por cento ou menos e cujo uso de rede é de sete MB ou menos durante quatro ou mais dias são consideradas máquinas virtuais de baixa utilização.
A configuração de utilização de CPU de 5% ou menos é padrão, mas você pode ajustar as configurações. Para obter mais informações sobre como ajustar a configuração, confira Configurar a regra de utilização média da CPU para obter a recomendação de máquina virtual de baixo uso.
Embora alguns cenários possam resultar em baixa utilização por design, você geralmente pode economizar dinheiro alterando o tamanho de suas máquinas virtuais para tamanhos de menor custo. Suas economias reais poderão variar se você escolher uma ação de redimensionamento. Vamos examinar um exemplo de redimensionamento de uma máquina virtual.
Na lista de recomendações, selecione a recomendação Dimensionar corretamente ou desligar máquinas virtuais subutilizadas. Na lista de candidatos a máquina virtual, escolha uma máquina virtual para redimensionar e, em seguida, selecione a máquina virtual. Os detalhes da máquina virtual são mostrados para que você possa verificar as métricas de utilização. O valor economias anuais em potencial é o que você poderá economizar se desligar ou remover a VM. Redimensionar uma VM provavelmente economizará seu dinheiro, mas você não economizará o valor total das economias anuais em potencial.
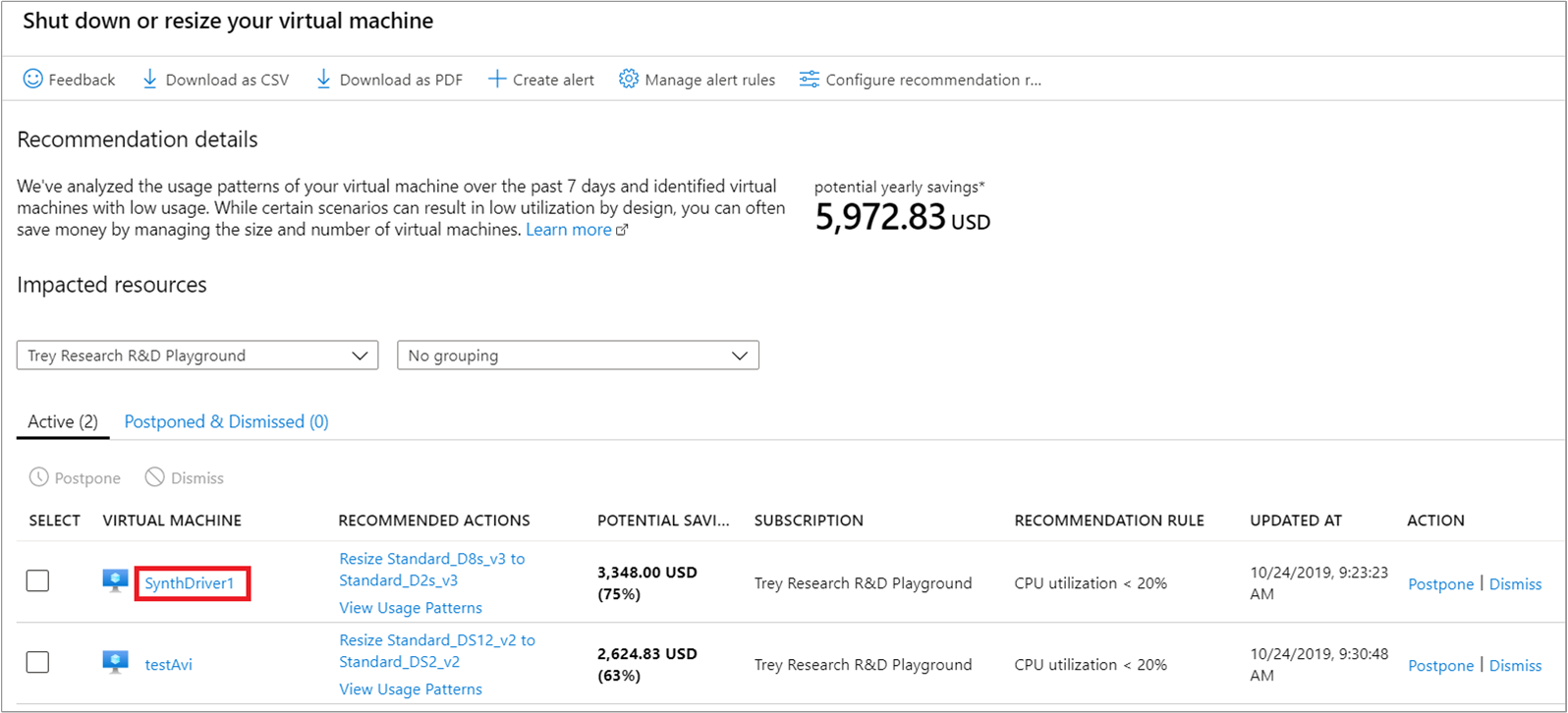
Nos detalhes da VM, verifique a utilização da máquina virtual para confirmar se ela é um candidato adequado de redimensionamento.
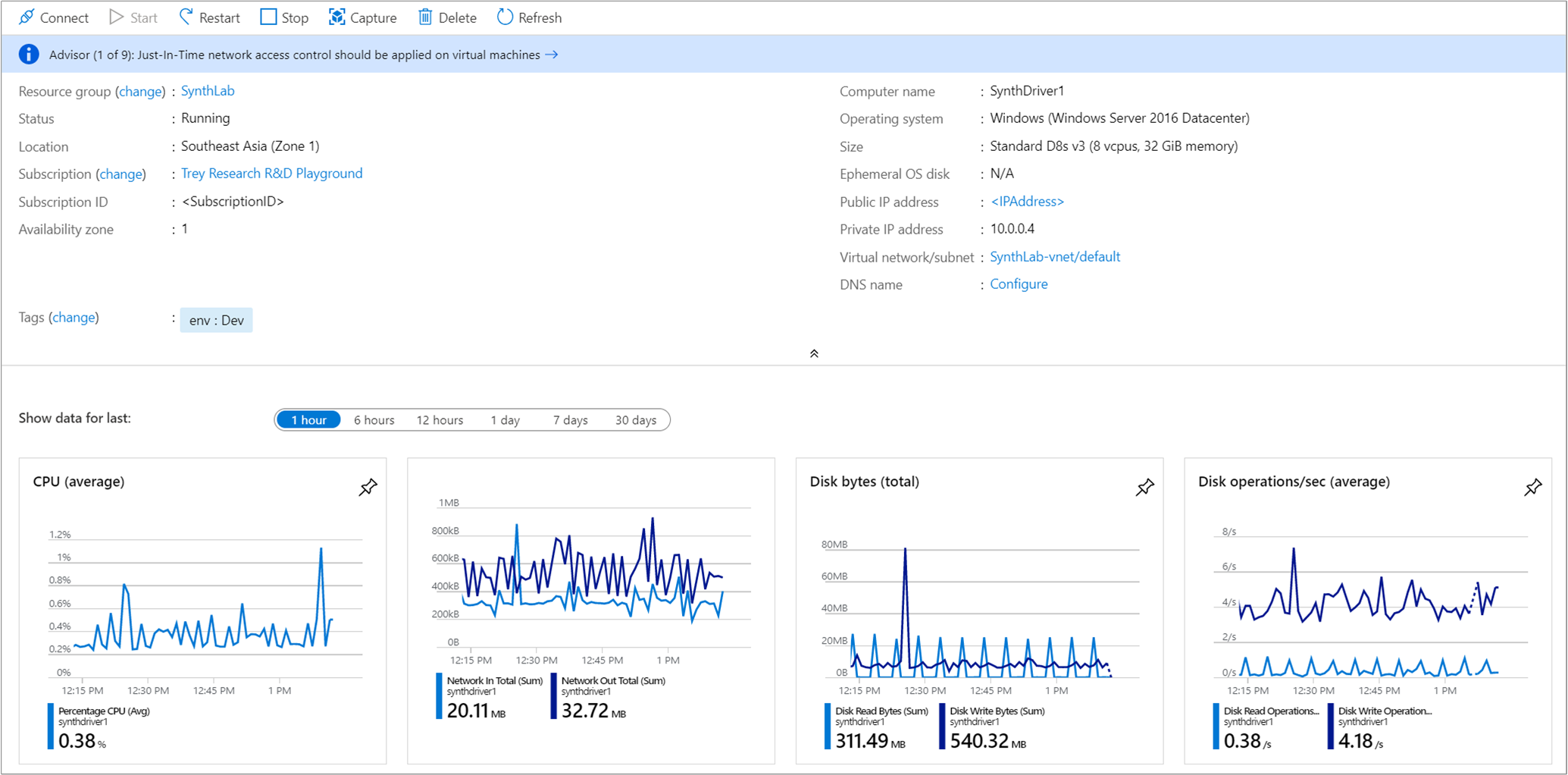
Observe o tamanho atual da máquina virtual. Depois de verificar que a máquina virtual deve ser redimensionada, feche os detalhes da VM para ver a lista de máquinas virtuais.
Na lista de candidatos a serem desligados ou redimensionados, selecione Redimensionar <de FromVirtualMachineSKU> para <ToVirtualMachineSKU> .
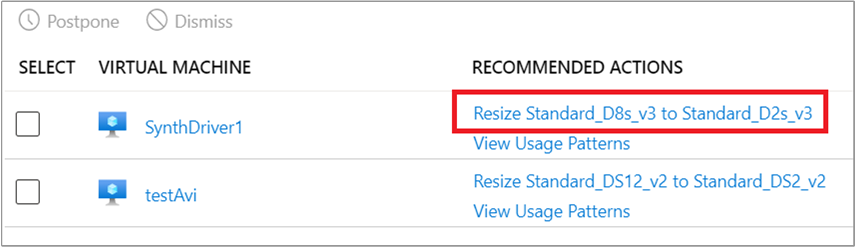
Em seguida, será apresentada uma lista de opções de redimensionamento disponíveis. Escolha o que gerará o melhor desempenho e custo-benefício para seu cenário. No exemplo a seguir, a opção escolheu redimensionamentos de um Standard_D8s_v3 para um Standard_D2s_v3.
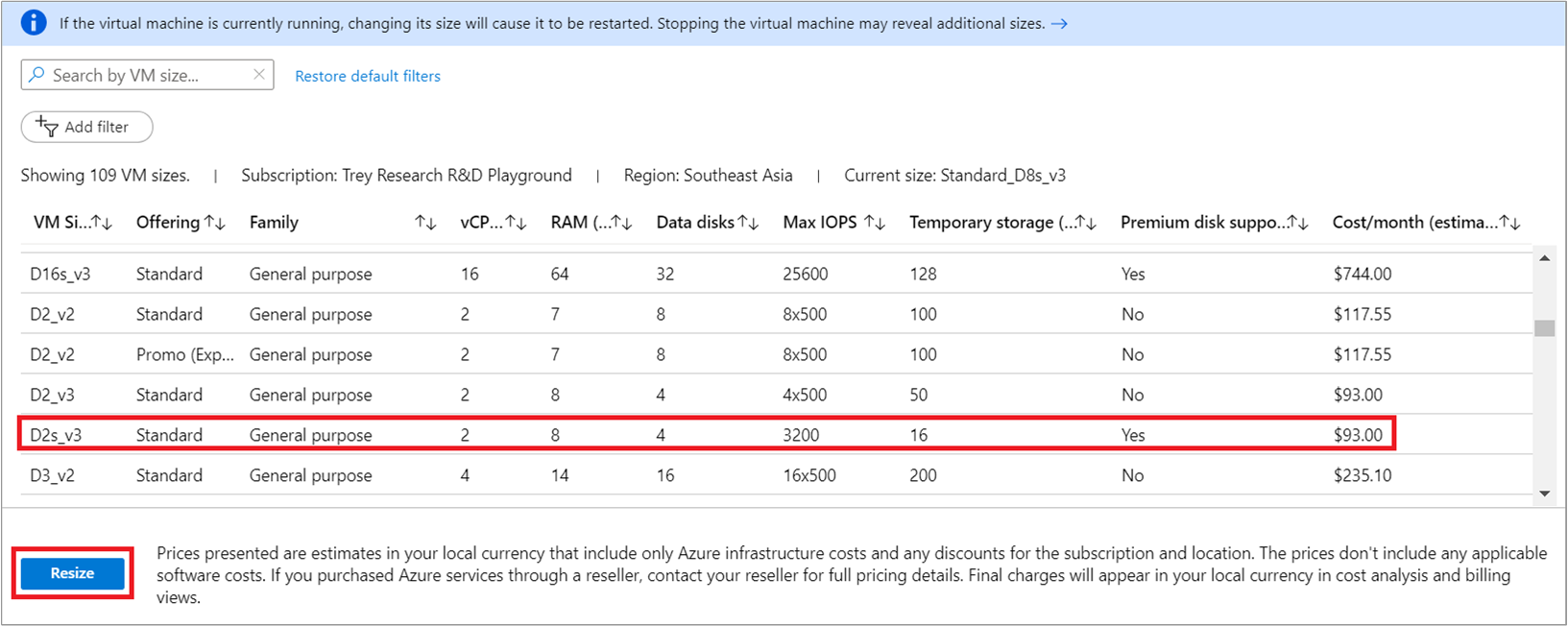
Depois de escolher um tamanho adequado, selecione Redimensionar para iniciar a ação de redimensionamento.
O redimensionando requer uma máquina virtual ativamente em execução para reiniciar. Se a máquina virtual estiver em um ambiente de produção, recomendamos executar a operação de redimensionamento depois do horário comercial. O agendando do reinício pode reduzir interrupções causadas por indisponibilidade momentânea.
Dica
Se você não tiver certeza se desligar uma VM causará um problema para outras pessoas, você poderá primeiro restringir o acesso à VM. Considere Configurar atribuições de função para a VM para limitar o acesso a ela. Posteriormente, você pode Monitorar as Máquinas Virtuais do Azure para avaliar o uso da VM e determinar se a limitação do acesso causou problemas para outras pessoas.
Verifique a ação
Quando o redimensionamento da VM é concluído com êxito, uma notificação do Azure é mostrada.
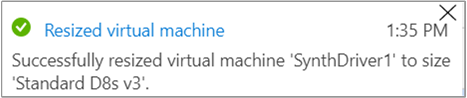
Próximas etapas
Neste tutorial, você aprendeu a:
- Exiba as recomendações de otimização de custos para exibir possíveis ineficiências de uso
- Aja em uma recomendação para redimensionar uma máquina virtual para uma opção mais econômica
- Verifique a ação para garantir que a máquina virtual foi redimensionada com êxito
Se você ainda não tiver lido o artigo de melhores práticas de Gerenciamento de Custos, saiba que ele apresenta diretrizes e princípios de alto nível a serem considerados para ajudar a gerenciar os custos.