Conectar-se a um cluster do Kubernetes e gerenciá-lo por meio do kubectl em seu dispositivo de GPU do Azure Stack Edge Pro
APLICA-SE A: Azure Stack Edge Pro - GPU
Azure Stack Edge Pro - GPU Azure Stack Edge Pro 2
Azure Stack Edge Pro 2 Azure Stack Edge Pro R Azure Stack Edge Mini R
Azure Stack Edge Pro R Azure Stack Edge Mini R
No dispositivo Azure Stack Edge Pro, um cluster do Kubernetes é criado quando uma função de computação é configurada. Uma vez que o cluster do Kubernetes é criado, então você pode se conectar e gerenciar o cluster localmente em um computador cliente por meio de uma ferramenta nativa, como o kubectl.
Este artigo descreve como se conectar a um cluster kubernetes em seu dispositivo Azure Stack Edge Pro e, em seguida, gerenciá-lo usando kubectl.
Pré-requisitos
Antes de começar, verifique se:
Você tem acesso a um dispositivo Azure Stack Edge Pro.
Você ativou o dispositivo Azure Stack Edge Pro conforme descrito em Ativar o Azure Stack Edge Pro.
Você habilitou a função de computação no dispositivo. Um cluster Kubernetes também foi criado ao configurar a função de computação no dispositivo, conforme as instruções em Configurar a função de Computação no Azure Stack Edge Pro.
Você tem acesso a um sistema cliente Windows executando o PowerShell 5.0 ou posterior, para acessar o dispositivo. Você também pode usar qualquer outro cliente que tenha um Sistema operacional compatível.
O ponto de extremidade da API do Kubernetes é da página do Dispositivo da IU da Web local. Para obter mais informações, consulte as instruções em Obter Pontos de Extremidade da API do KUBERNETES
Conectar-se à interface do PowerShell
Depois que o cluster do Kubernetes for criado, você poderá acessar esse cluster para criar namespaces e usuários e atribuir usuários a namespaces. Isso precisará que você se conecte à interface do PowerShell do dispositivo. Siga estas etapas no cliente Windows que executa o PowerShell.
Dependendo do sistema operacional do cliente, os procedimentos para se conectar remotamente ao dispositivo são diferentes.
Remotamente, conecte-se usando um cliente do Windows
Pré-requisitos
Antes de começar, verifique se:
O cliente Windows está executando o Windows PowerShell 5.0 ou posterior.
O cliente Windows tem a cadeia de assinatura (certificado raiz) correspondente ao certificado do nó instalado no dispositivo. Para obter instruções detalhadas, veja Instalar o certificado no cliente Windows.
O
hostsarquivo localizado emC:\Windows\System32\drivers\etcpara o cliente Windows tem uma entrada correspondente ao certificado do nó no seguinte formato:<Device IP> <Node serial number>.<DNS domain of the device>Veja a seguir uma entrada de exemplo do arquivo
hosts:10.100.10.10 1HXQG13.wdshcsso.com
Etapas detalhadas
Siga estas etapas para conectar-se remotamente a partir de um cliente Windows.
Execute uma sessão do Windows PowerShell como administrador.
Verifique se o serviço de Gerenciamento Remoto do Windows está em execução no cliente. No prompt de comando, digite:
winrm quickconfigPara obter mais informações, confira Instalação e configuração para Gerenciamento Remoto do Windows.
Atribua uma variável à cadeia de conexão usada no arquivo
hosts.$Name = "<Node serial number>.<DNS domain of the device>"Substitua
<Node serial number>e<DNS domain of the device>pelo número de série do nó e pelo domínio DNS do seu dispositivo. Você pode obter os valores para o número de série do nó na página Certificados e do domínio DNS na página Dispositivo na interface do usuário da Web local do seu dispositivo.Para adicionar a cadeia de conexão do seu dispositivo à lista de hosts confiáveis do cliente, digite o seguinte comando:
Set-Item WSMan:\localhost\Client\TrustedHosts $Name -Concatenate -ForceInicie uma sessão do Windows PowerShell no dispositivo:
Enter-PSSession -ComputerName $Name -Credential ~\EdgeUser -ConfigurationName Minishell -UseSSLSe você vir um erro relacionado à relação de confiança, verifique se a cadeia de assinatura do certificado de nó carregado no dispositivo também está instalada no cliente que está acessando seu dispositivo.
Forneça a senha quando solicitada. Use a mesma senha usada para entrar na IU da Web local. A senha da IU da web local padrão é Password1. Ao se conectar com êxito ao dispositivo usando o PowerShell remoto, você verá o seguinte exemplo de saída:
Windows PowerShell Copyright (C) Microsoft Corporation. All rights reserved. PS C:\WINDOWS\system32> winrm quickconfig WinRM service is already running on this machine. PS C:\WINDOWS\system32> $Name = "1HXQG13.wdshcsso.com" PS C:\WINDOWS\system32> Set-Item WSMan:\localhost\Client\TrustedHosts $Name -Concatenate -Force PS C:\WINDOWS\system32> Enter-PSSession -ComputerName $Name -Credential ~\EdgeUser -ConfigurationName Minishell -UseSSL WARNING: The Windows PowerShell interface of your device is intended to be used only for the initial network configuration. Please engage Microsoft Support if you need to access this interface to troubleshoot any potential issues you may be experiencing. Changes made through this interface without involving Microsoft Support could result in an unsupported configuration. [1HXQG13.wdshcsso.com]: PS>
Ao usar a opção -UseSSL, você estará em comunicação remota por meio do PowerShell por https. Recomendamos que você sempre use https para se conectar remotamente por meio do PowerShell. Em redes confiáveis, a comunicação remota com o PowerShell via http é aceitável. Primeiro, você deve habilitar o PowerShell remoto via http na interface do usuário local. Em seguida, você pode se conectar à interface do PowerShell do dispositivo usando o procedimento anterior sem a opção -UseSSL.
Se você não estiver usando os certificados (recomendamos que você use os certificados!), poderá ignorar a verificação de validação do certificado usando as opções de sessão: -SkipCACheck -SkipCNCheck -SkipRevocationCheck.
$sessOptions = New-PSSessionOption -SkipCACheck -SkipCNCheck -SkipRevocationCheck
Enter-PSSession -ComputerName $Name -Credential ~\EdgeUser -ConfigurationName Minishell -UseSSL -SessionOption $sessOptions
Aqui está um exemplo de saída ao ignorar a verificação do certificado:
PS C:\WINDOWS\system32> $Name = "1HXQG13.wdshcsso.com"
PS C:\WINDOWS\system32> $sessOptions = New-PSSessionOption -SkipCACheck -SkipCNCheck -SkipRevocationCheck
PS C:\WINDOWS\system32> $sessOptions
MaximumConnectionRedirectionCount : 5
NoCompression : False
NoMachineProfile : False
ProxyAccessType : None
ProxyAuthentication : Negotiate
ProxyCredential :
SkipCACheck : True
SkipCNCheck : True
SkipRevocationCheck : True
OperationTimeout : 00:03:00
NoEncryption : False
UseUTF16 : False
IncludePortInSPN : False
OutputBufferingMode : None
MaxConnectionRetryCount : 0
Culture :
UICulture :
MaximumReceivedDataSizePerCommand :
MaximumReceivedObjectSize :
ApplicationArguments :
OpenTimeout : 00:03:00
CancelTimeout : 00:01:00
IdleTimeout : -00:00:00.0010000
PS C:\WINDOWS\system32> Enter-PSSession -ComputerName $Name -Credential ~\EdgeUser -ConfigurationName Minishell -UseSSL -SessionOption $sessOptions
WARNING: The Windows PowerShell interface of your device is intended to be used only for the initial network configuration. Please
engage Microsoft Support if you need to access this interface to troubleshoot any potential issues you may be experiencing.
Changes made through this interface without involving Microsoft Support could result in an unsupported configuration.
[1HXQG13.wdshcsso.com]: PS>
Importante
Na versão atual, você pode se conectar à interface do PowerShell do dispositivo somente por meio de um cliente Windows. A opção -UseSSL não funciona com os clientes Linux.
Configurar o acesso ao cluster por meio do RBAC do Kubernetes
Depois que o cluster do Kubernetes é criado, você pode usar a kubectl via cmdline para acessar o cluster.
Nesta abordagem, você cria um namespace e um usuário. Em seguida, associe o usuário ao namespace. Você também precisa obter o arquivo de configuração que permite que você use um cliente do Kubernetes para se conectar diretamente ao cluster kubernetes que você criou sem precisar se conectar à interface do PowerShell do dispositivo Azure Stack Edge Pro.
Criar um namespace. Tipo:
New-HcsKubernetesNamespace -Namespace <string>Observação
Os namespaces e nomes de usuário devem estar de acordo com as convenções de nomenclatura de subdomínio de DNS.
Aqui está uma amostra de saída:
[10.100.10.10]: PS> New-HcsKubernetesNamespace -Namespace "myasetest1"Crie um usuário e obtenha um arquivo de configuração. Tipo:
New-HcsKubernetesUser -UserName <string>Observação
Não é possível usar o aseuser como o nome de usuário, pois ele é reservado para um usuário padrão associado ao namespace de IoT para Azure Stack Edge Pro.
Aqui está um exemplo do arquivo config:
[10.100.10.10]: PS> New-HcsKubernetesUser -UserName "aseuser1" apiVersion: v1 clusters: - cluster: certificate-authority-data: LS0tLS1CRUdJTiBDRVJUSUZJQ0FURS0tLS0tCk1JSUN5RENDQWJDZ0F3SUJBZ0lCQURBTkJna3Foa2lHOXcwQkFRc0ZBREFWTVJNd0VRWURWUVFERXdwcmRXSmwKY201bGRHVnpNQjRYRFRJd01ERXlPVEUyTlRFeE4xb1hEVE13TURFeU5qRTJOVEV4TjFvd0ZURVRNQkVHQTFVRQpBeE1LYTNWaVpYSnVaWFJsY3pDQ0FTSXdEUVlKS29aSWh2Y05BUUVCQlFBRGdnRVBBRENDQVFvQ2dnRUJBTXNpCkdZUHB0U1VWcDhKZEdVcHE1MVBURWhsZm8wWkk3YXFBdUlrOHZWdUFCZHJQK1FBSzFxcEN1di93NjIwbUtpZ0QKak1aT3Q4QkREREppWHF6UDZRZm5Oc0U2VXBHMnh0YnYrcTZHV2R5K0t6WkxMbXlwWGY3VjlzZEJnejVKVDNvYQpIdzFja2NTUklHSlV3UWxTbklNaHJUS3JUNDZFUUp3d282TmlNUzZMZDZieVk3WkUrTGg3OS9aNEhLanhTRmhMClc5ZG8veThZR3FXUDZmZTFmMmVmSkhUeGtwR05HZE1UVjNuOFlCZ0pSRzdrNjh0N2MrZ1NhbUlVWVJpTUNSNFAKYlFxcFpscWYvV2REZEJHOFh6aDJ0M1l4SkVIMm00T0Z1cSsvUitMYm95aHdKbmNMdVJ5OEpNZWlwTEQ3UlN0QwpZTDNNR0EzN2JieTRyYm4zVzg4Q0F3RUFBYU1qTUNFd0RnWURWUjBQQVFIL0JBUURBZ0trTUE4R0ExVWRFd0VCCi93UUZNQU1CQWY4d0RRWUpLb1pJaHZjTkFRRUxCUUFEZ2dFQkFNbzFwWlBtQzV1cmRPZUJhSWQ4eEQzRkxCMG8KTlErbXBXMWpDd0ZtY3h6dUtlWmRsNXc2N0tuS2JTcDR0TXo1cXg3bUtSc0UxcnBoWkh2VHlKUXg1ZFk2ZE1Kdgp5d2FQZjBpT05TNlU2cC9INE12U1dJaEtJZ1FuTnE1dDh4TjJCNnZpQW41RmZoRkx6WEQrUlZGSm42cnovWkZnCmV6MHpxTkNKYmcvelFucFROcmQ2cnFFRHpoSVFZOVdYVWQycFh3ZXRqUXJpMkpZamh4NmtEcTVoRkZTM0FLUnIKOWlQTVQxaWNkR1NUMFVvM1hIZ1k2ck45WGp3MHFrY2I0Sy83UlVVWlRvS3dKamROR3lNTnpad000L2puR0p5SwpQTE9ycU5Ddlkvb0lkVEM5eVZVY3VRbXVlR0VqT20xUnN1RDFHYVE0RTZwakppVWJpMVdrajJ1bFhOWT0KLS0tLS1FTkQgQ0VSVElGSUNBVEUtLS0tLQo= server: https://10.128.47.90:6443 name: kubernetes contexts: - context: cluster: kubernetes user: aseuser1 name: aseuser1@kubernetes current-context: aseuser1@kubernetes kind: Config preferences: {} users: - name: aseuser1 user: client-certificate-data: LS0tLS1CRUdJTiBDRVJUSUZJQ0FURS0tLS0tCk1JSUMwVENDQWJtZ0F3SUJBZ0lJWlFXcjY2cGFWSm93RFFZSktvWklodmNOQVFFTEJRQXdGVEVUTUJFR0ExVUUKQXhNS2EzVmlaWEp1WlhSbGN6QWVGdzB5TURBeE1qa3hOalV4TVRkYUZ3MHlNVEF4TWpneU1qVTJNVGRhTUJNeApFVEFQQmdOVkJBTVRDR0Z6WlhWelpYSXhNSUlCSWpBTkJna3Foa2lHOXcwQkFRRUZBQU9DQVE4QU1JSUJDZ0tDCkFRRUF4R3RDaXJ2cVhGYm5wVmtaYlVPRWQ3cXg2UzNVZ092MlhHRHNKM2VYWXN0bUxQVjMrQnlBcWwyN211L1AKaWdmaWt6MG9QSW1iYmtvcVJkamlYckxFZnk0N3dHcEhzdUhUOHNLY2tHTnJleFE2bXhaZ29xaU1nL2FuMUpMdwpiOFEvVnlQaWdVdUt6eVBseEhUZmlmSVM5MzR1VnZVZUc0dzlMRjAyZ2s2Nitpc0ZtanhsVmhseWRMNlc2UmZTCjl0OGpNMEFkdEpJL0xNbE13RHJJRVdFKzM4WDVNelJhQkJYNnlzNDFWSkZxekcwdW14dHdxN2pGOXp1UTE4ekIKalRZaDl3OWVKcDJwS2Fvak5tNE9SSDh4SzVSaUhocjJ2anFJWXkxRDd2WDh0b0U1K05HNmxHZjh5L1NvQnNRbQpmOG9vL1k3SEZmQXVGdlN6WUc1RUlQTFM4UUlEQVFBQm95Y3dKVEFPQmdOVkhROEJBZjhFQkFNQ0JhQXdFd1lEClZSMGxCQXd3Q2dZSUt3WUJCUVVIQXdJd0RRWUpLb1pJaHZjTkFRRUxCUUFEZ2dFQkFNR1BxY0YzS1BCbHZ0K24KN1NOcGE3anhWYkhZVGxyNTgwVWxzek93WEwwVnVPUUlCYmN2djIzZk9HNkhDZlQ0bWxBU0JRWVNZcmpLMjJTTwpTWld4cjNQUDlhVzNHajkxc0ttSnc1ZUF1WFhQbUJpK1RWQzBvY0ZLaEQvZ0o1aC93YnBaVndpVjVyRWE5Kzc2CnhNcFAzRld6dG5tT1hPaEl6UFNlR3B4YWpwQXd3ZXd4QU0yb0xGRFZFcy9XTFFMODJZM3NFcE93NVNaSVJJNXMKUHhMUTVnV1ZPM2x2SXcwZ3IrdkJlanZSOUZKaWVuTWFRdGdjSVgyRmpDaDBRMHVYRkdsTVNXWEljbjRLRTR0TApQSFFMalRSVUwyVnRXcW1YZ1RBM3RzN01DcGNRTFdPZFJUYkpSejZCbkc1aXVwcDdOSlFvYW9YcWpNVk5DVDZCCllYMEd0Skk9Ci0tLS0tRU5EIENFUlRJRklDQVRFLS0tLS0K client-key-data: LS0tLS1CRUdJTiBSU0EgUFJJVkFURSBLRVktLS0tLQpNSUlFb2dJQkFBS0NBUUVBeEd0Q2lydnFYRmJucFZrWmJVT0VkN3F4NlMzVWdPdjJYR0RzSjNlWFlzdG1MUFYzCitCeUFxbDI3bXUvUGlnZmlrejBvUEltYmJrb3FSZGppWHJMRWZ5NDd3R3BIc3VIVDhzS2NrR05yZXhRNm14WmcKb3FpTWcvYW4xSkx3YjhRL1Z5UGlnVXVLenlQbHhIVGZpZklTOTM0dVZ2VWVHNHc5TEYwMmdrNjYraXNGbWp4bApWaGx5ZEw2VzZSZlM5dDhqTTBBZHRKSS9MTWxNd0RySUVXRSszOFg1TXpSYUJCWDZ5czQxVkpGcXpHMHVteHR3CnE3akY5enVRMTh6QmpUWWg5dzllSnAycEthb2pObTRPUkg4eEs1UmlIaHIydmpxSVl5MUQ3dlg4dG9FNStORzYKbEdmOHkvU29Cc1FtZjhvby9ZN0hGZkF1RnZTellHNUVJUExTOFFJREFRQUJBb0lCQUVVSUVXM2kxMTQycU5raQo5RjNEWWZZV1pscTJZYjRoc0FjTmhWSGxwUTN5d0dsQ3FEUktDQ3BZSVF3MkJqSFR6WnpEM0xWU0E0K0NmMUxuCkE4QVdnaHJVcStsWE1QVzhpcG9DTGJaTlNzUUord0x3bld2dFl0MHFQaGZtd0p2M1UrK1RUQkwyOHNVVUw3ZVkKLzh0aWlhbno3ZU5mNklIMENyZmgxcnQ3WWhsemtRd1hBVHNScVJja0dMaTgrdGN5WnVzdGFhbENUSzBGRTdCaQpBUGE5a2w1SG56eCs4TTcvNWladHkwTUIxYWpWMnlGblBkUmlKSFVCb1AxVVV0QUthYjVZU0RvNllkZ2pIUTRHCjNWN1l1YWZobnVFMXA0VVIvUkloVVdjRlVVaTFBOFpZMFdnd1BDTmhnMWpQZU5vb2Y1UHpRbEY1OTRBREVwUUYKOFR2bG92RUNnWUVBOWZZbUxyY0tlQ0JiMTFoQVhoTi91Z1RTbU5xNnpFL1pPSWl6M0xwckdjRDhvWDdCVW9GcgplelkxbktSS2tkczE5OERnVjlQZUhuNzllQTRoMjM5RkIwNFFhMUJBdUVMRzRsdHJ3VlNxaFBENUR6YkcrSEhSCnJtYThVMEpUSmVVS0tJVjRUUGxlTzFtK2tjbkRJVXY1ckpwZDVXU3RvcUhXdk9RZkEvRUF0VlVDZ1lFQXpHOTcKTitCZVVvbFNiREttVUNGdTdPZGhYSXJYR3RnSEorZ2JOMDlnSHRURG5PY0IxZ1NzNkpZa1FPQU9qbWFxK05lRAp5SUF1NytheWlFRmpyT2tzTGhkSTREUXNkWFZveFFGVko1V1JwWlk3UTVRaFZpYUR2enR4NDlzSDlKSkplM2U0Cnl3NWdpNGkxKy90MnY2eWRKcWdNQ0xxOHlEdFRrcE9PSitkbkp5MENnWUJwZ3lpcURaZU9KTU9CUTdpSkl2QSsKQ21lVmJ1K0hTaEd6TU9HSHBPamc2V3IybEh1Mk94S3lqblM5TjdWTmtLNDhGQitwVFpnUm1RUi9CZ0Q4T2tLUQplYXFOZnFYazViQ1AxZ3dKcVpwazRVTFdoZmNoQ1NLY0lESlZ2VFFTSTRrU0RQK29kYWs0Nkt6WnVhWGRtTXdJCmdVZ2FhZkFhdmpaeVhhSDRmT0NDNlFLQmdHVXJCaDh3dVh5KzJEc1RGWnF4OE9McjNoS2Q0clUyRXRSODJIc1cKbk1xbEgraVZxU0x3VFdFTWJBUnUzTVU3cVlCYnBxdWlRNWdVNG1UcmR4Z3FpK0tEUTEwd2RJL3IrbDBEdTlCTApCRGlkajlaeGg4M0tZWWhSTXBzLzJULys1TDVsRU4zcnozczl2RkZtcisxS3pycENqeklDdDBtZmtrd0hHV0pGCjhaWkJBb0dBVXB3aUIrcWlHbkpxU1FtZHNSZFVabGFBaTRpbGhaa01RYTRHem95ZFQ3OTVHTm44ZThBRjd3WHMKTGpyYjdEV1FwakdCMnZpUlkySUZBVmIyKzZsdDlwOVJRMTZnSmxpNU5ZRXVvQWRoWXBsVWdBZGFHWHNGNHdabwo3SHFHTHBGdmUxVU5Gb0dQdkxpWUNrUFVYdGduQ3dNb0R2SEpKNzVYMXl6ckh6cmxUS1k9Ci0tLS0tRU5EIFJTQSBQUklWQVRFIEtFWS0tLS0tCg== [10.100.10.10]: PS>Um arquivo de configuração é exibido em um texto sem formatação. Copie esse arquivo e salve-o como um arquivo de configuração.
Importante
Não salve o arquivo de configuração com a extensão .txt. Salve-o sem nenhuma extensão.
O arquivo de configuração deve ficar na pasta
.kubedo seu perfil de usuário, no computador local. Copie o arquivo para essa pasta no seu perfil de usuário.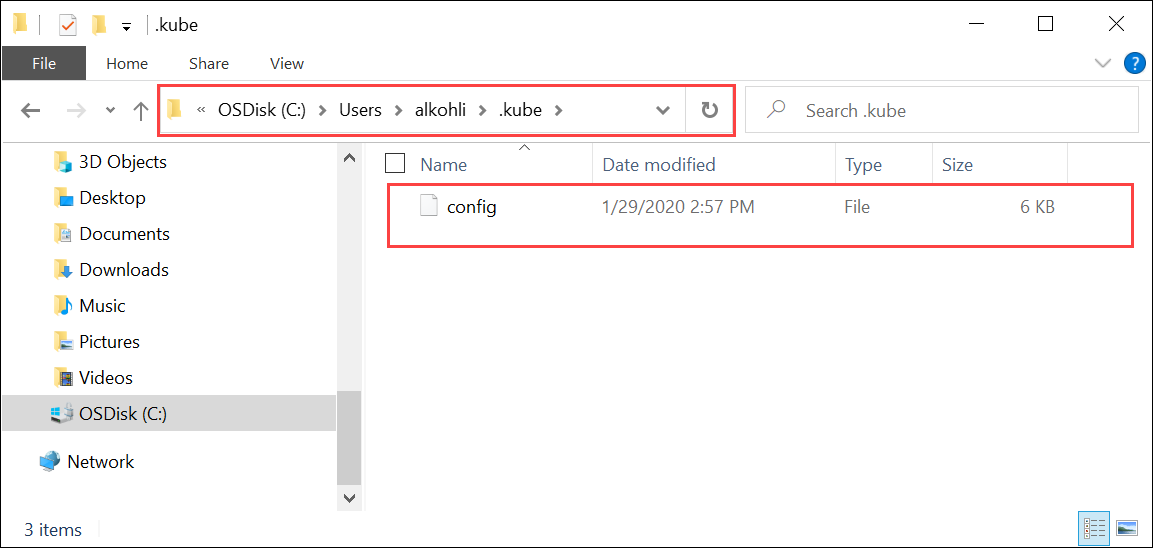
Associe o namespace ao usuário que você criou. Tipo:
Grant-HcsKubernetesNamespaceAccess -Namespace <string> -UserName <string>Aqui está uma amostra de saída:
[10.100.10.10]: PS>Grant-HcsKubernetesNamespaceAccess -Namespace "myasetest1" -UserName "aseuser1"Quando tiver o arquivo de configuração, você não precisará de acesso físico ao cluster. Se o cliente puder executar ping no IP do dispositivo Azure Stack Edge pro, você deverá ser capaz de direcionar o cluster usando comandos kubectl.
Inicie uma nova sessão do PowerShell em seu cliente. Você não precisa estar conectado à interface do dispositivo. Você pode agora Instala
kubectlno seu cliente usando o seguinte comando:PS C:\windows\system32> curl.exe -LO "https://dl.k8s.io/release/v1.25.0/bin/windows/amd64/kubectl.exe" PS C:\windows\system32>Por exemplo, se o nó mestre do Kubernetes estava executando a v1.25.0, instale a v1.25.0 no cliente.
Importante
Baixe um cliente que não tenha mais do que uma versão secundária do mestre. A versão cliente pode levar o mestre até uma versão secundária. Por exemplo, um mestre v 1.3 deve funcionar com nós v 1.1, v 1.2 e v 1.3 e com clientes v 1.2, v 1.3 e v 1.4. Para obter mais informações sobre a versão cliente do Kubernetes, consulte versão do Kubernetes e política de suporte à distorção de versão. Para obter mais informações sobre a versão do kubernetes Server no Azure Stack Edge pro, acesse obter versão do servidor kubernetes. Às vezes,
kubectlé pré-instalado no seu sistema se você está executando o Docker for Windows ou outras ferramentas. É importante baixar a versão específica dokubectlconforme indicado nesta seção para trabalhar com esse cluster kubernetes.A instalação leva vários minutos.
Verifique se a versão instalada é aquela que você baixou. Você deve especificar o caminho absoluto para onde o
kubectl.exefoi instalado em seu sistema.PS C:\Users\myuser> C:\windows\system32\kubectl.exe version Client Version: version.Info{Major:"1", Minor:"15", GitVersion:"v1.15.2", GitCommit:"f6278300bebbb750328ac16ee6dd3aa7d3549568", GitTreeState:"clean", BuildDate:"2019-08-05T09:23:26Z", GoVersion:"go1.12.5", Compiler:"gc", Platform:"windows/amd64"} Server Version: version.Info{Major:"1", Minor:"15", GitVersion:"v1.15.1", GitCommit:"4485c6f18cee9a5d3c3b4e523bd27972b1b53892", GitTreeState:"clean", BuildDate:"2019-07-18T09:09:21Z", GoVersion:"go1.12.5", Compiler:"gc", Platform:"linux/amd64"} PS C:\Users\myuser>Para obter mais informações sobre
kubectlos comandos usados para gerenciar o cluster kubernetes, acesse visão geral de kubectl.Adicione uma entrada DNS ao arquivo de hosts no sistema.
Execute o Bloco de Notas como administrador e abra o arquivo
hostslocalizado emC:\windows\system32\drivers\etc\hosts.Use as informações salvas da página do Dispositivo na IU local em um passo anterior para criar a entrada no arquivo de hosts.
Por exemplo, copie o seguinte ponto de extremidade
https://compute.asedevice.microsoftdatabox.com/[10.100.10.10]para criar a entrada a seguir com o endereço IP e o domínio DNS do dispositivo:10.100.10.10 compute.asedevice.microsoftdatabox.com
Para verificar se você pode se conectar aos pods do Kubernetes, tipo:
PS C:\Users\myuser> kubectl get pods -n "myasetest1" No resources found. PS C:\Users\myuser>
Agora você pode implantar seus aplicativos no namespace e, em seguida, exibir esses aplicativos e seus logs.
Importante
Existem muitos comandos que você não conseguirá executar, por exemplo, os comandos que exigem acesso de administrador. Você só pode executar as operações permitidas no namespace.
Remover o cluster Kubernetes
Para remover o cluster kubernetes, você precisará remover a configuração IoT Edge configuração.
Para obter instruções detalhadas, acesse Gerenciar IoT Edge configuração do.
Próximas etapas
Comentários
Em breve: Ao longo de 2024, eliminaremos os problemas do GitHub como o mecanismo de comentários para conteúdo e o substituiremos por um novo sistema de comentários. Para obter mais informações, consulte https://aka.ms/ContentUserFeedback.
Enviar e exibir comentários de