Tutorial: Cabear e conectar-se ao Azure Data Box
Cabear e conectar ao seu dispositivo
Este tutorial descreve como cabear, conectar e ligar seu Azure Data Box.
Neste tutorial, você aprenderá como:
- Cabear seu Data Box
- Conectar-se ao seu Data Box
Pré-requisitos
Antes de começar, verifique se:
- Você realizou o pedido para o Azure Data Box.
- Para uma ordem de importação, confira Tutorial: Solicitar o Azure Data Box.
- Para uma ordem de exportação, confira Tutorial: Solicitar o Azure Data Box
- Você recebeu seu Data Box e o status do pedido no portal está como Entregue.
- Há uma etiqueta de remessa na bolsa transparente afixada ao dispositivo sob o rótulo atual. Mantenha essa etiqueta segura, pois você a usará para remessa de devolução.
- Algumas regiões da Europa podem receber o dispositivo empacotado em uma caixa. Retire o dispositivo do pacote e guarde a caixa para devolução da remessa.
- Você analisou as diretrizes de segurança do Data Box.
- Você recebeu um cabo de alimentação com aterramento para usar com seu dispositivo de armazenamento de 100 TB.
- Você tem um computador host que é usado para copiar dados para (ordem de importação) ou copiar dados de (ordem de exportação) seu Data Box. O computador host deve
- Executar um Sistema operacional com suporte.
- Estar conectado a uma rede de alta velocidade. É altamente recomendável que você tenha pelo menos uma conexão de 10 GbE. Se uma conexão de 10 GbE não estiver disponível, um link de dados de 1 GbE poderá ser usado, mas as velocidades de cópia serão afetadas.
- Você deve ter acesso a uma superfície plana na qual possa colocar o Data Box. Caso deseje colocar o dispositivo em uma prateleira de rack padrão, você precisará de um slot 7U no rack de seu datacenter. Você pode colocar o dispositivo no rack na posição horizontal ou vertical.
- Você comprou os cabos a seguir para conectar o Data Box ao computador host.
- Um ou mais cabos de cobre SFP+ Twinax de 10 GbE ou cabos de fibra ótica SFP+ (usar com adaptadores de rede DATA 1 ou DATA 2). O Data Box tem os Adaptadores Mellanox ConnectX®-3 Pro EN Dual-Port 10GBASE-T com adaptador de rede PCI Express 3.0; portanto, os cabos compatíveis com esse adaptador devem funcionar. Por exemplo, um cabo CISCO SFP-H10GB-CU3M 10GBASE-CU TWINAX SFP +3M foi usado para teste interno. Para obter mais informações, confira a lista de cabos e comutadores compatíveis da Mellanox.
- Um cabo de rede RJ-45 CAT 6 (usar com adaptador de rede MGMT)
- Um cabo de rede RJ-45 CAT 6A OU RJ-45 CAT 6 (usar com adaptador de rede DATA 3 configurado como 10 Gbps ou 1 Gbps respectivamente)
Cabear seu dispositivo
Execute as etapas a seguir para cabear seu dispositivo.
Inspecione o dispositivo em busca de alguma evidência de adulteração ou qualquer outro dano visível. Se o dispositivo estiver adulterado ou gravemente danificado, não continue. Entre em contato imediatamente com o Suporte da Microsoft para obter ajuda e avaliar se o dispositivo está em boas condições de funcionamento e se é necessário enviar um substituto.
Transporte o dispositivo para o local onde você deseja ligá-lo. Coloque o dispositivo em uma superfície plana. O dispositivo também pode ser colocado em uma prateleira de rack padrão.
Conecte os cabos de alimentação e de rede. O backplane de um dispositivo conectado para uma configuração comum é mostrado abaixo. Dependendo do seu ambiente, é possível escolher entre outras opções de cabeamento.
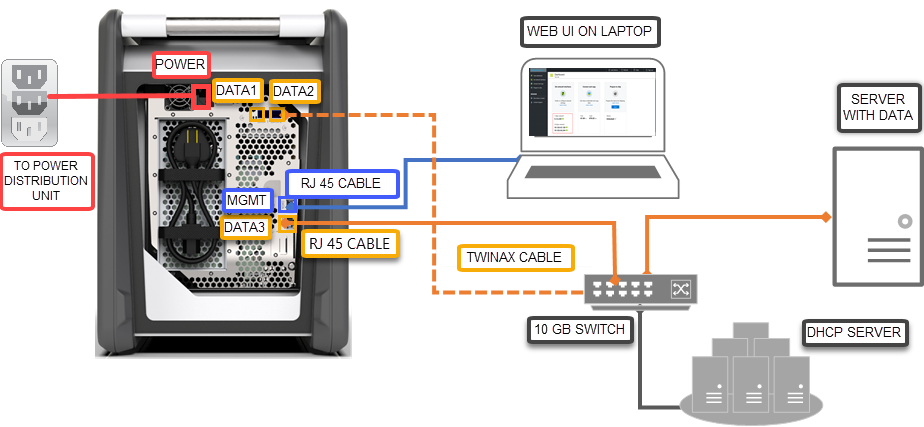
- Conecte o cabo de alimentação ao local de entrada de energia identificado. A outra extremidade do cabo de alimentação deve estar conectada a uma unidade de distribuição de energia.
- Use o cabo RJ-45 CAT 6 para conectar a porta MGMT em uma extremidade e um laptop na outra extremidade.
- Use o cabo RJ-45 CAT 6 para conectar-se à porta DATA 3 em uma extremidade. A DATA 3 está configurada como 10 GbE, se a conexão for via cabo RJ-45 CAT 6A, e como 1 GbE, se a conexão for via cabo RJ-45 CAT 6.
- Dependendo das interfaces de rede, convém se conectar para transferência de dados, use até dois cabos de cobre SFP+ Twinax de 10 GbE ou de fibra ótica SFP+ para conectar as portas DATA 1 e DATA 2, respectivamente.
- As outras extremidades dos cabos das portas de dados estão conectadas ao computador host por um switch de 10 GbE.
Localize o botão de energia na parte frontal do painel do dispositivo de operação. Ligar o dispositivo.
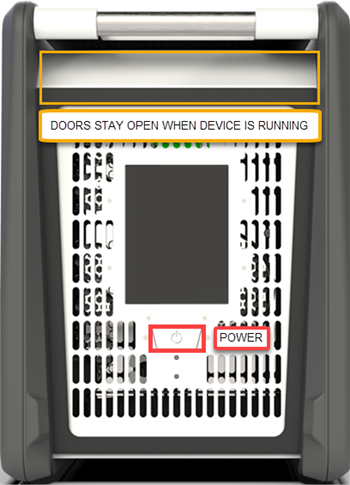
Após receber o dispositivo, você precisará cabear e conectar-se ao seu dispositivo.
Cabear seu dispositivo
Se houver alguma evidência de que o dispositivo foi adulterado ou danificado, não continue. Contate o Suporte da Microsoft para receber um dispositivo substituto.
Antes de cabear o dispositivo, verifique se você tem os seguintes cabos:
- Cabo de alimentação com aterramento (incluso) com potência igual ou superior a 10 A e um conector IEC60320 C-13 em uma extremidade para a conexão ao dispositivo.
- Um cabo de rede RJ-45 CAT 6 (usar com adaptador de rede MGMT)
- Dois cabos de cobre SFP+ Twinax de 10 GbE (usar com adaptadores de rede DATA 1 ou DATA 2 de 10 Gbps)
- Um cabo de rede RJ-45 CAT 6A OU RJ-45 CAT 6 (usar com adaptador de rede DATA 3 configurado como 10 Gbps ou 1 Gbps respectivamente)
Remova e coloque o dispositivo em uma superfície plana.
Cabeie o dispositivo, conforme mostrado abaixo.
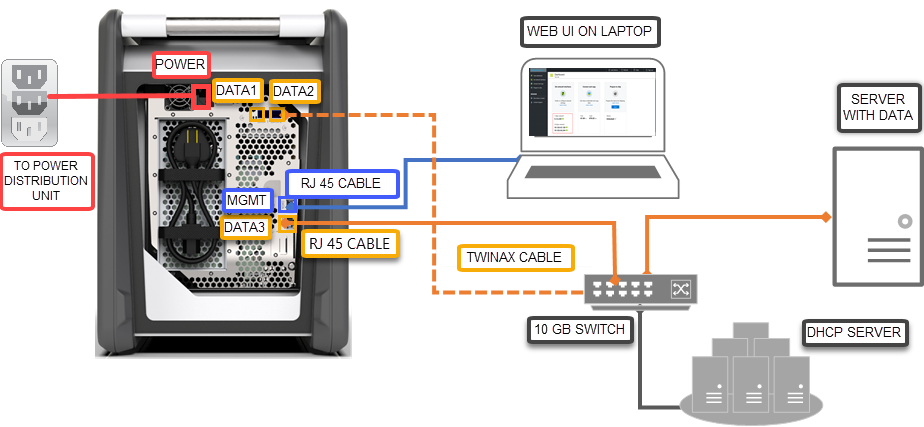
- Conecte o cabo de alimentação ao dispositivo.
- Use o cabo de rede RJ-45 CAT 6 para conectar o computador host à porta de gerenciamento (MGMT) no dispositivo.
- Use o cabo de cobre SFP+ Twinax para conectar, pelo menos, um adaptador de rede de 10 Gbps (preferível a 1 Gbps), DATA 1 ou DATA 2, aos dados.
- Ligar o dispositivo. O botão de energia está localizado no painel frontal do dispositivo.
Conectar-se ao seu dispositivo
Depois de seguir as etapas para baixar e importar o certificado, execute as etapas a seguir para configurar seu dispositivo usando a interface do usuário da Web local e a interface do usuário do portal. O certificado baixado do portal do Azure é usado para se conectar à interface do usuário da Web e às APIs REST do Armazenamento de Blobs do Azure.
Configure o adaptador Ethernet no laptop que você está usando para se conectar ao dispositivo com o endereço IP estático de 192.168.100.5 e a sub-rede 255.255.255.0.
Conectar com a porta do MGMT de gerenciamento do dispositivo e acessar a IU da Web local em https://192.168.100.10. Isso pode levar até 5 minutos após a ativação do dispositivo.
Você verá uma página Entrar da interface do usuário da Web local. Verifique se o número de série do dispositivo corresponde entre a interface do usuário do portal e a interface do usuário da Web local. Nesse momento, o dispositivo está bloqueado.
-
Para obter a senha do dispositivo, entre no portal do Azuree abra seu pedido. Vá para Geral > Detalhes do dispositivo. Copie a Senha do dispositivo.
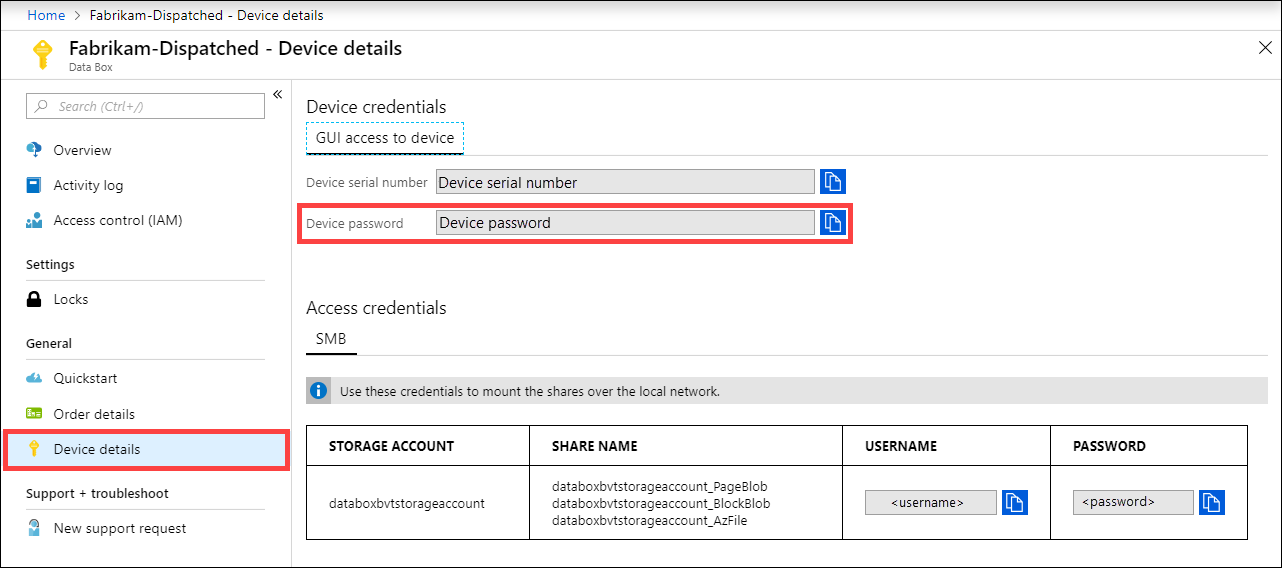
Forneça a senha do dispositivo que você obteve do portal do Azure na etapa anterior para entrar na interface do usuário da Web local do dispositivo. Clique em Entrar.
No Painel, verifique se as interfaces de rede estão configuradas.
Se o DHCP estiver ativado em seu ambiente, as interfaces de rede serão configuradas automaticamente.
Se o DHCP não estiver habilitado, vá até Definir interfaces de rede e atribua IPs estáticos se necessário.
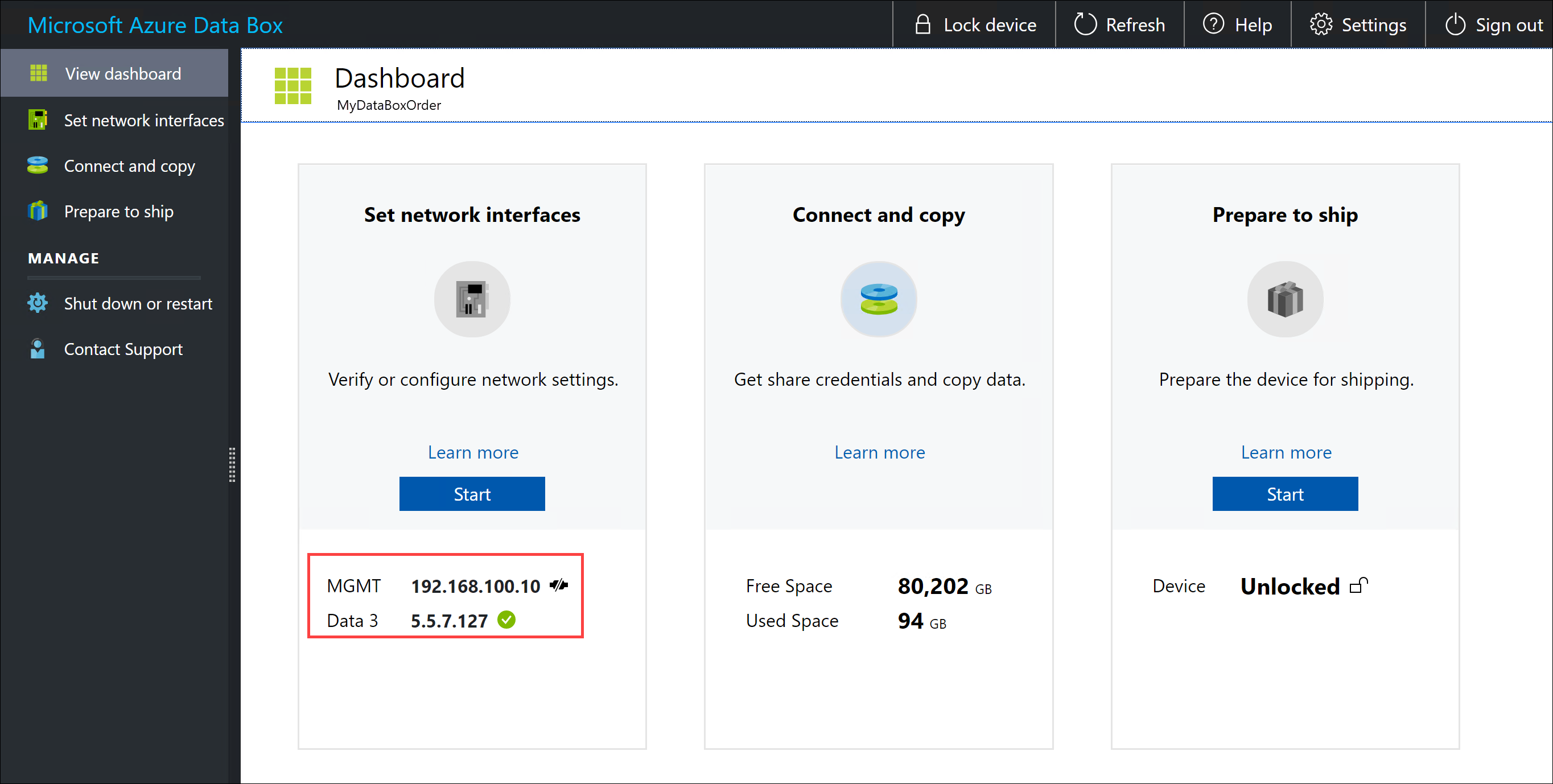
Depois que os adaptadores de rede de dados forem configurados, você também pode usar o endereço IP de qualquer um dos adaptadores DATA 1 a DATA 3 para acessar a interface do usuário da Web local em https://<IP address of a data network interface>.
Após a configuração do dispositivo ser concluída, é possível se conectar aos compartilhamentos de dispositivo e copiar os dados.
Conectar o dispositivo
- Para obter a senha do dispositivo, acesse Geral > Detalhes do dispositivo no portal do Azure.
- Atribua um endereço IP estático igual a 192.168.100.5 e a sub-rede 255.255.255.0 ao adaptador Ethernet no computador que você está usando para se conectar ao Data Box. Acesse a interface do usuário da Web local do dispositivo em
https://192.168.100.10. A conexão poderá levar até 5 minutos após a ativação do dispositivo. - Entre usando a senha do portal do Azure. Você verá um erro indicando um problema com o certificado de segurança do site. Siga as instruções específicas do navegador para continuar para a página da Web.
- Por padrão, as configurações de rede para o adaptador de dados de 10 Gbps (ou 1 Gbps) são definidas como DHCP. Se necessário, configure essa interface como estática e forneça um endereço IP.
Próximas etapas
Neste tutorial, você aprendeu sobre tópicos do Azure Data Box como:
- Cabear seu Data Box
- Conectar-se ao seu Data Box
Avance para o próximo tutorial para saber como copiar dados.
Ou