Introdução ao Azure Data Box para importar dados para o Azure
Este início rápido descreve como implantar o Azure Data Box usando o portal do Azure para um pedido de importação. As etapas incluem como cabear, configurar e copiar dados para o Data Box, de modo que eles sejam carregados no Azure. As etapas de início rápido são executadas no portal do Azure e na IU da Web local do dispositivo.
Para obter a implantação detalhada passo a passo e instruções de acompanhamento, acesse Tutorial: Solicitar o Azure Data Box
Este guia descreve como implantar o Azure Data Box para importação usando o portal do Azure. As etapas incluem examinar os pré-requisitos, cabear e conectar seu dispositivo e copiar dados para o dispositivo para que eles sejam carregados no Azure.
Pré-requisitos
Antes de começar:
Verifique se a assinatura usada para o serviço Data Box é de um dos seguintes tipos:
- O MCA (Contrato de Cliente da Microsoft) para novas assinaturas ou EA (Contrato Enterprise) da Microsoft para assinaturas existentes. Leia mais sobre o MCA para novas assinaturas e assinaturas do EA.
- CSP (Provedor de Soluções na Nuvem). Saiba mais sobre o programa do Azure CSP.
- Microsoft Azure Sponsorship. Saiba mais sobre o programa Azure Sponsorship.
Verifique se você tem acesso de proprietário ou colaborador na assinatura para criar um pedido do Data Box.
Examine as diretrizes de segurança do Data Box.
Você tem um computador host que tem os dados que você deseja copiar para o Data Box. O computador host deve
- Executar um Sistema operacional com suporte.
- Estar conectado a uma rede de alta velocidade. É altamente recomendável que você tenha pelo menos uma conexão de 10 GbE. Se uma conexão de 10 GbE não estiver disponível, um link de dados de 1 GbE poderá ser usado, mas as velocidades de cópia serão afetadas.
Você deve ter acesso a uma superfície plana na qual possa colocar o Data Box. Caso deseje colocar o dispositivo em uma prateleira de rack padrão, você precisará de um slot 7U no rack de seu datacenter. Você pode colocar o dispositivo no rack na posição horizontal ou vertical.
Você comprou os cabos a seguir para conectar o Data Box ao computador host.
- Dois cabos de cobre SFP+ Twinax de 10 GbE (usar com adaptadores de rede DATA 1 ou DATA 2)
- Um cabo de rede RJ-45 CAT 6 (usar com adaptador de rede MGMT)
- Um cabo de rede RJ-45 CAT 6A OU RJ-45 CAT 6 (usar com adaptador de rede DATA 3 configurado como 10 Gbps ou 1 Gbps respectivamente)
Pré-requisitos
Antes de começar, verifique se você:
- Concluiu o Tutorial: Solicitar o Azure Data Box.
- Recebeu seu Data Box e o status do pedido no portal está como Entregue.
- Examinou as diretrizes de segurança do Data Box.
- Recebeu um cabo de alimentação com aterramento para usar com seu dispositivo de armazenamento de 100 TB.
- Tem acesso a um computador host contendo os dados que deseja copiar para o Data Box. O computador host deve
- Executar um Sistema operacional com suporte.
- Estar conectado a uma rede de alta velocidade. É altamente recomendável que você tenha pelo menos uma conexão de 10 GbE. Se uma conexão de 10 GbE não estiver disponível, um link de dados de 1 GbE poderá ser usado, mas as velocidades de cópia serão afetadas.
- Acesso a uma superfície plana para posicionar o Data Box. Para colocar o dispositivo na posição horizontal ou vertical em uma prateleira de rack padrão, você precisará de um slot 7U no rack.
Entrar no Azure
Entre no portal do Azure.
Order
Esta etapa leva aproximadamente 5 minutos.
- Crie um recurso do Azure Data Box no portal do Azure.
- Selecione uma assinatura existente habilitada para esse serviço e escolha o tipo de transferência como Importação. Forneça o País de origem onde os dados residem e a região de destino do Azure para a transferência de dados.
- Selecione Data Box. A capacidade utilizável máxima é de 80 TB, e você pode criar vários pedidos para tamanhos maiores de dados.
- Insira os detalhes do pedido e as informações de envio. Se o serviço estiver disponível em sua região, forneça endereços de email de notificação, examine o resumo e, em seguida, crie o pedido.
Depois que o pedido for criado, o dispositivo estará preparado para remessa.
Cabo
Essa etapa leva aproximadamente 10 minutos.
Quando você receber o Data Box, execute as etapas a seguir para cabear, conectar e ativar o dispositivo. Essa etapa leva aproximadamente 10 minutos.
Se houver alguma evidência de que o dispositivo foi adulterado ou danificado, não continue. Contate o Suporte da Microsoft para receber um dispositivo substituto.
Antes de cabear o dispositivo, verifique se você tem os seguintes cabos:
- Cabo de alimentação com aterramento (incluso) com potência igual ou superior a 10 A e um conector IEC60320 C-13 em uma extremidade para a conexão ao dispositivo.
- (não incluso) Um cabo de rede RJ-45 CAT 6 (usar com adaptador de rede MGMT)
- (não incluso) Dois cabos de cobre SFP+ Twinax de 10 GbE (usar com adaptadores de rede DATA 1 ou DATA 2 de 10 Gbps)
- (não incluso) Um cabo de rede RJ-45 CAT 6A OU RJ-45 CAT 6 (usar com adaptador de rede DATA 3 configurado como 10 Gbps ou 1 Gbps respectivamente)
Remova e coloque o dispositivo em uma superfície plana.
Cabeie o dispositivo, conforme mostrado abaixo.
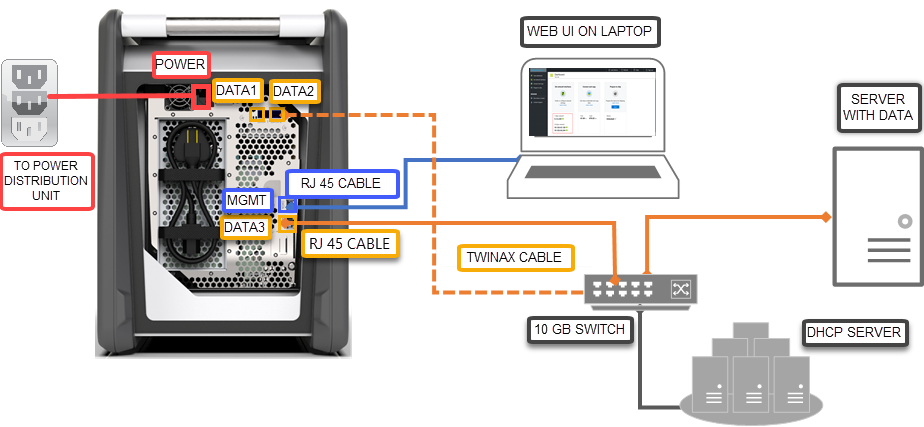
- Conecte o cabo de alimentação ao dispositivo.
- Use o cabo de rede RJ-45 CAT 6 para conectar o computador host à porta de gerenciamento (MGMT) no dispositivo.
- Use o cabo de cobre SFP+ Twinax para conectar, pelo menos, um adaptador de rede de 10 Gbps (preferível a 1 Gbps), DATA 1 ou DATA 2, aos dados.
- Ligar o dispositivo. O botão de energia está localizado no painel frontal do dispositivo.
Conectar
Essa etapa demora cerca de 5 a 7 minutos para ser concluída.
- Para obter a senha do dispositivo, acesse Geral > Detalhes do dispositivo no portal do Azure.
- Atribua um endereço IP estático igual a 192.168.100.5 e a sub-rede 255.255.255.0 ao adaptador Ethernet no computador que você está usando para se conectar ao Data Box. Acesse a interface do usuário da Web local do dispositivo em
https://192.168.100.10. A conexão poderá levar até 5 minutos após a ativação do dispositivo. - Entre usando a senha do portal do Azure. Você verá um erro indicando um problema com o certificado de segurança do site. Siga as instruções específicas do navegador para continuar para a página da Web.
- Por padrão, as configurações de rede para o adaptador de dados de 10 Gbps (ou 1 Gbps) são definidas como DHCP. Se necessário, configure essa interface como estática e forneça um endereço IP.
Copiar dados
O tempo necessário para concluir essa operação depende do tamanho dos dados e da velocidade da rede.
- Se estiver usando um host do Windows, use uma ferramenta de cópia de arquivos compatível com SMB, como o Robocopy. Para o host NFS, use o comando
cpoursyncpara copiar os dados. Conecte a ferramenta ao dispositivo e comece a copiar os dados para os compartilhamentos. Para obter mais informações sobre como usar o Robocopy para copiar dados, acesse Robocopy. - Conecte-se aos compartilhamentos usando o caminho:
\\<IP address of your device>\ShareName. Para obter as credenciais de acesso ao compartilhamento, acesse a página Conectar e copiar na interface do usuário da Web local do Data Box. - Garanta que os nomes do compartilhamento e das pastas, bem como os dados, sigam as diretrizes descritas nos Limites do Armazenamento do Azure e do serviço Data Box.
Enviar para o Azure
Essa operação leva cerca de 10 a 15 minutos para ser concluída.
- Acesse a página Preparação para o envio na interface do usuário da Web local e inicie a preparação da remessa.
- Desligue o dispositivo por meio da interface do usuário da Web local. Remova os cabos do dispositivo.
- A etiqueta de remessa de devolução deve estar visível na tela de E-ink. Se a tela de E-ink não exibir a etiqueta, baixe a etiqueta de remessa no portal do Azure e insira-a na caixa clara anexada ao dispositivo.
- Bloqueie a caixa e envie-a à Microsoft.
Verificar os dados
O tempo para concluir essa operação depende do tamanho dos dados.
Quando o dispositivo Data Box estiver conectado à rede de datacenter do Azure, o upload de dados do Azure será iniciado automaticamente.
O serviço do Azure Data Box notifica que a cópia de dados foi concluída por meio do portal do Azure.
- Verifique se há logs de erros para quaisquer falhas e tome as medidas apropriadas.
- Verifique se seus dados estão nas contas de armazenamento antes de excluí-los da fonte.
Limpar os recursos
Esta etapa leva de 2 a 3 minutos para ser concluída.
Você pode cancelar o pedido do Data Box no portal do Azure antes de o pedido ser processado. Depois que o pedido tiver sido processado, ele não pode ser cancelado. O pedido progride até atingir o estágio concluído. Para cancelar o pedido, vá para Visão geral e clique em Cancelar na barra de comandos.
Você pode excluir o pedido depois que o status é mostrado como Completo ou Cancelado no portal do Azure. Para excluir o pedido, vá para Visão geral e clique em Excluir na barra de comandos.
Próximas etapas
Neste início rápido, você implantou um Azure Data Box para ajudar a importar seus dados no Azure. Para saber mais sobre o gerenciamento do Azure Data Box, avance para o seguinte tutorial:
Comentários
Em breve: Ao longo de 2024, eliminaremos os problemas do GitHub como o mecanismo de comentários para conteúdo e o substituiremos por um novo sistema de comentários. Para obter mais informações, consulte https://aka.ms/ContentUserFeedback.
Enviar e exibir comentários de