Observação
O acesso a essa página exige autorização. Você pode tentar entrar ou alterar diretórios.
O acesso a essa página exige autorização. Você pode tentar alterar os diretórios.
Esta página descreve como desenvolver um código nos notebooks do Databricks, incluindo preenchimento automático, formatação automática para Python e SQL, combinação do Python e SQL em um notebook e controle do histórico de versões do notebook.
Para obter mais detalhes sobre a funcionalidade avançada disponível com o editor, como preenchimento automático, seleção de variável, suporte a vários cursores e diferenças lado a lado, confira Navegar pelo notebook e editor de arquivos do Databricks.
Quando você usa o notebook ou o editor de arquivos, o Assistente do Databricks está disponível para ajudar a gerar, explicar e depurar código. Veja Use o Assistente do Databricks para mais informações.
Os notebooks do Databricks também incluem um depurador interativo interno para notebooks Python. Confira Notebooks de depuração.
Modularizar seu código
Com o Databricks Runtime 11.3 LTS e superior, você pode criar e gerenciar arquivos de código-fonte no espaço de trabalho do Azure Databricks e, em seguida, importar esses arquivos para seus notebooks conforme necessário.
Para obter mais informações sobre como trabalhar com arquivos de código-fonte, consulte Compartilhar código entre notebooks do Databricks e Trabalhar com módulos Python e R.
Usar a IA para otimizar Python, PySpark e SQL
Formatar células de código
O Azure Databricks fornece ferramentas que permitem formatar código SQL e Python em células do notebook de maneira rápida e fácil. Essas ferramentas reduzem o esforço para manter seu código formatado e ajudam a impor os mesmos padrões de codificação em seus notebooks.
Biblioteca de formatação Black para Python
Importante
Esse recurso está em uma versão prévia.
O Azure Databricks dá suporte à formatação de código Python usando o black no notebook. O notebook deve ser anexado a um cluster com os pacotes Python black e tokenize-rt instalados.
No Databricks Runtime 11.3 LTS e superior, o Azure Databricks pré-instala black e tokenize-rt. Você pode usar o formatador diretamente, sem a necessidade de instalar essas bibliotecas.
No Databricks Runtime 10.4 LTS ou versões anteriores, você deve instalar black==22.3.0 e tokenize-rt==4.2.1 do PyPI em seu notebook ou cluster para utilizar o formatador de Python. Execute o comando a seguir no seu notebook:
%pip install black==22.3.0 tokenize-rt==4.2.1
ou instale a biblioteca em seu cluster.
Para saber mais detalhes sobre como instalar bibliotecas, confira Gerenciamento de ambiente do Python.
Quanto aos arquivos e notebooks nas pastas Git do Databricks, você pode configurar o formatador Python com base no arquivo pyproject.toml. Para usar esse recurso, crie um arquivo pyproject.toml no diretório raiz da pasta Git e configure-o de acordo com o Formato de configuração Black. Edite a seção [tool.black] no arquivo. A configuração é aplicada quando você formata qualquer arquivo e bloco de anotações nessa pasta Git.
Como formatar células Python e SQL
Você precisa ter a permissão CAN EDIT no notebook para formatar código.
O Azure Databricks usa a biblioteca Gethue/sql-formatter para formatar o SQL e o formatador de código black para Python.
Você pode disparar o formatador das seguintes maneiras:
Formatar uma única célula
- Atalho de teclado: pressione CMD+SHIFT+F.
- Menu de contexto de comando:
- Formatar célula SQL: selecione Formatar SQL no menu suspenso de contexto de comando de uma célula SQL. Esse item de menu é visível somente em células SQL de notebook e aquelas com um
%sqlmagic de linguagem. - Formatar célula Python: selecione Formatar Python no menu suspenso de contexto de comando de uma célula Python. Esse item de menu é visível somente em células Python de notebook e aquelas com uma
%pythonmágica de linguagem.
- Formatar célula SQL: selecione Formatar SQL no menu suspenso de contexto de comando de uma célula SQL. Esse item de menu é visível somente em células SQL de notebook e aquelas com um
- Menu Editar do notebook: selecione uma célula Python ou SQL e, em seguida, selecione Editar > Formatar Célula(s).
Formatar várias células
Selecione várias células e, em seguida, selecione Editar > Formatar Células. Se você selecionar células de mais de uma linguagem, somente células SQL e Python serão formatadas. Isso inclui aquelas que usam
%sqle%python.Formatar todas as células Python e SQL no notebook
Selecione >. Se o notebook contiver células de mais de uma linguagem, somente células SQL e Python serão formatadas. Isso inclui aquelas que usam
%sqle%python.
Para personalizar como as consultas SQL são formatadas, consulte instruções SQL de formato personalizado.
Limitações da formatação de código
- Black implementa os padrões PEP 8 para um recuo de 4 espaços. O recuo não é configurável.
- Não há suporte para formatação de cadeias de caracteres do Python inseridas em um UDF do SQL. Da mesma forma, não há suporte para formatação de cadeias de caracteres SQL dentro de uma UDF do Python.
Idiomas de código em notebooks
Definir como idioma padrão
O idioma padrão do bloco de anotações aparece abaixo do nome do bloco de anotações.

Para alterar o idioma padrão, clique no botão de idioma e selecione o novo idioma na lista suspensa. Para garantir o funcionamento dos comandos existentes, os comandos do idioma padrão anterior são prefixados automaticamente com um comando mágico de idioma.
Misturar idiomas
Por padrão, as células usam o idioma padrão do notebook. Você pode substituir o idioma padrão de uma célula clicando no botão de idioma e escolhendo um idioma na lista suspensa.
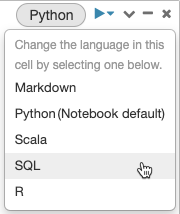
Alternativamente, você pode usar o comando mágico de linguagem %<language> no inicio de uma célula. Os comandos magic com suporte são: %python, %r, %scala e %sql.
Observação
Quando você invoca um comando mágico de linguagem, o comando é enviado para o REPL no contexto de execução do notebook. As variáveis definidas em um idioma (e, portanto, no REPL para esse idioma) não estão disponíveis no REPL de outro idioma. As REPLs podem compartilhar status somente por meio de recursos externos, como arquivos em DBFS ou objetos no armazenamento de objetos.
Os notebooks também dão suporte a alguns comandos mágicos auxiliares:
-
%sh: permite que você execute o código do shell em seu notebook. Para fazer a célula falhar se o comando shell tiver um status de saída diferente de zero, adicione a opção-e. Esse comando é executado somente no driver do Apache Spark e não nos trabalhadores. Para executar um comando shell em todos os nós, use um script de inicialização. -
%fs: permite que você use comandosdbutilsdo sistema de arquivos. Por exemplo, para executar o comandodbutils.fs.lspara listar arquivos, você pode especificar%fs lsem vez disso. Para obter mais informações, confira Trabalhar com arquivos no Azure Databricks. -
%md: permite que você inclua vários tipos de documentação, incluindo texto, imagens, fórmulas e equações matemáticas. Veja a próxima seção.
Realce de sintaxe do SQL e preenchimento automático em comandos do Python
O realce de sintaxe e o preenchimento automático do SQL ficam disponíveis quando você usa o SQL em um comando do Python, como em um comando spark.sql.
Explorar resultados da célula SQL
Em um notebook do Databricks, os resultados de uma célula de linguagem SQL são disponibilizados automaticamente como um DataFrame implícito atribuído à variável _sqldf. Em seguida, você pode usar essa variável em qualquer célula Python e SQL executada posteriormente, independentemente de sua posição no notebook.
Observação
Este recurso tem as seguintes limitações:
- A variável
_sqldfnão está disponível em notebooks que usam um SQL warehouse para a computação. - O uso de
_sqldfem células subsequentes do Python é suportado no Databricks Runtime 13.3 e acima. - O uso
_sqldfem células SQL subsequentes só tem suporte no Databricks Runtime 14.3 e superior. - Se a consulta usar as palavras-chave
CACHE TABLEouUNCACHE TABLE, a_sqldfvariável não estará disponível.
A captura de tela abaixo mostra como _sqldf pode ser usado em células Python e SQL subsequentes:

Importante
A variável _sqldf é reatribuída cada vez que uma célula SQL é executada. Para evitar a perda de referência a um resultado DataFrame específico, atribua-o a um novo nome de variável antes de executar a próxima célula SQL:
Pitão
new_dataframe_name = _sqldf
SQL
ALTER VIEW _sqldf RENAME TO new_dataframe_name
Executar células SQL em paralelo
Enquanto um comando estiver em execução e o notebook estiver anexado a um cluster interativo, você poderá executar uma célula SQL simultaneamente com o comando atual. A célula SQL é executada em uma nova sessão paralela.
Para executar uma célula em paralelo:
Clique em Executar agora. A célula é executada imediatamente.
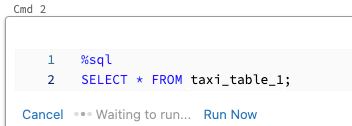
Como a célula é executada em uma nova sessão, não há suporte para exibições temporárias, UDFs e DataFrame implícito do Python (_sqldf) para células executadas em paralelo. Além disso, os nomes padrão do catálogo e do banco de dados são usados durante a execução paralela. Se o código se referir a uma tabela em um catálogo ou banco de dados diferente, você deverá especificar o nome da tabela usando o namespace de três níveis (catalog.schema.table).
Executar células SQL em um SQL warehouse
Você pode executar comandos SQL em um notebook do Databricks em um SQL warehouse, um tipo de computação otimizado para análise de SQL. Confira Usar um notebook com um SQL warehouse.
Executar código no Assistente na computação sem servidor
Você pode executar o código no Assistente no Databricks na computação sem servidor, que é a computação padrão no Databricks. Para as páginas em que já há uma computação selecionada (por exemplo, notebooks ou editor de SQL), o Databricks usa-a como o padrão. Para obter informações sobre tipos de computação, consulte Tipos de computação.
Se você não tiver acesso à computação sem servidor, deverá ter uma instância de computação disponível para executar o código no painel Assistente.