Compartilhar código entre notebooks do Databricks
Este artigo descreve como usar arquivos para modularizar seu código, incluindo como criar e importar arquivos Python.
O Databricks também dá suporte a trabalhos de várias tarefas que permitem combinar notebooks em fluxos de trabalho com dependências complexas. Para saber mais, confira Programar e orquestrar fluxos de trabalho.
Com o Databricks Runtime 11.3 LTS e versões superiores, você pode criar e gerenciar arquivos de código-fonte no workspace do Azure Databricks e importar esses arquivos para os seus notebooks conforme necessário. Você também pode usar um repositório do Databricks para sincronizar seus arquivos com um repositório Git. Para obter detalhes, consulte Trabalhar com módulos Python e R e Integração do Git com as pastas Git do Databricks.
Para criar um arquivo:
- Navegue até uma pasta no espaço de trabalho.
- Clique com o botão direito do mouse no nome da pasta e selecione Criar > Arquivo.
- Insira um nome para o arquivo e clique em Criar arquivo ou pressione Enter. O arquivo é aberto em uma janela do editor. As alterações são salvas automaticamente.
Navegue até o arquivo no seu espaço de trabalho e clique nele. O caminho do arquivo é exibido quando você passa o mouse sobre o nome do arquivo.
Você pode importar um arquivo para um notebook usando os comandos de importação padrão do Python:
Suponha que você tenha o arquivo a seguir:
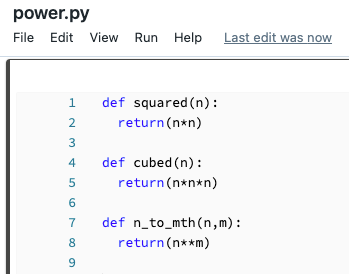
Você pode importar esse arquivo para um notebook e chamar as funções definidas no arquivo:
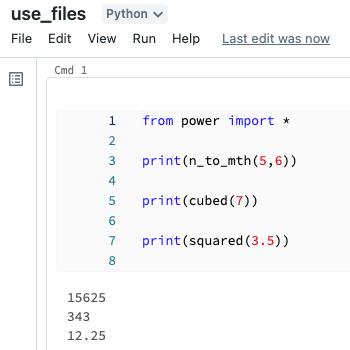
Você pode executar um arquivo a partir do editor. Isso é útil para testes. Para executar um arquivo, coloque o cursor na área do código e selecione Shift + Enter para executar a célula, ou realce o código na célula e pressione Shift + Ctrl + Enter para executar apenas o código selecionado.
Consulte Pastas e Operações de objetos do espaço de trabalho para obter informações sobre como acessar o menu do espaço de trabalho e excluir arquivos ou outros itens no espaço de trabalho.
Para alterar o título de um arquivo aberto, clique no título e edite em linha ou clique em Arquivo > Renomear.
Se sua conta do Azure Databricks tiver o plano Premium , você poderá usar o Controle de acesso ao espaço de trabalho para controlar quem tem acesso a um arquivo.