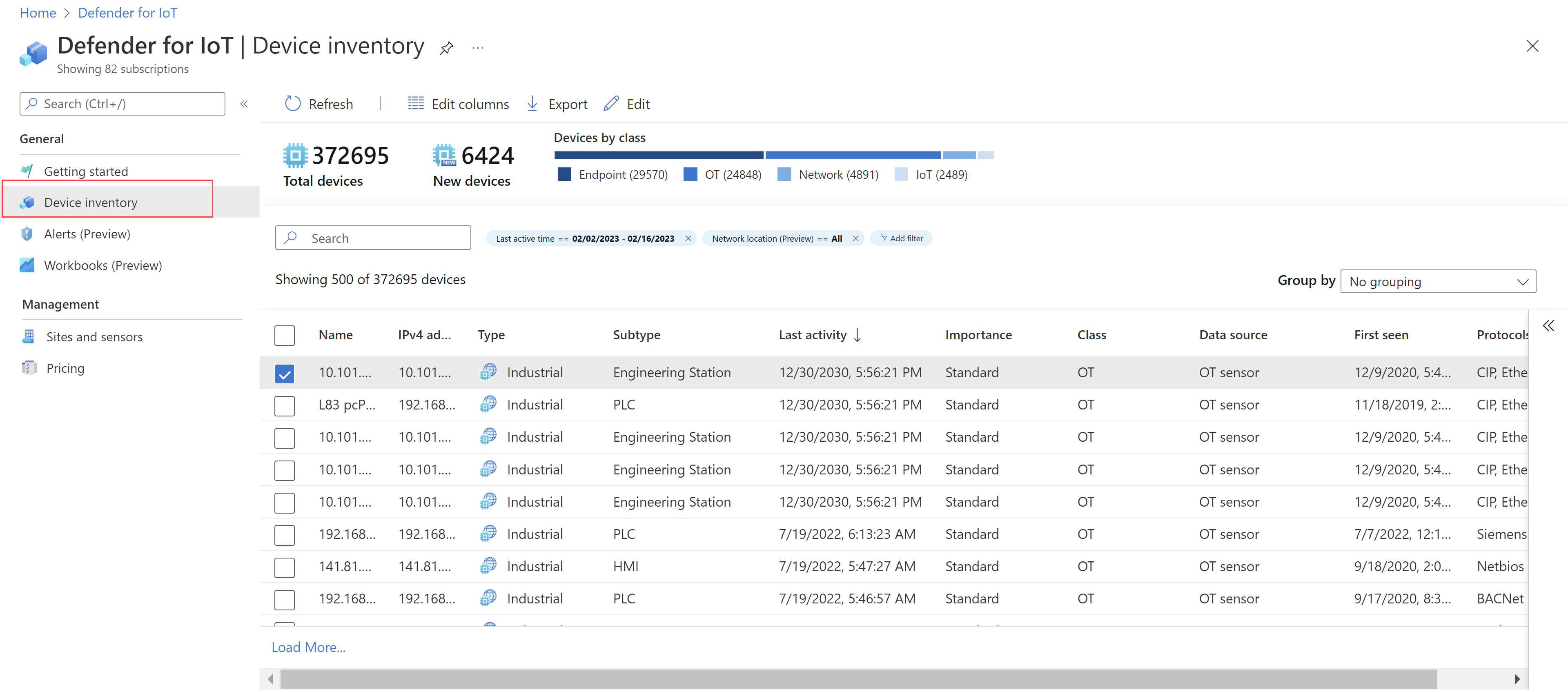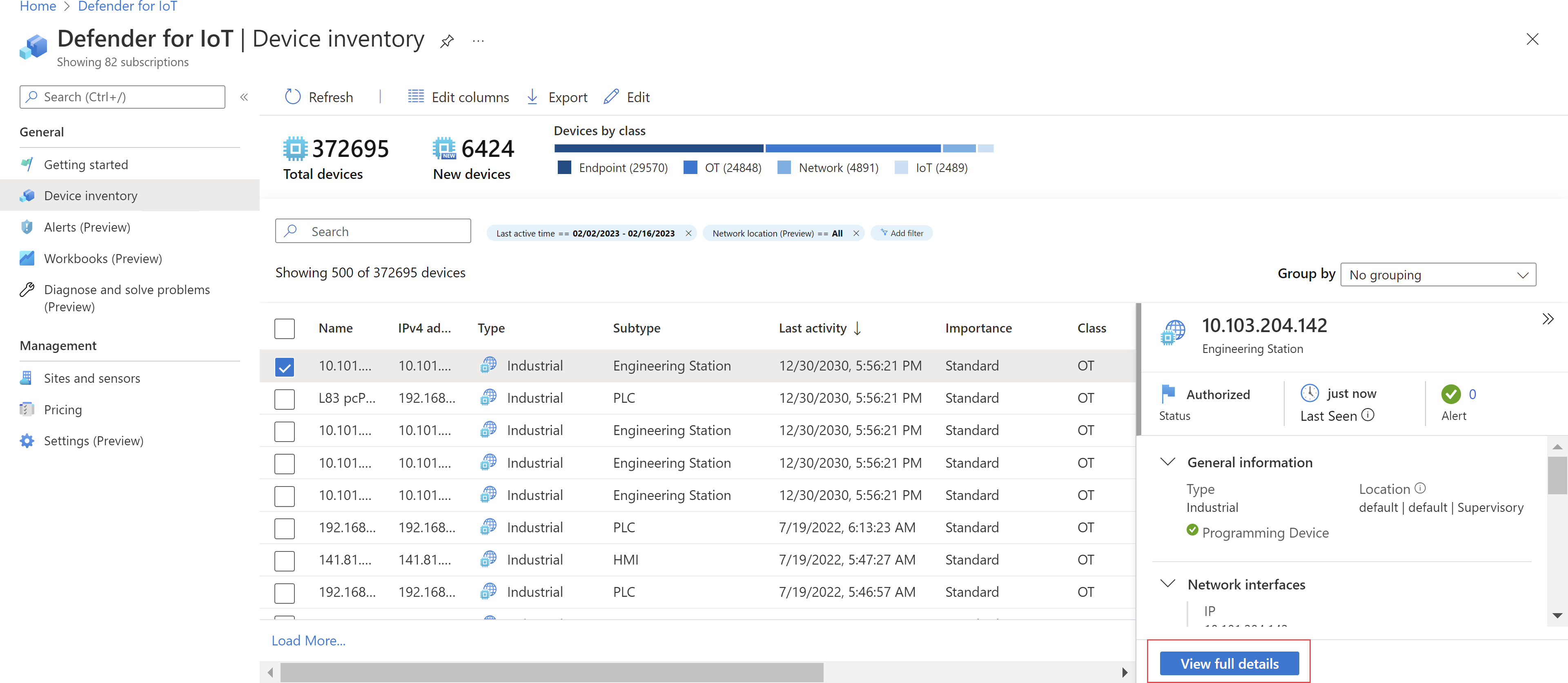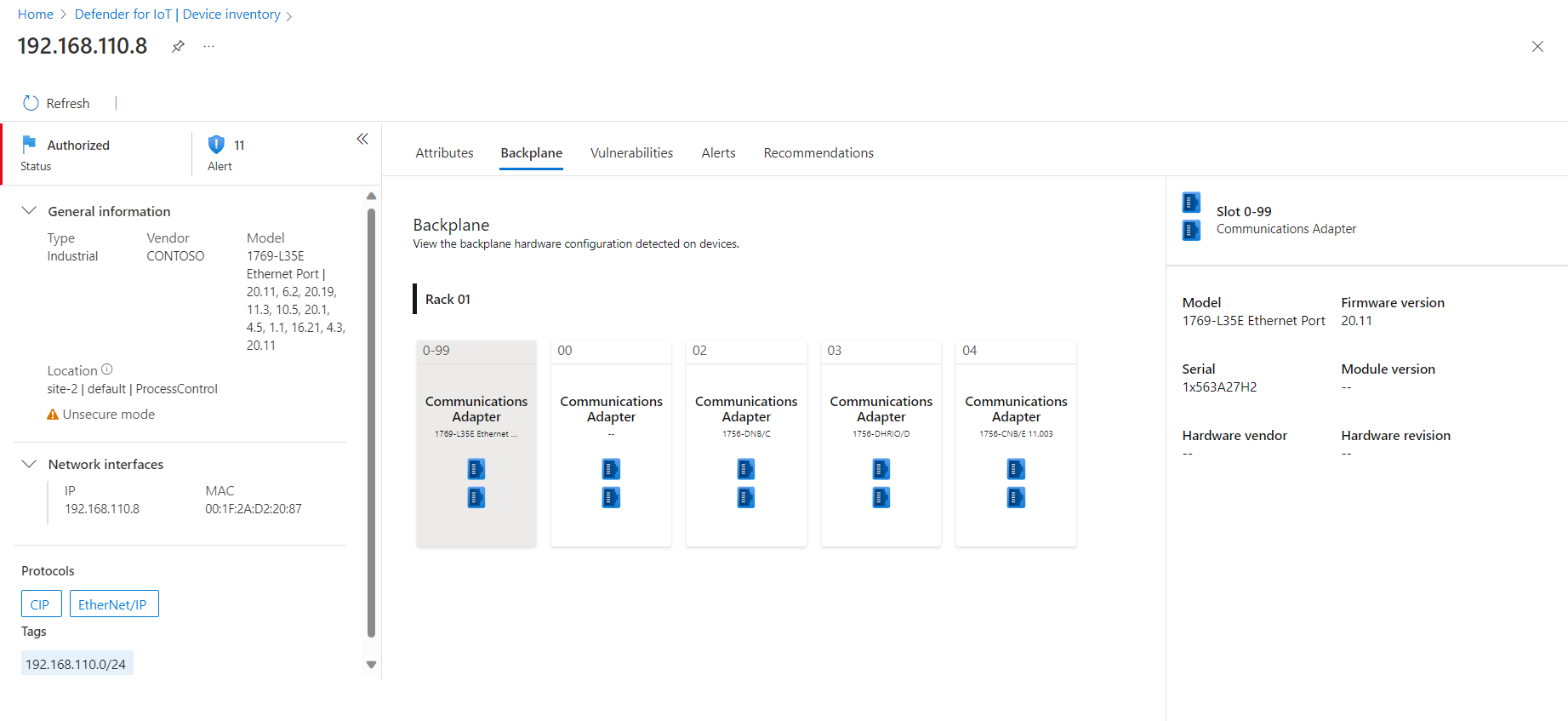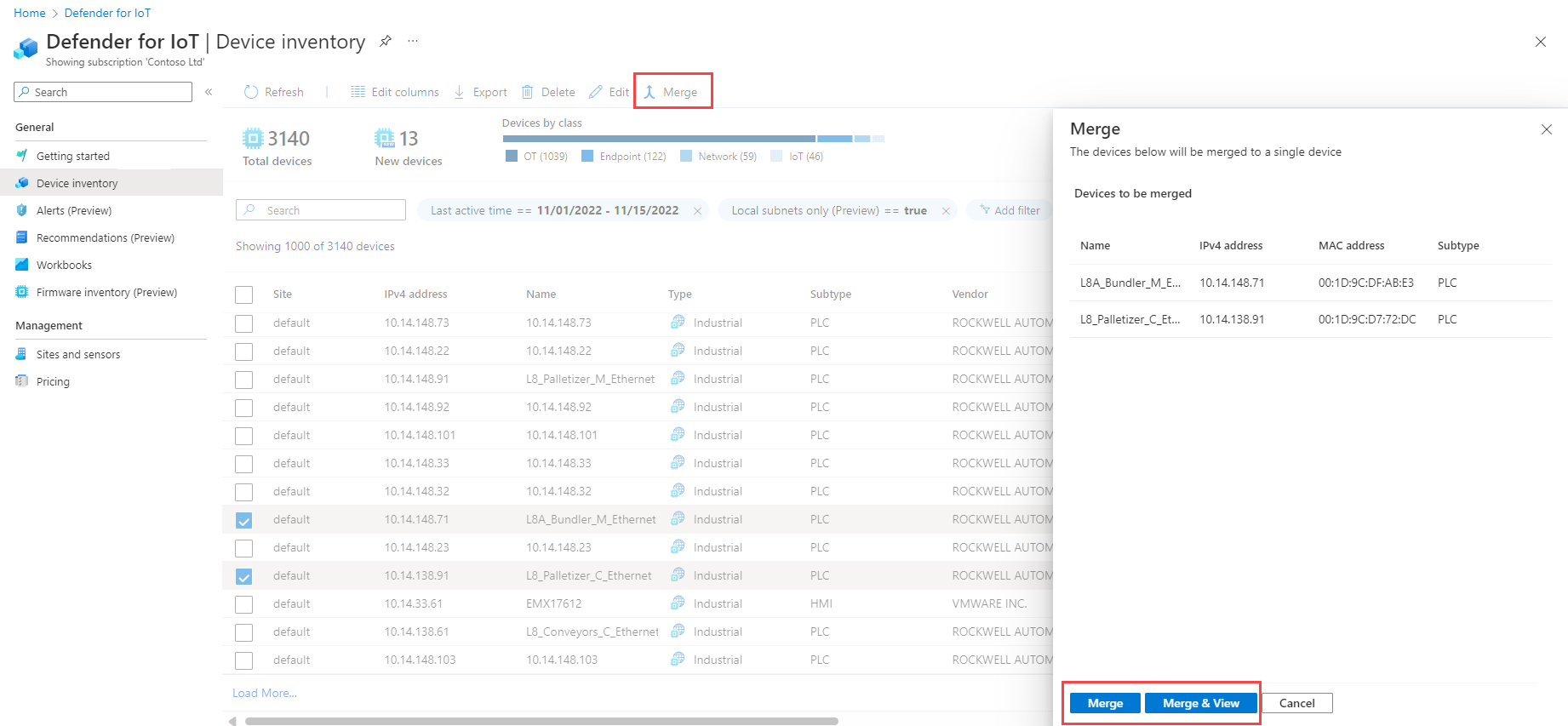Gerencie o inventário de dispositivos no portal do Azure
Use a página de Inventário de dispositivos no Defender para IoT no portal do Azure para gerenciar todos os dispositivos de rede detectados por sensores conectados à nuvem, incluindo OT, IoT e TI. Identificar novos dispositivos detectados, dispositivos que podem precisar de solução de problemas e muito mais.
Para obter mais informações, confira Dispositivos monitorados para o Defender para IoT.
Observação
Atualmente, os dispositivos descobertos no portal do Azure não estão sincronizados com o portal do Defender e, portanto, a lista de dispositivos descobertos pode ser diferente em cada portal.
Exibir o inventário de dispositivos
Para ver os dispositivos detectados na página Inventário de dispositivos no portal do Azure, acesse Defender para IoT>Inventário de dispositivos.
Use qualquer uma das seguintes opções para modificar ou filtrar os dispositivos mostrados:
| Opção | Etapas |
|---|---|
| Classificar dispositivos | Selecione um cabeçalho para classificar os dispositivos por essa coluna. Selecione-o novamente para alterar a direção da classificação. |
| Filtrar dispositivos mostrados | Use a caixa Pesquisa para pesquisar detalhes específicos do dispositivo ou selecione Adicionar filtro para filtrar os dispositivos mostrados. Na caixa Adicionar filtro, defina seu filtro por nome de coluna, operador e valor. Selecione Aplicar para aplicar o filtro. Você pode aplicar vários filtros ao mesmo tempo. Os resultados e os filtros da pesquisa não são salvos quando você atualiza a página de Inventário de dispositivos. Por padrão, os filtros Última hora ativo e Local da rede (versão prévia) estão ativados. |
| Modificar colunas mostradas | Selecione Editar colunas - Selecione o botão + Adicionar Coluna para adicionar novas colunas à grade. - Arraste e solte os campos para alterar a ordem das colunas. - Para remover uma coluna, selecione o ícone Excluir - Para redefinir as colunas para suas configurações padrão, selecione Redefinir Selecione Salvar para salvar as alterações. |
| Agrupar dispositivos | Em Agrupar por acima da grade, selecione uma categoria, como Classe, Fonte de dados, Localização, Nível de Purdue, Site, Tipo, Fornecedor ou Zona, para agrupar os dispositivos mostrados. Dentro de cada grupo, os dispositivos mantêm a mesma classificação de coluna. Para remover o agrupamento, selecione Sem agrupamento. |
Para saber mais, confira Dados da coluna do inventário de dispositivos.
Observação
Se seus sensores de OT detectarem vários dispositivos na mesma zona com o mesmo endereço IP ou Mac, esses dispositivos serão mesclados automaticamente e identificados como um dispositivo único exclusivo. Os dispositivos com endereços IP diferentes, mas o mesmo endereço MAC, não são mesclados e continuam a ser listados como dispositivos exclusivos.
Os dispositivos mesclados são listados apenas uma vez na página Inventário de dispositivos. Para obter mais informações, confira Separando zonas para intervalos de IP recorrentes.
Exibir detalhes completos do dispositivo
Para ver detalhes completos de um dispositivo específico, selecione a linha do dispositivo. Os detalhes iniciais são mostrados em um painel à direita, onde você também pode selecionar Exibir detalhes completos para abrir a página de detalhes e saber mais.
Por exemplo:
A página de detalhes do dispositivo exibe informações abrangentes do dispositivo, incluindo as seguintes guias:
| Seção | Descrição |
|---|---|
| Atributos | Exibe detalhes completos do dispositivo, como classe, fonte de dados, detalhes do firmware, atividade, tipo, protocolos, nível do Purdue, sensor, site, zona e muito mais. |
| Backplane | Exibe a configuração de hardware do backplane, incluindo informações de slot e rack. Selecione um slot na exibição de backplane para ver os detalhes dos dispositivos subjacentes. A guia de backplane geralmente é visível para dispositivos Purdue de nível 1 que têm slots em uso, como dispositivos PLC, RTU e DCS. |
| Vulnerabilidades | Exibe vulnerabilidades atuais específicas do dispositivo. O Defender para IoT oferece cobertura de vulnerabilidade para os fornecedores de OTs com suporte em que o Defender para IoT pode detectar modelos e versões de firmware. Os dados de vulnerabilidade baseiam-se no repositório de dados de vulnerabilidade baseados em padrões documentados no NVD (Banco de Dados Nacional de Vulnerabilidades) do governo dos EUA. Selecione o nome do CVE para ver os detalhes e a descrição do CVE. Dica: ver dados de vulnerabilidade na rede na Pasta de trabalho de Vulnerabilidade do Defender para IoT. |
| Alertas | Exibe alertas abertos atuais relacionados ao dispositivo. Selecione qualquer alerta para ver mais detalhes e depois clique em Exibir detalhes completos para abrir a página de alerta com as informações completas do alerta e tomar medidas. Para obter mais informações sobre a página de alertas, confira Exibir alertas no portal do Azure. |
| Recomendações | Exibe as recomendações atuais do dispositivo, como Examinar o modo de operação PLC e Examinar dispositivos não autorizados. Para obter mais informações sobre as recomendações, confira Aprimorar a postura de segurança com recomendações de segurança. |
Por exemplo:
Identificar dispositivos que não estão se conectando com êxito
Se você suspeitar que determinados dispositivos não estão se comunicando ativamente com o Azure, recomendamos que você verifique se esses dispositivos se comunicaram com o Azure recentemente. Por exemplo:
Na página Inventário de dispositivos, verifique se a coluna Última Atividade é mostrada.
Selecione Editar colunas
 >Adicionar coluna>Última Atividade>Salvar.
>Adicionar coluna>Última Atividade>Salvar.Selecione a coluna Última Atividade para classificar a grade por essa coluna.
Filtre a grade para mostrar dispositivos ativos durante um período de tempo específico:
- Selecione Adicionar filtro.
- No campo Coluna, selecione Última atividade.
- Selecione um intervalo de tempo predefinido ou defina um intervalo personalizado para o qual filtrar.
- Selecione Aplicar.
Pesquise os dispositivos que você está verificando na lista filtrada de dispositivos.
Editar os detalhes do dispositivo
Ao gerenciar seus dispositivos de rede, talvez seja necessário atualizar os detalhes deles. Por exemplo, talvez você queira modificar o valor de segurança à medida que os ativos mudam ou personalizar o inventário para identificar melhor os dispositivos ou se um dispositivo foi classificado incorretamente.
Para editar os detalhes do dispositivo:
Selecione um ou mais dispositivos na grade e selecione Editar
 .
.Se você selecionou vários dispositivos, selecione Adicionar tipo de campo e adicione os campos que deseja editar para todos os dispositivos selecionados.
Modifique os campos do dispositivo conforme necessário e selecione Salvar quando terminar.
Suas atualizações são salvas para todos os dispositivos selecionados.
Para saber mais, confira Dados da coluna do inventário de dispositivos.
Referência de campos editáveis
Os seguintes campos de dispositivo têm suporte para edição na página Inventário de dispositivos:
| Nome | Descrição |
|---|---|
| Informações gerais | |
| Nome | Mandatory. Suporte para edição somente ao editar um único dispositivo. |
| Dispositivo autorizado | Ative ou desative conforme necessário à medida que a segurança do dispositivo muda. |
| Descrição | Insira uma descrição significativa para o dispositivo. |
| Localidade | Insira um local significativo para o dispositivo. |
| Categoria | Use as opções Classe, Tipo e Subtipo para categorizar o dispositivo. |
| Função de negócios | Insira uma descrição significativa da função comercial do dispositivo. |
| Modelo de hardware | Selecione o modelo de hardware do dispositivo no menu suspenso. |
| Fornecedor de hardware | Selecione o fornecedor de hardware do dispositivo no menu suspenso. |
| Firmware | O nome e a versão do firmware do dispositivo. Você pode pressionar o botão Excluir para excluir uma definição de firmware existente ou selecionar + Adicionar para adicionar uma nova. |
| Nível de Purdue | O nível de Purdue no qual o dispositivo existe. |
| Marcas | Insira tags significativas para o dispositivo. Pressione o botão Excluir para excluir uma tag existente ou selecione + Adicionar para adicionar uma nova. |
| Configurações | |
| Importância | Selecione Baixa, Normal ou Alta para modificar a importância do dispositivo. |
| Dispositivo de programação | Ative ou desative a opção Dispositivo de programação conforme necessário para o dispositivo. |
Para saber mais, confira Dados da coluna do inventário de dispositivos.
Exportar o inventário de dispositivos para CSV
Exporte o inventário de dispositivos para um arquivo CSV para gerenciar ou compartilhar dados fora do portal do Azure. Exporte no máximo 30.000 dispositivos por vez.
Para exportar dados de inventário de dispositivos:
Na Página de inventário do dispositivo, selecione Exportar  .
.
O inventário do dispositivos é exportado com todos os filtros aplicados no momento e você pode salvar o arquivo localmente.
Excluir um dispositivo
Se você tiver dispositivos que não estão mais em uso, exclua-os do inventário de dispositivos para que eles não estejam mais conectados ao Defender para IoT.
Os dispositivos podem estar inativos devido a portas SPAN configuradas incorretamente, alterações na cobertura de rede ou porque o dispositivo foi desconectado da rede.
Exclua os dispositivos inativos para manter uma representação correta da atividade atual da rede, para entender melhor o número de dispositivos que você está monitorando ao gerenciar suas licenças e planos do Defender para IoT e para reduzir a desordem na tela.
Para excluir um dispositivo:
Na página Inventário de dispositivos, selecione o dispositivo que deseja excluir e selecione Excluir  na barra de ferramentas na parte superior da página.
na barra de ferramentas na parte superior da página.
No prompt, selecione Sim para confirmar que você deseja excluir o dispositivo do Defender para IoT.
Mesclar dispositivos duplicados
Talvez seja necessário mesclar dispositivos duplicados se o sensor tiver descoberto entidades de rede separadas associadas a um único dispositivo exclusivo.
Os exemplos desse cenário podem incluir um laptop com Wi-Fi e um cartão de rede física, um comutador com várias interfaces, um HMI com quatro cartões de rede ou uma estação de trabalho individual com vários cartões de rede.
Observação
Depois que os dispositivos forem mesclados, a mesclagem não poderá ser desfeita. Para desfazer a mesclagem dos dispositivos, você precisará excluir o dispositivo mesclado e aguardar até que ele seja redescoberto pelos sensores como foi originalmente.
Para mesclar os dispositivos manualmente:
Na página Inventário de dispositivos, selecione dois ou mais dispositivos que você gostaria de mesclar e selecione Mesclar
 na barra de ferramentas na parte superior da página.
Você poderá mesclar até dez dispositivos por vez, se todos os dispositivos selecionados estiverem na mesma zona ou no mesmo site.
na barra de ferramentas na parte superior da página.
Você poderá mesclar até dez dispositivos por vez, se todos os dispositivos selecionados estiverem na mesma zona ou no mesmo site.Os dispositivos OT só podem ser mesclados com outros dispositivos OT. Os dispositivos IoT corporativos e os dispositivos detectados pelos agentes do Microsoft Defender para Ponto de Extremidade podem ser mesclados com outros dispositivos IoT corporativos ou dispositivos do Defender para Ponto de Extremidade.
No painel Mesclar, selecione um dos seguintes:
Selecione Mesclar para mesclar os dispositivos selecionados e voltar à página de inventário de dispositivos.
Selecione Mesclar e visualizar para mesclar os dispositivos e abrir os detalhes do dispositivo mesclado.
Por exemplo:
Uma mensagem de sucesso será exibida no canto superior direito confirmando que os dispositivos foram mesclados em um só dispositivo exclusivo.
O dispositivo mesclado que agora está listado na grade mantém os detalhes do dispositivo com a atividade mais recente ou uma atualização para os detalhes de identificação.
Próximas etapas
Para obter mais informações, consulte: