Gerenciar seu inventário de dispositivos OT a partir de um console de gerenciamento local (Legado)
Importante
O Defender para IoT agora recomenda o uso de serviços de nuvem da Microsoft ou infraestrutura de TI existente para monitoramento central e gerenciamento de sensores, e planeja desativar o console de gerenciamento local em 1º de janeiro de 2025.
Para obter mais informações, consulte Implantar o gerenciamento de sensores OT híbridos ou com cobertura de ar.
Use a página Inventário de Dispositivos de um console de gerenciamento local para gerenciar todos os dispositivos de TI e OT detectados por sensores conectados a esse console. Identificar novos dispositivos detectados, dispositivos que podem precisar de solução de problemas e muito mais.
Para obter mais informações, confira Dispositivos monitorados para o Defender para IoT.
Dica
Como alternativa, visualize seu inventário de dispositivos no portal do Azure ou em um console do sensor OT.
Pré-requisitos
Antes de executar os procedimentos neste artigo, verifique se você tem:
Um console de gerenciamento local instalado, ativado e configurado. Para exibir dispositivos por zona, verifique se você configurou sites e zonas no console de gerenciamento local.
Um ou sensores de rede OT instalados, configurados e ativados e conectados ao seu console de gerenciamento local. Para exibir dispositivos por zona, verifique se cada sensor está atribuído a uma zona específica.
Acesse o console de gerenciamento local com uma das seguintes funções de usuário:
Para exibir dispositivos no console de gerenciamento local, entre como um usuário Administrador, Analista de Segurança ou Visualizador.
Para exportar ou importar dados, entre como um usuário Administrador ou Analista de Segurança.
Para usar a CLI, acesse-a via SSH/Telnet como umusuário privilegiado.
Exibir o inventário de dispositivos
Para exibir dispositivos detectados na página Inventário de Dispositivos em um console de gerenciamento local, entre no console de gerenciamento local e selecione Inventário de Dispositivos.
Por exemplo:
Use qualquer uma das seguintes opções para modificar ou filtrar os dispositivos mostrados:
| Opção | Etapas |
|---|---|
| Classificar dispositivos | Para classificar a grade por uma coluna específica, selecione o botão Classificar |
| Filtrar dispositivos mostrados | 1. Na coluna que deseja filtrar, selecione o botão Filtrar 2. Na caixa Filtrar, defina o valor do filtro. Os filtros não são salvos quando você atualiza a página Inventário de Dispositivos. |
| Salvar um filtro | Para salvar o conjunto atual de filtros, selecione o botão Salvar como que aparece na linha de filtro. |
| Carregar um filtro salvo | Os filtros salvos são listados à esquerda, no painel Grupos. 1. Selecione o botão Opções  na barra de ferramentas para exibir o painel Grupos. na barra de ferramentas para exibir o painel Grupos. 2. Na lista Filtros de Inventário de Dispositivos, selecione o filtro salvo que você deseja carregar. |
Para saber mais, confira Dados da coluna do inventário de dispositivos.
Exibir inventário de dispositivos por zona
Para exibir alertas de sensores de OT conectados para uma zona específica, use a página Gerenciamento de Site em um console de gerenciamento local.
Entre no console de gerenciamento local e selecione Gerenciamento de Site.
Localize o site e a zona que você deseja ver usando as opções de filtragem na parte superior, conforme necessário:
- Conectividade: selecione-a para ver apenas todos os sensores de OT ou apenas os sensores conectados/desconectados.
- Status da Atualização: selecione-a para ver todos os sensores de OT ou apenas aqueles com um status de atualização de software específico.
- Unidade de Negócios: selecione-a para ver todos os sensores de OT ou apenas aqueles de uma unidade de negócios específica.
- Região: selecione-a para ver todos os sensores de OT ou somente aqueles de uma região específica.
Selecione Exibir inventário de dispositivos para um sensor de OT específico para ir para o inventário de dispositivos para esse sensor de OT.
Exportar o inventário de dispositivos para CSV
Exporte o inventário de dispositivos para um arquivo CSV para gerenciar ou compartilhar dados fora do sensor de OT.
Para exportar dados de inventário de dispositivos, selecione o botão Importar/Exportar arquivo![]() e selecione uma das seguintes opções:
e selecione uma das seguintes opções:
- Exportar Exibição de Inventário de Dispositivos: exporta apenas os dispositivos exibidos no momento, com o filtro atual aplicado
- Exportar todo o inventário de dispositivos: exporta todo o inventário de dispositivos, sem filtros
Salve o arquivo exportado localmente.
Observação
O formato de data no console de gerenciamento local é sempre definido como DD/MM/YYYY. Recomendamos que você use o mesmo formato de data em qualquer computador em que você abrirá arquivos de inventário exportados para garantir que as datas nos arquivos de inventário exportados sejam mostradas corretamente.
Adicionar e aprimorar dados de inventário de dispositivos
Use informações de outras fontes, como CMDBs, DNS, firewalls e APIs Web, para aprimorar os dados mostrados no inventário de dispositivos. Por exemplo, use dados aprimorados para apresentar informações sobre os seguintes itens:
- Datas de compra do dispositivo e datas de fim de garantia
- Usuários responsáveis por dispositivo únicos
- Tíquetes abertos para os dispositivos
- A última data em que o firmware foi atualizado
- Dispositivos com permissão de acesso à Internet
- Dispositivos que executam aplicativos antivírus ativos
- Usuários conectados aos dispositivos
Os dados adicionados e de aprimoramento são mostrados como colunas extras, além das colunas existentes disponíveis na página Inventário de dispositivos do console de gerenciamento local.
Aprimore os dados adicionando-os manualmente ou executando uma versão personalizada do nosso exemplo de script de automação. Você também pode abrir um tíquete de suporte para configurar o sistema para receber consultas da API Web.
Por exemplo, a imagem a seguir mostra um exemplo de como você pode usar dados aprimorados no inventário de dispositivos:
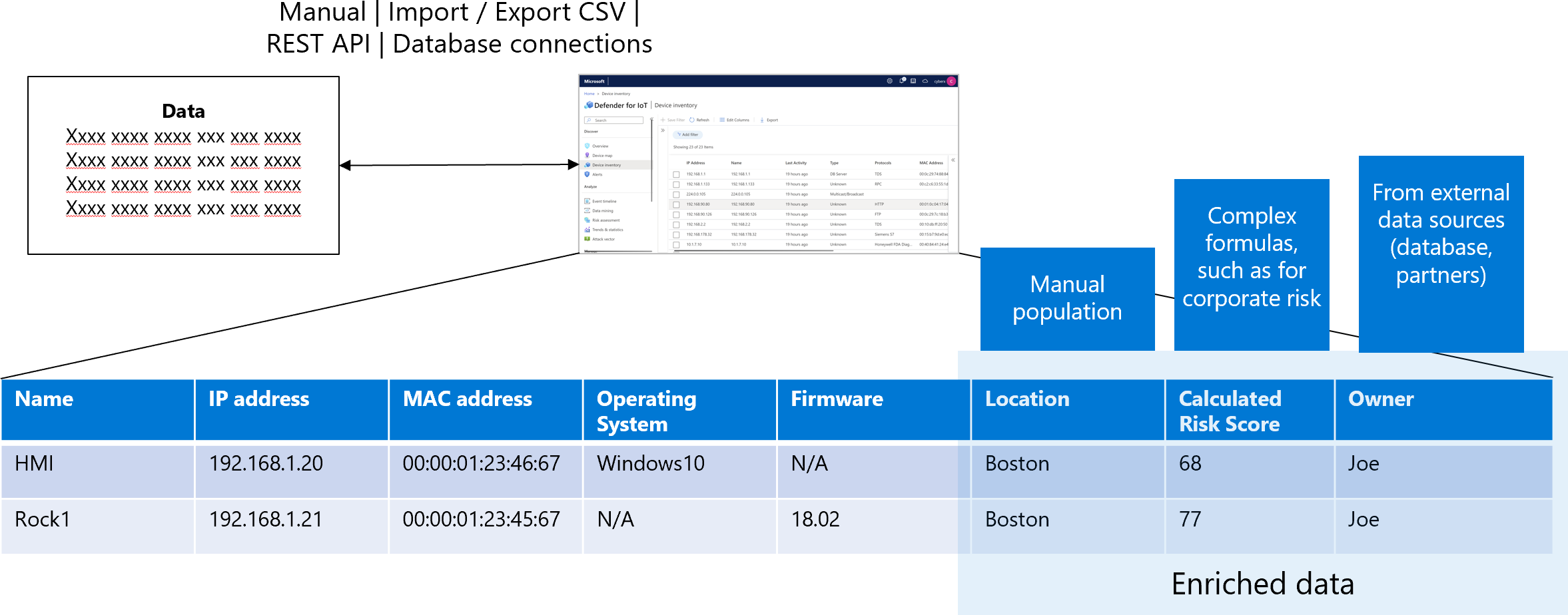
Para aprimorar seus dados manualmente:
Entre no console de gerenciamento local e selecione Inventário de Dispositivos.
No canto superior direito, selecione o botão Configurações
 para abrir a caixa de diálogo Configurações de Inventário de Dispositivos.
para abrir a caixa de diálogo Configurações de Inventário de Dispositivos.Na caixa de diálogo Configurações de inventário de dispositivos, selecione Adicionar coluna personalizada.
Na caixa de diálogo Adicionar Coluna Personalizada, adicione o nome da nova coluna usando até 250 caracteres UTF.
Selecione SALVAR>manualmente. O novo item é exibido na caixa de diálogo Configurações de inventário de dispositivos.
No canto superior direito da janela Inventário de Dispositivos, selecione o botão Importar/Exportar arquivo
 >Exportar Todo o Inventário de Dispositivos.
>Exportar Todo o Inventário de Dispositivos.Um arquivo CSV é gerado com os dados exibidos.
Baixe e abra o arquivo CSV para edição e adicione manualmente suas informações à nova coluna.
De volta à página Inventário de Dispositivos, na parte superior direita, selecione o botão Importar/Exportar arquivo
 novamente >Importar Colunas de Entrada Manual. Procure e selecione o arquivo CSV editado.
novamente >Importar Colunas de Entrada Manual. Procure e selecione o arquivo CSV editado.
Os novos dados são exibidos na grade Inventário de dispositivos.
Recuperar dados de inventário de dispositivos por meio da API
Você pode recuperar uma ampla gama de informações de dispositivo detectadas por sensores gerenciados e integrá-las a sistemas de parceiros.
Por exemplo:
Recuperar informações de sensor, zona, ID do site, endereço IP, endereço MAC, firmware, protocolo e fornecedor.
Filtrar essas informações com base em qualquer um dos seguintes valores:
Dispositivos autorizados e não autorizados.
Dispositivos associados a sites específicos.
Dispositivos associados a zonas específicas.
Dispositivos associados a sensores específicos.
Para obter mais informações, confira Defender para sensor de IoT e APIs do console de gerenciamento.
Próximas etapas
Para obter mais informações, consulte:
