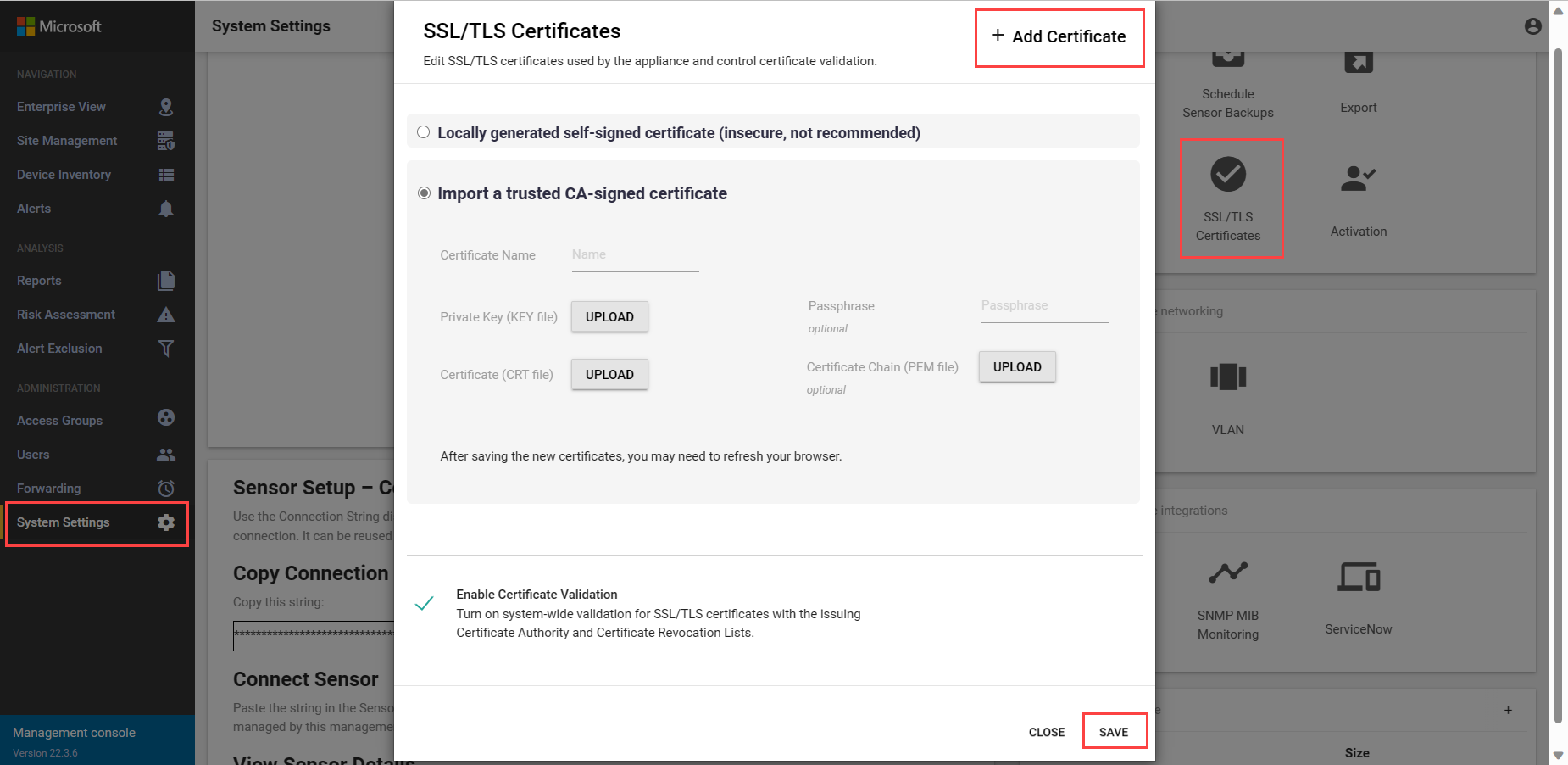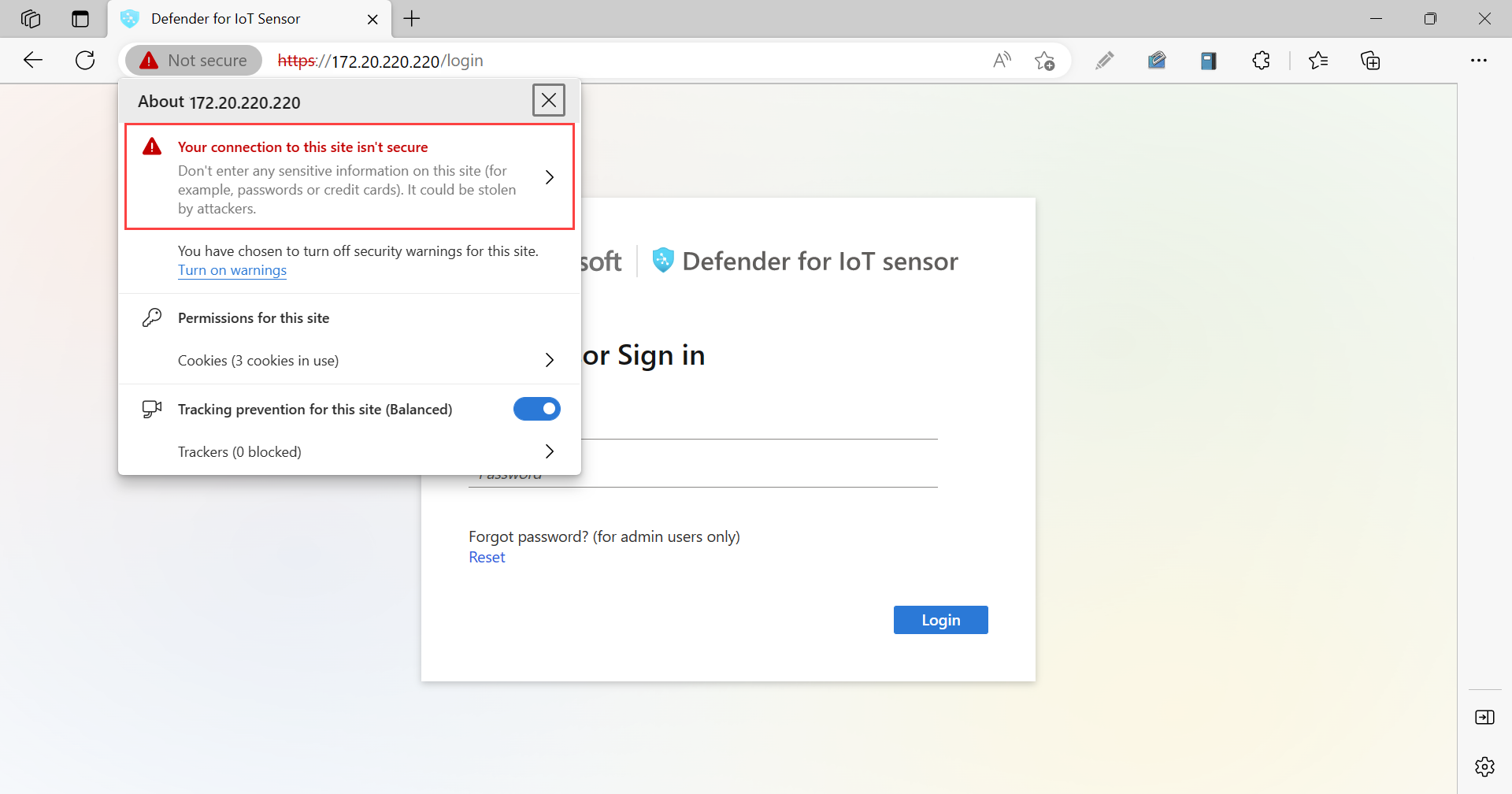Manter o console de gerenciamento local (Legado)
Importante
O Defender para IoT agora recomenda o uso de serviços de nuvem da Microsoft ou infraestrutura de TI existente para monitoramento central e gerenciamento de sensores, e planeja desativar o console de gerenciamento local em 1º de janeiro de 2025.
Para obter mais informações, consulte Implantar o gerenciamento de sensores OT híbridos ou com cobertura de ar.
Este artigo descreve atividades adicionais do console de gerenciamento locais que você pode executar fora de um processo de implantação maior.
Cuidado
Há suporte apenas para parâmetros de configuração documentados no sensor de rede OT e no console de gerenciamento local para a configuração do cliente. Não altere os parâmetros de configuração não documentados ou propriedades do sistema, pois essas alterações podem causar comportamentos inesperados e falhas no sistema.
Remover pacotes do sensor sem aprovação da Microsoft pode causar resultados inesperados. Todos os pacotes instalados no sensor são necessários para a funcionalidade correta do sensor.
Pré-requisitos
Antes de executar os procedimentos neste artigo, verifique se você tem:
Acesso ao console de gerenciamento local como usuário Administrador. Os procedimentos selecionados e o acesso à CLI também exigem um usuário privilegiado. Para obter mais informações, confira Usuários locais e funções para monitoramento de OT com o Defender para IoT.
Um certificado SSL/TLS preparado se você precisar atualizar o certificado do sensor.
Se você estiver adicionando uma NIC (placa de adaptador de rede) secundária, precisará de acesso à CLI como um usuário privilegiado.
Baixar o software do console de gerenciamento local
Talvez seja necessário baixar o software para seu console de gerenciamento local se estiver instalando o software Defender para IoT em seus próprios dispositivos ou atualizando as versões de software.
No Defender para IoT no portal do Azure, use uma das seguintes opções:
Para uma nova instalação ou atualização autônoma, selecione Introdução>Console de gerenciamento local.
- Para uma nova instalação, selecione uma versão na área Comprar um dispositivo e instalar software e, em seguida, selecione Baixar.
- Para uma atualização, selecione seu cenário de atualização na área Console de gerenciamento local e, em seguida, selecione Baixar.
Se você estiver atualizando seu console de gerenciamento local junto com sensores de OT conectados, use as opções na página Sites e sensores, no menu >Atualização de sensor (Versão prévia).
Adicionar uma NIC secundária após a instalação
Aprimore a segurança no console de gerenciamento local adicionando uma NIC secundária dedicada para sensores anexados em um intervalo de endereços IP. Quando você usa uma NIC secundária, a primeira é dedicada para usuários finais e a secundária dá suporte à configuração de um gateway para redes roteadas.
Este procedimento descreve como adicionar uma NIC secundária depois de instalar o console de gerenciamento local.
Para adicionar uma NIC secundária:
Entre no console de gerenciamento local por meio do SSH para acessar a CLI e execute:
sudo cyberx-management-network-reconfigureInsira as seguintes respostas para as seguintes perguntas:
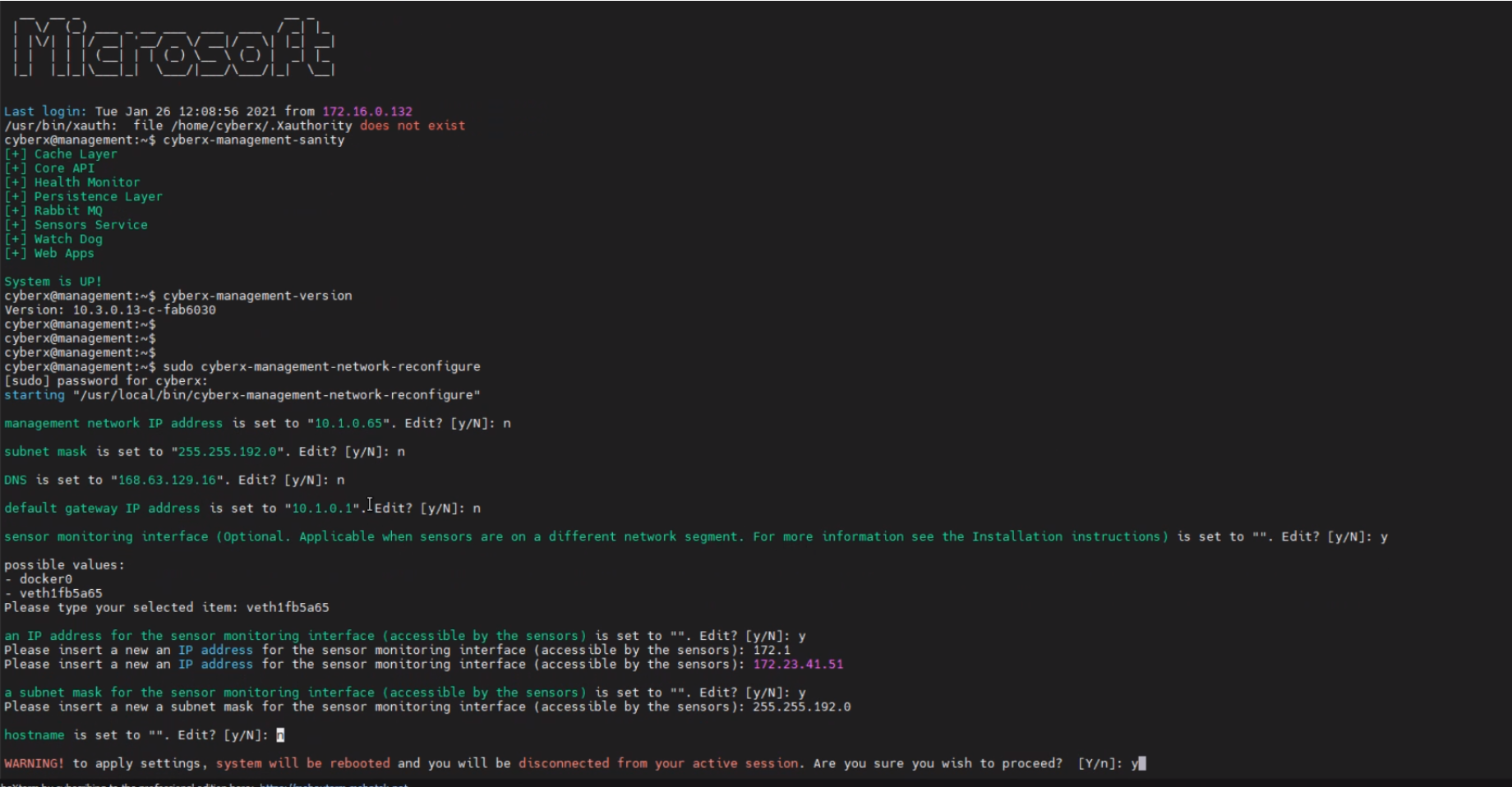
Parâmetros Resposta a inserir Endereço IP da rede de gerenciamento NMáscara de sub-rede NDNS NEndereço IP do gateway padrão NInterface de monitoramento do sensor
Opcional. Relevante quando os sensores estão em um segmento de rede diferente.Y, e selecione um valor possívelUm endereço IP para a interface de monitoramento do sensor Ye insira um endereço IP acessível para os sensoresUma máscara de sub-rede para a interface de monitoramento do sensor Ye insira um endereço IP acessível para os sensoresNome do host Insira o nome do host Revise todas as opções e insira
Ypara aceitar as alterações. O sistema é reinicializado.
Carregar um novo arquivo de ativação
Você ativou o console de gerenciamento local como parte da implantação.
Pode ser necessário reativar o console de gerenciamento local como parte dos procedimentos de manutenção, por exemplo, se o número total de dispositivos monitorados exceder o número de dispositivos para os quais você está licenciado.
Você precisará carregar um novo arquivo de ativação para o console de gerenciamento local:
No Defender para IoT no portal do Azure, selecione Planos e preços.
Selecione seu plano e, em seguida, selecione Download o arquivo de ativação do console de gerenciamento local.
Salve o arquivo baixado em um local acessível no console de gerenciamento local.
Todos os arquivos baixados do portal do Azure são assinados por raiz de confiança para que seus computadores usem somente ativos assinados.
Entre em seu console de gerenciamento local e selecione Configurações do Sistema>Ativação.
Na caixa de diálogo Ativação, selecione ESCOLHER ARQUIVO e navegue até o arquivo de ativação baixado anteriormente.
Selecione Fechar para salvar as alterações.
Gerenciar certificados SSL/TLS
Se você estiver trabalhando em um ambiente de produção, deve ter implantado um certificado SSL/TLS assinado pela autoridade de certificação (AC) como parte de sua implantação de console de gerenciamento local. É recomendável usar certificados autoassinados apenas para fins de teste.
Os procedimentos a seguir descrevem como implantar certificados SSL/TLS atualizados, como no caso do certificado ter expirado.
Para implantar um certificado assinado pela AC:
Entre em seu console de gerenciamento local e selecione Configurações do sistema>Certificados SSL/TLS.
Na caixa de diálogo Certificados SSL/TLS, selecione + Adicionar Certificado e insira os seguintes valores:
Parâmetro Descrição Nome do Certificado Insira o nome do certificado. Frase secreta - Opcional Digite a frase secreta. Chave Privada (arquivo KEY) Carregar uma Chave Privada (arquivo KEY). Certificado (arquivo CRT) Carregar um certificado (arquivo CRT). Cadeia de Certificados (arquivo PEM) - Opcional Carregar uma Cadeia de Certificados (arquivo PEM). Por exemplo:
Se o upload falhar, contate a segurança ou seu administrador de TI. Para obter mais informações, consulte Requisitos de certificados SSL/TLS para recursos locais e Criar certificados SSL/TLS para dispositivos OT.
Selecione a opção Habilitar Validação de Certificados para ativar a validação em todo o sistema para certificados SSL/TLS com a Autoridade de Certificação emissora e as Listas de Certificados Revogados.
Se a opção estiver habilitada e a validação falhar, a comunicação entre os componentes relevantes será interrompida e um erro de validação aparecerá no console. Para obter mais informações, confira Requisitos do arquivo CRT.
Selecione Salvar para salvar as alterações.
Solucionar problemas de erros de upload de certificado
Você não poderá carregar certificados para seus sensores de OT ou consoles de gerenciamento locais se os certificados não forem criados corretamente ou forem inválidos. Use a tabela a seguir para entender como executar uma ação se o upload do certificado falhar e uma mensagem de erro for mostrada:
| Erro de validação de certificado | Recomendação |
|---|---|
| A frase secreta não corresponde à chave | Verifique se você tem a frase secreta correta. Se o problema persistir, tente recriar o certificado usando a frase secreta correta. Para obter mais informações, consulte Caracteres com suporte para chaves e frases secretas. |
| Não é possível validar a cadeia de confiança. O certificado e a AC raiz fornecidos não correspondem. | Verifique se um arquivo .pem está correlacionado com o arquivo .crt. Se o problema persistir, tente recriar o certificado usando a cadeia de confiança correta (definida pelo arquivo .pem). |
| Este certificado SSL expirou e não é considerado válido. | Crie um novo certificado com datas válidas. |
| Este certificado foi revogado pela CRL e não é confiável para uma conexão segura | Crie um novo certificado com a revogação cancelada. |
| O local da CRL (lista de certificados revogados) não está acessível. Verifique se é possível acessar a URL neste dispositivo | Verifique se sua configuração de rede permite que o sensor ou o console de gerenciamento local alcancem o servidor CRL definido no certificado. Para obter mais informações, veja Verificar acesso ao servidor CRL. |
| Falha na validação do certificado | Isso indica um erro geral no dispositivo. Entre em contato com o Suporte da Microsoft. |
Alterar o nome do console de gerenciamento local
O nome padrão do console de gerenciamento local é Console de gerenciamento e é mostrado na GUI do console de gerenciamento local e nos logs de solução de problemas.
Para alterar o nome do console de gerenciamento local:
Entre no console de gerenciamento local e selecione o nome na parte inferior esquerda, logo acima do número da versão.
Na caixa de diálogo Editar configuração do console de gerenciamento, insira o novo nome. O nome do modelo deve ter no máximo 25 caracteres. Por exemplo:
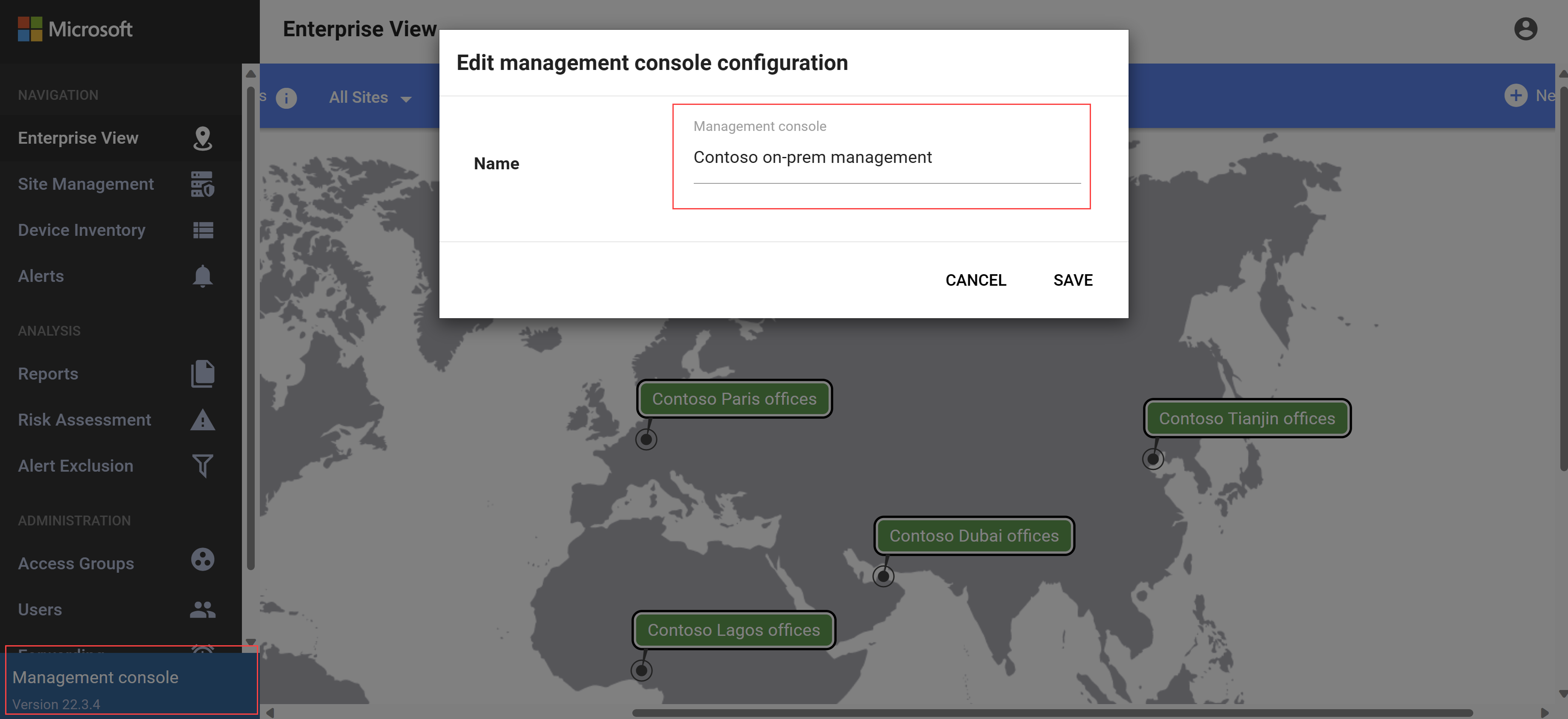
Selecione Salvar para salvar as alterações.
Recuperar uma senha de usuário com privilégios
Se você não tiver mais acesso ao seu console de gerenciamento local como um usuário privilegiado, recupere o acesso no portal do Azure.
Para recuperar o acesso de usuário privilegiado:
Vá para a página de entrada do console de gerenciamento local e selecione Recuperação de Senha.
Selecione o usuário para o qual você deseja recuperar o acesso, seja o usuário do Suporte ou doCyberX.
Copie o identificador exibido na caixa de diálogo Recuperação de Senha em um local seguro.
Acesse o Defender para IoT no portal do Azure e verifique se você está exibindo a assinatura que foi usada para integrar os sensores de OT atualmente conectados ao console de gerenciamento local.
Selecione Sites e sensores>Mais ações>Recuperar uma senha de console de gerenciamento local.
Insira o identificador secreto que você copiou anteriormente do console de gerenciamento local e selecione Recuperar.
Um arquivo
password_recovery.zipé baixado do navegador.Todos os arquivos baixados do portal do Azure são assinados por raiz de confiança para que seus computadores usem somente ativos assinados.
Na caixa de diálogo Recuperação de Senha no console de gerenciamento local, selecione Carregar e selecione o arquivo
password_recovery.zipque você baixou.
Suas novas credenciais serão exibidas.
Editar o nome do host
O nome do host do console de gerenciamento local deve corresponder ao nome do host configurado no servidor DNS organizacional.
Para editar o nome do host salvo no console de gerenciamento local:
Entre no console de gerenciamento local e selecione Configurações do Sistema.
Na área Rede do console de gerenciamento, selecione Rede.
Insira o novo nome do host e selecione SALVAR para salvar suas alterações.
Definir nomes de VLAN
Os nomes de VLAN não estão sincronizados entre o sensor de rede OT e o console de gerenciamento local. Se você definiu nomes de VLAN no sensor de OT, recomendamos definir nomes de VLAN idênticos no console de gerenciamento local.
Para definir nomes de VLAN:
Entre no console de gerenciamento local e selecione Configurações do Sistema.
Na área Rede do console de gerenciamento, selecione VLAN.
Na caixa de diálogo Editar Configuração de VLAN, selecione Adicionar VLAN e, em seguida, insira a ID e o nome da VLAN, um de cada vez.
Selecione SALVAR para salvar as alterações.
Definir as configurações do servidor de email SMTP
Defina as configurações do servidor de email SMTP em seu console de gerenciamento local para configurá-lo para enviar dados para outros servidores e serviços de parceiros.
Por exemplo, você precisará de um servidor de email SMTP configurado para definir o encaminhamento de emails e configurar as regras de alerta de encaminhamento.
Pré-requisitos:
Verifique se você pode acessar o servidor SMTP no console de gerenciamento local.
Para configurar um servidor SMTP no seu console de gerenciamento local:
Entre no console de gerenciamento local como um usuário privilegiado por meio do SSH/Telnet.
Execute:
nano /var/cyberx/properties/remote-interfaces.propertiesInsira os seguintes detalhes do servidor SMTP conforme solicitado:
mail.smtp_servermail.port. A porta padrão é25.mail.sender
Próximas etapas
Para obter mais informações, consulte:
Comentários
Em breve: Ao longo de 2024, eliminaremos os problemas do GitHub como o mecanismo de comentários para conteúdo e o substituiremos por um novo sistema de comentários. Para obter mais informações, consulte https://aka.ms/ContentUserFeedback.
Enviar e exibir comentários de