Configurar a Galeria de Computação do Azure para o Computador de Desenvolvimento da Microsoft
Neste artigo, você aprenderá a configurar e anexar uma galeria de computação do Azure a um centro de desenvolvimento no Computador de Desenvolvimento da Microsoft. Com a Galeria de Computação do Azure, você pode fornecer aos desenvolvedores imagens personalizadas para seu Computador de Desenvolvimento.
O Galeria de Computação do Azure é um serviço para gerenciar e compartilhar imagens. Uma galeria é um repositório armazenado em sua assinatura do Azure e ajuda a criar estrutura e organização em torno de seus recursos de imagem. O computador de desenvolvimento oferece suporte aos repositórios GitHub, Azure Repos e Bitbucket para fornecer uma galeria de imagens.
Depois de anexar uma galeria de computação a um centro de desenvolvimento no Computador de Desenvolvimento da Microsoft, você pode criar definições de Computador de Desenvolvimento com base nas imagens armazenadas na galeria de computação.
As vantagens de usar uma galeria incluem:
- Você mantém as imagens em um único local e as usa em centros de desenvolvimento, projetos e pools.
- As equipes de desenvolvimento podem usar a versão mais recente de uma definição de imagem para garantir que sempre recebam a imagem mais recente ao criar computadores de desenvolvimento.
- As equipes de desenvolvimento podem padronizar uma versão de imagem com suporte até que uma versão mais recente seja validada.
Para saber mais sobre a Galeria de Computação do Azure e como criar galerias, confira:
- Armazenar e compartilhar imagens na Galeria de Computação do Azure
- Criar uma galeria para armazenar e compartilhar imagens
Pré-requisitos
- Um centro de desenvolvimento. Se você não tiver um disponível, siga as etapas em Criar um centro de desenvolvimento.
- Uma galeria de computação. As imagens armazenadas em uma galeria de computação podem ser usadas em uma definição de Computador de Desenvolvimento, desde que atendam aos requisitos listados na seção Requisitos de imagem da galeria de computação.
Observação
O Computador de Desenvolvimento da Microsoft não dá suporte a galerias da comunidade.
Computação dos requisitos de imagem da galeria
Uma galeria usada para configurar definições do Computador de Desenvolvimento deve ter pelo menos uma definição de imagem e uma versão de imagem.
Quando você criar uma imagem de máquina virtual (VM), selecione uma imagem do Azure Marketplace que seja compatível com o Computador de Desenvolvimento da Microsoft. A seguir, exemplos de imagens compatíveis:
Requisitos de versão da imagem
A versão da imagem deve atender aos seguintes requisitos:
Geração 2
Hyper-V v2
Sistema operacional Windows
- Windows 10 Enterprise versão 20H2 ou posterior
- Windows 11 Enterprise 21H2 ou posterior
Imagem de VM generalizada
- Para obter mais informações sobre como criar uma imagem generalizada, consulte Reduzir os tempos de provisionamento e inicialização para obter mais informações.
Imagem de VM de sessão única (não há suporte para imagens de VM de várias sessões.)
Nenhuma partição de recuperação
- Para obter informações sobre como remover uma partição de recuperação, consulte o comando Windows Server: excluir partição.
Tamanho padrão do disco do sistema operacional de 64 GB
- O tamanho do disco do sistema operacional é ajustado automaticamente para o tamanho especificado na descrição da SKU da licença do Windows 365.
A definição da imagem deve ter o início confiável habilitado como o tipo de segurança. Configure o tipo de segurança ao criar a definição da imagem.
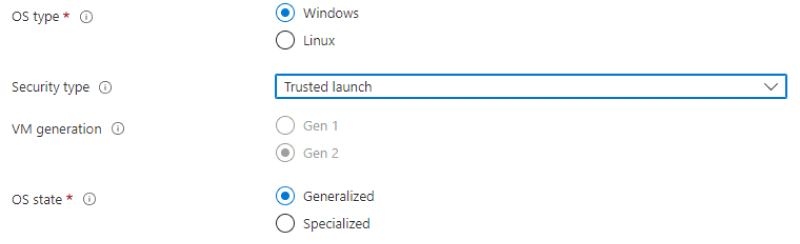
Observação
- Os requisitos de imagem do Computador de Desenvolvimento da Microsoft excedem os requisitos de imagem do Windows 365 e incluem configurações para otimizar o tempo de criação e o desempenho do Computador de Desenvolvimento.
- Qualquer imagem que não atenda aos requisitos do Windows 365 não é mostrada na lista de imagens disponíveis para criação.
Reduza os tempos de provisionamento e inicialização
Ao criar uma VM generalizada para capturar em uma imagem, os seguintes problemas podem afetar os tempos de provisionamento e inicialização:
Crie a imagem usando estas três opções de sysprep:
/generalize /oobe /mode:vm.- Essas opções impedem uma longa pesquisa e instalação de drivers durante a primeira inicialização. Para obter mais informações, consulte Opções de linha de comando Sysprep.1. Habilite o cache de leitura/gravação no disco do sistema operacional.
- Para verificar se o cache está habilitado, abra o portal do Azure e navegue até a imagem. Selecione a exibição JSON e verifique se o valor
properties.storageProfile.osDisk.cachingéReadWrite.
Habilite a virtualização aninhada em sua imagem base:
- Na interface do usuário, abra Ativar ou desativar recursos do Windows e selecione Plataforma de Máquina Virtual.
- Ou execute o seguinte comando do PowerShell:
Enable-WindowsOptionalFeature -FeatureName VirtualMachinePlatform -Online
Desabilite o recurso de estado de armazenamento reservado na imagem utilizando o seguinte comando:
DISM.exe /Online /Set-ReservedStorageState /State:Disabled.- Para obter mais informações, confira Opções de linha de comando da reserva de armazenamento DISM.
Execute
defragechkdskdurante a criação da imagem e, em seguida, desative ochkdiskedefragtarefas agendadas.
Fornecer permissões para que os serviços acessem uma galeria
Quando você usa uma imagem da Galeria de Computação do Azure para criar uma definição de Computador de Desenvolvimento, o serviço do Windows 365 valida a imagem para garantir que ela atenda aos requisitos a serem provisionados para um computador de desenvolvimento. O Computador de Desenvolvimento da Microsoft replica a imagem para as regiões especificadas nas conexões de rede anexadas, de modo que as imagens estejam presentes na região necessária para a criação do Computador de Desenvolvimento.
Para permitir que os serviços executem essas ações, você deve fornecer permissões à sua galeria da seguinte forma.
Adicionar uma identidade atribuída pelo usuário ao centro de desenvolvimento
Siga as etapas para criar uma identidade gerenciada atribuída pelo usuário.
Entre no portal do Azure.
Na caixa de pesquisa, digite computador de desenvolvimento. Na lista de resultados, selecione Centros de desenvolvimento.
Abra seu centro de desenvolvimento. No menu à esquerda, selecione Identidade.
Na guia Usuário atribuído, selecione + Adicionar.
No painel Adicionar identidade gerenciada atribuída pelo usuário, selecione a identidade gerenciada atribuída pelo usuário que você criou na etapa 1 e, em seguida, Adicionar.
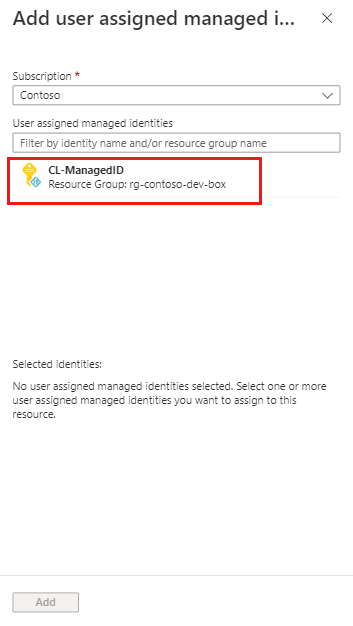
Atribuir funções
O Computador de Desenvolvimento da Microsoft se comporta de forma diferente dependendo de como você anexa sua galeria:
- Quando você usa o portal do Azure para anexar a galeria ao seu centro de desenvolvimento, o serviço Computador de Desenvolvimento cria automaticamente as atribuições de função necessárias depois que você anexa a galeria.
- Ao usar a CLI do Azure para anexar a galeria ao seu centro de desenvolvimento, você deve criar manualmente a entidade de serviço do Windows 365 e as atribuições de função de identidade gerenciada do centro de desenvolvimento antes de anexar a galeria.
Use as etapas a seguir para atribuir manualmente cada função.
Entidade de serviço do Windows 365
Entre no portal do Azure.
Na caixa de pesquisa, insira Galeria de Computação do Azure. Na lista de resultados, selecione a galeria que você deseja anexar ao centro de desenvolvimento.
No menu à esquerda, selecione Controle de Acesso (IAM).
Selecione Adicionar>Adicionar atribuição de função.
Atribua a função a seguir. Para ver as etapas detalhadas, confira Atribuir funções do Azure usando o portal do Azure.
Configuração Valor Função Selecione Leitor. Atribuir acesso a Selecione Usuário, grupo ou entidade de serviço. Membros Procure e selecione Windows 365.
Identidade gerenciada para o centro de desenvolvimento
No portal do Azure, abra a galeria que você deseja anexar ao centro de desenvolvimento. Você também pode pesquisar Galeria de Computação do Azure para localizar sua galeria.
No menu à esquerda, selecione Controle de Acesso (IAM).
Selecione Adicionar>Adicionar atribuição de função.
Atribua a função a seguir. Para ver as etapas detalhadas, confira Atribuir funções do Azure usando o portal do Azure.
Configuração Valor Função Selecione Colaborador. Atribuir acesso a Selecione Identidade Gerenciada. Membros Procure e selecione a identidade gerenciada atribuída pelo usuário que você criou quando adicionou uma identidade atribuída pelo usuário ao centro de desenvolvimento.
Você pode usar a mesma identidade gerenciada em vários centros de desenvolvimento e galerias de computação. Qualquer centro de desenvolvimento com a identidade gerenciada adicionada tem as permissões necessárias para as imagens na galeria que tem a atribuição de função Proprietário adicionada.
Anexar uma galeria a um centro de desenvolvimento
Para usar as imagens de uma galeria de computação nas definições do Computador de Desenvolvimento, você deve primeiro associar a galeria ao centro de desenvolvimento, anexando-a:
Entre no portal do Azure.
Na caixa de pesquisa, digite computador de desenvolvimento. Na lista de resultados, selecione Centros de desenvolvimento.
Selecione o centro de desenvolvimento ao qual você deseja anexar a galeria.
No menu esquerdo, selecione galerias de computação do Azure para listar as galerias que estão anexadas a esse centro de desenvolvimento.
Selecione + Adicionar para selecionar uma galeria para ser anexada.
Em Adicionar galeria de computação do Azure, selecione sua galeria. Se você tiver acesso a mais de uma galeria com o mesmo nome, o nome da assinatura aparecerá entre parênteses.
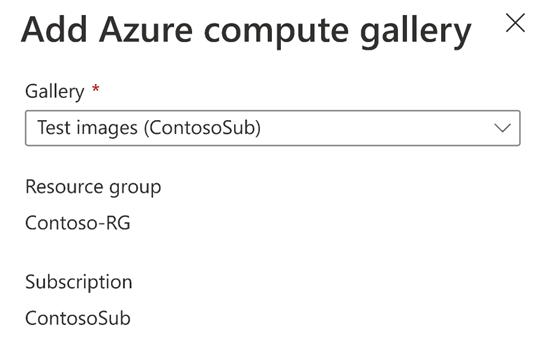
Se houver um conflito de nomes no centro de desenvolvimento, você deverá fornecer um nome exclusivo para usar nessa galeria.
Selecione Adicionar.
Confirme que sua galeria agora aparece na página Galerias de computação do Azure.
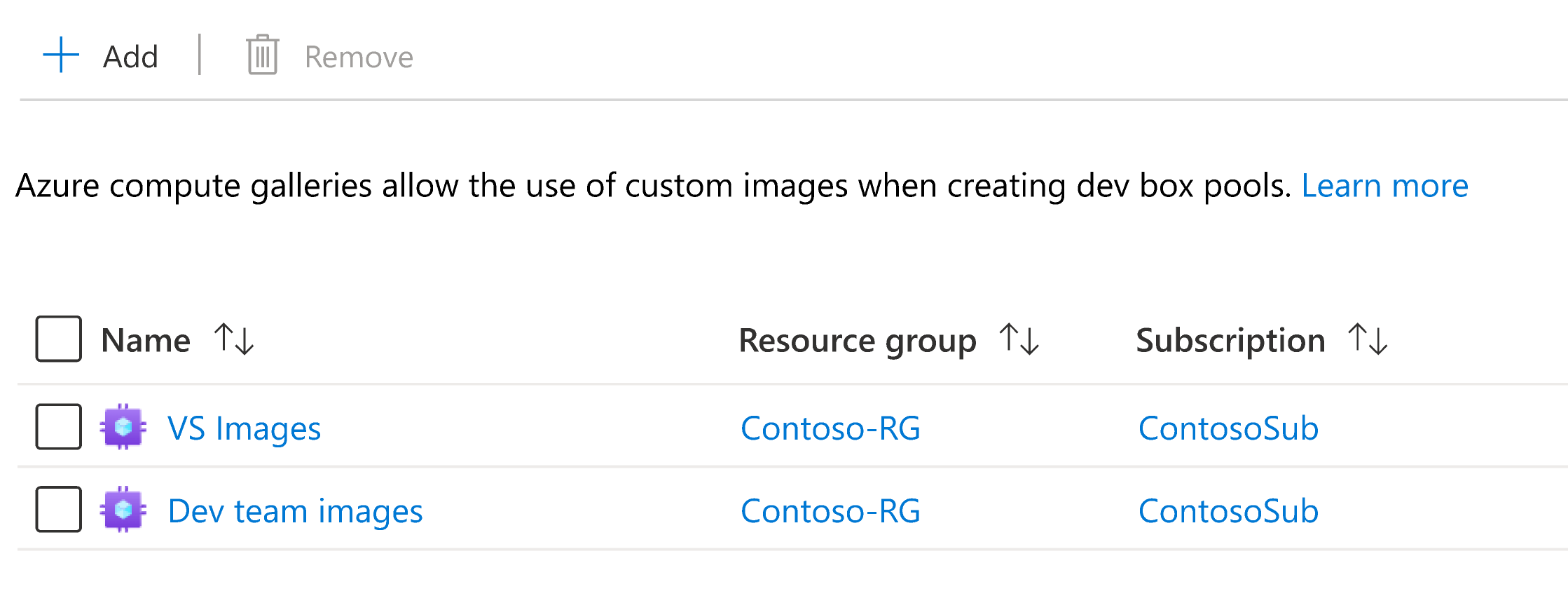
Depois de adicionar uma galeria com êxito, as imagens da galeria estarão disponíveis para seleção quando você criar e atualizar as definições do Computador de Desenvolvimento.
Remover uma galeria de um centro de desenvolvimento
Você pode desanexar galerias de centros de desenvolvimento para que suas imagens não possam mais ser usadas para criar definições de computadores de desenvolvimento.
Observação
Não é possível remover galerias que estejam sendo usadas ativamente em definições de computadores de desenvolvimento. Antes de poder remover essa galeria, você deve excluir a definição do Computador de Desenvolvimento associada ou atualizar a definição para usar uma imagem de uma galeria diferente.
Entre no portal do Azure.
Na caixa de pesquisa, digite computador de desenvolvimento. Na lista de resultados, selecione Centros de desenvolvimento.
Selecione o centro de desenvolvimento do qual você deseja remover a galeria.
No menu esquerdo, selecione galerias de computação do Azure para listar as galerias que estão anexadas a esse centro de desenvolvimento.
Selecione a galeria que deseja remover e, em seguida, selecione Remover.
Na caixa de diálogo de confirmação, selecione Continuar.
A galeria está desanexada do centro de desenvolvimento. A galeria e suas imagens não são excluídas, e você pode anexá-las novamente, se necessário.
Conteúdo relacionado
- Saiba mais sobre os principais conceitos no Computador de Desenvolvimento da Microsoft.
Comentários
Em breve: Ao longo de 2024, eliminaremos os problemas do GitHub como o mecanismo de comentários para conteúdo e o substituiremos por um novo sistema de comentários. Para obter mais informações, consulte https://aka.ms/ContentUserFeedback.
Enviar e exibir comentários de


