Executar e depurar aplicativos habilitados para a Azure Developer CLI
Execute e depure aplicativos em seu computador local usando a extensão Visual Studio Code para a CLI do Desenvolvedor do Azure (azd). Neste guia, você usará o modelo React Web App with Node.js API e MongoDB no Azure . Você pode aplicar os princípios aprendidos neste artigo a qualquer um dos modelos da CLI do Desenvolvedor do Azure.
Pré-requisitos
Instalar a extensão de código do Visual Studio para a CLI do desenvolvedor do Azure
Via Visual Studio Code
Abra o Visual Studio Code.
No menu Exibir , selecione Extensões.
No campo de pesquisa, digite
Azure Developer CLI.Selecione Instalar.
Via Marketplace
Usando seu navegador, vá para a página Azure Developer CLI - VS Code Extension .
Selecione Instalar.
Inicializar um novo aplicativo
Crie e abra um novo diretório no Visual Studio Code.
No menu Exibir, selecione Paleta de Comandos....
Digite e escolha
Azure Developer: init.
Selecione o modelo
Azure-Samples/todo-nodejs-mongo.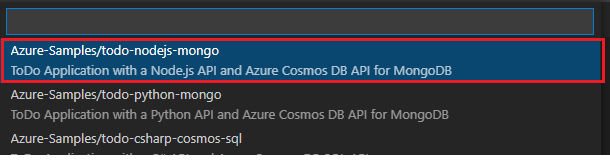
Explore os seguintes arquivos incluídos no .vscode diretório:
| Arquivo | Descrição |
|---|---|
launch.json |
Define as configurações de depuração, como Debug Web e Debug API. para ver as opções de configuração de depuração, selecione Executar no menu Exibir . As configurações de depuração disponíveis estão listadas na parte superior do painel. Para saber mais sobre depuração no Visual Studio Code, consulte Depuração. |
tasks.json |
Define as configurações para iniciar o servidor Web ou de API. Para ver essas opções de configuração, abra a Paleta de Comandos e execute Tarefa: executar tarefa. Para saber mais sobre as tarefas de código do Visual Studio, consulte Integrar com ferramentas externas por meio de tarefas. |
Observação
Se você estiver usando o modelo C# SWA-FUNC MS SQL, será necessário iniciar manualmente a tarefa Iniciar API e, em seguida, Depurar API (F5). Quando solicitado a escolher em uma lista de processos .NET em execução, procure o nome do seu aplicativo e selecione-o.
provisionar os recursos do Azure
Antes de iniciar a depuração, provisione os recursos necessários do Azure.
Abra a Paleta de Comandos.
Insira o Azure Developer: provisione recursos do Azure.
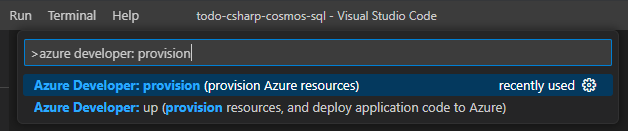
Depurar uma API
A API de depuração de configuração de depuração executa automaticamente o servidor de API e anexa o depurador. Para testar esse padrão, execute as seguintes etapas:
No diretório do
src/api/src/routesseu projeto, abralists.tso .Defina um ponto de interrupção na linha 16.
Na Barra de Atividades, selecione Executar e Depurar Configuração de depuração da API Iniciar seta de depuração>>.
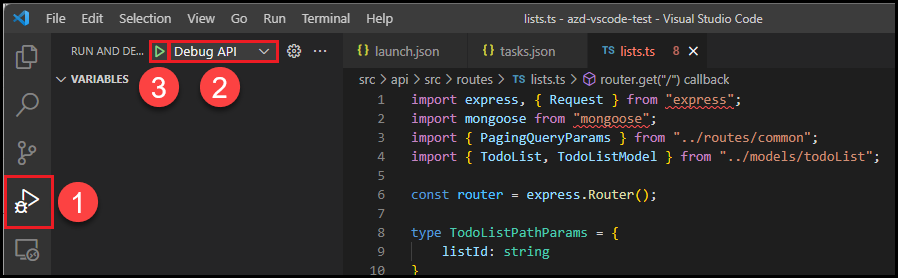
No menu Exibir , selecione Console de Depuração.
Aguarde a mensagem indicando que o depurador está escutando na porta 3100.
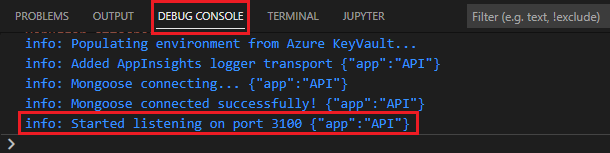
No shell de terminal preferido, digite o seguinte comando:
curl http://localhost:3100/lists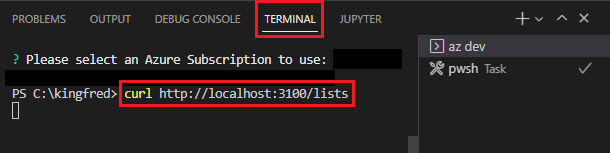
Quando o ponto de interrupção definido anteriormente for atingido, a execução do aplicativo será pausada. Neste ponto, você pode executar tarefas de depuração padrão, como:
- Inspecionar variáveis
- Olhe para a pilha de chamadas
- Defina outros pontos de interrupção.
Pressione
<F5>para continuar executando o aplicativo. O aplicativo de exemplo retorna uma lista vazia.
Depurar um aplicativo React Frontend
Para usar a configuração da Web de Depuração, você deve iniciar ambos:
- O servidor de API
- O servidor web de desenvolvimento
Para testar esse padrão, execute as seguintes etapas:
Abra a Paleta de Comandos e execute Tarefa: Executar tarefa.

Insira e selecione Iniciar API e Web

Você pode verificar se o servidor Web local está em execução navegando até a seguinte URL em um navegador da Web:
http://localhost:3000.No diretório do
src/web/src/componentsprojeto, abratodoItemListPane.tsxo .Defina um ponto de interrupção na linha 150 (a primeira linha da
deleteItemsfunção).Na Barra de Atividade, selecione Executar e Depurar Depurar>Configuração > de depuração da Web a seta Iniciar Depuração.
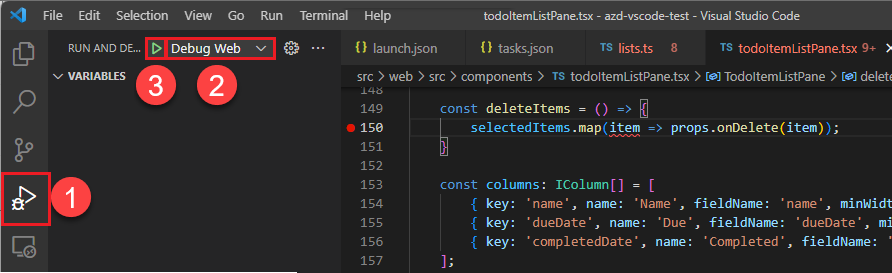
A execução do aplicativo Web fará com que seu navegador padrão abra a seguinte URL:
http://localhost:3000. Agora você pode depurar o aplicativo adicionando um item, selecionando-o na lista e selecionando Excluir.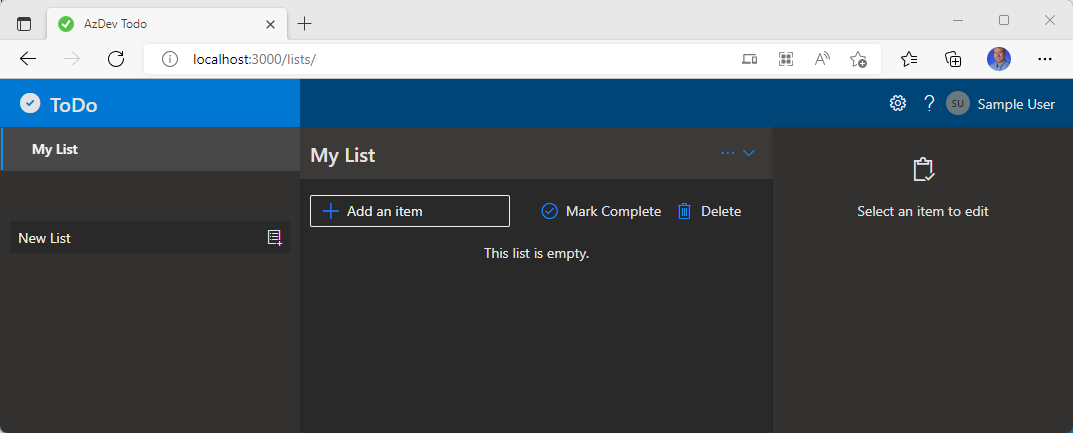
Quando o ponto de interrupção definido anteriormente for atingido, a execução do aplicativo será pausada. Neste ponto, você pode executar tarefas de depuração padrão, como:
- Inspecionar variáveis
- Olhe para a pilha de chamadas
- Definir outros pontos de interrupção
Pressione
<F5>para continuar executando o aplicativo e o item selecionado será excluído.
Execute e depure aplicativos criados em seu computador local usando o Visual Studio e a CLI do Desenvolvedor do Azure (azd). Neste guia, você usará o aplicativo Web React com API C# e o modelo MongoDB no Azure . Você pode aplicar os princípios aprendidos neste artigo a qualquer um dos modelos da CLI do Desenvolvedor do Azure.
Pré-requisitos
Instalar e habilitar o recurso de visualização
Instalar o Visual Studio Preview
Observação
Isso é diferente do Visual Studio. Se você tiver a versão não visualizada do Visual Studio, você ainda precisará instalá-lo.
Abra o Visual Studio Preview.
No menu Ferramentas, selecione Opções>de visualização de recursos.
Verifique se a Integração com azd, a CLI do Desenvolvedor do Azure está habilitada.
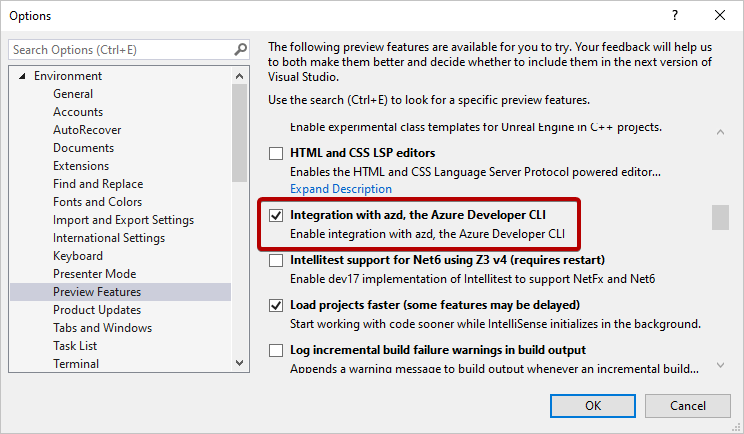
Abra a solução de API
Abra a
Todo.Api.sln/src/apisolução no diretório.Se você ativou o recurso de integração, o
azure.yamlazdarquivo será detectado. O Visual Studio inicializa automaticamente o modelo de aplicativo e executaazd env refresho .Expanda Serviços Conectados para ver todas as dependências.
Embora o front-end da Web em execução no Serviço de Aplicativo do Azure não faça parte da solução de API, ele é detectado e incluído em Dependências de Serviço
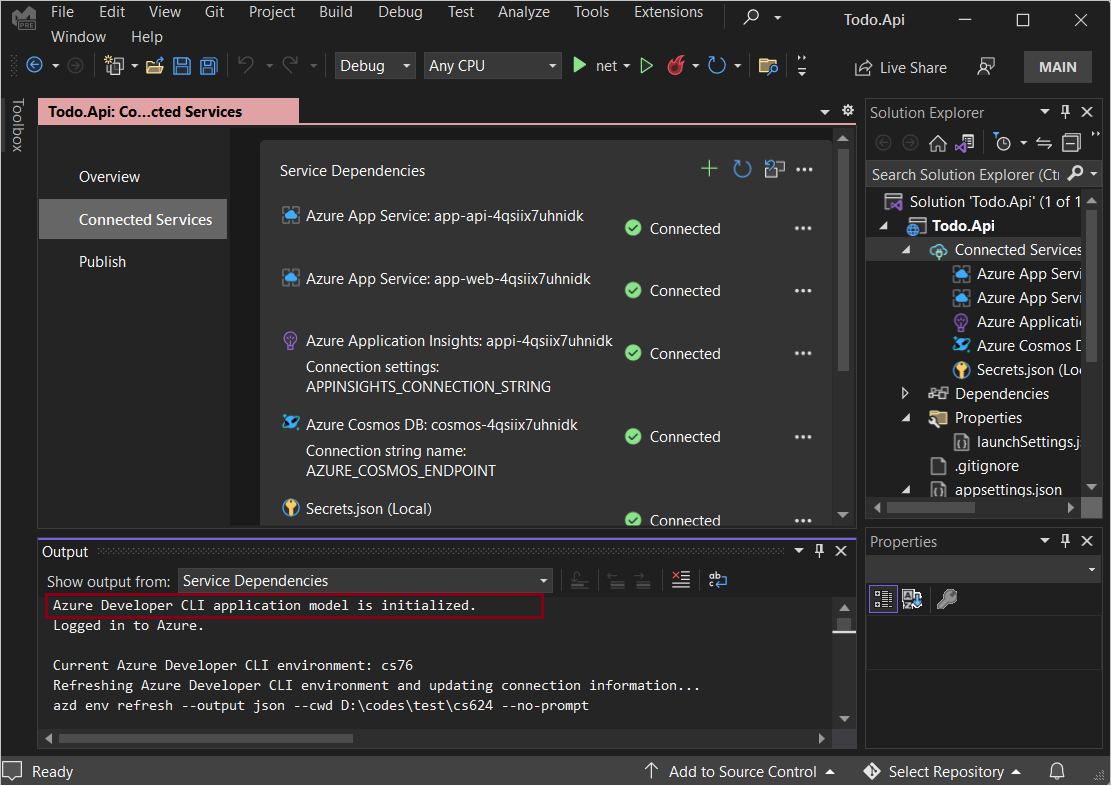
Executar e depurar
No diretório do
src/apiseu projeto, abraListController.cso .Defina um ponto de interrupção na linha 20.

Pressione
<F5>.Aguarde a mensagem indicando que o servidor Web está escutando na porta 3101.
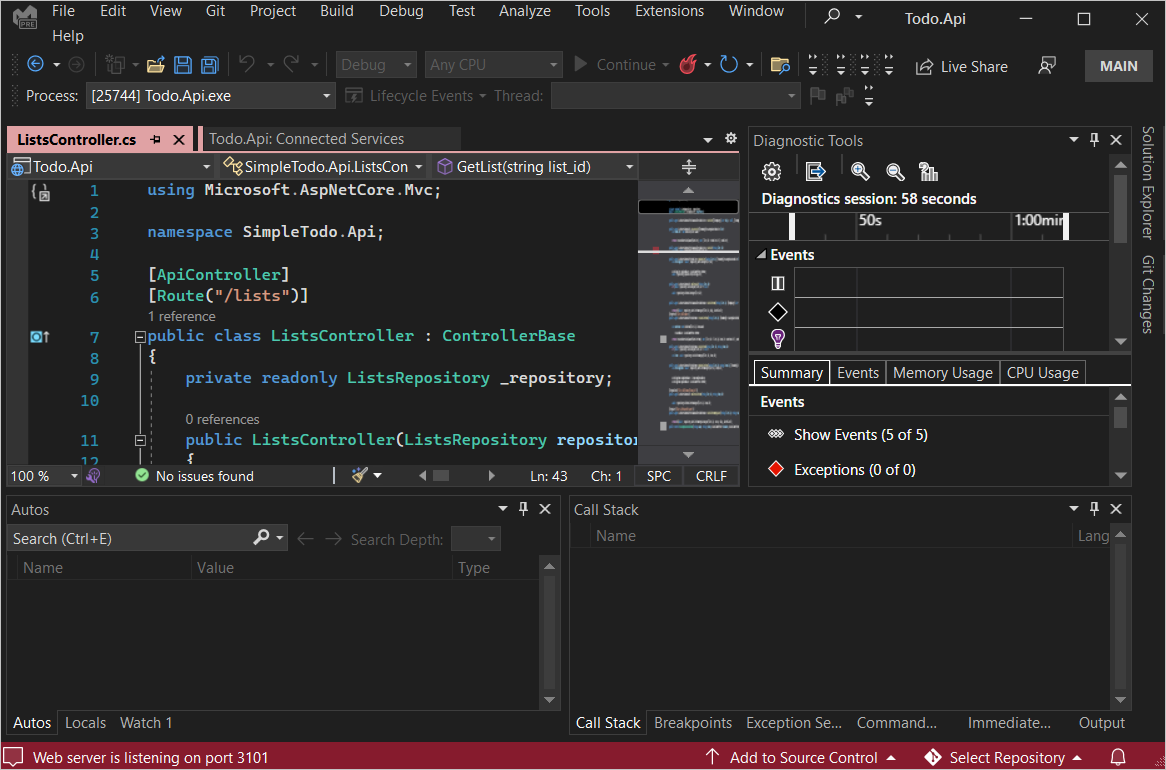
No navegador de sua preferência, digite o seguinte endereço:
https://localhost:3101/listsQuando o ponto de interrupção definido anteriormente for atingido, a execução do aplicativo será pausada. Neste ponto, você pode executar tarefas de depuração padrão, como:
- Inspecionar variáveis
- Olhe para a pilha de chamadas
- Definir outros pontos de interrupção
Pressione
<F5>para continuar executando o aplicativo.O aplicativo de exemplo retorna uma lista (ou uma lista vazia [] se você não tiver iniciado o front-end da Web antes):
[{"id":"fb9c1cb3811349b993421fc0e815c4c1","name":"My List","description":null,"createdDate":"2022-06-27T01:10:16.7721172+00:00","updatedDate":null}]
Outras azd integrações
Gerenciar azd ambiente
Para gerenciar o azd ambiente:
Selecione ... no canto superior direito do painel Dependências de Serviço.
Selecione uma das seguintes opções no menu suspenso:
- Criar um ambiente
- Selecionar e definir um ambiente específico como o ambiente ativo atual
- Desprovisionar um ambiente
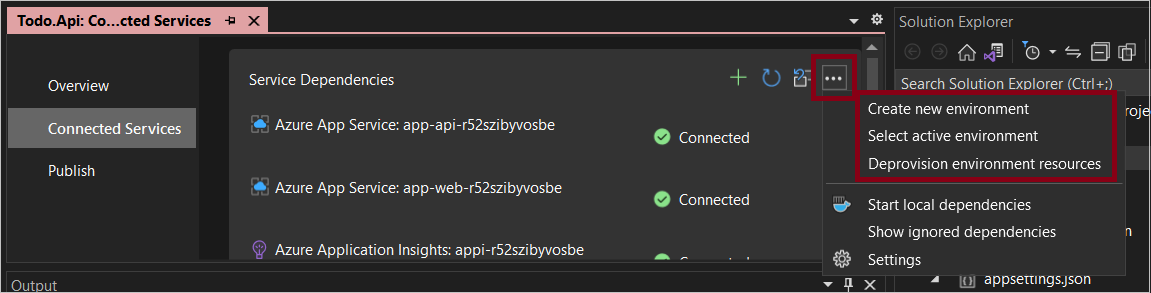
Provisionar recursos do ambiente
Você pode provisionar recursos do Azure para seu ambiente.
Em Serviços Conectados, clique no ícone no canto superior direito para restaurar/provisionar recursos do ambiente.
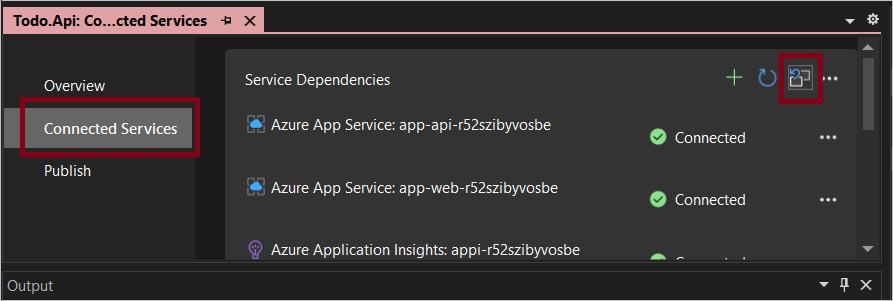
Confirme o nome do ambiente, a assinatura e o local.
Publicar seu aplicativo
Se você fizer alguma atualização, poderá publicar seu aplicativo executando as seguintes etapas:
No Gerenciador de Soluções, expanda Serviços Conectados.
Selecione Publicar.
Selecione Adicionar um perfil de publicação.
Selecione um Destino do Azure e selecione Avançar.
Selecione Ambiente da CLI do Desenvolvedor do Azure e selecione Avançar.
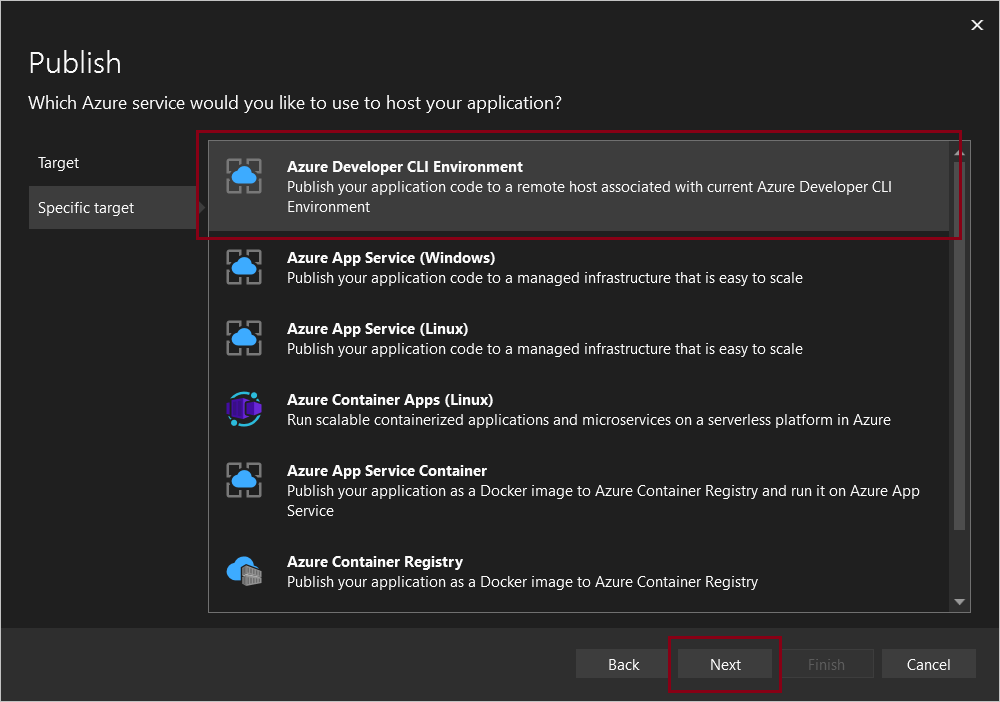
Selecione o ambiente.
Selecione Concluir.
Outros recursos
Solicitar ajuda
Para obter informações sobre como registrar um bug, solicitar ajuda ou propor um novo recurso para a CLI do Desenvolvedor do Azure, visite a página de solução de problemas e suporte .
Próximas etapas
Comentários
Em breve: Ao longo de 2024, eliminaremos os problemas do GitHub como o mecanismo de comentários para conteúdo e o substituiremos por um novo sistema de comentários. Para obter mais informações, consulte https://aka.ms/ContentUserFeedback.
Enviar e exibir comentários de