Criar um aplicativo Avalonia com os Aplicativos Móveis do Azure
O Avalonia permite criar aplicativos .NET GUI para Windows, macOS, Linux, iOS, Android e Web Assembly a partir de uma única base de código. Este tutorial mostra como adicionar um serviço de back-end baseado em nuvem a um aplicativo de área de trabalho do Windows Avalonia usando os Aplicativos Móveis do Azure e um back-end de aplicativo móvel do Azure. Você criará um back-end de aplicativo móvel e um aplicativo simples de Lista de pendências que armazena os dados do aplicativo no Azure.
Você deve concluir este tutorial antes de todos os outros tutoriais do Avalonia sobre como usar os Aplicativos Móveis do Azure.
Pré-requisitos
Para concluir este tutorial, você precisará de:
- Visual Studio 2022 com as seguintes cargas de trabalho.
- Desenvolvimento Web e ASP.NET
- Desenvolvimento do Azure
- Desenvolvimento para área de trabalho com .NET
- A extensão Avalonia para Visual Studio.
- Uma conta do Azure.
- O CLI do Azure.
- Entre com
az logine selecione uma assinatura apropriada antes de começar.
- Entre com
- (Opcional) A CLI do desenvolvedor do Azure.
Embora o Avalonia ofereça suporte à criação no Mac ou no Windows, este tutorial pressupõe que você esteja usando o Windows e o Visual Studio 2022. Recomendamos que você percorra o tutorial Avalonia para se familiarizar com o processo de desenvolvimento para Avalonia.
Baixar o aplicativo de exemplo
Abra o repositório azure-mobile-apps em seu navegador.
Abra a lista suspensa Código e selecione Baixar ZIP.
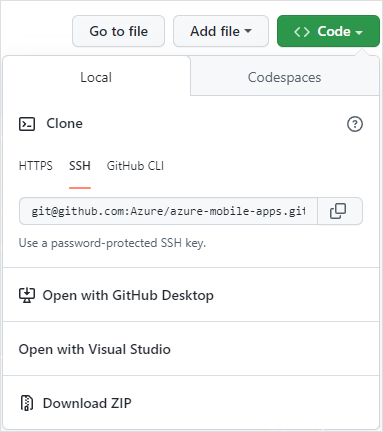
Quando o download estiver concluído, abra a pasta Downloads e localize o
azure-mobile-apps-main.ziparquivo.Clique com o botão direito do mouse no arquivo baixado e selecione Extrair tudo....
Se preferir, você pode usar o PowerShell para expandir o arquivo:
C:\Temp> Expand-Archive azure-mobile-apps-main.zip
Os exemplos estão localizados na pasta de exemplos dentro dos arquivos extraídos. O exemplo para o início rápido é chamado TodoApp. Você pode abrir o exemplo no Visual Studio clicando duas vezes no TodoApp.sln arquivo.
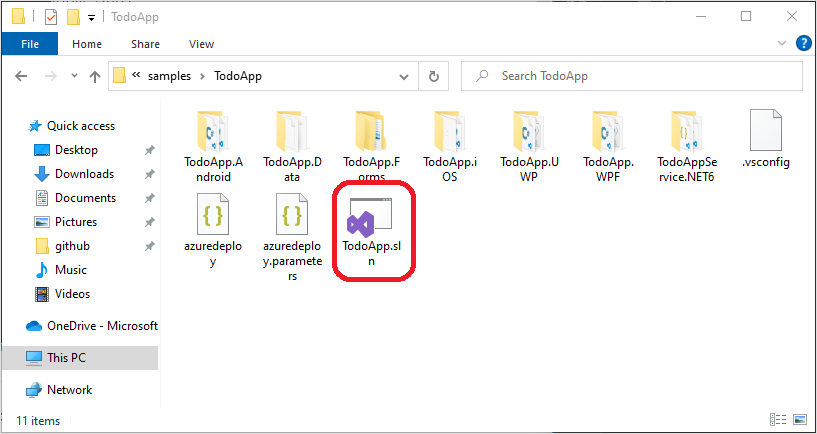
Implantar o back-end no Azure
Observação
Se você já tiver implantado o back-end a partir de outro início rápido, poderá usar o mesmo back-end e ignorar esta etapa.
Para implantar o serviço de back-end, iremos:
- Provisione um Serviço de Aplicativo do Azure e um Banco de Dados SQL do Azure para o Azure.
- Use o Visual Studio para implantar o código de serviço no Serviço de Aplicativo do Azure recém-criado.
Usar a CLI do Desenvolvedor do Azure para concluir todas as etapas
O exemplo TodoApp está configurado para dar suporte à CLI do Desenvolvedor do Azure. Para concluir todas as etapas (provisionamento e implantação):
- Instale a CLI do desenvolvedor do Azure.
- Abra um terminal e altere o diretório para a pasta que contém o
TodoApp.slnarquivo. Este diretório também contémazure.yamlarquivos . - Execute
azd up.
Se você ainda não estiver conectado ao Azure, o navegador será iniciado para solicitar que você entre. Em seguida, você será solicitado a usar uma assinatura e uma região do Azure. Em seguida, a CLI do Desenvolvedor do Azure provisiona os recursos necessários e implanta o código de serviço na região do Azure e na assinatura de sua escolha. Finalmente, a CLI do Desenvolvedor do Azure grava um arquivo apropriado Constants.cs para você.
Você pode executar o comando para ver as informações de autenticação SQL caso deseje acessar o azd env get-values banco de dados diretamente.
Se você concluiu as etapas com a CLI do Desenvolvedor do Azure, vá para a próxima etapa. Se você não quiser usar a CLI do Desenvolvedor do Azure, prossiga com as etapas manuais.
Crie recursos no Azure.
Abra um terminal e altere o diretório para a pasta que contém o
TodoApp.slnarquivo. Este diretório também contémazuredeploy.jsonarquivos .Verifique se você entrou e selecionou uma assinatura usando a CLI do Azure.
Criar um grupo de recursos:
az group create -l westus -g quickstartEste comando cria o
quickstartgrupo de recursos na região Oeste dos EUA. Você pode selecionar qualquer região que desejar, desde que possa criar recursos lá. Certifique-se de usar o mesmo nome e região onde quer que eles sejam mencionados neste tutorial.Crie os recursos usando uma implantação de grupo:
az deployment group create -g quickstart --template-file azuredeploy.json --parameters sqlPassword=MyPassword1234Escolha uma senha forte para sua senha de administrador SQL. Você precisa dele mais tarde ao acessar o banco de dados.
Quando a implantação estiver concluída, obtenha as variáveis de saída, pois elas contêm informações importantes de que você precisa mais tarde:
az deployment group show -g quickstart -n azuredeploy --query properties.outputsUm exemplo de saída é:
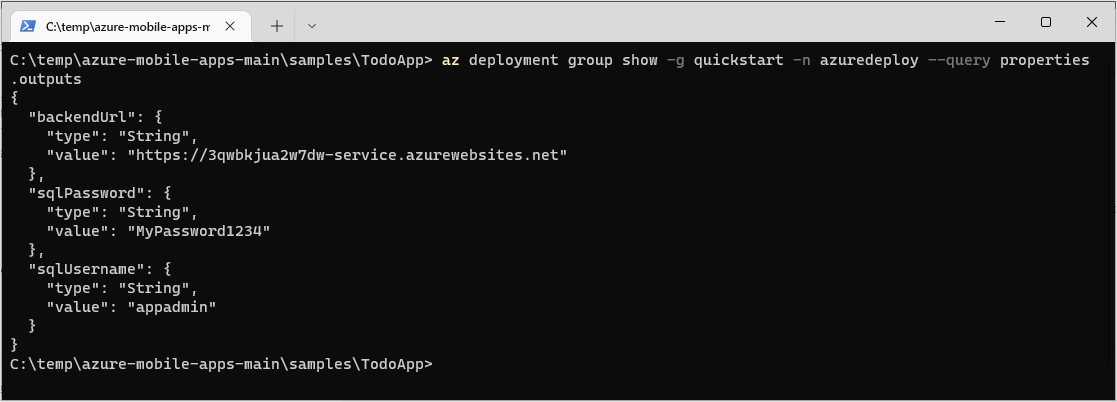
Anote cada um dos valores nas saídas para uso posterior.
Publicar o código de serviço
Abra o TodoApp.sln no Visual Studio.
No painel direito, selecione o Gerenciador de Soluções.
Clique com o botão direito do mouse no
TodoAppService.NET6projeto e selecione Definir como Projeto de Inicialização.No menu superior, selecione Compilar>Publicar TodoAppService.NET6.
Na janela Publicar, selecione Destino: Azure e pressione Avançar.
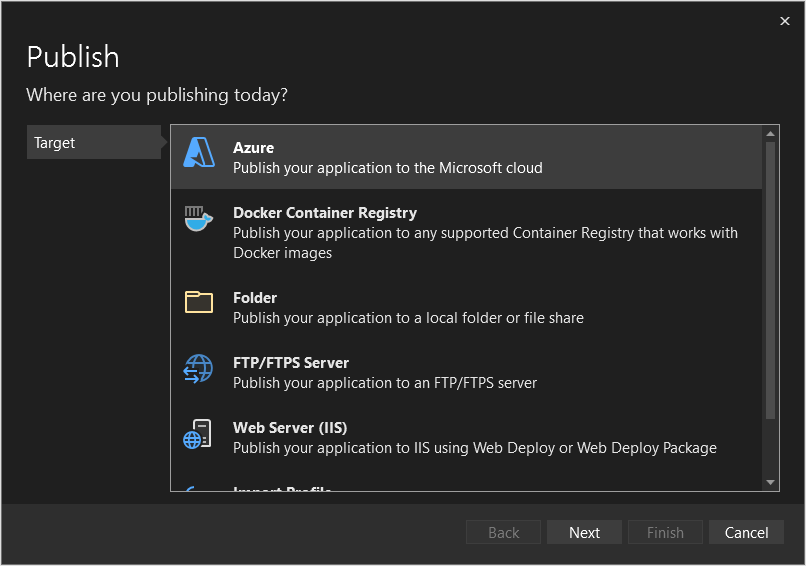
Selecione Destino específico: Serviço de Aplicativo do Azure (Windows) e pressione Avançar.
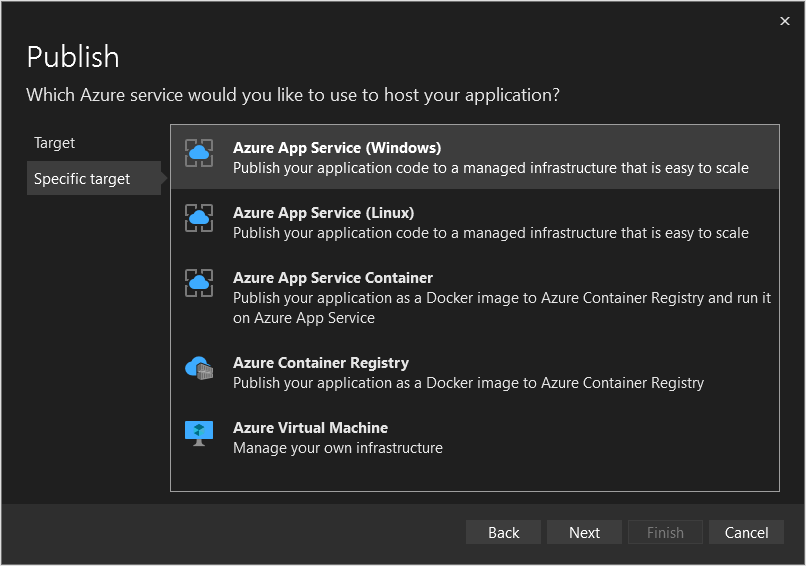
Se necessário, entre e selecione um nome de assinatura apropriado.
Verifique se Exibir está definido como Grupo de recursos.
Expanda o grupo de recursos e selecione o
quickstartServiço de Aplicativo criado anteriormente.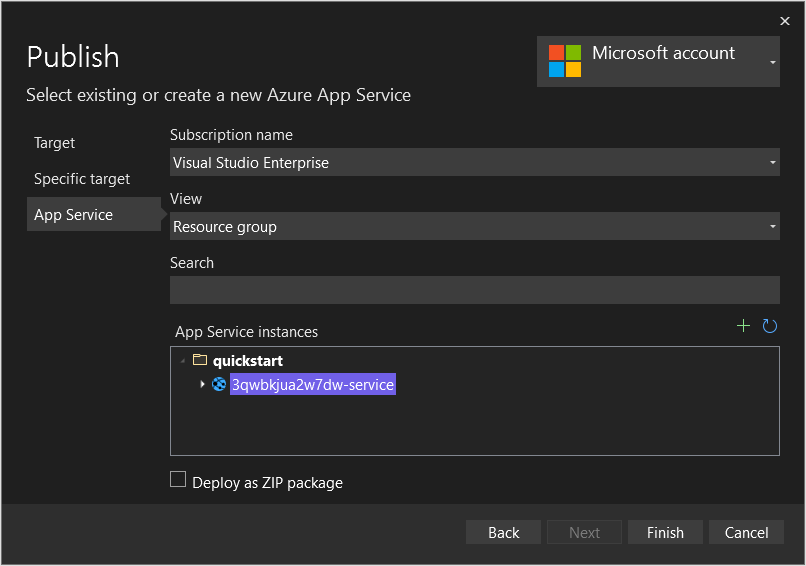
Selecione Concluir.
Depois que o processo de criação do perfil de publicação for concluído, selecione Fechar.
Localize as Dependências de Serviço e selecione os pontos triplos ao lado do Banco de Dados do SQL Server e, em seguida, selecione Conectar.
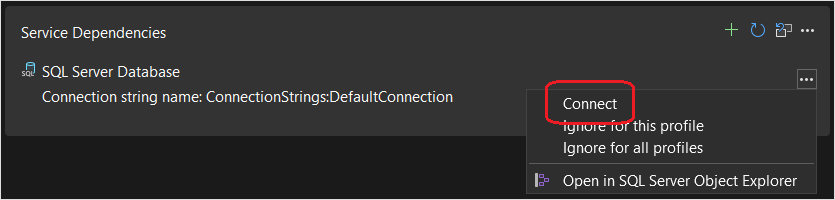
Selecione Banco de Dados SQL do Azure e selecione Avançar.
Selecione o banco de dados de início rápido e selecione Avançar.
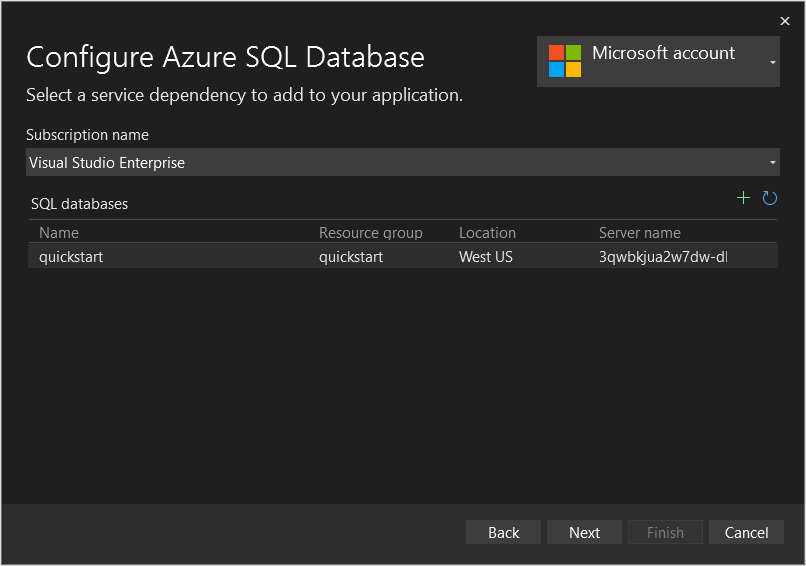
Preencha o formulário usando o nome de usuário e a senha do SQL que estavam nas saídas da implantação e selecione Avançar.
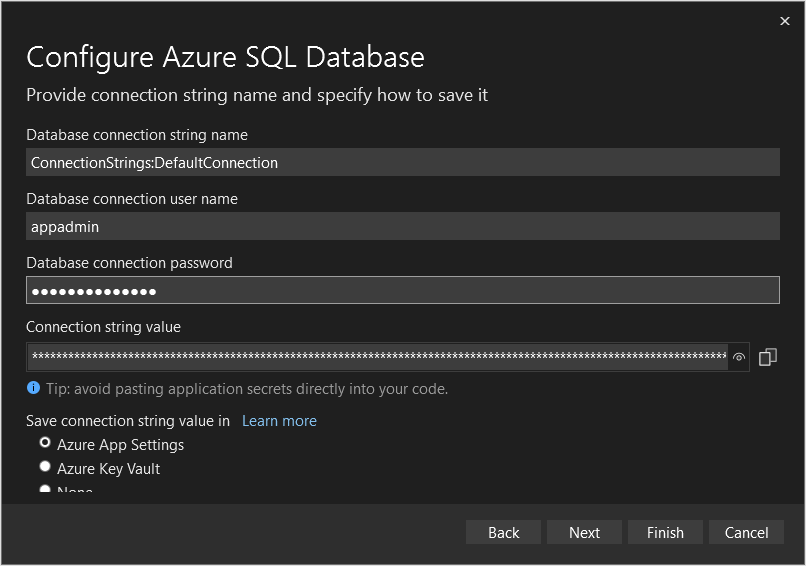
Selecione Concluir.
Selecione Fechar quando concluir.
Selecione Publicar para publicar seu aplicativo no Serviço de Aplicativo do Azure criado anteriormente.

Depois que o serviço de back-end é publicado, um navegador é aberto. Adicione
/tables/todoitem?ZUMO-API-VERSION=3.0.0ao URL: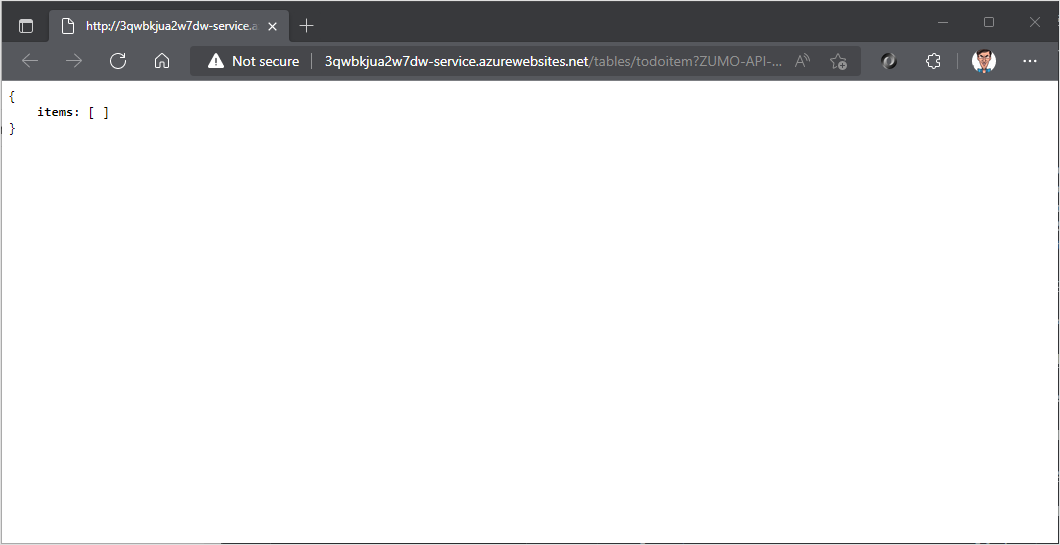
Configurar o aplicativo de exemplo
Seu aplicativo cliente precisa saber a URL base do seu back-end para que ele possa se comunicar com ele.
Se você costumava
azd upprovisionar e implantar o serviço, oConstants.csarquivo foi criado para você e você pode ignorar esta etapa.
Expanda o
TodoApp.Dataprojeto.Clique com o botão direito do
TodoApp.Datamouse no projeto e selecione Adicionar>classe....Digite
Constants.cscomo o nome e selecione Adicionar.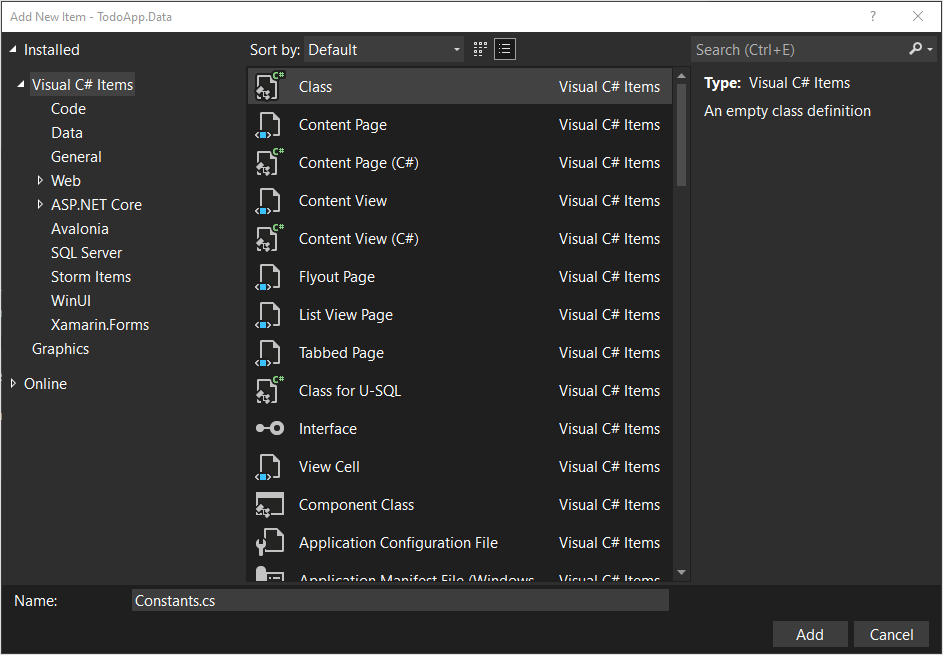
Abra o arquivo e copie o
Constants.cs.exampleconteúdo (Ctrl-A, seguido de Ctrl-C).Alterne para
Constants.cs, realce todo o texto (Ctrl-A) e cole o conteúdo do arquivo de exemplo (Ctrl-V).Substitua o
https://APPSERVICENAME.azurewebsites.netpelo URL de back-end do seu serviço.namespace TodoApp.Data { public static class Constants { /// <summary> /// The base URI for the Datasync service. /// </summary> public static string ServiceUri = "https://demo-datasync-quickstart.azurewebsites.net"; } }Você pode obter a URL de back-end do seu serviço na guia Publicar . Certifique-se de usar uma URL https .
Salve o arquivo. (Ctrl-S).
Criar e executar o aplicativo de exemplo
No gerenciador de soluções, expanda a
otherspasta.Clique com o botão direito do mouse no projeto
TodoApp.AvaloniaUIe selecione Definir como Projeto de Inicialização.Na barra superior, selecione Qualquer configuração de CPU e o destino TodoApp.AvaloniaUI:

Pressione F5 para criar e executar o projeto.
Depois que o aplicativo for iniciado, você verá uma lista vazia com uma caixa de texto. Você poderá:
Insira algum texto e pressione o ícone para adicionar o + item.
Defina ou desmarque a caixa de seleção para marcar qualquer item como concluído.
Pressione o ícone de atualização para recarregar dados do serviço.
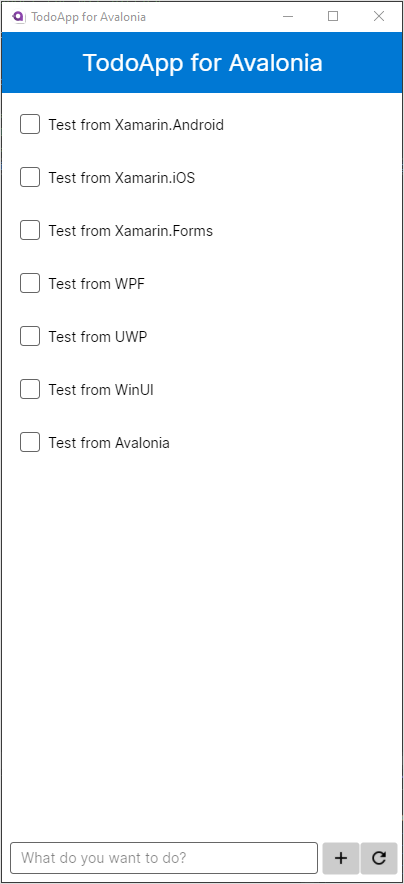
Próximas etapas
Continue o tutorial adicionando autenticação ao aplicativo.
Comentários
Em breve: Ao longo de 2024, eliminaremos os problemas do GitHub como o mecanismo de comentários para conteúdo e o substituiremos por um novo sistema de comentários. Para obter mais informações, consulte https://aka.ms/ContentUserFeedback.
Enviar e exibir comentários de