Eventos
17 de mar., 21 - 21 de mar., 10
Junte-se à série de encontros para criar soluções de IA escaláveis com base em casos de uso do mundo real com outros desenvolvedores e especialistas.
Registrar agoraNão há mais suporte para esse navegador.
Atualize o Microsoft Edge para aproveitar os recursos, o suporte técnico e as atualizações de segurança mais recentes.
Azure DevOps Services | Azure DevOps Server 2022 - Azure DevOps Server 2019
Para usar o Power BI para Azure DevOps ou exercer uma consulta OData paro Analytics, tenha a permissão Exibir análise. Por padrão, a permissão Exibir análise é definida para todos os Colaboradores com acesso Básico. Os usuários que receberam acesso de Stakeholder não têm permissão para exibir ou editar exibições de Analytics.
Para editar um modo de exibição de Análise ou conectar-se a uma exibição de Análise no Power BI, tenha permissões para esse modo de exibição.
Nenhuma permissão será necessária para apenas adicionar um widget de Analytics a um painel ou visualizar um widget nesse painel.
Observação
O Analytics não oferece suporte à segurança no nível do caminho da área. Portanto, se um usuário tiver acesso a um projeto e puder gerar relatórios para ele, mas não tiver acesso a itens de trabalho em áreas específicas desse projeto, ele poderá exibir os dados no Analytics. Portanto, para proteger seus dados, a prática recomendada é não permitir relatórios no Analytics para usuários que não tenham acesso a todos os dados em um projeto.
Para obter mais informações sobre como trabalhar com permissões, consulte Introdução a permissões, acesso e grupos de segurança.
Você concede ou restringe permissões a um usuário definindo uma ou mais permissões para o Analytics como Permitir ou Negar na página Permissões do projeto. Por padrão, todos os membros do grupo Colaboradores têm acesso para editar e excluir exibições compartilhadas de Analytics e exibir dados de Analytics.
Observação
Para habilitar a nova interface do usuário para a Página Configurações de Permissões do Projeto, consulte Habilitar versões prévias do recurso.
Abra o portal da Web e escolha o projeto no qual você deseja adicionar usuários ou grupos. Para escolher outro projeto, consulte Alternar projeto, repositório, equipe.
Escolha Configurações do projeto e, em seguida, Permissões.
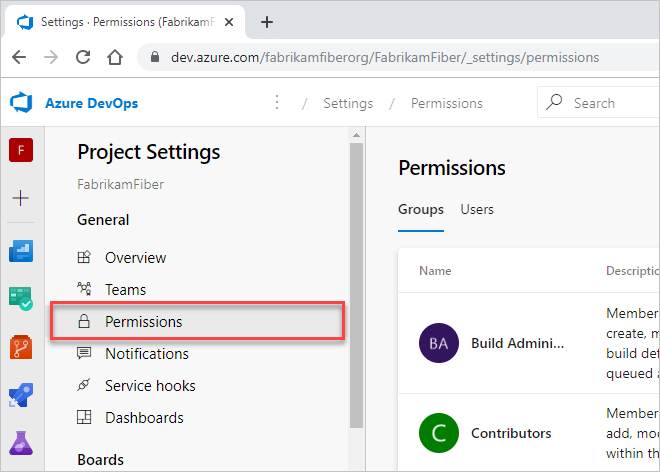
Escolha a pessoa ou o grupo para o qual você deseja modificar as permissões e altere sua atribuição de permissão.
Por exemplo, aqui definimos as permissões para Chuck Reinhart. A configuração nega permissão para excluir ou modificar vistas compartilhadas de Analytics, mas permite o acesso a dados.
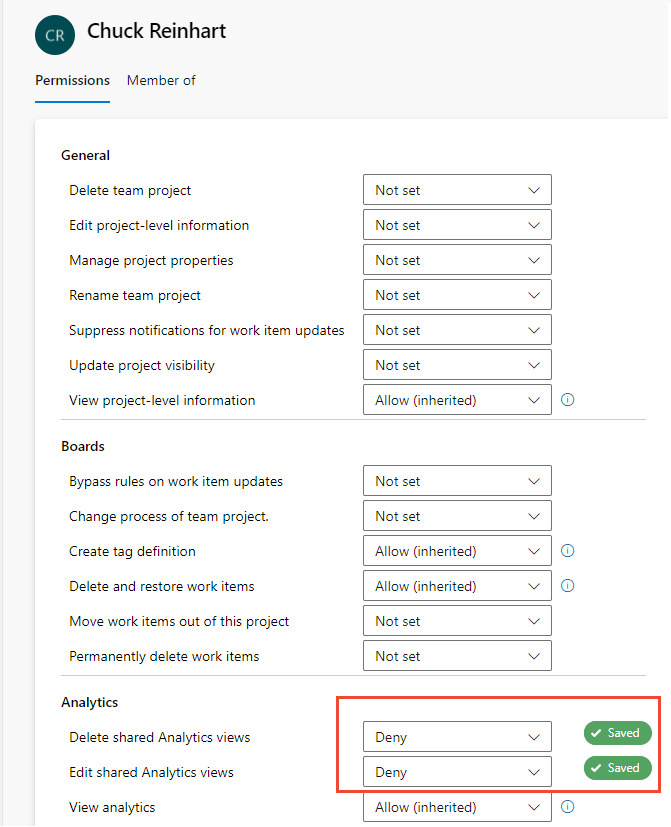
Saia da página de permissões quando terminar. As alterações feitas são salvas automaticamente.
Escolha a guia Página atual para obter informações sobre como adicionar um usuário a um projeto. A versão prévia do recurso Página de Configurações de Permissões do Projeto só está disponível para Azure DevOps Services no momento.
Todos os membros do grupo Colaboradores do projeto podem usar exibições compartilhadas no Power BI. Para exibições compartilhadas criadas, você pode gerenciar as permissões de usuários e grupos para criar, excluir ou exibir uma exibição compartilhada específica.
Para alterar as permissões para uma exibição compartilhada, abra exibições do Analytics e escolha Todos. Para obter detalhes, consulte Criar uma exibição do Analytics.
Escolha o ![]() ícone Mais Ações e escolha Segurança.
ícone Mais Ações e escolha Segurança.
Altere as permissões para que o membro ou grupo da equipe não possa editar ou excluir a exibição.
Adicione um usuário ou grupo ao qual você deseja conceder permissões ou restringir o acesso.
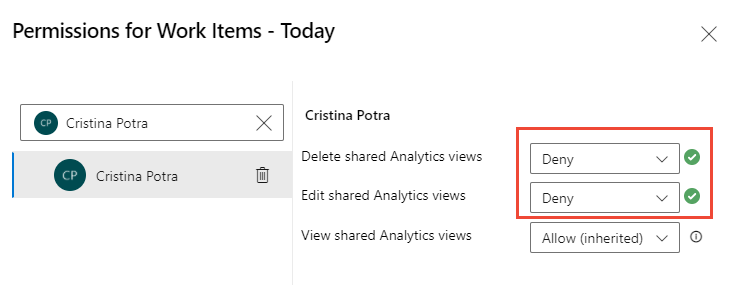
Feche a caixa de diálogo quando terminar. Suas alterações são salvas automaticamente.
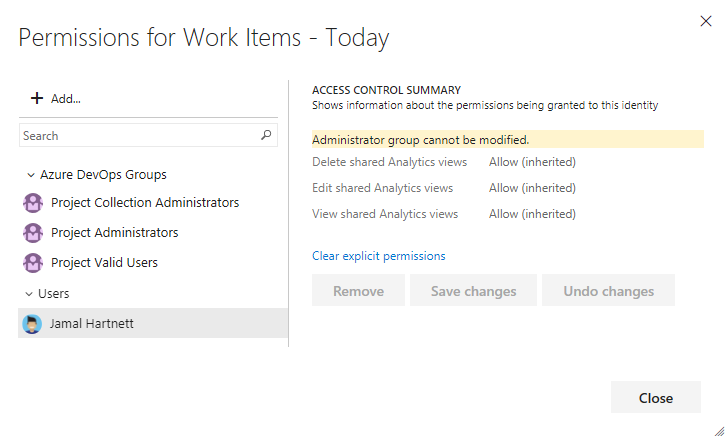
Escolha Salvar alterações quando terminar.
O Analytics foi criado para fornecer dados exatos, não dados restritos por suas configurações de segurança.
Por exemplo, veja o seguinte cenário:
Se um usuário com acesso a ambos os projetos fizer uma consulta que diz "Diga a soma de todos os itens de trabalho no Projeto A e no Projeto B", o resultado será 300, ou seja, conforme o esperado. Agora, digamos que outro usuário só tenha acesso ao Projeto B faz a mesma consulta. Você pode esperar que a consulta retorne 100. No entanto, o Analytics não retornará nenhum resultado no último caso. Em vez disso, ele retornará um erro "Acesso negado ao projeto". Ele faz isso porque não pôde retornar todo o conjunto de dados, portanto, não retorna nada.
Esse comportamento é diferente do comportamento fornecido pelo editor de Consulta de Item de Trabalho atual, que retornaria todos os itens de trabalho no Projeto B, mas nada do Projeto A, sem informar que há dados ausentes.
Devido a esse cenário, a abordagem recomendada para consultar o Analytics é sempre fornecer um filtro no nível do projeto em vez de usar uma consulta global. Para obter informações sobre como fornecer um filtro de nível de projeto, consulte Analytics de WIT.
Eventos
17 de mar., 21 - 21 de mar., 10
Junte-se à série de encontros para criar soluções de IA escaláveis com base em casos de uso do mundo real com outros desenvolvedores e especialistas.
Registrar agoraTreinamento
Roteiro de aprendizagem
Gerenciar permissões e administração para o Microsoft Dataverse - Training
Você precisa gerenciar os direitos de acesso do usuário? Neste roteiro de aprendizagem, você aprenderá a gerenciar permissões associadas a ambientes e entidades. Você também aprenderá sobre os diferentes portais administrativos e como acessar cada um.
Certificação
Microsoft Certified: Power BI Data Analyst Associate - Certifications
Demonstre métodos e boas práticas que se alinhem aos requisitos técnicos e comerciais para modelagem, visualização e análise de dados com o Microsoft Power BI.