Observação
O acesso a essa página exige autorização. Você pode tentar entrar ou alterar diretórios.
O acesso a essa página exige autorização. Você pode tentar alterar os diretórios.
Azure DevOps Services | Azure DevOps Server 2022 – Azure DevOps Server 2019
Ao se conectar do Power BI ou do Excel ao Analytics usando o feed OData, escolha Microsoft Entra ID (Microsoft Entra ID) para a opção mais segura. Também é possível autenticar com Tokens de Acesso Pessoal (PATs), mas isso é menos recomendado.
Ao se conectar do Power BI ou do Excel à Análise usando o feed OData, escolha as credenciais do Windows como a opção mais segura. Também é possível autenticar com Tokens de Acesso Pessoal (PATs), mas isso é menos recomendado.
Pré-requisitos
| Categoria | Requisitos |
|---|---|
| Níveis de Acesso |
-
Membro do projeto. – Pelo menos acesso básico . |
| Permissões | Por padrão, os membros do projeto têm permissão para consultar o Analytics e criar visualizações. Para obter mais informações sobre outros pré-requisitos sobre a habilitação de serviços e recursos e atividades gerais de acompanhamento de dados, consulte Permissões e pré-requisitos para acessar o Analytics. |
| Ferramentas | Power BI Desktop |
Nota
O serviço de Análise é habilitado automaticamente e tem suporte na produção de todos os serviços no Azure DevOps Services. A integração do Power BI e o acesso ao feed OData do serviço de Análise estão disponíveis em geral. Você é incentivado a usar o feed OData do Analytics e fornecer comentários.
Os dados disponíveis dependem da versão. A versão mais recente com suporte da API OData é v2.0e a versão de versão prévia mais recente é v4.0-preview. Para obter mais informações, confira Sobre o controle de versão da API OData.
Nota
O serviço de Analytics é automaticamente instalado e suportado em produção para todas as novas coleções de projetos no Azure DevOps Server 2020 e versões posteriores. A integração do Power BI e o acesso ao feed OData do serviço de Análise estão disponíveis em geral. Você é incentivado a usar o feed OData do Analytics e fornecer comentários. Se você atualizar do Azure DevOps Server 2019, poderá instalar o serviço de Análise durante a atualização.
Os dados disponíveis dependem da versão. A versão mais recente com suporte da API OData é v2.0e a versão de versão prévia mais recente é v4.0-preview. Para obter mais informações, confira Sobre o controle de versão da API OData.
Microsoft Entra ID
A ID do Microsoft Entra também é conhecida como "Credencial Organizacional" no Power BI Desktop. Você pode usá-lo no Power BI selecionando OAuth ao configurar a atualização de dados.
Ao se conectar ao Power BI Desktop, você será solicitado a inserir suas credenciais para a fonte de dados. Selecione a conta organizacional, conforme mostrado aqui:
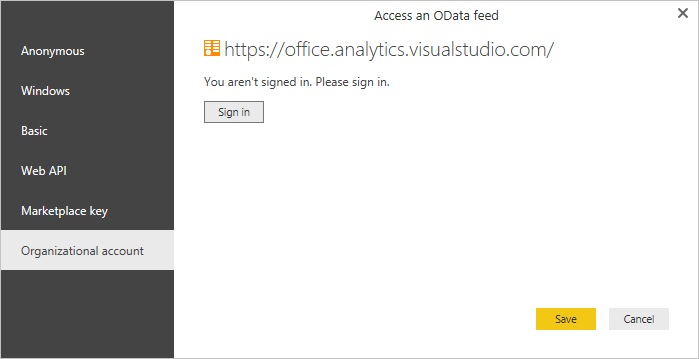
Escolha Entrar e digite suas credenciais do Microsoft Entra. Depois disso, você terminou.
Para alterar uma URL existente para usar o Microsoft Entra ID em vez de um PAT, consulte Alterar credenciais de autenticação posteriormente neste artigo.
Autenticação do Windows
Você pode usar a autenticação do Windows no do Power BI por meio da seleção de OAuth ao configurar a atualização de dados.
Ao se conectar ao Power BI Desktop, você será solicitado a inserir suas credenciais para a fonte de dados. Selecione o Windows, conforme mostrado aqui:
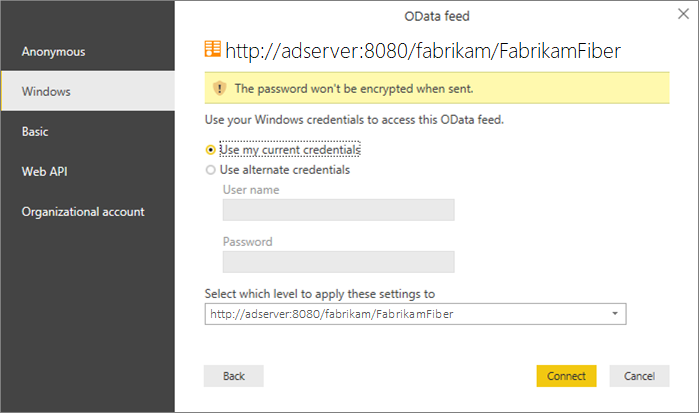
Insira suas credenciais do Windows e escolha Conectar.
Para alterar uma URL existente para utilizar o Windows em vez de um PAT, veja a seção Alterar credenciais de autenticação mais adiante neste artigo.
Criar um token de acesso pessoal
Nota
PATs são uma opção menos desejável em comparação com a conexão do Power BI com o Microsoft Entra ID ou a Autenticação do Windows. Considere-os uma extensão de sua identidade. Quando usado, o token está agindo como você. Mantenha seus tokens em segredo. Para ajudar a manter seu token mais seguro, considere o uso de gerenciadores de credenciais. Se você usar um gerenciador de credenciais, não precisará inserir suas credenciais toda vez que fizer push.
Siga as etapas no Criar uma PAT com escopo: Analytics (leitura) (
vso.analytics).Copie o token exibido. Se você navegar para longe da página, não poderá recuperá-la mais tarde.
Se você precisar revogar um token, navegue até esta página e escolha o link Revogar. Esse token será imediatamente negado acesso ao Azure DevOps Services.
Inserir credenciais em um cliente
O Power BI e o Excel funcionam usando o Power Query ao acessar o OData. O mecanismo de autenticação, incluindo as várias telas de autenticação, é idêntico. Este passo a passo é feito usando o Power BI Desktop. Ele também se aplica ao Excel.
Abra o Power BI Desktop.
Escolha Obter Dados.
Selecione Feed de OData (ou Mais>Outros>OData Feed).
Insira a URL do ponto de extremidade de OData e escolha OK.
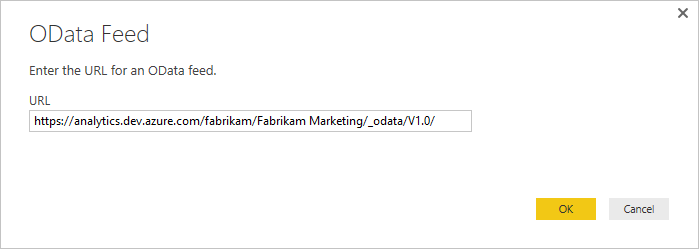 de URL do Feed OData
de URL do Feed OData
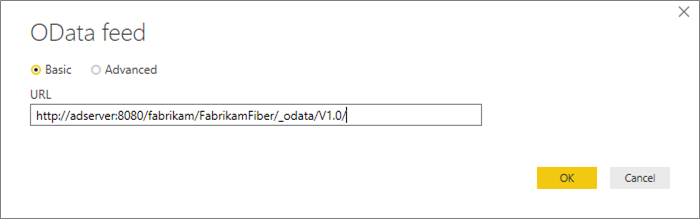 de URL do Feed OData
de URL do Feed OData
Na caixa de diálogo de autenticação, escolha Básico, insira suas credenciais e então escolha Conectar.
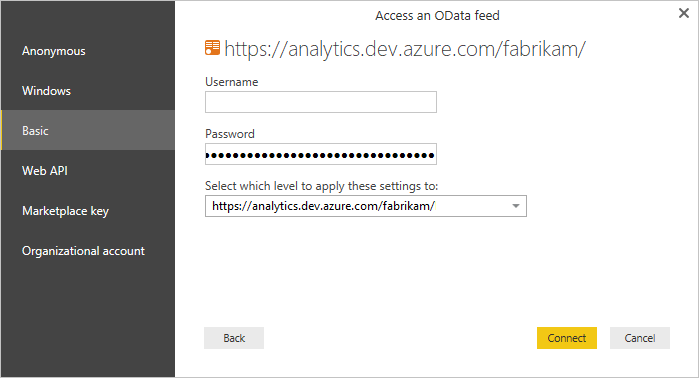
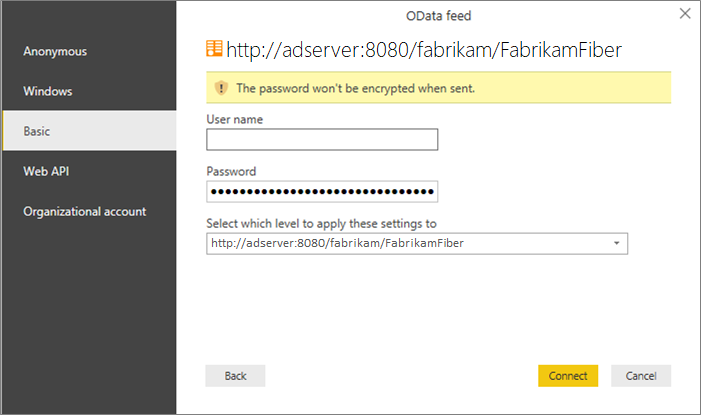
Alterar credenciais de autenticação
Se você receber uma mensagem de acesso negado, talvez seja necessário alterar suas credenciais de autenticação. O Power Query armazena em cache suas informações de credencial para que você só precise inseri-la uma vez. No entanto, os Tokens de Acesso Pessoal expiram e talvez seja necessário atualizar ou alterar suas informações de autenticação.
Atualizar credenciais no Power BI Desktop
Abra o Power BI Desktop.
Selecione Arquivo>Opções e Configurações>Configurações de fonte de dados. Selecione a URL correta no Feed OData e selecione Editar.
configurações da fonte de dados
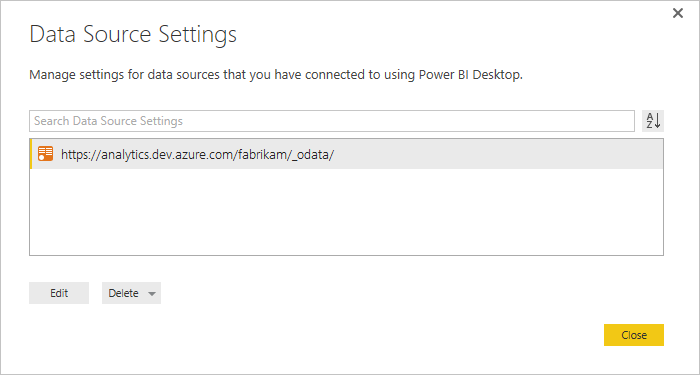
configurações da fonte de dados
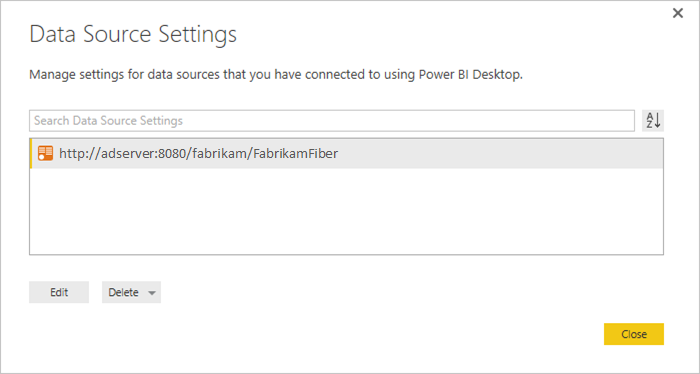
Na próxima caixa de diálogo Configurações da Fonte de Dados, selecione o botão Editar em configuração de Credenciais.
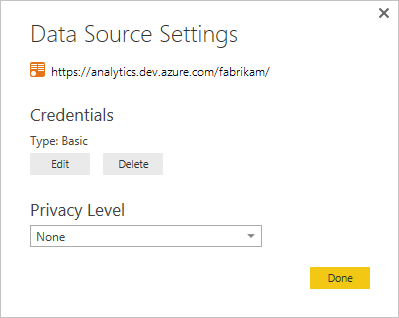
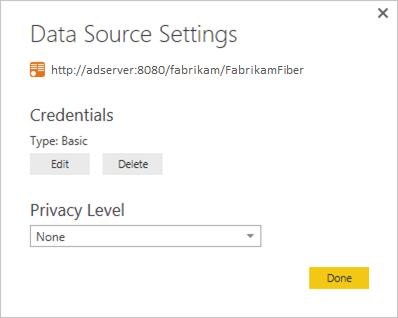
Edite as credenciais conforme observado acima, selecione Salvare, em seguida, Concluídoe, em seguida, Fechar.
Atualizar credenciais no Excel
Abra o Excel e selecione a guia Dados.
Selecione Nova Consulta>Configurações de Fonte de Dados...
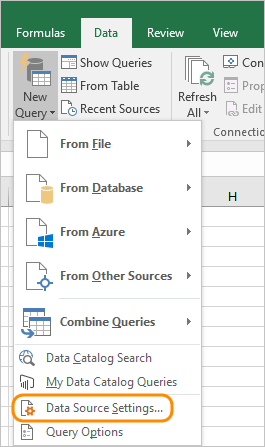
Selecione a URL correta no Feed OData e selecione Editar.
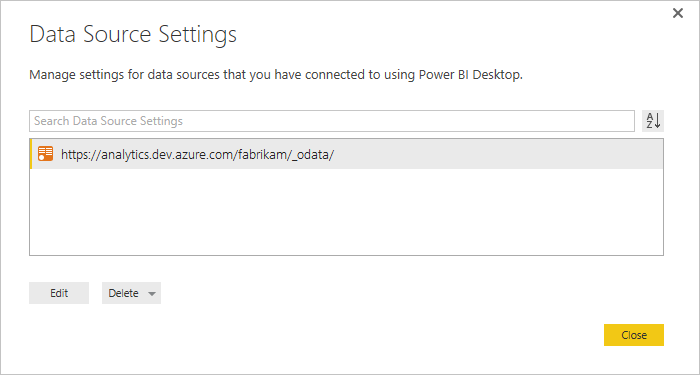
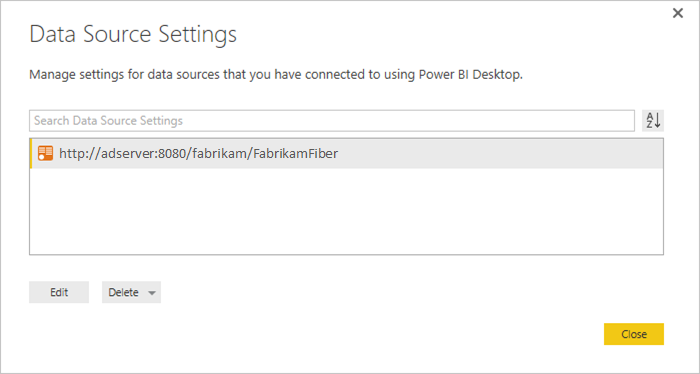
Na próxima caixa de diálogo Configurações da Fonte de Dados, selecione o botão Editar em configuração de Credenciais.
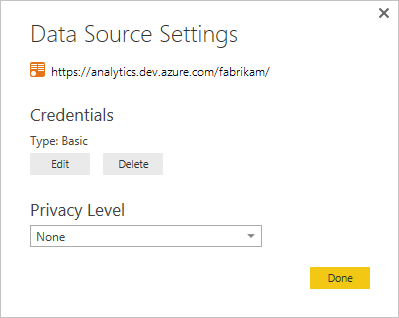
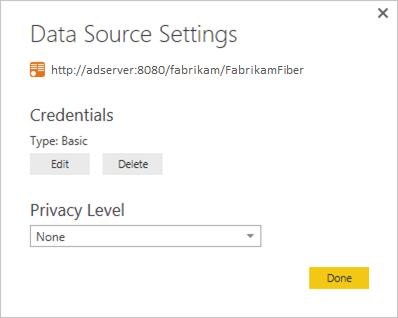
Edite as credenciais conforme observado acima, selecione Salvare, em seguida, Concluídoe, em seguida, Fechar.
Publicar no Power BI
Depois de criar e carregar um modelo com dados, você pode publicá-lo no Power BI. Ao usar a ID do Microsoft Entra ou o Windows, selecione a opção oAuth2.