Conectar-se aos dados do Analytics usando o feed OData do Power BI
Azure DevOps Services | Azure DevOps Server 2022 - Azure DevOps Server 2019
Saiba como acessar dados do Analytics por meio do feed OData do Power BI Desktop.
Importante
O método demonstrado neste artigo funciona para pequenas organizações, pois sempre extrai todos os dados para o Power BI. A maior parte da filtragem especificada no Editor do Power Query é feita no lado do cliente. Para obter informações sobre outras abordagens, consulte Visão geral da integração do Power BI.
Pré-requisitos
- Acesso: ser membro de um projeto com pelo menos acesso básico.
- Permissões: por padrão, os membros do projeto têm permissão para consultar o Analytics e criar exibições.
- Para obter mais informações sobre outros pré-requisitos relacionados à ativação de serviços e recursos e atividades gerais de rastreamento de dados, consulte Permissões e pré-requisitos para acessar o Analytics.
Acessar o feed OData do Analytics
Importante
Verifique se você ativou ou instalou a extensão do Analytics.
Configure as permissões necessárias para acessar o Analytics.
Abra o Power BI Desktop.
Na página de boas-vindas ou na faixa de opções inicial do Power BI Desktop, selecione Obter dados.
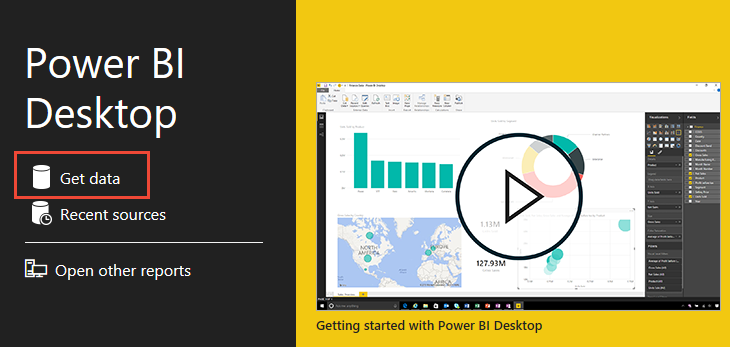
Selecione Outro>OData Feed>Connect.
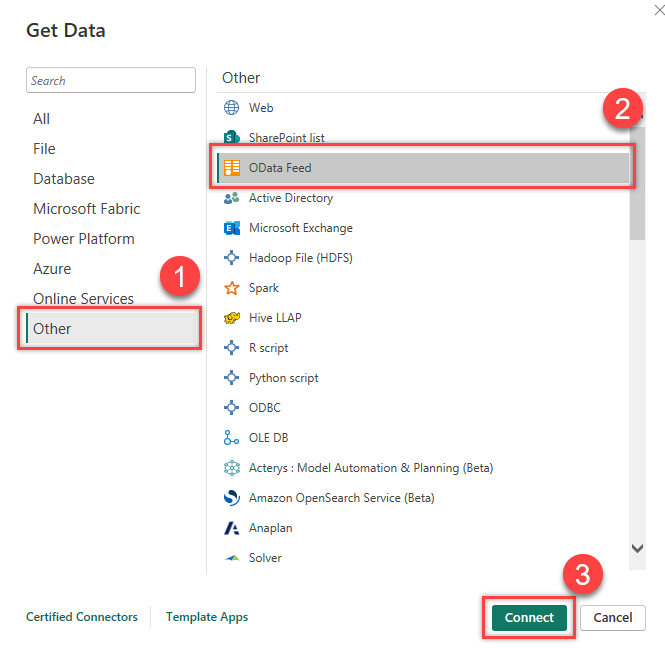
Em um navegador compatível, insira o URL no seguinte formato
https://analytics.dev.azure.com/{OrganizationName}/_odata/{version}/.Por exemplo, se {OrganizationName} for fabrikam e {version} for v1.0, a URL será
https://analytics.dev.azure.com/fabrikam/_odata/v1.0/. A versão que você deve usar depende da versão mais recente com suporte para o Analytics OData.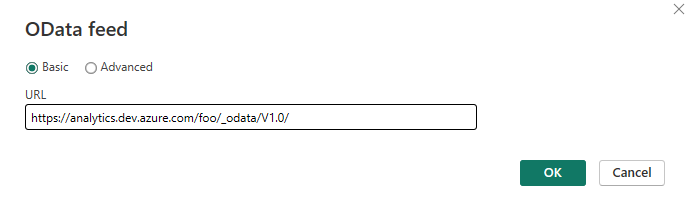
Observação
- Como alternativa, você pode inserir a URL com o ProjectName especificado, conforme mostrado no exemplo a seguir:
https://analytics.dev.azure.com/{OrganizationName}/{ProjectName}/_odata/{version}/O uso desse formato corta os resultados pelo projeto especificado em todas as entidades relacionadas a esse projeto. - O escopo de dados está sempre no nível do projeto por design, portanto, você não pode se conectar no nível da organização. Se você deseja obter todos os dados de todos os seus projetos, deve se conectar a um de cada vez.
- Como alternativa, você pode inserir a URL com o ProjectName especificado, conforme mostrado no exemplo a seguir:
No prompt, autentique-se no serviço.
Marque as caixas de seleção ao lado das entidades cujos dados você deseja recuperar.
Importante
Não selecione entidades cujo nome inclua Instantâneo. Essas entidades contêm o estado de cada item de trabalho em cada dia desde que o item de trabalho foi criado. Para repositórios de qualquer tamanho, selecionar essas entidades faz com que dezenas a centenas de milhões de itens de trabalho não sejam carregados. As tabelas de instantâneo destinam-se apenas a consultas de agregação.
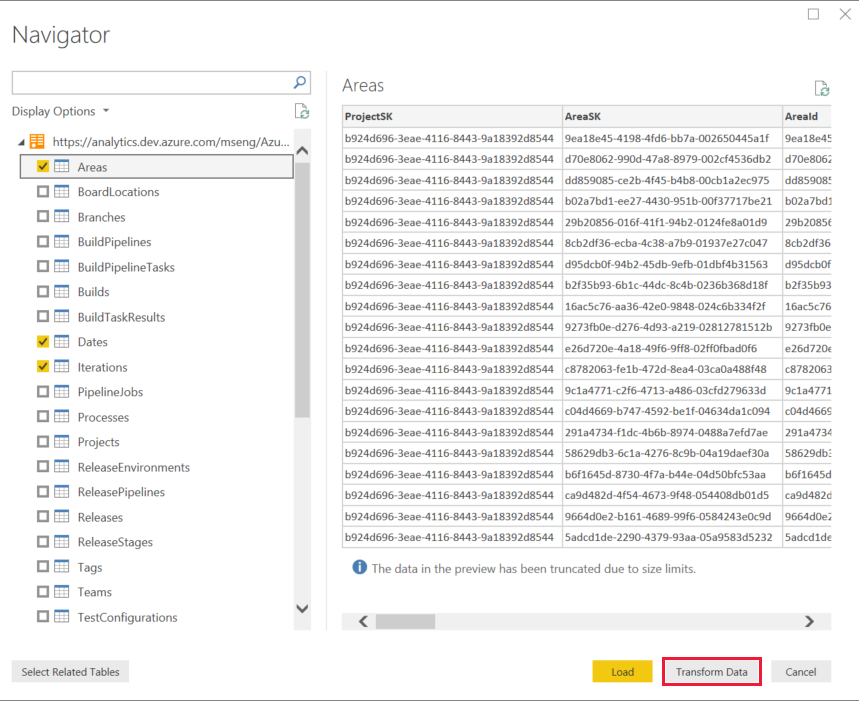
Selecione Transformar Dados. Não selecione Carregar.
Importante
Para cada entidade selecionada, Power Query cria uma consulta. Você deve atualizar manualmente cada consulta para evitar erros de limitação. Power Query tenta resolver valores nulos como erros gerando uma consulta adicional para cada valor nulo encontrado. Essa ação pode resultar em milhares de consultas, que podem exceder rapidamente seu limite de uso, além do qual sua conta de usuário é limitada.
Para evitar esse problema:
- Instrua o Power BI a fazer referência ao OData v4.
- Instrua o serviço do Analytics a omitir todos os valores nulos, o que melhora o desempenho da consulta.
Para cada entidade selecionada nas etapas anteriores, execute as seguintes etapas:
a. Na lista Consultas, selecione uma entidade cuja consulta você deseja. Neste exemplo, Áreas é selecionado.
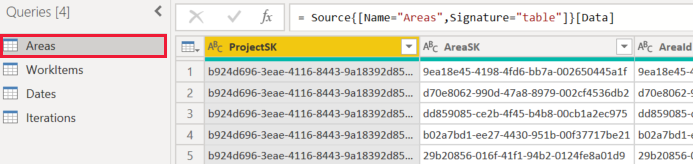
b. Na faixa de opções, selecione Editor Avançado.
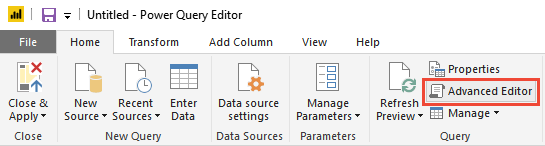
c. No painel Consulta, role horizontalmente para exibir o
[Implementation="2.0"]parâmetro.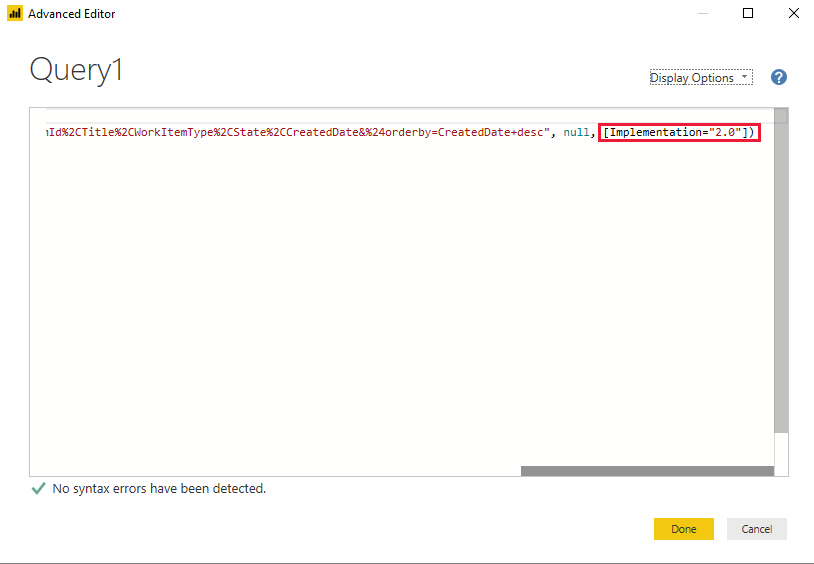
d. Substitua
[Implementation="2.0"]pela seguinte string:[Implementation="2.0",OmitValues = ODataOmitValues.Nulls,ODataVersion = 4]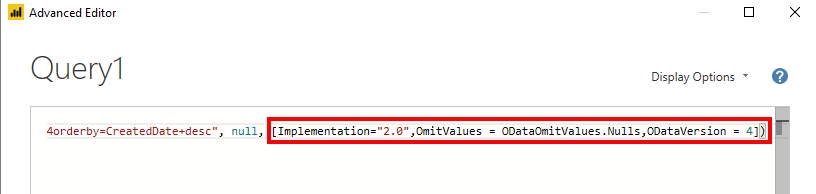
Selecione Fechar e Aplicar.