Criar um relatório do Power BI filtrado por equipe usando um modo de exibição personalizado do Google Analytics
Azure DevOps Services | Azure DevOps Server 2022 - Azure DevOps Server 2019
As exibições do Google Analytics oferecem suporte a critérios de campo para filtrar itens de trabalho com base em equipes. No entanto, não há nenhum campo específico da equipe disponível para dar suporte à filtragem de um relatório do Power BI. Embora cada item de trabalho esteja associado a um caminho de área específico, os caminhos de área podem ser associados a mais de uma equipe. Devido a essa associação um-para-muitos, o Google Analytics não fornece um campo específico da equipe.
No entanto, você ainda pode filtrar em uma equipe usando as etapas fornecidas neste artigo. O processo geral introduz uma tabela de mapeamento entre a visualização do Google Analytics e a entidade de equipes.
Observação
De maneira semelhante, existem limitações na determinação da coluna específica do quadro de um item de trabalho em um modo de exibição do Google Analytics. No entanto, as diretrizes fornecidas neste artigo não funcionarão para locais do quadro devido à dependência dos dados históricos selecionados na exibição.
Pré-requisitos
- Para exibir dados do Analytics e consultar o serviço, você precisa ser membro de um projeto com acesso básico ou superior. Por padrão, todos os membros do projeto recebem permissões para consultar Análise e definir exibições do Analytics.
- Para saber mais sobre outros pré-requisitos relacionados à habilitação de serviços e recursos e atividades gerais de acompanhamento de dados, consulte Permissões e pré-requisitos para acessar o Analytics.
Adicionar o campo AreaSK à visualização do Google Analytics
Os campos padrão incluídos nas exibições padrão do Google Analytics não incluem os campos necessários para criar o mapeamento de relacionamento no Power BI. Use as etapas a seguir para introduzir a tabela de mapeamento ao seu modelo e criar os relacionamentos necessários para dar suporte à filtragem em equipes.
- Edite sua visualização do Google Analytics.
- Na guia Campo, adicione o campo AreaSK.
- Salve o modo de exibição atualizado.
- Carregue o arquivo pbix do Power BI associado ao seu modo de exibição do Google Analytics no Power BI Desktop.
- Atualize o modo de exibição e verifique se o campo AreaSK aparece conforme o esperado.
Adicionar tabelas para equipes
A próxima etapa é adicionar a entidade Teams ao modelo de dados do Power BI e gerar a tabela de mapeamento necessária para criar os relacionamentos no Power BI. Esse processo requer que você adicione três consultas por meio do Editor do Power Query.
Carregue o arquivo pbix do Power BI associado ao seu modo de exibição no Power BI Desktop.
Escolha Obter dados.
Selecione a opção Consulta em branco .
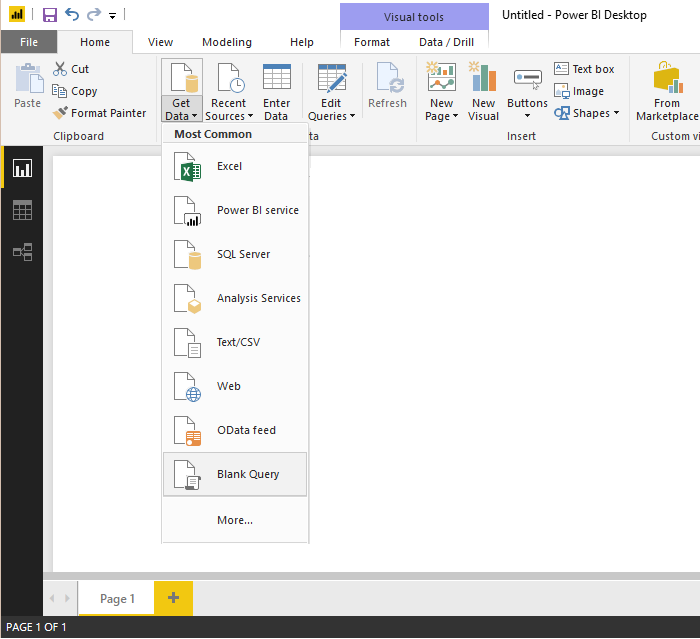
Abra o Editor Avançado.
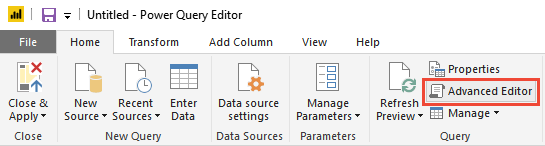
Adicione o código de consulta a seguir, substituindo as informações da organização e os nomes das equipes para corresponder à visualização do Google Analytics.
let #"Get table" = VSTS.Feed("https://analytics.dev.azure.com/{OrganizationName}/_odata/v2.0/Teams?$select=TeamName,TeamSK&$filter=TeamName eq '{TeamName1}' or TeamName eq '{TeamName2}"), #"Select columns" = Table.SelectColumns(#"Get table", {"TeamName", "TeamSK"}) in #"Select columns"Renomeie a consulta para Teams.
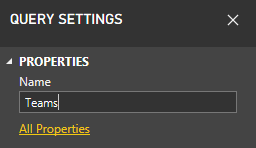
Na guia Página Inicial , escolha Nova Fonte para adicionar outra consulta em branco e renomeá-la para Áreas.
Abra o Editor Avançado e adicione o seguinte código de consulta, substituindo as informações da organização para corresponder à sua exibição.
let #"Get table" = VSTS.Feed("https://analytics.dev.azure.com/{OrganizationName}/_odata/v2.0/Areas?$select=AreaName,AreaSK"), #"Select columns" = Table.SelectColumns(#"Get table", {"AreaName", "AreaSK"}) in #"Select columns"Na guia Página Inicial , escolha Nova Fonte para adicionar outra consulta em branco e renomeá-la para AreaToTeam.
Abra o Editor Avançado e adicione o seguinte código de consulta, substituindo as informações da organização para corresponder à sua exibição.
let #"Get table" = VSTS.Feed("https://analytics.dev.azure.com/{OrganizationName}/_odata/v2.0/Areas?$select=AreaSK&$expand=Teams($select=TeamSK)"), #"Select columns" = Table.SelectColumns(#"Get table", {"AreaSK", "Teams"}), #"Expand Teams" = Table.ExpandTableColumn(#"Select columns", "Teams", {"TeamSK"}, {"TeamSK"}) in #"Expand Teams"Importante
O processo de adicionar as três consultas só funcionará para Caminhos de Área mapeados para 1.000 equipes ou menos.
Na guia Página Inicial, escolha Fechar & Aplicar.

Em seguida, escolha Atualizar para adicionar AreaSK à exibição.
Criar os mapeamentos de relacionamento do Power BI
A última etapa é criar as relações necessárias no Power BI.
Abra o modo de exibição Relações .
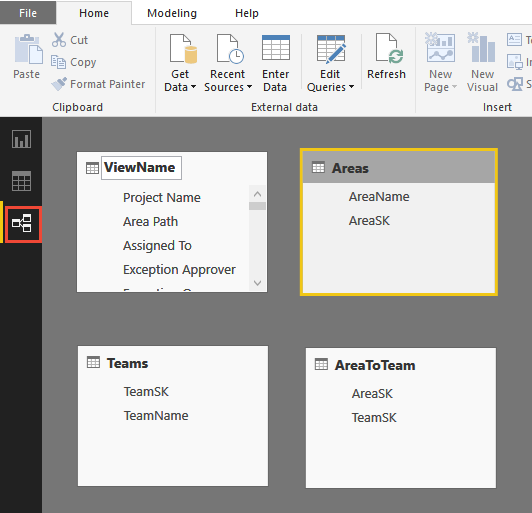
Na guia Página Inicial , abra Gerenciar Relacionamentos.

Na caixa de diálogo Gerenciar relacionamentos:
a. Exclua todas as relações que possam ter sido detectadas automaticamente.
b. Escolha Novo para criar uma relação bidirecional Muitos para Um entre sua exibição e área. Para saber mais, consulte Filtragem cruzada bidirecional usando DirectQuery no Power BI Desktop.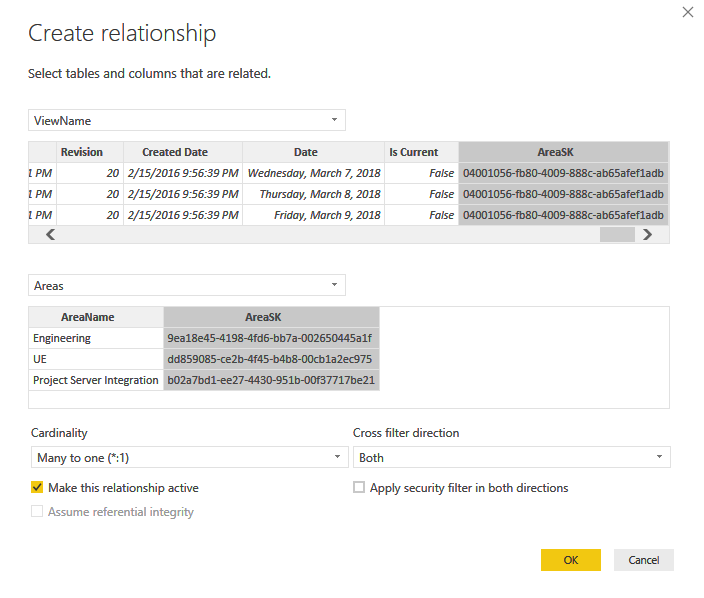
Crie uma relação bidirecional de Um para Muitos entre Areas e AreaToTeam.
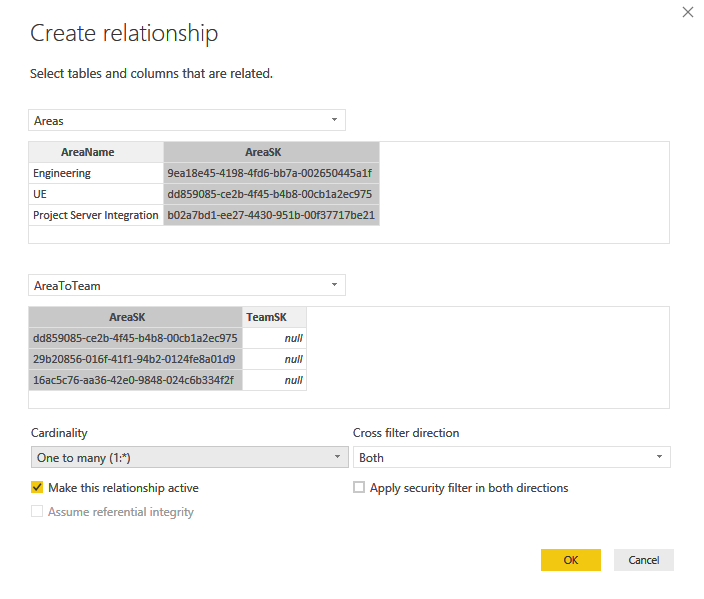
Crie uma relação bidirecional Many to One entre AreaToTeam e Teams.
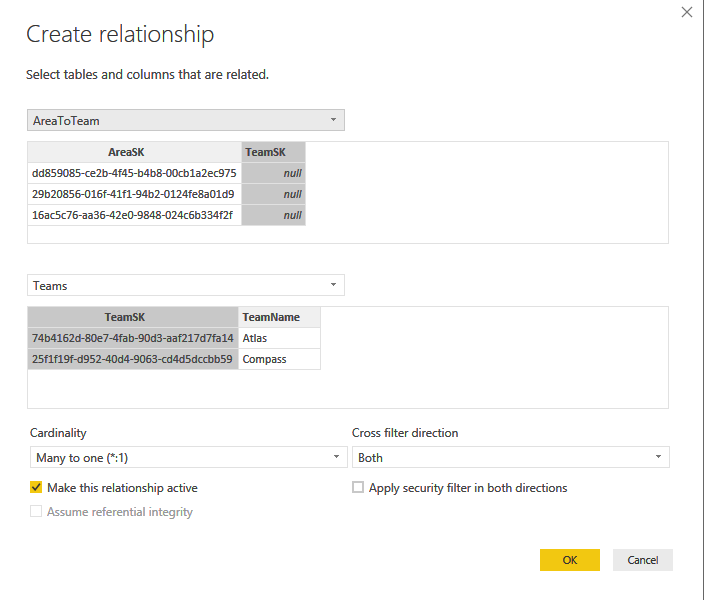
Retorne ao modo de exibição Relatório e abra o menu de contexto dos campos TeamName e TeamSK e escolha a opção Ocultar .
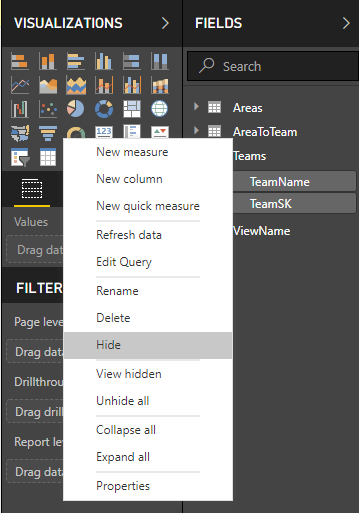
Oculte os SKs correspondentes nas tabelas Exibir e Equipe .
Filtrar uma exibição de relatório em equipes
Agora que você tem os mapeamentos em vigor, pode filtrar uma exibição de relatório com base no Teams. Para começar, comece adicionando uma segmentação de dados ao relatório com base no Nome da Equipe (remova Em branco, se necessário).
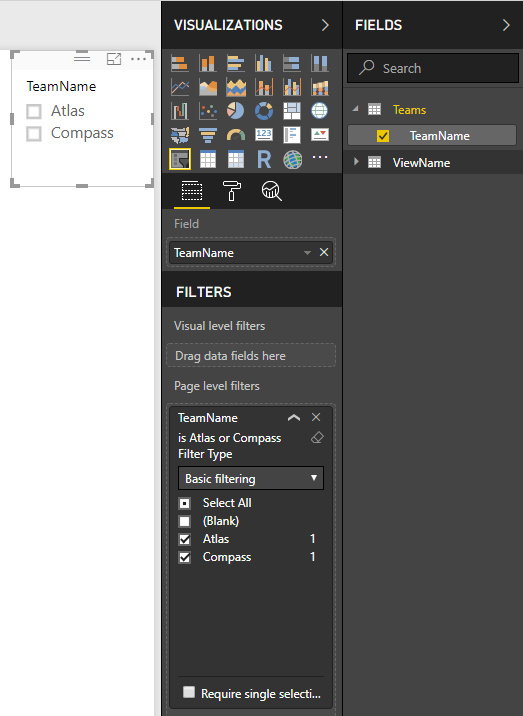
Agora você pode filtrar toda a visualização em um relatório usando uma segmentação de dados ou qualquer outra funcionalidade de filtragem com suporte no Power BI.
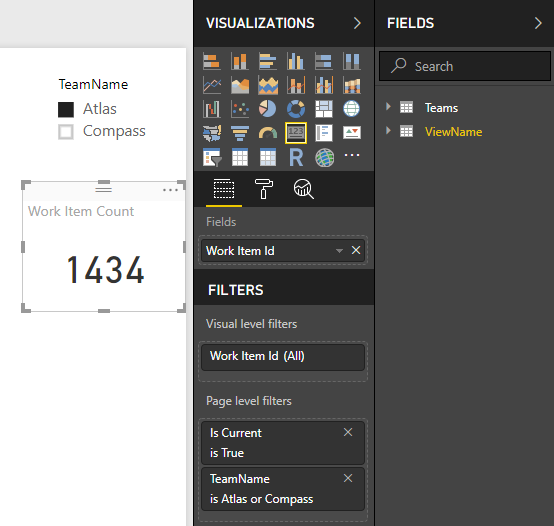
Artigos relacionados
Comentários
Em breve: Ao longo de 2024, eliminaremos os problemas do GitHub como o mecanismo de comentários para conteúdo e o substituiremos por um novo sistema de comentários. Para obter mais informações, consulte https://aka.ms/ContentUserFeedback.
Enviar e exibir comentários de