Referência de comando do Git
Azure DevOps Services | Azure DevOps Server 2022 - Azure DevOps Server 2019
Visual Studio 2019 | Visual Studio 2022
No Visual Studio 2019, o Team Explorer permite realizar as tarefas mais comuns do Git necessárias para seu trabalho diário. No menu Exibição do Visual Studio, abra Team Explorer ou use a tecla de atalho Ctrl+, Ctrl+M.
O Visual Studio 2019 versão 16.8 e versões posteriores fornece uma experiência de controle de versão do Git, mantendo a interface do usuário do Team Explorer Git. Para usar o Team Explorer, desmarque Ferramentas>Opções>Versão prévia do recurso>Nova experiência do usuário do Git na barra de menus. Você pode exercer os recursos do Git de qualquer interface de forma intercambiável.
O Visual Studio e a linha de comando do Git funcionam muito bem juntos. Ao fazer atualizações e executar comandos por meio de uma interface, você verá essas alterações refletidas na outra.
As instruções de instalação do Git estarão disponíveis se você não tiver o Git instalado em seu computador.
Dica
Usuários do Windows: se você não estiver usando o Visual Studio, instale o Git para Windows para configurar o Gerenciador de Credenciais do Git. O gerenciador de credenciais facilita a autenticação com Azure Repos.
No Visual Studio, abra um prompt de comando no repositório no modo de exibição Conectar do Team Explorer. Clique com o botão direito do mouse no repositório local e selecione Abrir Prompt de Comando.
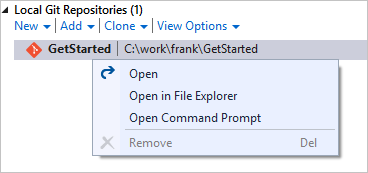
Importante
Alguns comandos exigem a conclusão de permissões específicas do Git no Azure Repos.
Repos
Como fazer?
Linha de comando do Git
Team Explorer para Visual Studio
Menu do Git no Visual Studio
Criar um repositório em uma nova pasta
git initnome da pasta
Selecione o botão Conectar ( ![]() ) no Team Explorer para abrir o modo de exibição Conectar e selecione Novo em repositórios locais do Git
) no Team Explorer para abrir o modo de exibição Conectar e selecione Novo em repositórios locais do Git
Usar a linha de comando
Criar um repositório com código em uma pasta existente
git initnome da pastagit add --allgit commit -m "Initial commit"
Crie o repositório na linha de comando, abra o modo de exibição Conectar do Team Explorer e selecione Adicionar em Repositórios locais do Git
Usar a linha de comando
Criar um repositório de uma solução existente do Visual Studio
git initnome da pastacdnome da pastagit add --allgit commit -m "Initial commit"
Abra a solução e selecione Publicar ( botão  ) na barra de status no canto inferior direito
) na barra de status no canto inferior direito
Escolha Git>Criar Repositório do Git na barra de menus para iniciar a janela Criar um Repositório do Git
Criar um novo repositório em seu Projeto
Não aplicável
Na Web, selecione Repos (ou Código, se você ainda não tiver habilitado a nova pré-visualização de navegação), selecione a lista suspensa ao lado do nome do repositório atual e escolha Novo Repositório...
Escolha Git>Criar Repositório do Git na barra de menus para iniciar a janela Criar um Repositório do Git
Clonar um repositório em uma pasta local
git cloneURL nome da pasta
Selecione Clonar em Repositórios locais do Git no modo de exibição Conectar do Team Explorer
No menu Git na barra de menus, escolha Clonar Repositório para abrir a janela Clonar um repositório
Clonar um repositório no projeto
git cloneURL nome da pasta
Abra o modo de exibição Conectar no Team Explorer e clique com o botão direito do mouse no Repositório do Git em seu Projeto sob o nome da conta. Selecione Clonar.
No menu Git na barra de menus, escolha Clonar Repositório para abrir a janela Clonar um repositório
Adicionar um repositório existente ao Visual Studio
Não aplicável
Abra o arquivo de solução no Visual Studio (essa ação adiciona automaticamente o repositório ao Team Explorer) ou selecione Adicionar em Repositórios locais do Git no modo de exibição Conectar
EscolhaRepositórios Locais do Git>>Abrir Repositório Local na barra de menus
Exclua o repositório e o histórico do Git, mas mantenha a versão atual dos arquivos
Excluir a pasta .git oculta criada na raiz do repositório
Excluir a pasta .git oculta criada na raiz do repositório do Windows Explorer ou na linha de comando
Excluir um repositório local e todos os arquivos
Excluir a pasta que contém o repositório do sistema de arquivos do computador
Fechar todas as soluções abertas usando arquivos no repositório e excluir a pasta que contém o repositório do sistema de arquivos do computador
Clonar um repositório no projeto
Não aplicável
Não aplicável, em vez disso, consulte Excluir um repositório existente
Adicionar um repositório remoto
git remote addnome URL
Abra o repositório usando o modo de exibição Conectar no Team Explorer e, em seguida, abra o modo de exibição Configurações no Team Explorer. Selecione Configurações do Repositório e selecione Adicionar em Repositórios Remotos.
No menu Git na barra de menus, selecione Enviar por push para o serviço Git para abrir a caixa de diálogo Criar um Repositório do Git .
Atualizar um repositório remoto
git remote set-urlnome URL
Abra o repositório usando o modo de exibição Conectar no Team Explorer e, em seguida, abra o modo de exibição Configurações no Team Explorer. Selecione Configurações do Repositório e selecione Editar em Repositórios Remotos.
No menu Git na barra de menus, selecione Gerenciar Repositórios Remotos e faça alterações na caixa de diálogo Opções .
Para saber mais, consulte os recursos a seguir:
- Criar um novo repositório
- Clonar um repositório existente
- Compartilhar seu código no Git com a linha de comando
- Compartilhar seu código no Git com o Visual Studio
- Criar um novo repositório em seu Projeto
- Excluir um repositório no projeto
Branches
Como fazer?
Linha de comando do Git
Team Explorer para Visual Studio
Menu do Git no Visual Studio
Criar uma nova ramificação
git branchnome da filial
Abra o modo de exibição Branches no Team Explorer, clique com o botão direito do mouse em um branch e escolha Novo Branch Local de...
No menu Git na barra de menus, selecione Gerenciar Branches, clique com o botão direito do mouse em um branch e escolha Novo Branch Local de...
Alternar para um branch diferente
git checkoutnome da filial
Abra o modo de exibição Branches no Team Explorer e clique duas vezes em um branch local. Como alternativa, selecione o nome do branch atual na barra de status e selecione um branch diferente.
No menu Git na barra de menus, selecione Gerenciar Branches, clique com o botão direito do mouse em um branch e escolha Check-out
Criar e alternar para um novo branch
git checkout -bnome da filial
Abra o modo de exibição Branches no Team Explorer, clique com o botão direito do mouse em um branch e escolha Novo Branch Local de...
No menu Git na barra de menus, selecione Gerenciar Branches, clique com o botão direito do mouse em um branch e escolha Novo Branch Local de... e selecione Fazer check-out do branch
Excluir uma ramificação local
git branch -dnome da filial
Abra o modo de exibição Branches no Team Explorer, clique com o botão direito do mouse no branch e selecione Excluir. Você deve fazer check-out em um branch diferente do que deseja excluir.
No menu Git na barra de menus, selecione Gerenciar Branches, clique com o botão direito do mouse em um branch e escolha Excluir
Excluir um branch remoto
git push origin --deletenome da filial
Abra o modo de exibição Branches no Team Explorer, expanda o remoto que tem o branch que você deseja excluir. Clique com o botão direito do mouse no remoto e selecione Excluir Branch do Remoto.
No menu Git na barra de menus, selecione Gerenciar Branches, clique com o botão direito do mouse em um branch remoto e selecione Excluir
Bloquear um branch, impedindo atualizações para ele
Não aplicável
Na Web, selecione a guia Branches ao exibir o repositório. Selecione ... ao lado do branch que você deseja bloquear e escolha Bloquear. Desbloqueie o branch com Desbloquear.
Definir um branch padrão no repositório do Azure DevOps
Não aplicável
Selecione o ícone de configurações na Web ( ![]() ) e, em seguida, selecione a guia Controle de Versão. Selecione o Repositório do Git e selecione o ... ao lado do nome do branch e escolha Definir como branch padrão.
) e, em seguida, selecione a guia Controle de Versão. Selecione o Repositório do Git e selecione o ... ao lado do nome do branch e escolha Definir como branch padrão.
Definir um comparar branch para solicitações de pull no repositório do Azure DevOps
Não aplicável
Na Web, selecione a guia Branches ao exibir o repositório. Selecione ... ao lado do branch que você deseja bloquear e escolha Comparar branch.
Para saber mais, consulte os recursos a seguir:
- Criar e gerenciar seu trabalho em branches
- Gerenciando seus branches do Git no Azure DevOps Services/TFS
- Excluir um branch do Git no repositório Azure DevOps Services/TFS
- Bloquear e desbloquear um branch Azure DevOps Services/TFS
Confirmações
Como fazer?
Linha de comando do Git
Team Explorer para Visual Studio
Menu do Git no Visual Studio
Criar uma nova confirmação
git commit -m "mensagem"
Abra o modo de exibição Alterações no Team Explorer. Prepare as alterações clicando com o botão direito do mouse nos arquivos modificados e selecionando Preparar. Em seguida, insira sua mensagem de confirmação e selecione Confirmação Preparada.
No menu Git na barra de menus, selecione Confirmar ou Stash para exibir Alterações do Git. Prepare as alterações clicando com o botão direito do mouse nos arquivos modificados e selecionando Preparar. Em seguida, insira sua mensagem de confirmação e selecione Confirmação Preparada.
Alterar a última confirmação com alterações preparadas
git commit --amend -m "Mensagem atualizada"
Abra o modo de exibição Alterações no Team Explorer, prepare suas alterações e selecione Alterar Confirmação Anterior na lista suspensa Ações.
No menu Git na barra de menus, selecione Confirmar ou Stash para exibir Alterações do Git. prepare um ou mais arquivos, insira um mensagem de confirmação, selecione Alterar e escolha Confirmação Preparada.
Prepare todas as alterações do arquivo
git add --all
Abra o modo de exibição Alterações no Team Explorer. Selecione o + ícone na lista Alterações para preparar todas as alterações para a próxima confirmação.
No menu Git na barra de menus, selecione Confirmar ou Stash para exibir Alterações do Git. Selecione o + ícone na lista Alterações para preparar todas as alterações para a próxima confirmação.
Preparar uma alteração de arquivo específica
git add filename
Abra o modo de exibição Alterações no Team Explorer. Prepare as alterações clicando com o botão direito do mouse nos arquivos modificados e selecionando Preparar.
No menu Git na barra de menus, selecione Confirmar ou Stash para exibir Alterações do Git. Prepare as alterações clicando com o botão direito do mouse nos arquivos modificados e selecionando Preparar.
Revisar as alterações não preparadas
git status --untracked
Abra o modo de exibição Alterações no Team Explorer. As alterações não preparadas são listadas na seção Alterações .
No menu Git na barra de menus, selecione Confirmar ou Stash para exibir Alterações do Git. As alterações não preparadas são listadas na seção Alterações.
Excluir um arquivo
git rm filenamegit commit -m "filename"
Exclua o arquivo por meio de Gerenciador de Soluções, da linha de comando ou de qualquer outro meio. Clique com o botão direito do mouse no arquivo excluído no modo de exibição Alterações do Team Explorer e selecione Preparar. Selecione Confirmação Preparada para confirmar a exclusão.
Exclua o arquivo por meio de Gerenciador de Soluções, da linha de comando ou de qualquer outro meio. No menu Git na barra de menus, selecione Confirmar ou Stash para exibir Alterações do Git e selecione Preparar7. Selecione Confirmação Preparada para confirmar a exclusão.
Mover um arquivo
git mv filenamegit commit -m "Nome de arquivo movido"
Mova um arquivo de um local para outro em seu repositório por meio de Gerenciador de Soluções, da linha de comando ou de qualquer outro meio. Clique com o botão direito do mouse no arquivo movido no modo de exibição Alterações do Team Explorer e selecione Preparar. Selecione Confirmação Preparada para confirmar a mudança.
Mova um arquivo de um local para outro em seu repositório por meio de Gerenciador de Soluções, da linha de comando ou de qualquer outro meio. No menu Git na barra de menus, selecione Confirmar ou Stash para exibir Alterações do Git. Selecione Confirmação Preparada para confirmar a mudança.
Marcar uma confirmação
git tag -anome da -m tag "Descrição"
Abra o modo de exibição Alterações no Team Explorer e, em seguida, escolha Exibir histórico..." na lista suspensa Ação. Localize a confirmação no modo de exibição Histórico, clique com o botão direito do mouse e selecione Criar Marcação.
No menu Git na barra de menus, selecione Gerenciar Branches, clique com o botão direito do mouse em um branch e selecione Visualizar Histórico. Localize a confirmação no modo de exibição Histórico, clique com o botão direito do mouse e selecione Nova Marcação.
Para obter mais informações, consulte Salvar seu trabalho com confirmações.
Comparar arquivos e versões
Como fazer?
Linha de comando do Git
Team Explorer para Visual Studio
Menu do Git no Visual Studio
Comparar o conteúdo atual de um único arquivo e o conteúdo na última confirmação
git diff HEAD filename
Clique com o botão direito do mouse na alteração no modo de exibição Alterações no Team Explorer e selecione Comparar com não modificado
No menu Git na barra de menus, selecione Confirmar ou Stash para exibir Alterações do Git. Clique com o botão direito do mouse na alteração e selecione Comparar com não modificado.
Comparar sua versão atual com um branch
git diffnome da filial
Clique com o botão direito do mouse em um arquivo no Gerenciador de Soluções e selecione Exibir Histórico... e selecione a confirmação mais recente no branch atual e a confirmação mais recente no branch remoto. Clique com o botão direito do mouse e selecione Comparar.
Comparar alterações entre dois branches
git diffnome da filial1 nome da agência2
Clique com o botão direito do mouse em um arquivo no Gerenciador de Soluções e selecione Exibir Histórico... e selecione as confirmações mais recentes para ambos os branches. Clique com o botão direito do mouse e selecione Comparar
Para obter mais informações, consulte Comparar versões e histórico de revisões.
Sincronizar alterações
Como fazer?
Linha de comando do Git
Team Explorer para Visual Studio
Menu do Git no Visual Studio
Baixe novos branches e confirmações de um repositório remoto, mas não mescle-os em seus branches locais
git fetch
Abra o modo de exibição Sincronizar no Team Explorer e selecione Buscar
No menu Git na barra de menus, selecione Confirmar ou Stash para exibir Alterações do Git. Selecione a seta Buscar .
Mesclar atualizações de um repositório remoto em seu repositório local
git pullremoto nome da filial
Ao trabalhar no branch no repositório local, abra o modo de exibição Sincronizar no Team Explorer e, em seguida, selecione Pull
No menu Git na barra de menus, selecione Confirmar ou Stash para exibir Alterações do Git. Selecione a seta Pull .
Enviar por push um branch local para o repositório remoto
git push -u nome da filial remota
Abra o modo de exibição Sincronizar no Team Explorer e selecione Publicar em Confirmações de Saída
No menu Git na barra de menus, selecione Confirmar ou Stash para exibir Alterações do Git. Selecione a seta Push
Sincronizar o branch local com um branch remoto, efetuar push das alterações locais e efetuar pull das remotas
git pullremoto nome da filial
git push -u nome da filial remota
Abra o modo de exibição Sincronizar no Team Explorer. Selecione Sincronizar
No menu Git na barra de menus, selecione Confirmar ou Stash para exibir Alterações do Git. Selecione o ícone Sincronizar
Force push de um branch, reescrevendo o histórico do branch remoto com o histórico do branch atual
git push --force -u originremote_branchname
Usar a linha de comando
Usar a linha de comando
Para saber mais, consulte os recursos a seguir:
- Compartilhar código com envio por push
- Atualizar o código com buscar e pull
- Resolver conflitos de mesclagem
Mesclar e trocar base
Como fazer?
Linha de comando do Git
Team Explorer para Visual Studio
Menu do Git no Visual Studio
Mesclar um branch no branch atual
git mergenome da filial
No modo de exibição Branches do Team Explorer, clique com o botão direito do mouse no branch que você deseja mesclar e selecione Mesclar De.... Verifique as opções definidas e selecione Mesclar.
No menu Git na barra de menus, selecione Gerenciar Branches, clique com o botão direito do mouse no branch que deseja mesclar e selecione Mesclar <branch local> no <branch atual>
Mesclar um branch remoto no branch atual
git pull originnome da filial
No modo de exibição Branches do Team Explorer, clique com o botão direito do mouse no branch que deseja mesclar e selecione Mesclar De.... Verifique as opções definidas e selecione Mesclar.
No menu Git na barra de menus, selecione Gerenciar Branches, clique com o botão direito do mouse no branch remoto que deseja mesclar e selecione Mesclar <branch remoto> no <branch atual>
Trocar base do seu branch atual no histórico de outro branch
git rebasenome da filial
No modo de exibição Branches do Team Explorer, clique com o botão direito do mouse no branch que deseja trocar base nas alterações do branch atual e selecione Trocar base Em...
No menu Git na barra de menus, selecione Gerenciar Branches, clique com o botão direito do mouse no branch remoto que deseja trocar base e selecione Trocar base <branch atual> no <branch selecionado>
Fazer uma troca de base interativa das últimas n confirmações
git rebase -i HEAD~n (Linux e macOS)git rebase -i "HEAD^n" (Windows)
Não aplicável
Não aplicável
Escolha uma confirmação no branch atual
git cherry-pickID de compromisso
Abra o modo de exibição Alterações no Team Explorer e, em seguida, escolha Exibir histórico..." na lista suspensa Ação. Localize a confirmação no modo de exibição Histórico, clique com o botão direito do mouse e selecione Cherry-pick.
No menu Git na barra de menus, selecione Gerenciar Branches, localize o modo de exibição Histórico, clique com o botão direito do mouse e selecione Cherry-pick
Para saber mais, consulte os recursos a seguir:
- Resolver conflitos de mesclagem
- Atualizar e reproduzir alterações com a troca de base
- Copiar alterações com cherry-pick
Desfazer
Aviso
Se você não for um usuário experiente do Git, tenha cuidado ao usar o comando reset. Saiba mais
Como fazer?
Linha de comando do Git
Team Explorer para Visual Studio
Menu do Git no Visual Studio
Reverter todas as alterações e reverter para a confirmação mais recente
git reset --hard HEAD
Abra o modo de exibição Alterações no Team Explorer. Selecione Ações e escolha Exibir Histórico na lista suspensa. Clique com o botão direito do mouse na confirmação em que o branch está localizado no momento e selecione Redefinir e Excluir alterações.....
No menu Git na barra de menus, selecione Gerenciar Branches, clique com o botão direito do mouse na confirmação em que o branch está localizado no momento e selecione Redefinir>Excluir Alterações (--difícil)
Reverter o preparo de arquivos, mas manter as alterações de arquivo
git reset --mixed HEAD
Abra o modo de exibição Alterações no Team Explorer. Selecione Ações e escolha Exibir Histórico na lista suspensa. Clique com o botão direito do mouse na confirmação em que o branch está localizado no momento e selecione Redefinir e Manter alterações....
No menu Git na barra de menus, selecione Gerenciar Branches, clique com o botão direito do mouse na confirmação em que o branch está localizado no momento e selecione Redefinir>Manter Alterações (--misto)
Excluir arquivos não controlados
git clean -f
No modo de exibição Alterações no Team Explorer, clique com o botão direito do mouse nos arquivos a serem removidos em Alterações marcadas com [adicionar] e selecione Excluir
No menu Git na barra de menus, selecione Confirmar ou Stash para abrir Alterações do Git, clique com o botão direito do mouse nos arquivos a serem removidos em Alterações marcadas com A e selecione Excluir
Redefinir o branch local para a confirmação mais recente em um branch remoto
git reset --hardremoto/nome da filial
(por exemplo, git reset --hard origin/main)
Clique com o botão direito do mouse no branch no modo de exibição Branches do Team Explorer e selecione Redefinir e Excluir alterações....
No menu Git na barra de menus, selecione Gerenciar Branches, clique com o botão direito do mouse no branch e selecione Redefinir>Excluir Alterações (--difícil)
Reverter uma confirmação enviada por push para um repositório remoto
git revertID de compromisso
Abra o modo de exibição Alterações no Team Explorer. Selecione Ações e escolha Exibir Histórico na lista suspensa. Clique com o botão direito do mouse na confirmação para reverter e selecione Reverter.
No menu Git na barra de menus, selecione Gerenciar Branches, clique com o botão direito do mouse em uma confirmação no histórico e selecione Reverter