Criar casos de teste manuais
Azure DevOps Services | Azure DevOps Server 2022 - Azure DevOps Server 2019
Crie casos de teste manuais para verificar se cada entrega atende às necessidades de seus usuários. Os casos de teste manuais definem as etapas individuais que os testadores executam, incluindo as etapas que são compartilhadas entre os casos de teste. Para testar dados diferentes, especifique parâmetros para as etapas de teste. Para obter mais informações, consulte Compartilhar etapas entre casos de teste e Repetir um teste com dados diferentes. Para obter uma visão geral dos artefatos de teste, consulte Objetos e termos de teste.
Organize seus casos de teste adicionando-os a planos de teste e conjuntos de testes e, em seguida, atribua testadores para executar os testes. Para obter mais informações, consulte Objetos e termos de teste.
Observação
As iterações de teste são projetadas para dar suporte a cenários controlados por dados, não a cenários controlados por fluxo de trabalho. De uma perspectiva de práticas recomendadas, se você tiver dois cenários de teste em que os fluxos de trabalho são diferentes, considere a criação de casos de teste separados. Consulte também as perguntas frequentes para testes manuais.
Pré-requisitos
Níveis de acesso:
- Acesso básico ou superior, com permissões para exibir itens de trabalho no Caminho da Área correspondente. Para obter mais informações, confira Adicionar usuários a um projeto ou equipe.
- Nível de acesso Básico + Planos de Teste para incluir planos de teste e conjuntos de testes, excluir artefatos de teste e definir configurações de teste.
- Como alternativa, uma das seguintes assinaturas do Visual Studio:
Permissões: Para adicionar ou editar artefatos relacionados ao teste:
- Edite os itens de trabalho neste conjunto de permissões de nó como Permitir no Caminho da Área correspondente, para incluir ou modificar planos de teste, conjuntos de testes, casos de teste ou outros tipos de item de trabalho baseados em teste.
- Gerenciar planos de teste definido como Permitir no Caminho da Área correspondente, para modificar as propriedades do plano de teste, como configurações de build e teste.
- Gerenciar conjuntos de permissões de conjuntos de testes definidos como Permitir no Caminho da Área correspondente, para criar e excluir conjuntos de testes, adicionar e remover casos de teste de conjuntos de testes, alterar configurações de teste associadas a conjuntos de testes e modificar uma hierarquia de conjuntos de testes (mover um conjunto de testes).
Para obter mais informações, consulte Acesso e permissões de teste manual.
Criar casos de teste
Se você ainda não o fez, crie um plano de teste e conjuntos de testes baseados em requisitos.
Selecione um conjunto de testes baseado em requisitos e selecione Novo Caso de Teste.
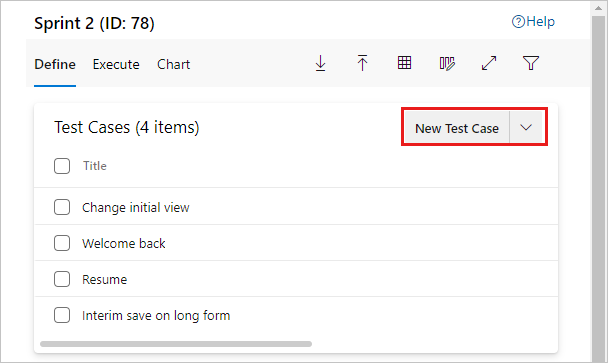
Observação
O conjunto de testes mostrado aqui foi criado a partir de um item de trabalho História de Usuário no quadro de lista de pendências da equipe. Quando você adiciona um caso de teste a esse tipo de suíte, o caso de teste é vinculado automaticamente ao item de lista de pendências. Para criar casos de teste dessa maneira, abra o menu de contexto do item de trabalho e escolha Adicionar teste.
No novo item de trabalho, insira um título e selecione Clique ou digite aqui para adicionar uma etapa.
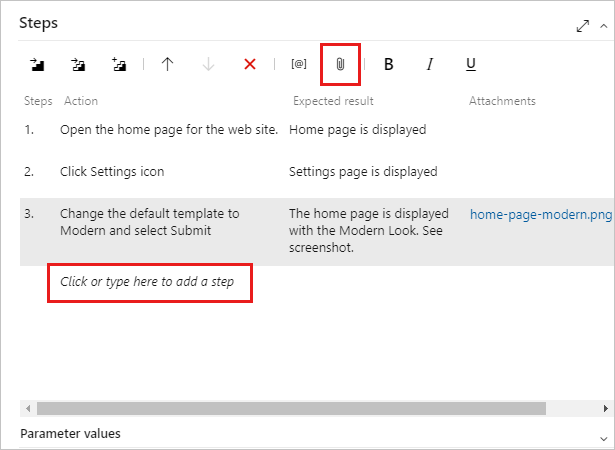
Adicione etapas de teste com uma descrição da ação necessária para realizar o teste e os resultados esperados para que qualquer membro da equipe possa executar o teste. Você pode adicionar anexos a uma etapa, se desejar. Repita até adicionar todas as etapas do teste.
Um caso de teste que você pode executar é criado.
Para obter mais informações, consulte Compartilhar etapas e Copiar ou clonar histórias, problemas e outros itens de trabalho.
Designar configurações a casos de teste
Você pode especificar configurações, como diferentes sistemas operacionais, navegadores da Web e outras variações para seus testes.
- Selecione o conjunto de >testes Mais opções>Atribua configurações e, na caixa de diálogo, selecione suas configurações.
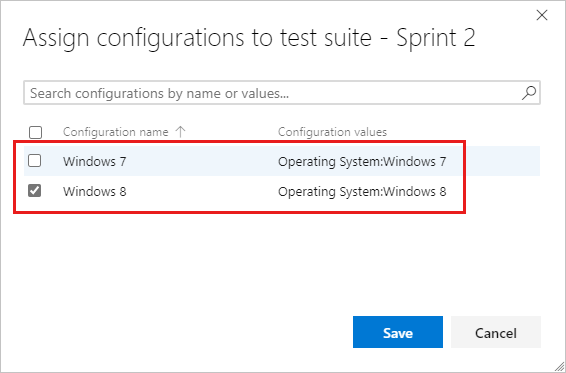
Você também pode designar configurações a casos de teste individuais. Selecione um ou mais casos de teste, selecione Mais opções>Atribuir configuração.
- Faça as alterações e depois Salve.
Para obter mais informações, consulte Testar configurações diferentes.
Reordenar casos de teste
É possível reordenar casos de teste manuais em suítes estáticas, suítes baseadas em requisitos e suítes baseadas em consulta.
Abra um caso de teste e use as setas para cima e para baixo para alterar a ordem.
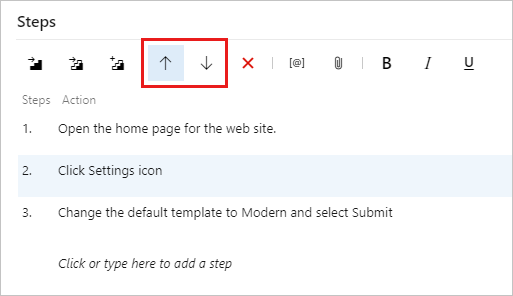
Adicionar casos de teste existentes a um conjunto de testes
Adicione casos de teste existentes a um conjunto de testes com as ações a seguir.
Selecione um conjunto de testes. No menu Novo Caso de Teste, selecione Adicionar casos de teste existentes.
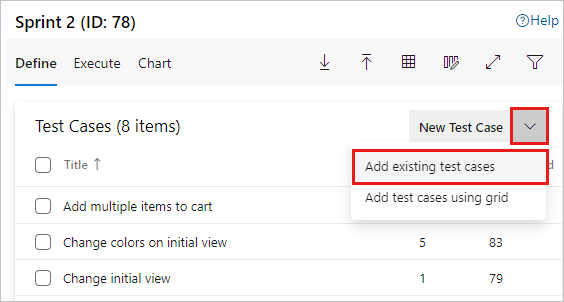
Adicione cláusulas de pesquisa, conforme necessário, e selecione Executar consulta.
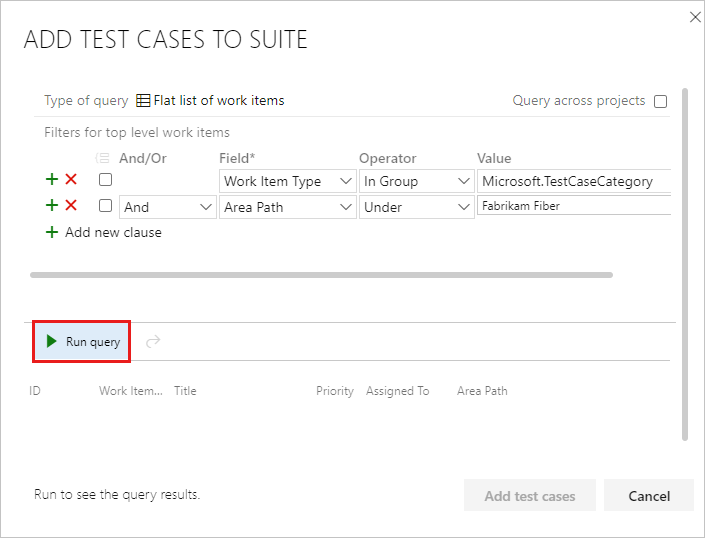
Quando você encontrar os casos de teste desejados, realce-os e selecione Adicionar casos de teste.
Se você ainda não o fez, crie um plano de teste e conjuntos de testes baseados em requisitos.
Selecione um conjunto de testes baseado em requisitos. No painel direito, escolha + (Novo) e, em seguida, escolha Novo caso de teste.
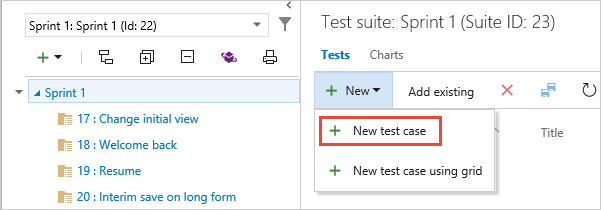
O conjunto de testes mostrado aqui foi criado a partir de um item de trabalho História de Usuário no quadro de lista de pendências da equipe. Quando você adiciona um caso de teste a esse tipo de suíte, o caso de teste é automaticamente vinculado ao item de lista de pendências. Para criar casos de teste dessa maneira, abra o menu de atalho do item de trabalho e escolha Adicionar teste.
Escolha o link Clique ou digite aqui para adicionar um link de etapa e adicione etapas de teste com uma descrição da ação necessária para realizar o teste e os resultados esperados para que qualquer membro da equipe possa executar o teste. Você pode adicionar anexos a uma etapa, se desejar. Repita até adicionar todas as etapas do teste.
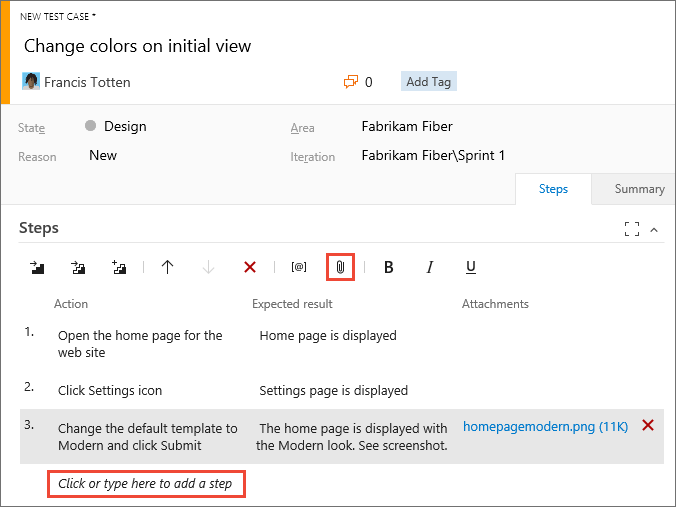
Você pode compartilhar etapas entre casos de teste. Para obter mais informações, consulte Compartilhar etapas.
Como posso encontrar um caso de teste existente em um plano de teste?
É possível reordenar casos de teste manuais em suítes estáticas, suítes baseadas em requisitos e suítes baseadas em consulta. Escolha Ordenar testes na barra de ferramentas e arraste e solte um ou mais testes. Ou abra o menu de atalho de um teste para movê-lo para o topo ou para outra posição. Depois de reordenar os testes, você pode classificá-los pelo campo Ordem e executá-los nessa ordem com o executor da Web.
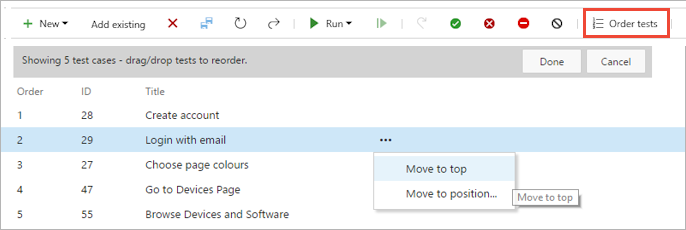
Dica
Você pode criar um caso de teste que se vincula automaticamente a um requisito — História do Usuário (Agile), Item da Lista de Pendências do Produto (Scrum), Requisito (CMMI) ou Problema (Básico) — ao criar um teste a partir do quadro. Para obter mais informações, consulte Adicionar, executar e atualizar testes embutidos.
Use a visualização de Grade para editar casos de teste
Execute as etapas a seguir para copiar e colar casos de teste na exibição de grade .
Selecione o ícone Exibição em grade.
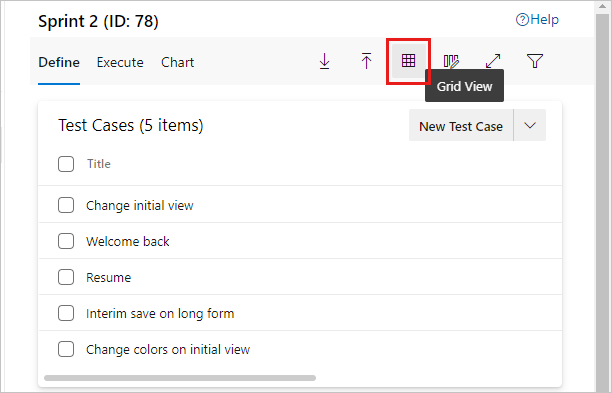
Selecione um ou vários casos de teste e, em seguida, selecione Editar casos de teste na grade.
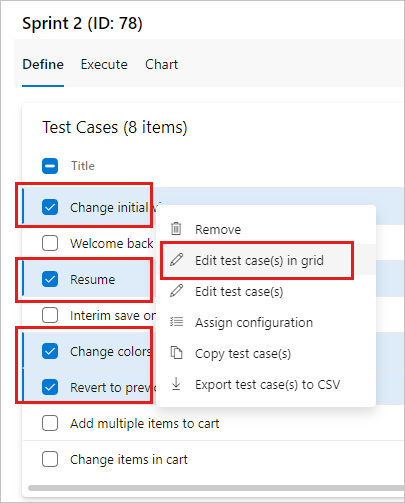
Adicione, exclua ou limpe linhas.
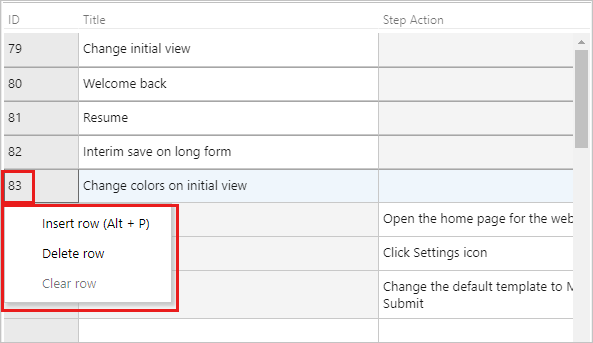
Opcional. Para adicionar vários casos de teste ao conjunto de testes, selecione Adicionar casos de teste usando grade.
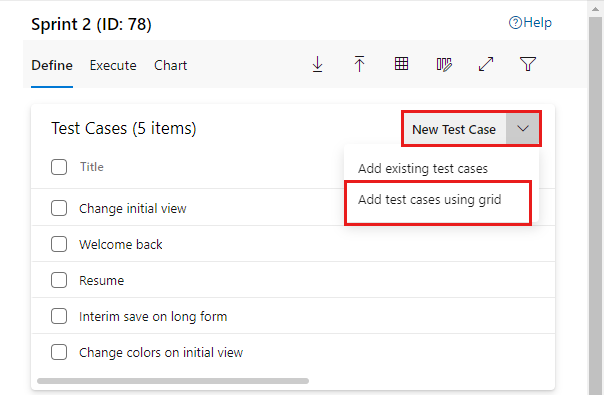
- Na exibição de lista , use as opções de coluna para selecionar os campos no item de trabalho do caso de teste.
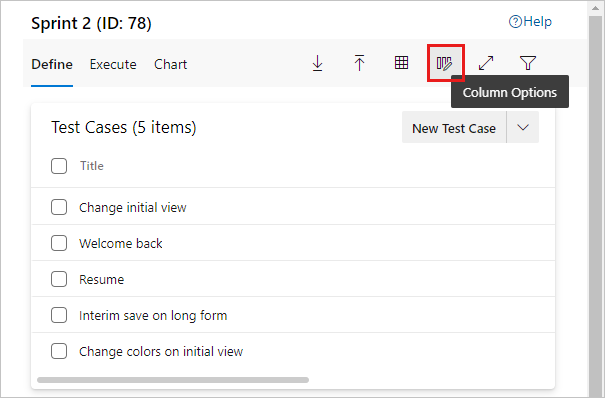
Exiba e edite esses campos ao alternar para a exibição de Grade .
Alterne entre as exibições de grade e lista usando o menu Exibir à direita da janela.
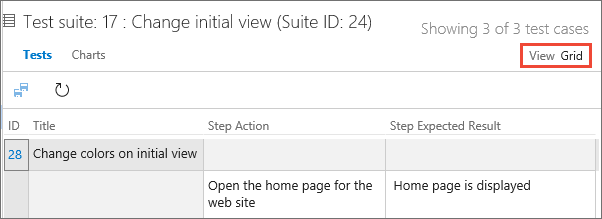
No menu de atalho de grade, você pode adicionar, excluir ou limpar linhas.
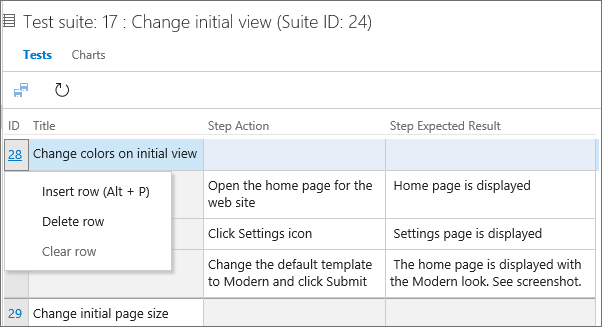
Você pode usar a Exibição de Grade ao adicionar vários casos de teste ao conjunto de testes:
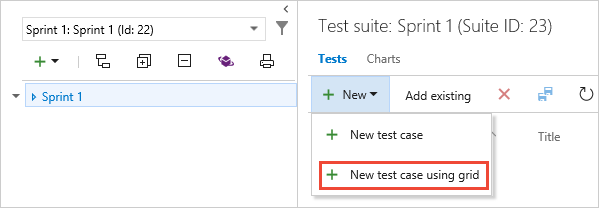
Observação
Não use o plug-in do Teams para Excel para adicionar ou atualizar itens de trabalho de caso de teste. O Excel não pode analisar o formato usado para armazenar as etapas de teste e, em alguns casos, isso pode afetar a formatação dos itens de trabalho do caso de teste.
Você pode editar outros campos na exibição de grade . Na exibição de lista , use as opções de coluna para selecionar os campos no item de trabalho do caso de teste.
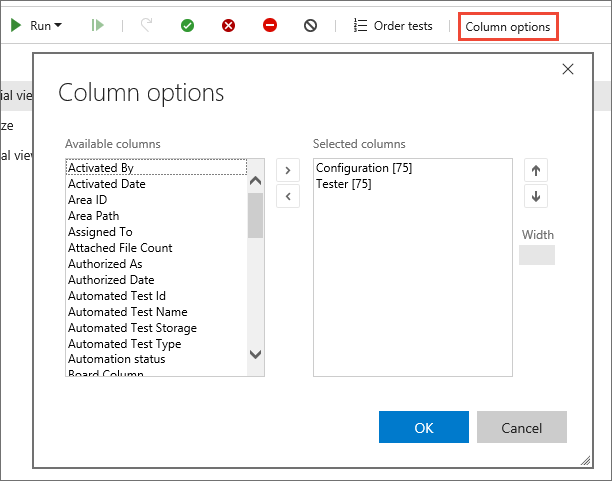
Em seguida, você pode exibir e editar esses campos ao alternar para o modo de exibição de grade.
Usar o Excel para copiar informações em um modo de exibição de grade
Você pode copiar casos de teste e etapas de teste de uma planilha existente do Excel. Copie as colunas do Excel que você deseja usar para os campos título, ação e resultados esperados. A cópia não copia a formatação da coluna, exceto várias linhas, da planilha. Cole essas colunas na visualização em Grade , edite-as se necessário e salve-as.
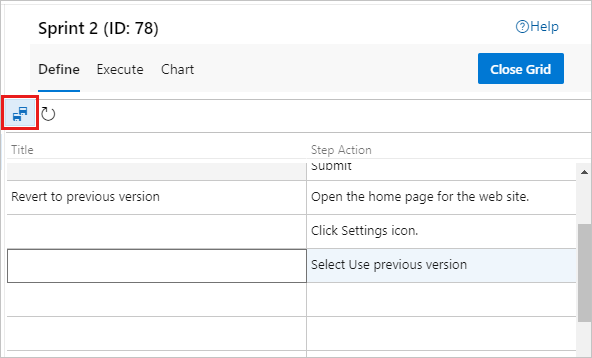
Você pode copiar os dados do modo de exibição de Grade e colá-los na planilha do Excel. A cópia não copia a formatação da etapa de teste, exceto várias linhas, para a planilha.
Observação
Não use o plug-in do Teams para Excel para adicionar ou atualizar itens de trabalho de caso de teste. O Excel não pode analisar o formato usado para armazenar as etapas de teste e, em alguns casos, isso pode afetar a formatação dos itens de trabalho do caso de teste.
Você pode copiar casos de teste e etapas de teste de uma planilha existente do Excel, que é compatível apenas com os navegadores Internet Explorer e Chrome.
Copie as colunas do Excel que você deseja usar para os campos título, ação e resultados esperados. A cópia não copia a formatação da coluna, exceto várias linhas, da planilha. Cole essas colunas na visualização em Grade , edite-as se necessário e salve-as.
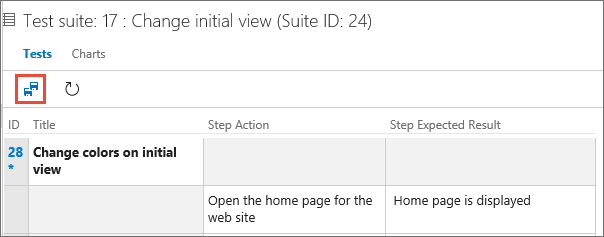
Você pode copiar os dados do modo de exibição de Grade e colá-los na planilha do Excel. A cópia não copia a formatação da etapa de teste, exceto várias linhas, para a planilha.
Atribuir testadores
Você pode redesignar casos de teste para que um testador diferente possa executá-los. É possível designar todos os casos de teste em um conjunto de testes a vários testadores, o que é útil para testes de aceitação.
Os testadores precisam de acesso básico para executar testes do Azure Test Plans.
No menu de contexto de um conjunto de testes, selecione Atribuir testadores para executar todos os testes.
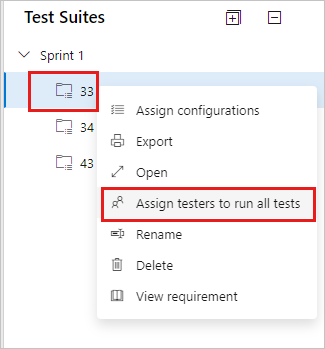
A caixa de diálogo Selecionar testadores para executar todos os testes no pacote é aberta.
Adicione ou remova testadores da lista. Depois de selecionar os testadores, selecione Enviar email e edite a mensagem conforme necessário para que eles saibam que os testes estão prontos para serem executados.
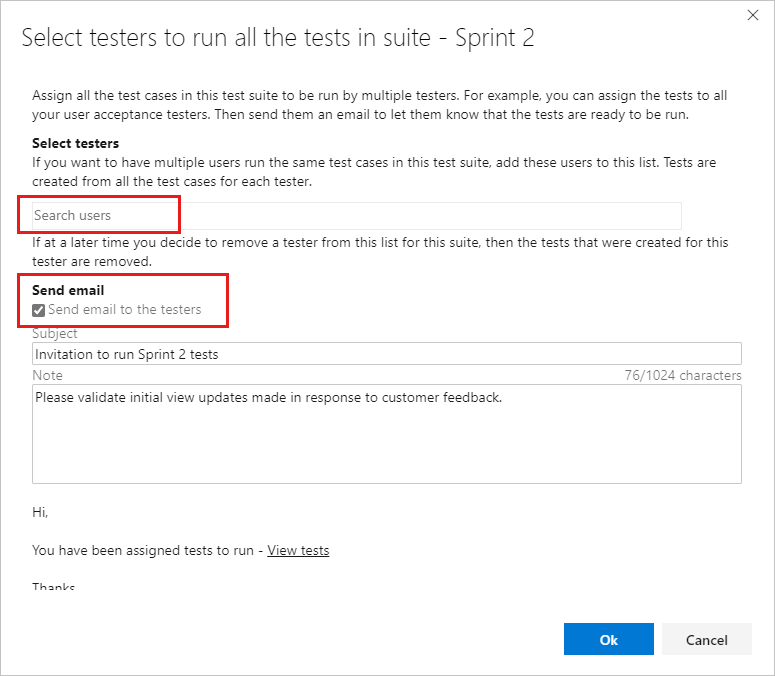
O e-mail contém um link que os testadores podem abrir para ver a lista de testes atribuídos.
Você pode designar um caso de teste individual a um testador.
Na guia Executar de um conjunto de testes, selecione um teste e abra o menu de contexto.
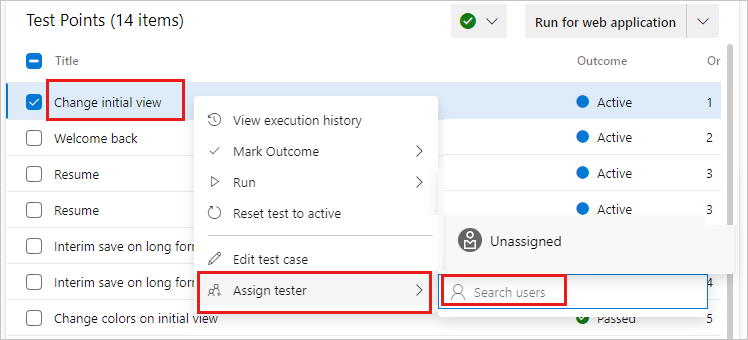
Selecione Atribuir testador. Pesquise e selecione um testador.
Você pode redesignar casos de teste para que outro testador possa executá-los. Selecione os testes que você deseja reatribuir. Em seguida, abra o menu de atalho (escolha o botão "..." ou clique com o botão direito do mouse) e selecione o testador que você deseja executar os testes.
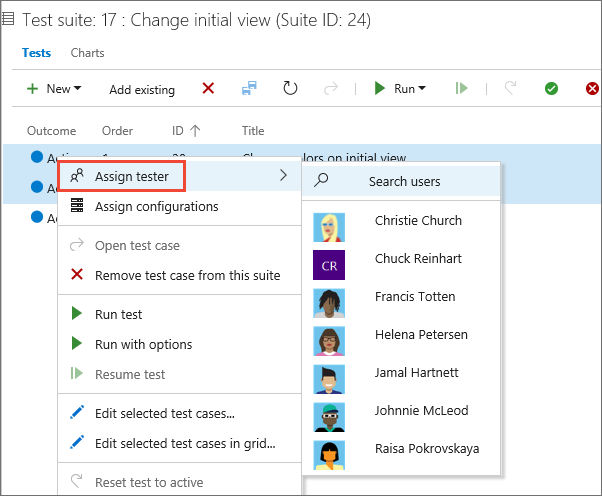
Ou você pode atribuir todos os casos de teste em um conjunto de testes a vários testadores, o que é útil para testes de aceitação. Abra o menu de atalho do plano de teste e escolha Atribuir testadores para executar todos os testes.
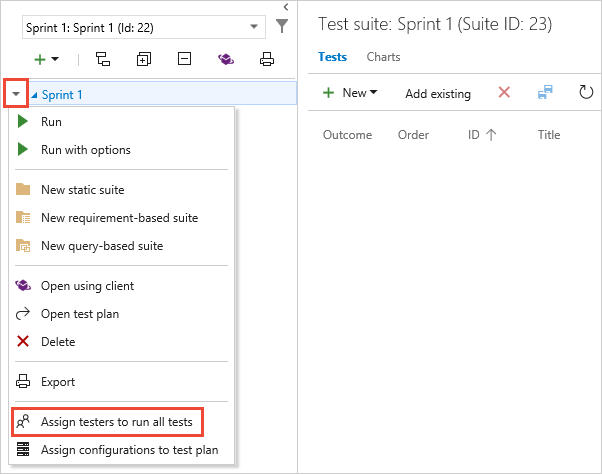
Adicione ou remova testadores da lista. Depois de selecionar os testadores, marque a caixa de seleção Enviar email e edite a mensagem conforme necessário para que eles saibam que os testes estão prontos para serem executados.
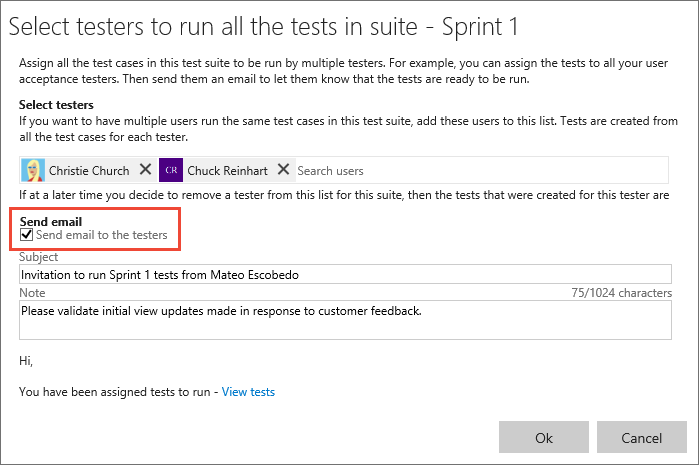
O e-mail contém um link que os testadores podem abrir para ver a lista de testes atribuídos. Os testadores precisam de acesso básico para executar testes do Azure Test Plans.
Gerenciar casos de teste
Você pode abrir um caso de teste para visualizá-lo ou editá-lo.
- Para abrir um caso de teste em um conjunto de testes, na guia Definir , selecione duas vezes o nome do caso de teste a ser aberto.
- Na guia Executar, selecione um caso de teste, abra seu menu de contexto e selecione Editar caso de teste.
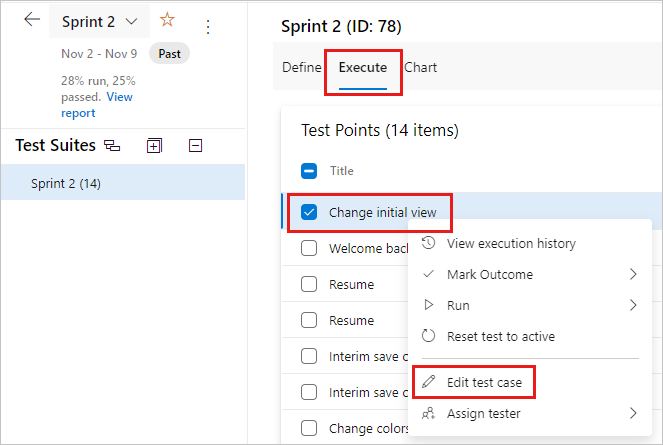
Um caso de teste pode ser vinculado a conjuntos de testes, requisitos e bugs. Para ver itens vinculados, na guia Definir , abra o menu de contexto de um caso de teste e selecione Exibir Itens Vinculados.
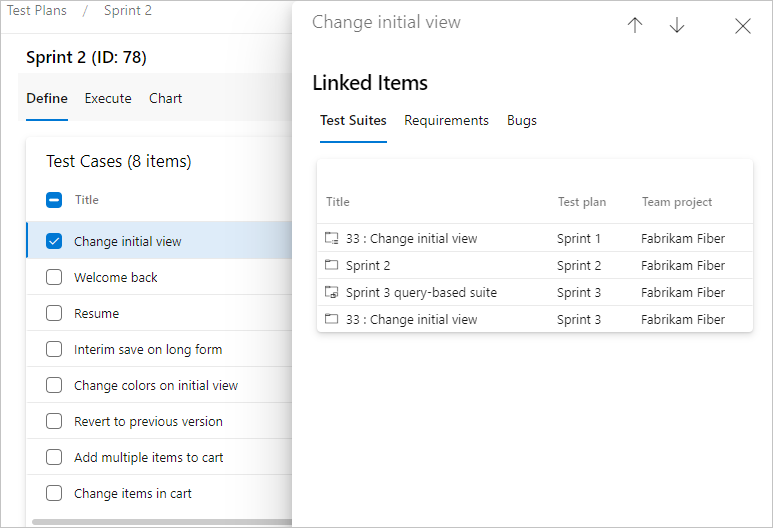
Na caixa de diálogo Itens Vinculados , você pode exibir Conjuntos de Testes, Requisitos e Bugs.
Casos de teste de edição em massa
Você pode editar mais de um caso de teste por vez. Selecione vários casos de teste em um conjunto de testes e selecione Editar caso(s) de teste.
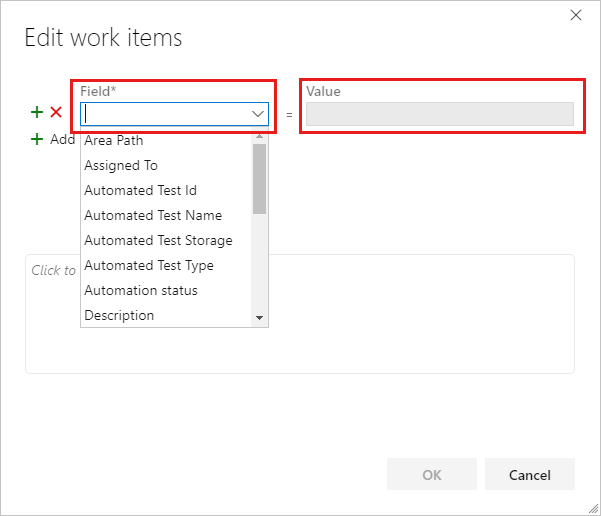
Selecione um Campo e insira um Valor. Selecione Adicionar novo campo para adicionar outro par de valor de campo.
Use tags para casos de teste
Você pode marcar casos de teste e visualizar apenas aqueles com tags específicas. Por exemplo, marque todos os testes relacionados à entrada para que você possa executar novamente esses testes se um bug for corrigido para essa página. Você pode filtrar essa tag no portal da Web Test Plans .
Para adicionar novas marcas a serem adicionadas aos itens de trabalho, você deve ter acesso Básico ou superior e as permissões Criar definição de marca no nível do projeto devem estar definidas como Permitir. para obter mais informações, consulte Adicionar marcas de item de trabalho.
Você pode adicionar e editar tags ao editar um caso de teste ou editar tags em massa na visualização de Grade . Você também pode criar suítes com base em consultas ao usar tags.
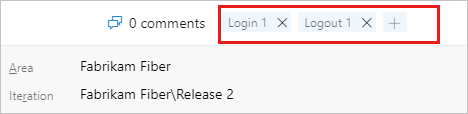
Renomear ou remover casos de teste
Você pode renomear ou remover casos de teste. Abra o caso de teste em seu menu de contexto.
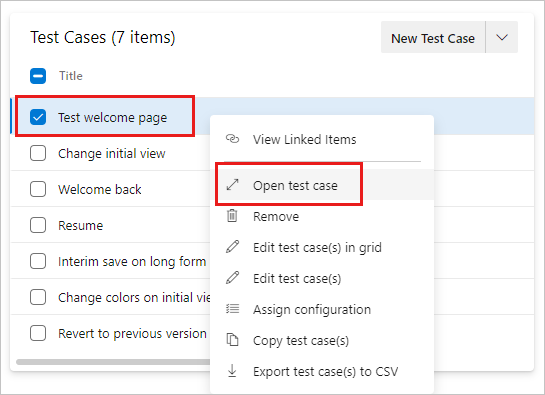
Aqui você pode renomear o caso de teste.
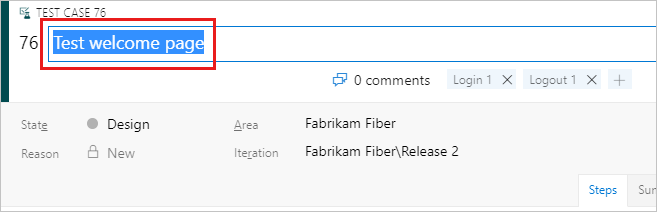
Ou você pode remover o caso de teste do conjunto de testes. No menu de contexto do caso de teste, selecione Remover.
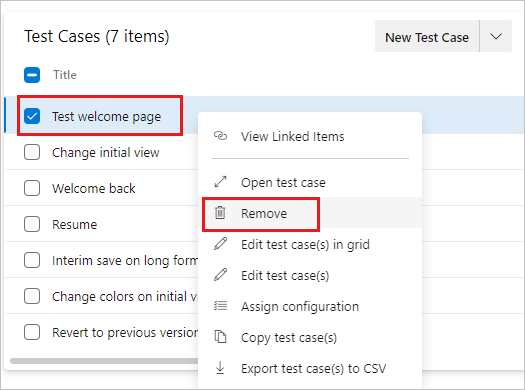
Para excluir permanentemente planos de teste e conjuntos de testes, você deve ser membro do grupo Administradores do Projeto ou ter a permissão Gerenciar planos de teste ou Gerenciar conjuntos de testes no nível do nó Caminho da Área configurada como Permitir. Para gerenciar ou excluir artefatos de teste, você também deve ter seu nível de acesso definido como Básico + Test Plans ou Visual Studio Enterprise. Para obter mais informações, consulte Excluir artefatos de teste no Azure Boards.
É possível marcar casos de teste e visualizar casos de teste apenas com tags específicas. Por exemplo, marque todos os testes relacionados à entrada para que você possa executar novamente esses testes se um bug for corrigido para essa página. Em seguida, você pode filtrar essa tag no portal da Web Test Plans .
Para adicionar novas marcas a serem adicionadas aos itens de trabalho, você deve ter acesso Básico ou superior e as permissões Criar definição de marca no nível do projeto devem estar definidas como Permitir. para obter mais informações, consulte Adicionar marcas de item de trabalho.
Você pode adicionar e editar marcas ao editar um caso de teste ou editar marcas em massa no modo de exibição de grade. Você também pode criar suítes com base em consultas ao usar tags.
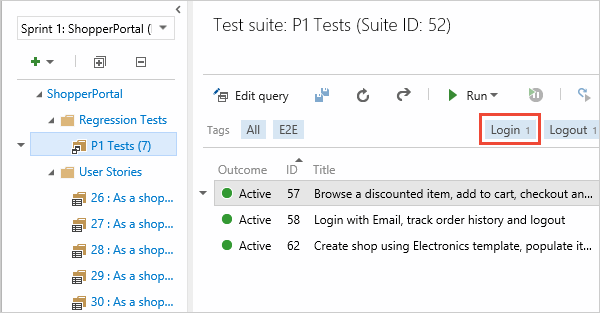
Você pode renomear ou excluir casos de teste. Abra o caso de teste no menu de atalho.
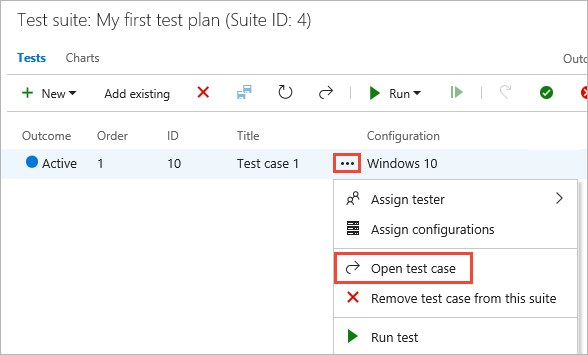
Aqui você pode renomear o caso de teste.
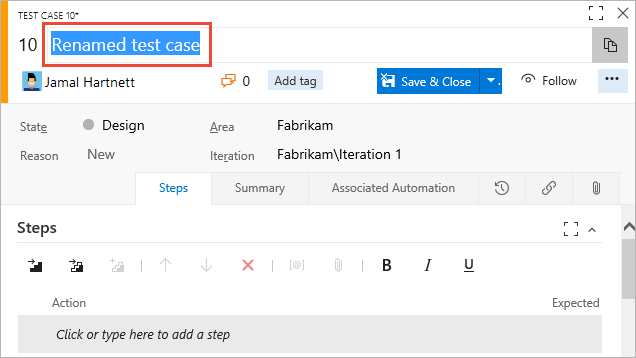
Ou você pode excluir permanentemente o caso de teste.
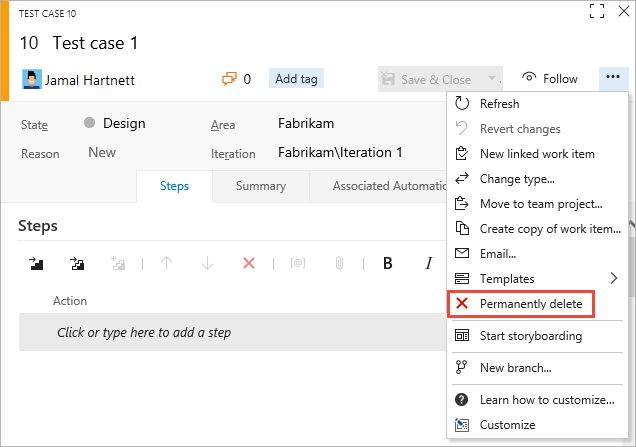
Para excluir planos de teste e conjuntos de testes, você deve ser um membro do grupo Administradores do Projeto ou ter a permissão Gerenciar planos de teste ou Gerenciar conjuntos de testes no nível do nó Caminho da Área configurada como Permitir. Para gerenciar ou excluir artefatos de teste, você também deve ter seu nível de acesso definido como Básico + Test Plans ou Visual Studio Enterprise.
Para excluir planos de teste e conjuntos de testes, você deve ser membro do grupo Administradores do Projeto ou ter a permissão Gerenciar planos de teste ou Gerenciar conjuntos de testes no nível do nó Caminho da Área definida como Permitir. Para gerenciar ou excluir artefatos de teste, você também deve ter seu nível de acesso definido como Básico + Test Plans ou Visual Studio Enterprise. Para obter mais informações, consulte Excluir artefatos de teste no Azure Boards.