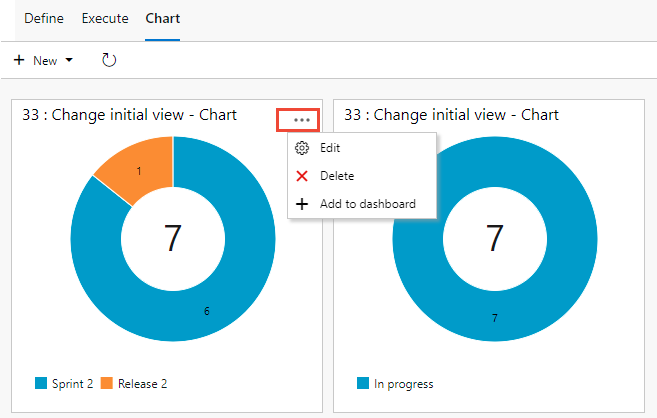Azure DevOps Services | Azure DevOps Server 2022 - Azure DevOps Server 2019
Encontre respostas para perguntas frequentes ao usar o Azure Test Plans. Para obter guias de instruções, consulte os seguintes artigos:
- Criar planos de teste e conjuntos de testes
- Criar casos de teste manuais
- Acompanhar status de teste
- Repetir um teste com os dados diferentes
- Definir políticas de retenção de teste
- Instalar a extensão Teste e Comentários
Planos de teste e conjuntos de testes
O que são conjuntos de testes baseados em consulta?
Os conjuntos de testes baseados em consulta usam uma consulta para agrupar casos de teste que têm uma característica específica, por exemplo, todos os testes que têm Priority=1. O conjunto de testes inclui automaticamente todos os casos de teste retornados pela consulta.
Posso copiar ou clonar planos de teste e conjuntos de testes?
Sim. Dependendo da ação desejada, é possível copiar ou clonar planos de teste e importar ou clonar conjuntos de testes. Para saber como, confira Copiar ou clonar planos de teste, conjuntos de testes e casos de teste.
Observação
- Você pode exportar no máximo 75 conjuntos de testes em uma única operação. O email dá suporte a até 1 MB de dados.
- Você não pode exportar anexos de plano de teste.
Posso apenas visualizar os dados do plano de teste que exporto ou copiá-los para um documento do Word?
Sim. Selecione Imprimir na caixa de diálogo Exportar e, em seguida, escolha Cancelar na caixa de diálogo Imprimir . Essa opção exibe os dados no relatório. Selecione todo o texto e copie-o e cole-o em um documento do Word, se desejar. Toda a formatação do relatório é mantida.
O que acontece quando eu excluo um caso de teste de um conjunto de testes baseado em requisitos?
O caso de teste ainda existe em seu projeto, mas o caso de teste é removido do conjunto de testes. Além disso, ele não está mais vinculado ao item de lista de pendências desse conjunto de testes.
Por que vejo o conjunto de testes e os testes errados quando seleciono Exibir testes no e-mail de notificação sobre os testes atribuídos a mim?
Essa situação pode acontecer se você tiver sido solicitado a inserir credenciais para o Azure DevOps ao clicar no link. Sem sair do Azure DevOps, selecione Exibir Testes novamente para ver o conjunto de testes e os testes corretos.
Casos de teste
Posso copiar casos de teste de um projeto para outro?
Sim. Consulte Copiar casos de teste. Para Azure DevOps Server 2020 e versões posteriores, você pode copiar casos de teste de um projeto para um conjunto de testes ou pode usar o modo de exibição de grade para copiar e colar casos de teste de um pacote para outro. Opcionalmente, você pode importar e exportar casos de teste em massa.
Posso adicionar uma linha extra a uma etapa de teste?
Sim. Pressione Shift+Enter no campo de ação ou resultados esperados para adicionar uma linha extra.
Como insiro uma etapa de teste em um caso de teste?
Selecione uma etapa de teste. Pressione Alt+P para inserir uma nova etapa de teste acima da etapa selecionada.
Como posso descobrir se um caso de teste foi adicionado a outros conjuntos de testes?
Selecione um caso de teste na guia Definir. Clique com o botão direito do mouse ou selecione Mais opções para abrir o menu de contexto e, em seguida, selecione Exibir itens vinculados.
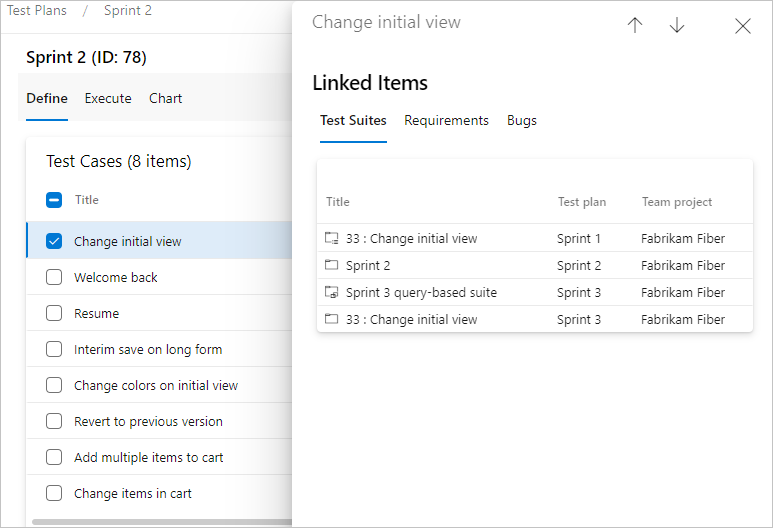
Na caixa de diálogo Itens Vinculados , selecione Conjuntos de Testes para ver os conjuntos de testes vinculados ao caso de teste. Clique duas vezes em um conjunto de testes para abri-lo.
Selecione um caso de teste e, em seguida, visualize os detalhes dos conjuntos de testes. O painel Conjuntos de testes associados mostra qualquer conjunto de testes para qualquer plano de teste que contenha esse caso de teste. Essa visualização inclui todos os projetos.
Selecione o conjunto de testes associado para visualizá-lo. Para visualizar o projeto e o plano de teste para esse conjunto de testes, mova o ponteiro sobre o conjunto de testes.
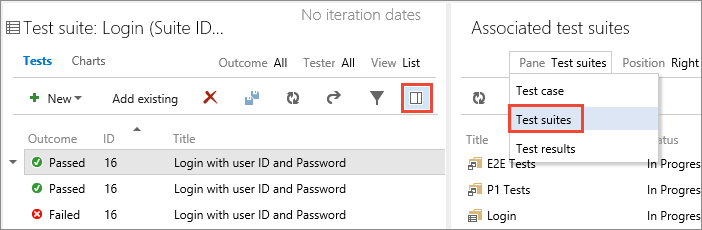
Como excluir um caso de teste ou outros artefatos de teste?
Consulte Excluir artefatos de teste.
Gráficos de rastreamento de status de teste
Como os dados são mostrados nos gráficos para casos de teste que estão em vários conjuntos de testes?
Para gráficos de caso de teste, se um caso de teste for adicionado a vários conjuntos de testes em um plano, o teste será contado apenas uma vez. Para gráficos de resultados de teste, cada instância de um teste executado é contada para cada um dos conjuntos de testes separadamente.
Quem pode criar gráficos?
Para criar gráficos, você precisa ter pelo menos acesso básico.
Como posso editar ou excluir um gráfico?
Configurações de teste
Os parâmetros são a melhor maneira de especificar que o teste deve ser executado em diferentes plataformas de sistema operacional? E com diferentes navegadores, bancos de dados e assim por diante?
É melhor usar configurações de teste. Com os parâmetros do caso de teste, você executa os diferentes valores de parâmetro um após o outro, o que dificulta a alternância de uma plataforma para outra. Para obter mais informações, consulte Testar configurações diferentes.
Resultados de teste e retenção de dados de teste
Quais são os limites de retenção padrão?
Para projetos criados antes de outubro de 2015, o Azure DevOps não exclui resultados de testes automatizados e testes manuais, a menos que você altere o limite de retenção.
Para novos projetos criados após outubro de 2015, o Azure DevOps exclui todos os resultados do teste após um ano (365 dias), a menos que você opte por manter indefinidamente um build associado a esses resultados.
Como controlar por quanto tempo mantenho meus dados de teste?
Consulte Definir políticas de retenção de teste.
Qual é a política de retenção de teste padrão para builds XAML?
Por padrão, um pipeline de build XAML é configurado para excluir builds mais antigos que os 10 builds mais recentes. Mas os resultados de teste relacionados não são excluídos automaticamente quando esses builds são excluídos.
Para obter mais informações, consulte Criar ou editar uma definição de compilação.
Por que os dados de teste não são excluídos para builds XAML por padrão?
Por padrão, esse comportamento está desativado porque 10 builds podem acontecer rapidamente, especialmente com builds de integração contínua. Os resultados do teste geralmente são excluídos antes que você possa analisá-los.
Como faço para manter uma compilação indefinidamente?
Testar a extensão de Comentários &
Como faço para reproduzir as gravações de vídeo que criei com a extensão?
Você pode visualizar as gravações de vídeo criadas pela extensão Test & Feedback no navegador Google Chrome e no VLC Video Player.
A extensão dá suporte ao Team Foundation Server?
A extensão Teste e Comentários dá suporte ao Team Foundation Server 2015 e versões posteriores. Todos os usuários, incluindo usuários com acesso ao Stakeholder , podem usar a extensão no modo Conectado. A funcionalidade associada aos insights da sessão e ao fluxo de solicitação e fornecimento de comentários exigem o Team Foundation Server 2017 ou versões posteriores.
Posso editar um bug existente em vez de criar um novo bug ao usar a extensão Teste e Feedback?
Sim, a extensão mostra automaticamente bugs que podem estar relacionados ao que você está criando e permite que você adicione suas capturas de tela, notas e vídeos a esse bug existente. Para obter mais informações, consulte Adicionar descobertas a bugs existentes com testes exploratórios.
No Google Chrome, o deslocamento do mouse para a esquerda dificulta o uso. Você tem uma solução alternativa?
Execute as etapas a seguir como solução alternativa.
- Navegue até chrome://flags/#enable-use-zoom-for-dsf.
- Pesquise por 'Usar o zoom do Blink para o fator de escala do dispositivo'.
- Altere-o para Desativado.