Acompanhar status de teste
Azure DevOps Services | Azure DevOps Server 2022 - Azure DevOps Server 2019
Exiba o status de testes planejados ou monitore o progresso do teste definindo gráficos de resultados de teste ou caso de teste. Para obter mais informações sobre o planejamento de teste, consulte Criar planos de teste e conjuntos de testes. Para obter informações sobre termos de resultado de teste, consulte Objetos e termos de teste.
Para acompanhar o progresso de mais de um plano de teste ou conjunto de testes, abra o Relatório de Progresso.
Acompanhe o progresso do teste
Use gráficos de resultados de teste para acompanhar o andamento do teste. Escolha entre um conjunto fixo de campos pré-preenchidos relacionados aos resultados.
Adicione seus próprios gráficos para resultados de testes para visualizar o que é importante para sua equipe. Se você já sabe como adicionar um gráfico, pule para os exemplos que você pode criar.
Para adicionar um gráfico, siga estas etapas:
Selecione Planos de Teste para abrir a página Planos de Teste . Abra um plano de teste e selecione a guia Gráficos .
Em Gráficos, selecione Novo>Novo gráfico de resultados de teste.
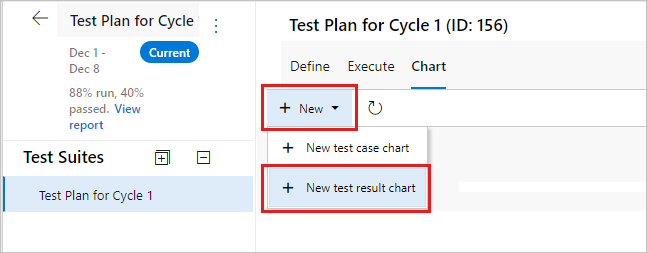
Selecione o tipo de gráfico, neste exemplo, um gráfico de pizza. Com base no gráfico, configure os campos que você deseja usar para agrupar ou para as linhas e colunas.
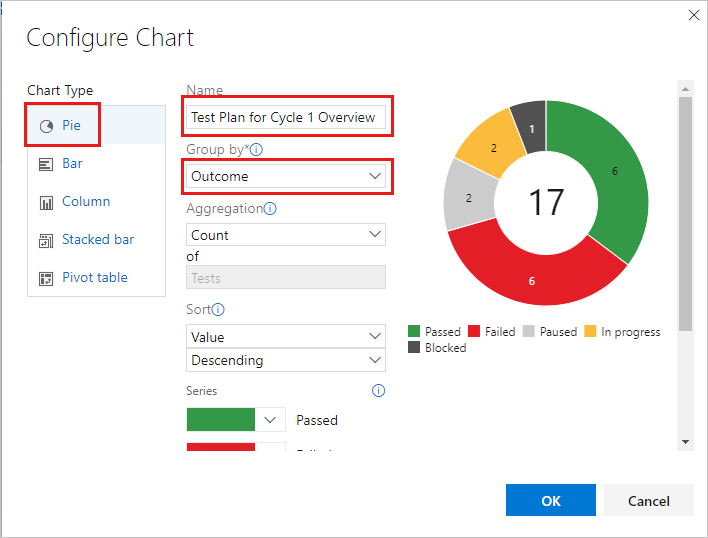
Todos os gráficos acumulam as informações de quaisquer conjuntos de testes filhos do plano de teste ou conjunto de testes selecionados.
Selecione OK para salvar o gráfico. O gráfico é exibido na página Gráficos do seu plano de teste ou conjunto de testes.
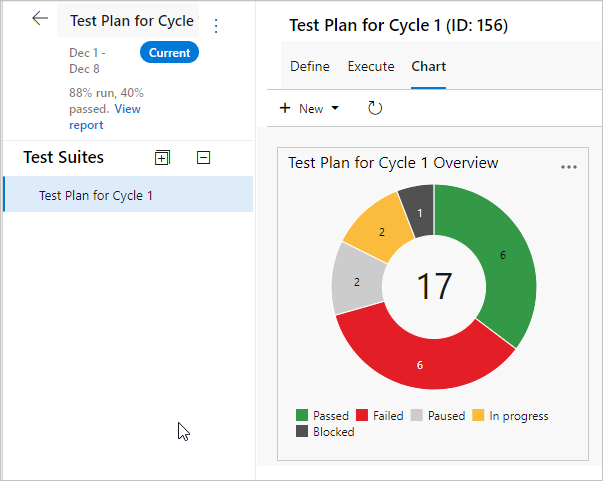
Por padrão, um gráfico de pizza é criado para cada plano de teste. Este gráfico agrupa o campo de resultado para mostrar os resultados mais recentes de todos os testes no plano de teste. Exiba este gráfico padrão na página Gráficos .
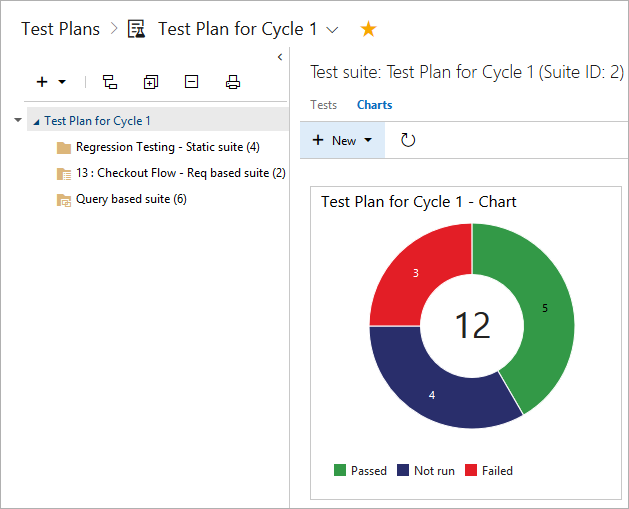
Para adicionar um gráfico, siga estas etapas:
Selecione o plano de teste ou o conjunto de testes para seu gráfico na página Planos de Teste . Em seguida, crie um novo gráfico.
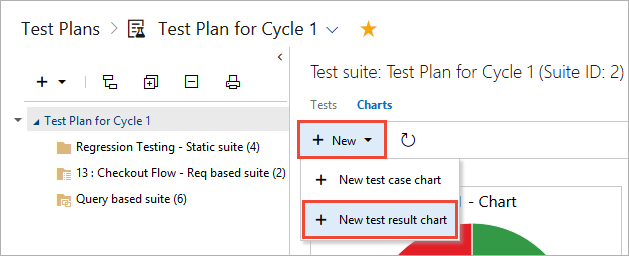
Selecione o tipo de gráfico. Com base no gráfico, configure os campos que você deseja usar para agrupar ou para as linhas e colunas.
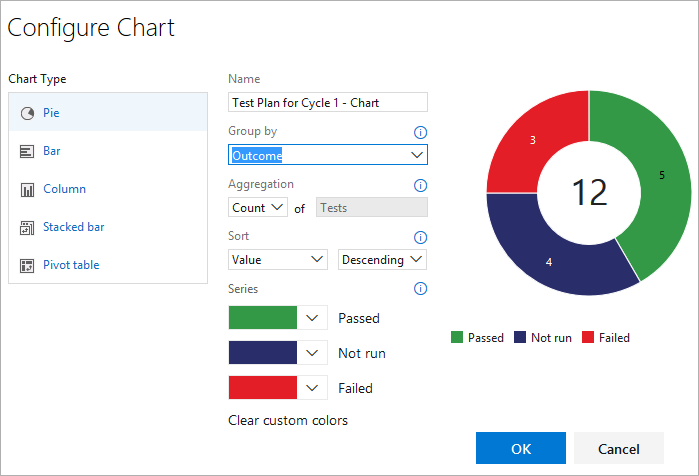
Todos os gráficos acumulam as informações de quaisquer conjuntos de testes filhos do plano de teste ou conjunto de testes selecionados.
Salve o gráfico. O gráfico é exibido na página Gráficos do plano de teste ou do conjunto de testes selecionado.
Exemplos de resultados de testes
Esta seção inclui exemplos de gráficos úteis.
Verificar o status de teste de um conjunto de testes
Execute as etapas a seguir para verificar o status do teste de um conjunto de testes específico.
- Selecione Planos de Teste para abrir a página Planos de Teste e, em seguida, selecione um plano para exibir um conjunto de testes.
- Selecione Novo>Novo gráfico de resultados de teste para criar um gráfico de pizza de resultados de teste.
- Agrupar por resultado.
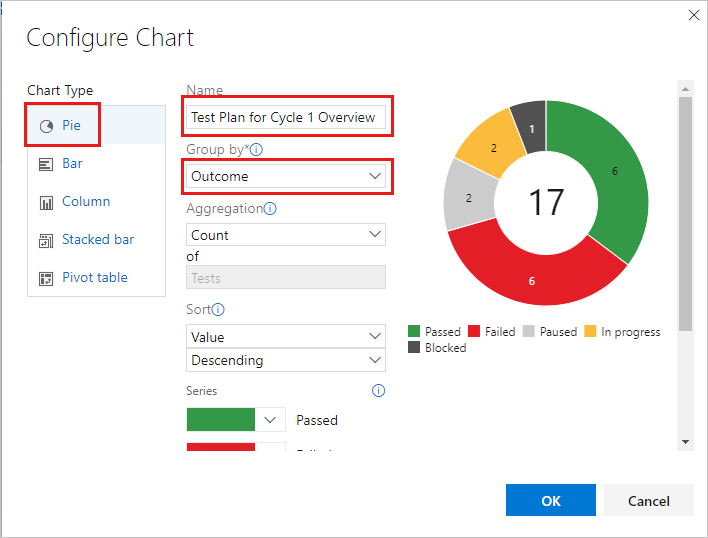
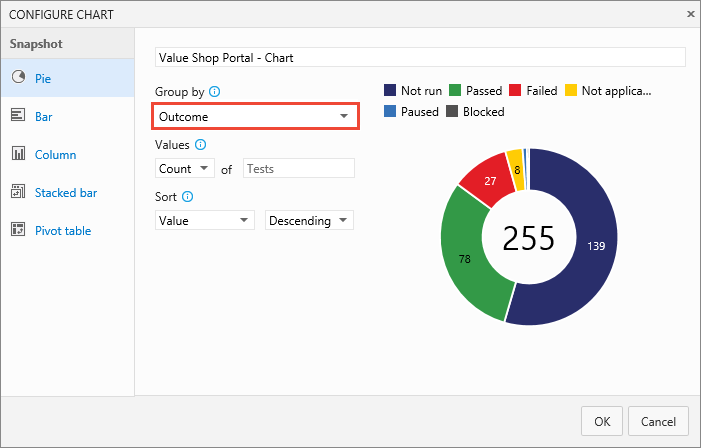
Verificar o status das histórias de usuários por sprint
Se você criou conjuntos de testes baseados em requisitos em seu plano de teste para suas histórias de usuário, poderá criar um gráfico para revisar o status das histórias de usuário que sua equipe está testando no sprint atual.
- Crie um conjunto de testes estático que agrupe seus conjuntos de testes baseados em requisitos.
- Selecione esse conjunto de testes estáticos na página Planos de Teste .
- Adicione um gráfico de barras empilhadas de resultados de teste.
- Selecione Suite como eixo Y e Resultado como Agrupar por.
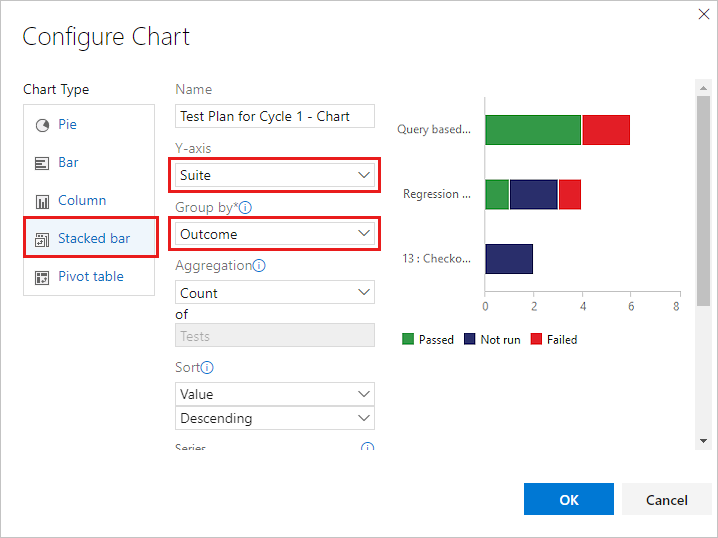
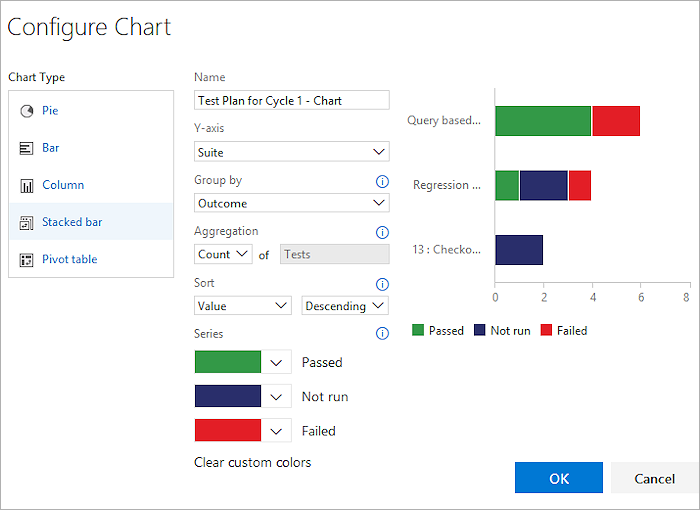
Verifique os testes para cada testador
Você pode verificar quantos testes cada testador deixou para executar.
- Selecione seu plano de teste na página Planos de Teste e adicione um gráfico de tabela dinâmica de resultados de teste.
- Escolha Testador como Linhas e Resultado como Colunas dinâmicas.
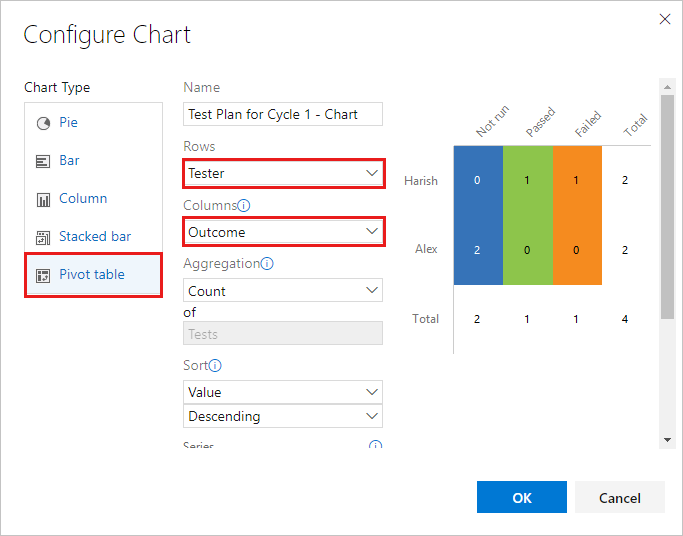
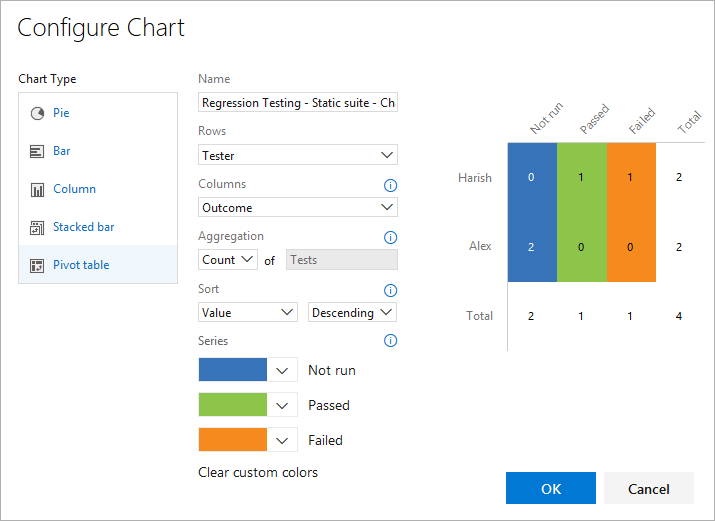
Verifique a qualidade com base na configuração
Use um gráfico de barras empilhadas ou um gráfico de tabela dinâmica. Especifique Configuração e Resultado como pivôs.
Acompanhe por que os testes estão falhando
Você pode acompanhar por que os testes estão falhando para sua equipe.
Para análise de falhas, use um gráfico de barras empilhadas ou um gráfico de tabela dinâmica. Selecione Testador e Tipo de falha.
Observação
O tipo de falha para resultados de teste só pode ser definido usando o Microsoft Test Manager.
Controlar resoluções para testes com falha
Você pode acompanhar a resolução de testes com falha para sua equipe.
Para análise de resolução, use um gráfico de barras empilhadas ou um gráfico de tabela dinâmica. Escolha Testador e Resolução.
Observação
O tipo de resolução para resultados de teste só pode ser definido usando o Microsoft Test Manager.
Rastrear o status do caso de teste
Use gráficos de caso de teste para descobrir o progresso da criação do caso de teste. Os gráficos para casos de teste oferecem a flexibilidade de relatar colunas adicionadas à página de testes. Por padrão, os campos de caso de teste não são adicionados à exibição na página de testes.
Se você já sabe como adicionar um gráfico, pule para os exemplos que você pode criar para casos de teste.
Nas guias Definir ou Executar , adicione os campos que deseja usar para o gráfico de caso de teste usando Opções de Coluna. Esses campos aparecem como opções nas listas para agrupamento de seus gráficos de caso de teste.
Selecione o plano de teste ou o conjunto de testes para seu gráfico na página Planos de Teste . Em Gráficos, selecione Novo>Novo gráfico de caso de teste.
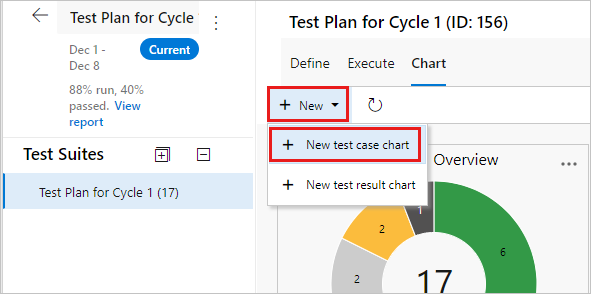
Todos os gráficos acumulam as informações de quaisquer conjuntos de testes filhos do plano de teste ou conjunto de testes selecionados.
Selecione o tipo de gráfico. Com base no gráfico, configure os campos que você deseja usar para agrupar por, para linhas e colunas ou o intervalo para gráficos de tendências.
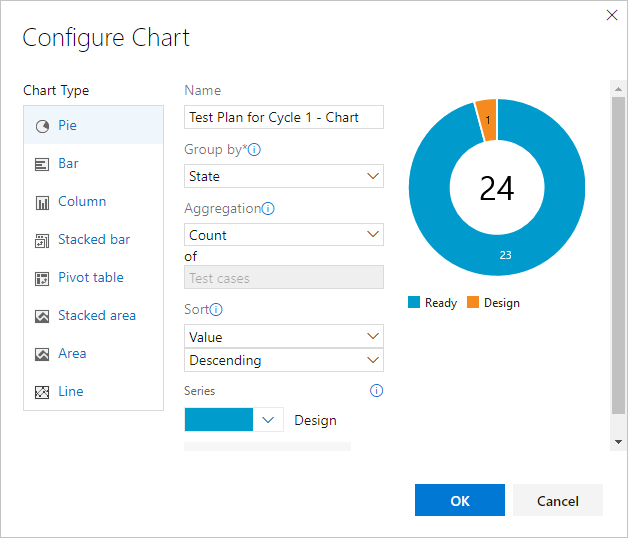
Você não pode agrupar por conjunto de testes para os gráficos de casos de teste.
Selecione OK para salvar o gráfico. O gráfico é exibido na página Gráficos do seu plano de teste ou conjunto de testes.
Adicione todos os campos que você deseja usar para o gráfico de caso de teste na página de testes com opções de coluna. Em seguida, os campos aparecem como opções nas listas suspensas para agrupamento de seus gráficos de caso de teste.
Selecione o plano de teste ou o conjunto de testes para seu gráfico na página Planos de Teste. Em seguida, adicione um gráfico de casos de teste.
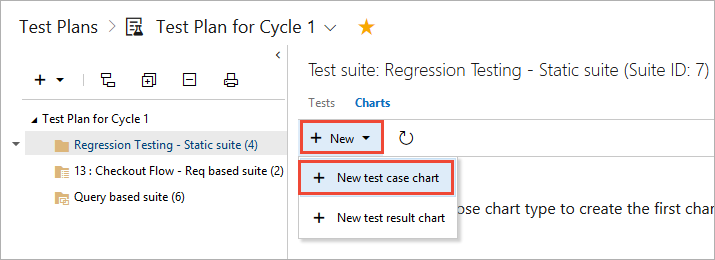
Todos os gráficos acumulam as informações de quaisquer conjuntos de testes filhos do plano de teste ou conjunto de testes selecionados.
Selecione o tipo de gráfico. Com base no gráfico, configure os campos que você deseja usar para agrupar por, para linhas e colunas ou o intervalo (somente gráficos de tendências).
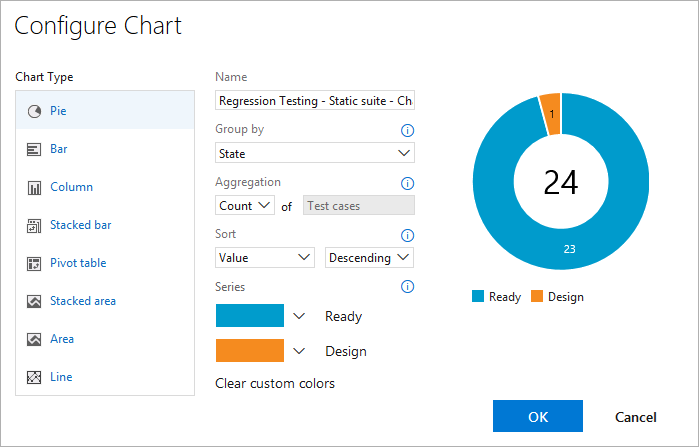
Você não pode agrupar por conjunto de testes para os gráficos de casos de teste.
Salve o gráfico. Agora ele é exibido na página de gráficos do plano de teste ou do conjunto de testes que você selecionou.
Exemplos de casos de teste
Esses exemplos mostram maneiras comuns de interagir com os resultados do caso de teste.
Exibir resultados de testes recentes
Você pode visualizar os resultados de teste recentes para um caso de teste individual.
- Selecione a guia Executar em um conjunto de testes e, em seguida, selecione um caso de teste.
- Selecione Mais opções ou selecione com o botão direito do mouse para abrir o menu de contexto.
- Selecione Exibir resultado do teste.
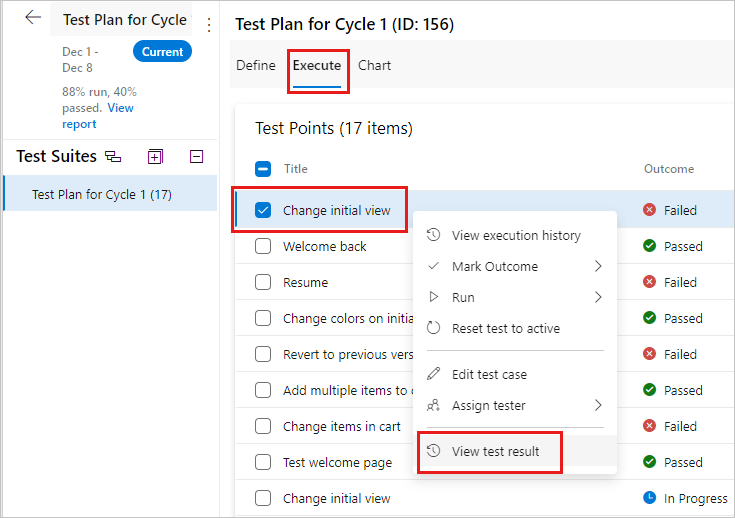
- Selecione o caso de teste em um conjunto de testes e escolha visualizar o painel de detalhes do teste.
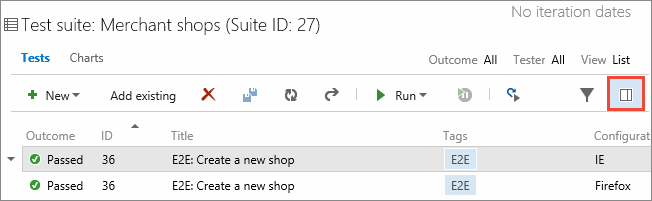
- Exiba os resultados de teste recentes para este caso de teste.
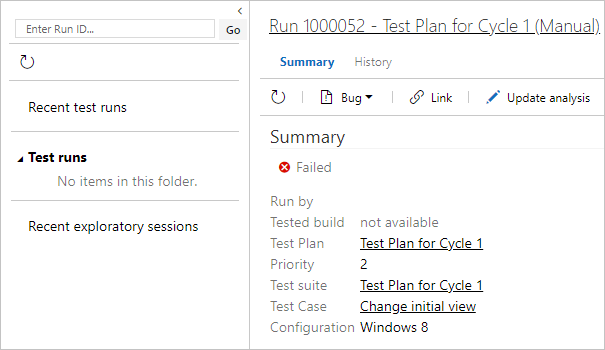
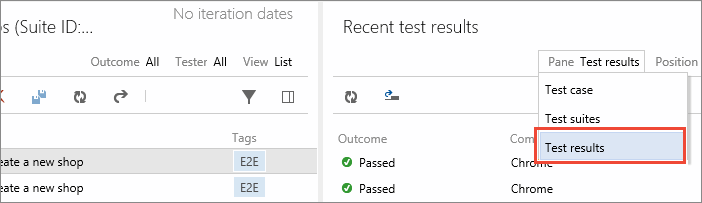
Rastrear burndown usando um gráfico de área empilhada
Você pode rastrear a queima para a criação de casos de teste.
- Crie um gráfico de tendências de área empilhada para exibir a queima de quantos casos de teste estão prontos para serem executados.
- Selecione Estado para a pilha por campo e Crescente para o campo de classificação.
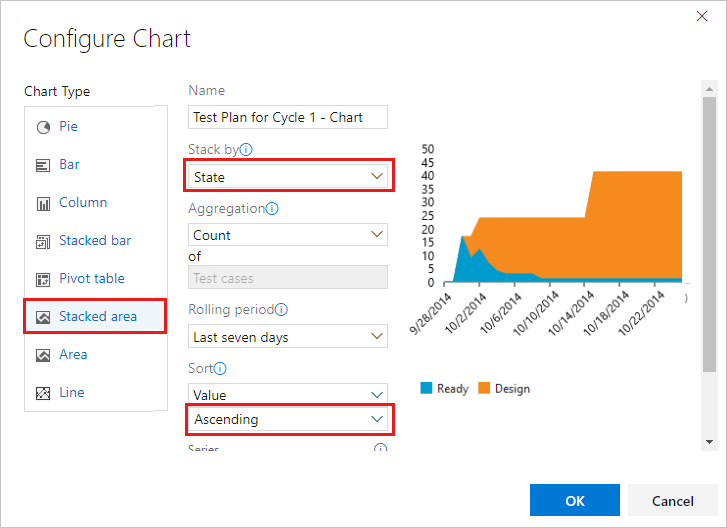
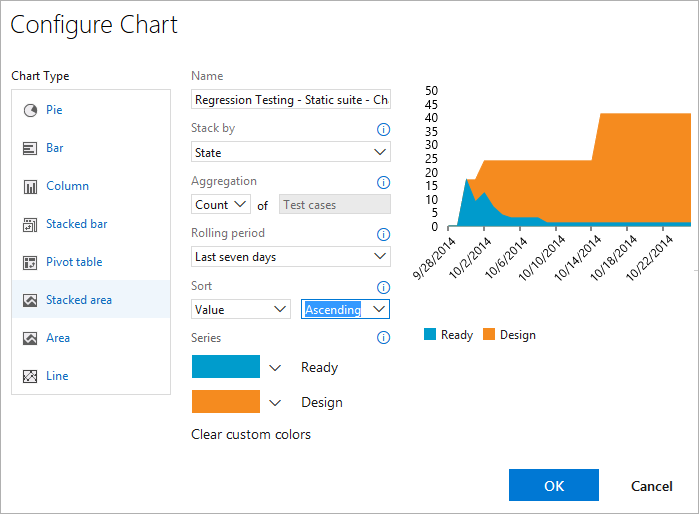
Você pode rastrear a queima para obter o status da automação.
Use um gráfico de tendência de área empilhada para exibir a queima de casos de teste automatizados. Selecione Status de automação para o campo Pilha por e Crescente para o campo Classificar.
Veja a propriedade e as prioridades do teste
Se várias equipes possuírem casos de teste em seu plano de teste, você poderá ver quantos casos de teste cada equipe possui e as prioridades dos testes.
Se suas equipes se organizarem por caminho de área, use um gráfico de pizza de caso de teste. Selecione Caminho da área para Agrupar por.
Se você quiser saber as prioridades desses testes, crie um gráfico de barras empilhadas. Selecione Caminho da área para o eixo Y e Prioridade para Agrupar por.
Acompanhar o status de criação do teste
Você pode acompanhar o status de criação de teste para membros da equipe criando um gráfico que inclua o valor Atribuído a .
- Use um gráfico de barras empilhadas ou um gráfico de tabela dinâmica.
- Selecione Atribuído a para Eixo Y ou Linhas.
- Selecione Estado para Agrupar por ou Colunas.
Compartilhar gráficos no painel da sua equipe
Fixe um gráfico no painel da sua equipe para que toda a equipe visualize. Use o menu de contexto do gráfico.
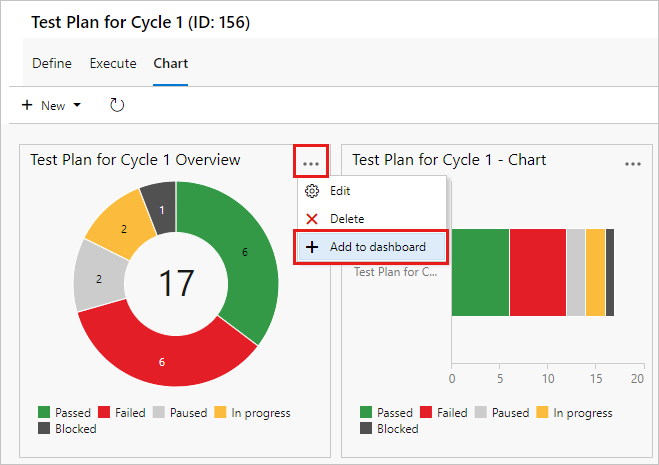
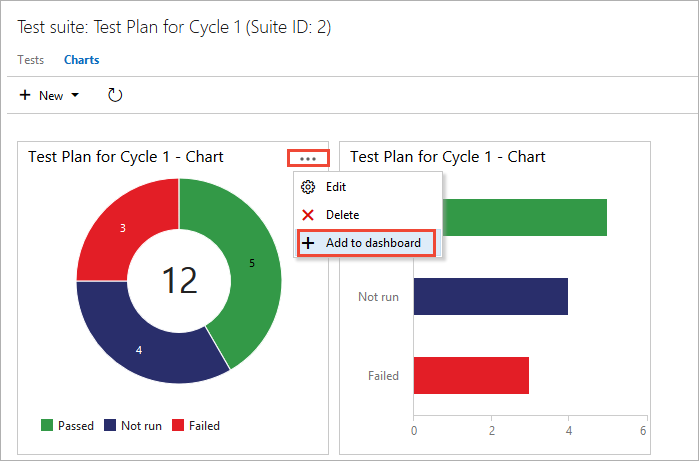
Você pode configurar o widget do painel para mostrar uma variedade de tipos de gráficos.
Observação
Você deve ser um administrador de equipe para configurar o widget do painel, mas os membros da equipe com acesso ao Stakeholder podem exibir os gráficos no painel.