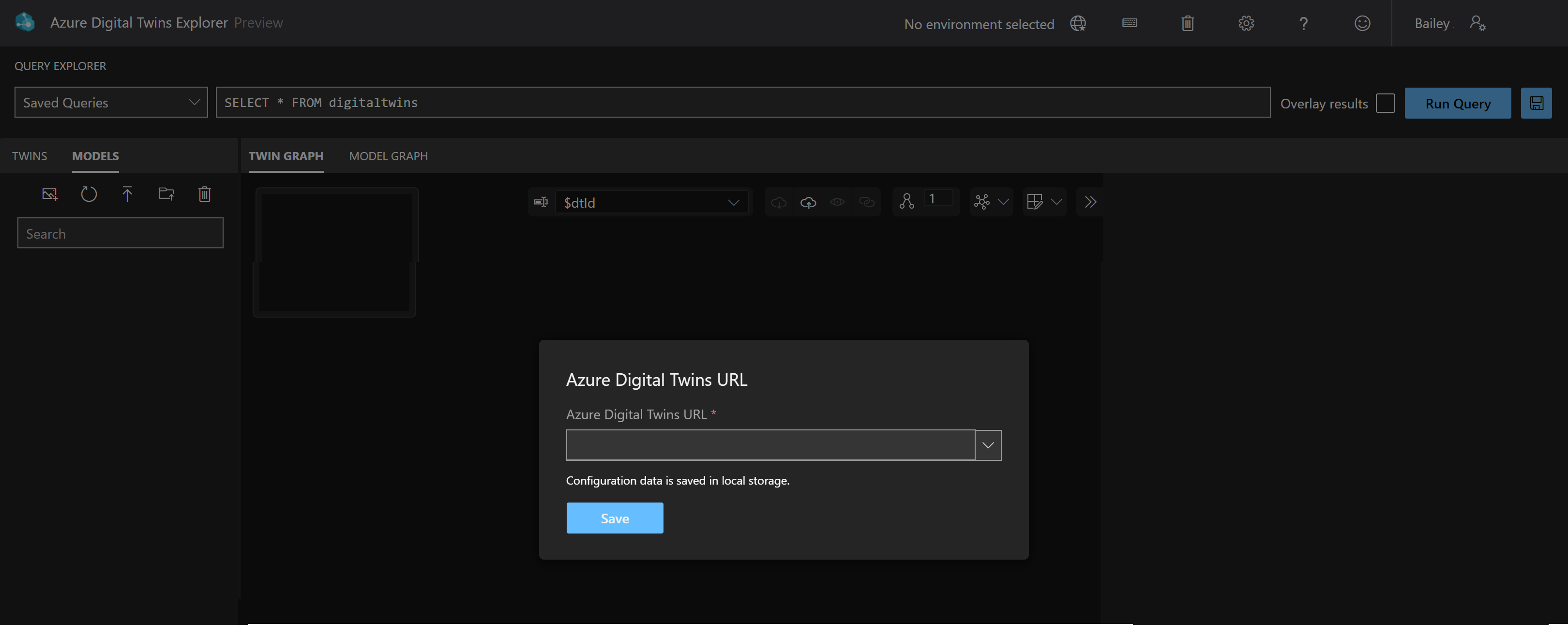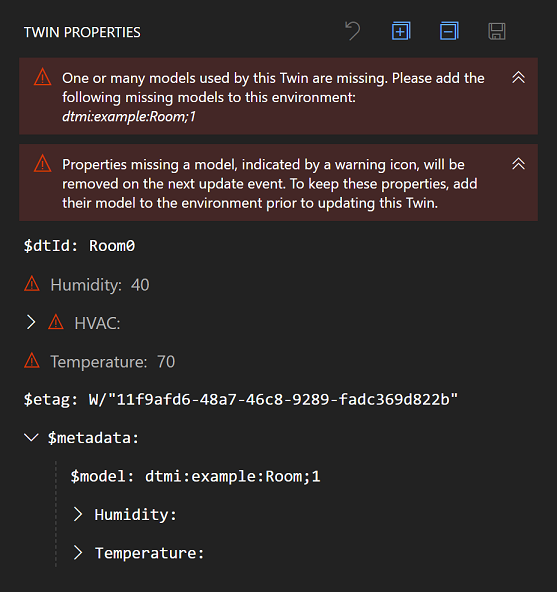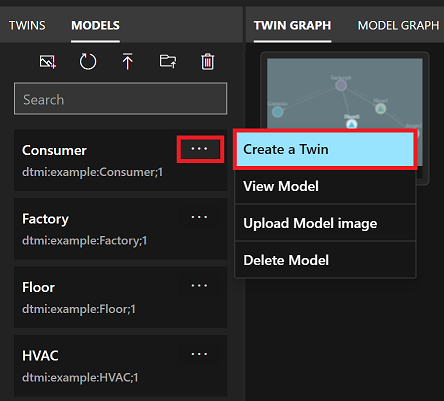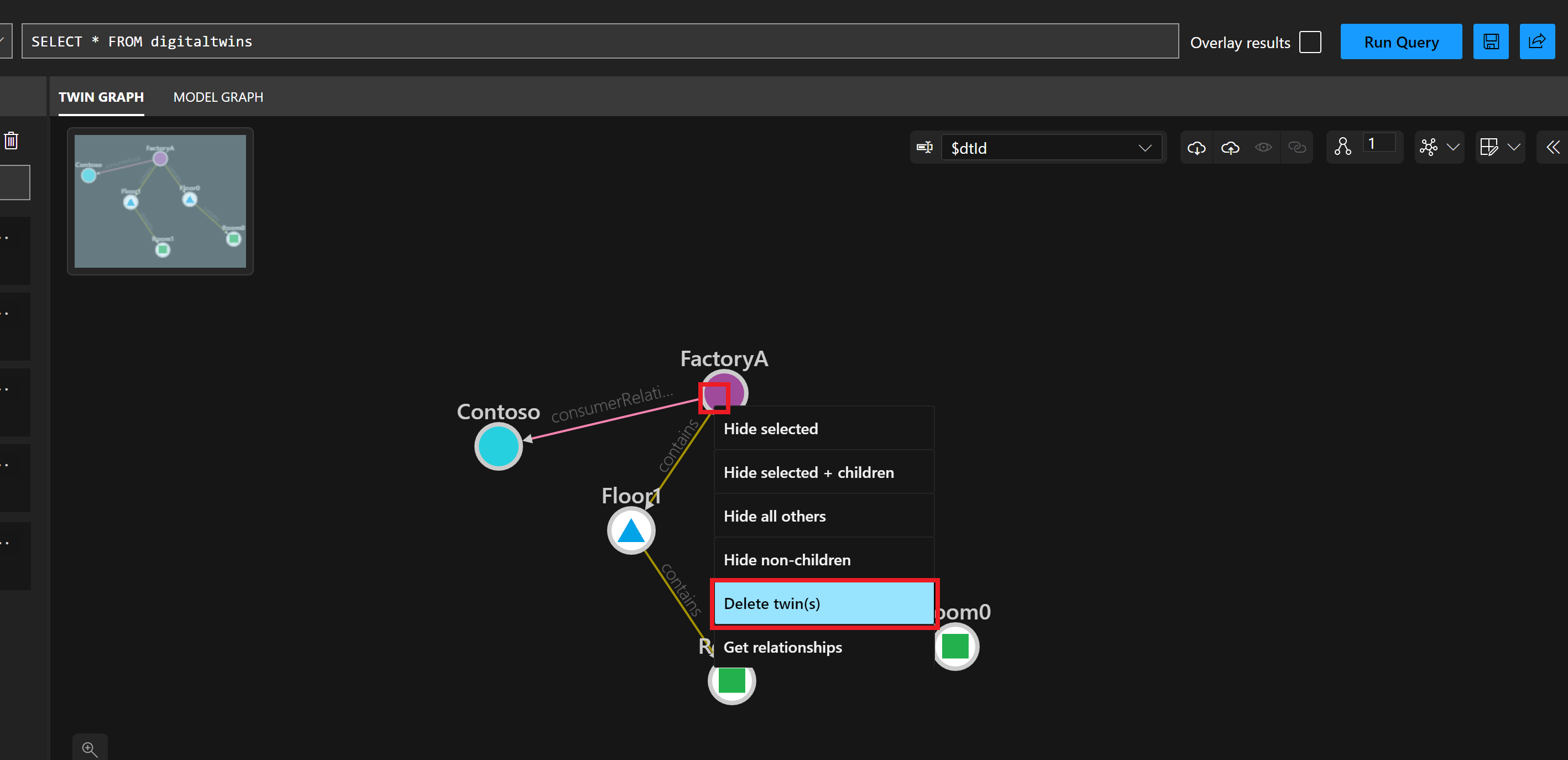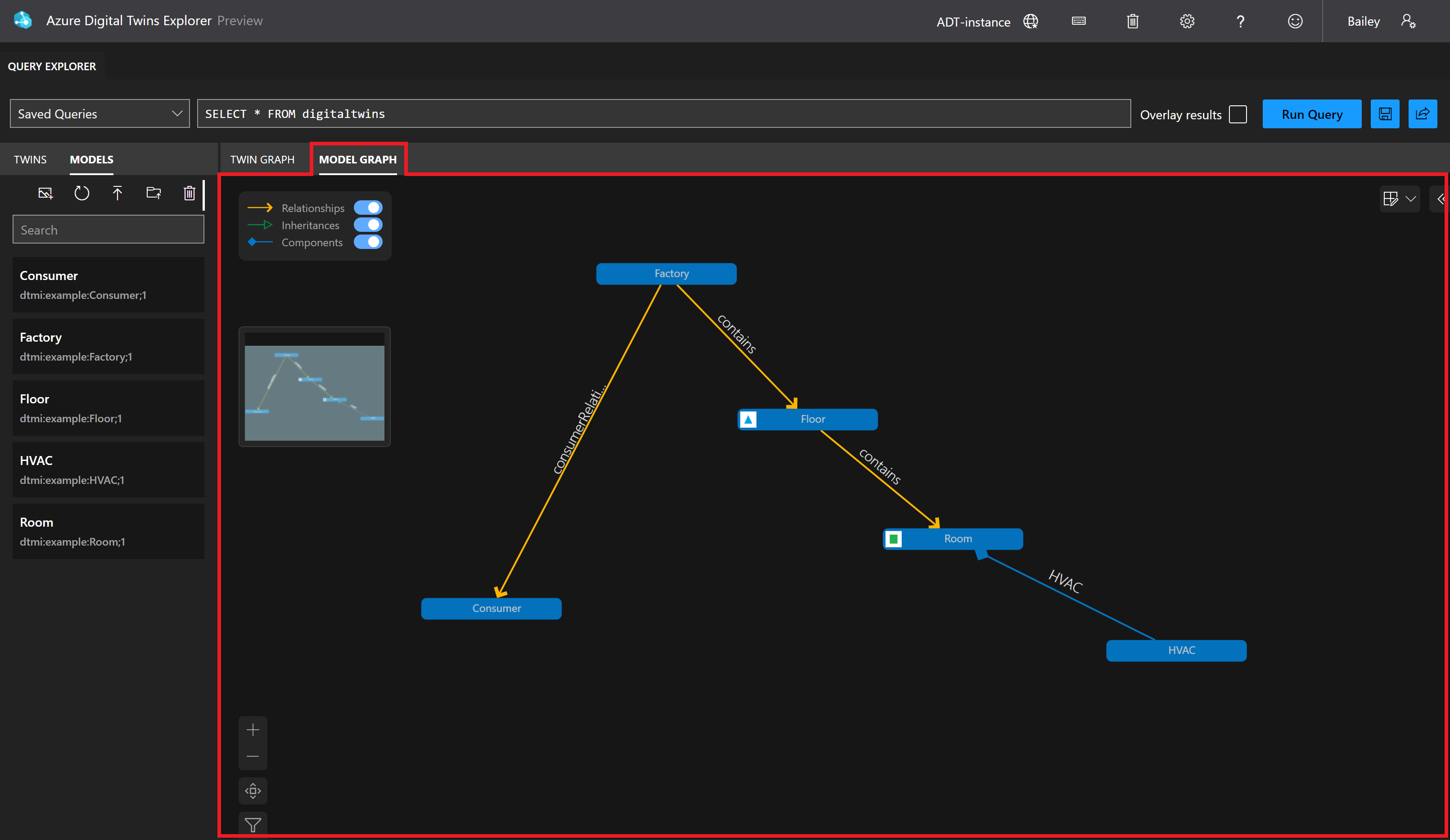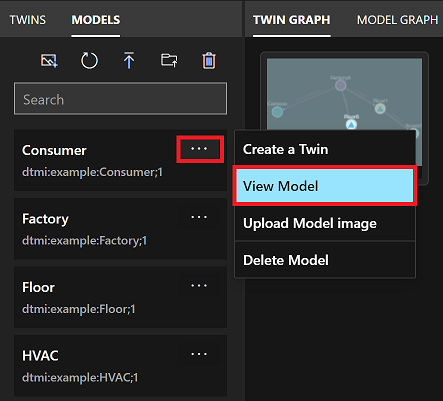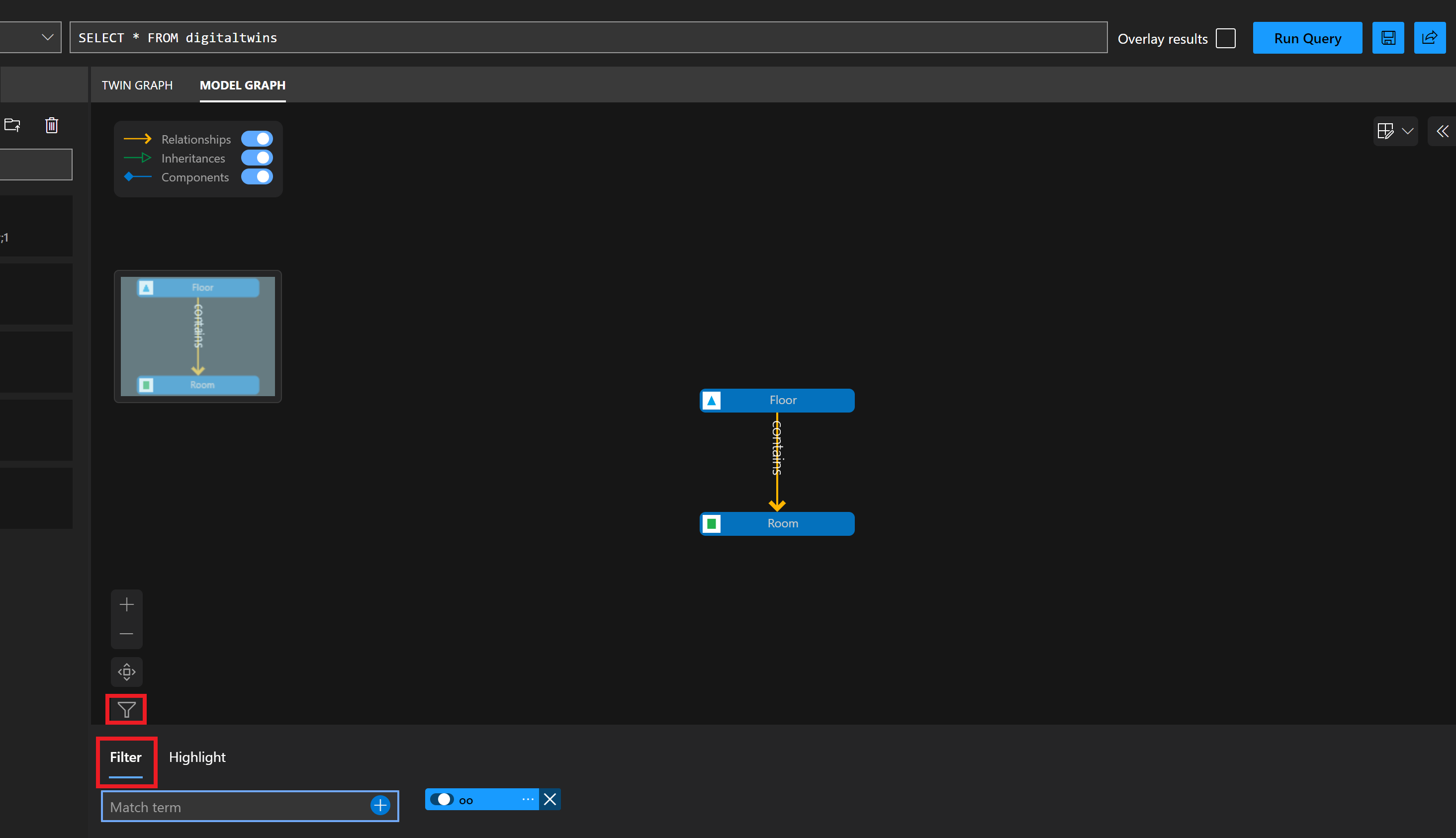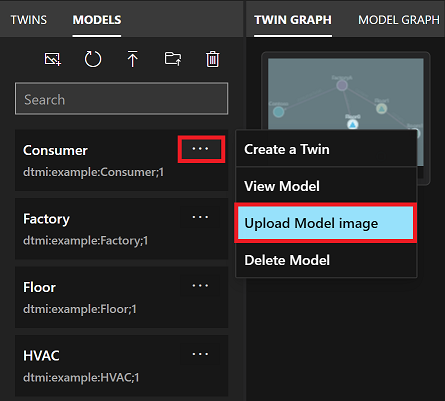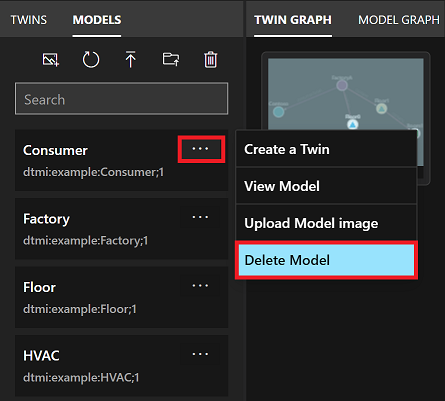Usar o Azure Digital Twins Explorer (versão prévia)
O Azure Digital Twins Explorer (versão prévia) é uma ferramenta para visualizar e trabalhar com os Gêmeos Digitais do Azure. Este artigo descreve os recursos do Azure Digital Twins Explorer e como usá-los para gerenciar os dados em sua instância dos Gêmeos Digitais do Azure. Você pode interagir com o Azure Digital Twins Explorer usando cliques ou atalhos de teclado.
Como acessar
A principal forma de acessar o Azure Digital Twins Explorer é usando o portal do Azure.
Para abrir o Azure Digital Twins Explorer em uma instância dos Gêmeos Digitais do Azure, primeiro navegue até a instância no portal pesquisando-a pelo nome na barra de pesquisa do portal.
Em seguida, selecione o botão Abrir o Azure Digital Twins Explorer (versão prévia) .
Isso abrirá o Azure Digital Twins Explorer em uma nova guia. Se esta for a primeira vez que você usa o Explorer, você verá um modal de boas-vindas resumindo seus principais recursos.
O Azure Digital Twins Explorer pode se conectar automaticamente à sua instância. Caso contrário, você verá a tela a seguir solicitando que especifique uma URL dos Gêmeos Digitais do Azure. (Caso não veja essa caixa na tela, o Azure Digital Twins Explorer já concluiu essa etapa automaticamente.)
Se você vir esta caixa, insira https:// no campo, seguido pelo nome do host da sua instância (pode ser encontrado na página de Visão geral da instância no portal). Juntos, esses valores compõem a URL da instância. Selecione Salvar para conectar-se à instância.
Importante
O Azure Digital Twins Explorer não dá suporte para os pontos de extremidade privados. Se quiser usar o Azure Digital Twins Explorer com uma instância do Azure Digital Twins que usa o Link Privado para desabilitar o acesso público, você pode implantar a base de código do Azure Digital Twins Explorer de forma privada na nuvem. Para obter instruções sobre como fazer isso, confira o Azure Digital Twins Explorer: em execução na nuvem.
Alternar contextos dentro do aplicativo
Uma vez no aplicativo, você também pode mudar a instância que está conectada ao Explorer no momento escolhendo o nome da instância na barra de ferramentas superior.
Fazer isso abrirá o modal da URL dos Gêmeos Digitais do Azure, no qual você pode inserir o nome do host de outra instância dos Gêmeos Digitais do Azure depois de https:// para se conectar a essa instância.
Observação
Neste momento, a capacidade de alternar contextos no aplicativo não está disponível para o MSA (contas pessoais da Microsoft). Os usuários de MSA precisarão acessar o Explorer da instância escolhida no portal do Azure ou podem se conectar a uma determinada instância por meio de um link direto para o ambiente.
Consultar seu grafo do gêmeo digital
Você pode usar o painel Gerenciador de Consultas para executar consultas em seu grafo.
Insira a consulta que deseja executar. Se você desejar inserir uma consulta em várias linhas, poderá usar SHIFT + ENTER para adicionar uma nova linha à caixa de consulta.
Selecione o botão Executar Consulta para exibir os resultados da consulta no painel Graph do Gêmeo.
Observação
Os resultados da consulta contendo relações só podem ser renderizados no painel Grafo do Gêmeo se os resultados incluírem pelo menos um gêmeo. Embora as consultas que retornam somente relações sejam possíveis nos Gêmeos Digitais do Azure, você só pode exibi-las no Azure Digital Twins Explorer usando o painel Saída.
Sobreposição de resultados da consulta
Você pode verificar a caixa Resultados de sobreposição antes de executar sua consulta se quiser que os resultados sejam realçados do que está sendo mostrado no painel Grafo do Gêmeo, em vez de substituir completamente o conteúdo do painel com os novos resultados da consulta.
Se o resultado da consulta incluir algo que não está sendo mostrado no painel Grafo do Gêmeo, o elemento será adicionado à exibição existente.
Salve e execute as consultas novamente
As consultas podem ser salvas no armazenamento local no navegador, facilitando a seleção e a nova execução.
Observação
O armazenamento do navegador local significa que as consultas salvas não estarão disponíveis em outros navegadores além do local em que você as salvou e permanecerão no armazenamento do navegador indefinidamente até que o armazenamento local seja limpo.
Para salvar uma consulta, insira-a na caixa de consulta e escolha o ícone Salvar à direita do painel. Insira um nome para a consulta salva quando solicitado.
Depois que a consulta tiver sido salva, ela estará disponível para escolher no menu suspenso Consultas Salvas para ser facilmente executada novamente.
Para excluir uma consulta salva, escolha o ícone X ao lado do nome da consulta quando o menu suspenso Consultas Salvas estiver aberto.
Dica
Para grafos grandes, é sugerido consultar apenas um subconjunto limitado e, em seguida, carregar o restante do grafo conforme necessário. Você pode clicar duas vezes em um gêmeo no painel Grafo do Gêmeo para recuperar nós relacionados adicionais.
Explorar o Grafo do Gêmeo
O painel Grafo do Gêmeo permite que você explore os gêmeos e as relações em sua instância.
Você pode usar esse painel para explorar dados gêmeos.
O painel Grafo do Gêmeo também oferece várias capacidades para personalizar sua experiência de exibição de grafo:
- Alterar a propriedade de exibição do gêmeo
- Editar layout do grafo do gêmeo
- Controlar a expansão do grafo do gêmeo
- Mostrar e ocultar elementos do grafo do gêmeo
- Filtrar e realçar elementos do grafo do gêmeo
Explorar dados de gêmeos
Execute uma consulta usando o Explorer de consultas para ver os gêmeos e as relações no resultado da consulta exibidos no painel Grafo do Gêmeo.
Dica
A consulta para exibir todas as gêmeos e relações é SELECT * FROM digitaltwins.
Exibir propriedades de gêmeo e de relação
Para ver os valores de propriedade de um gêmeo ou relação, escolha o gêmeo ou a relação no Grafo do Gêmeo e use o botão Alternar inspetor de propriedades para expandir o painel Propriedades do Gêmeo ou o painel Propriedade do Relacionamento, respectivamente. Esse painel exibirá todas as propriedades associadas ao elemento com seus valores. Ele também inclui valores padrão para propriedades que ainda não foram definidas.
Ícones de tipo de dados
As propriedades mostradas nos painéis Propriedades de Gêmeo e Propriedades de Relação são exibidas com um ícone, indicando o tipo do campo do modelo DTDL. Você pode passar o mouse sobre um ícone para exibir o tipo associado.
A tabela abaixo mostra os possíveis tipos de dados e ícones correspondentes. A tabela também contém links de cada tipo de dados para sua descrição de esquema na Descrição da Linguagem DTDL v3.
| ícone | Tipo de dados |
|---|---|
| booleano | |
| componente | |
| date | |
| dateTime | |
| duration | |
| enumeração | |
| map | |
| Tipos numéricos, incluindo double, float, integer e long | |
| object | |
| cadeia de caracteres | |
| time |
Errors
O painel Propriedades do Gêmeo exibirá mensagens de erro se o gêmeo ou algumas de suas propriedades não corresponderem mais ao seu modelo.
Existem dois cenários de erro possíveis e cada um gera sua própria mensagem de erro:
- Um ou muitos modelos usados pelo gêmeo estão ausentes. Como resultado, todas as propriedades associadas a esse modelo serão sinalizadas como "ausentes" no painel Propriedades de Gêmeo. Esse erro pode acontecer se o modelo tiver sido excluído desde a criação de um gêmeo.
- Algumas propriedades no gêmeo não fazem parte do modelo do gêmeo. Somente essas propriedades serão sinalizadas como "ausentes" no painel Propriedades de Gêmeo. Esse erro pode acontecer se o modelo para o gêmeo for substituído ou alterado desde a criação da propriedade, e as propriedades não existirem mais na versão mais recente do modelo.
As duas mensagens de erro são mostradas na captura de tela abaixo:
Validar e explorar as propriedades historiadas
Se a instância de Gêmeos Digitais do Azure tiver o histórico de dados habilitado, você poderá validar e explorar seus dados historiados no Azure Digital Twins Explorer. Siga as etapas abaixo para visualizar dados historiados em um gráfico ou exibir valores brutos em uma tabela.
No visualizador Twin Graph, selecione um gêmeo cujas propriedades historiadas você deseja visualizar para abri-lo no painel Twin Properties. No canto superior direito do painel, selecione o ícone Série temporal para abrir o Gerenciador de histórico de dados.
Selecione o nome do gêmeo à esquerda para abrir as opções de escolha das propriedades do histórico do gêmeo a serem exibidas. O campo ID do Gêmeo será preenchido previamente com a seleção do gêmeo. Ao lado desse campo, é possível selecionar o ícone Inspecionar propriedades para exibir os dados do gêmeo ou o ícone Pesquisa avançada de gêmeos para encontrar outros gêmeos consultando os valores das propriedades.
No campo Propriedade, selecione a propriedade cujos dados históricos você deseja exibir. Se a propriedade não for numérica, mas consistir em valores numéricos, utilize a opção Converter o valor da propriedade em um número para tentar converter esses dados em números, de modo que possam ser visualizados no gráfico.
Observação
Se não for possível selecionar uma propriedade na lista suspensa porque a lista não está respondendo, isso pode significar que há um erro em algum modelo da sua instância. Por exemplo, se houver valores de enumeração não exclusivos nos atributos de um modelo, esse recurso será interrompido. Se isso acontecer, reveja as definições do seu modelo e certifique-se de que todas as propriedades sejam válidas.
Escolha um Rótulo para a série temporal e selecione Atualizar.
Isso carregará a modo de exibição de gráfico dos valores historiados para a propriedade escolhida. Você pode usar as guias acima do gráfico para alternar entre o modo de exibição de gráfico e o modo de exibição de tabela.
Para adicionar mais propriedades à visualização, utilize o botão Adicionar série temporal à esquerda.
Para sair do gerenciador do histórico de dados e voltar ao Azure Digital Twins Explorer principal, selecione Fechar.
Exibir o histórico no gráfico
O modo de exibição de Gráfico das propriedades historiadas mostra os valores das propriedades como pontos em um gráfico de linhas ao longo do tempo.
Você pode usar os ícones acima do gráfico para controlar as configurações do gráfico, incluindo...
- alterar o intervalo de tempo dos dados incluídos no gráfico.
- selecionar se várias séries temporais serão mostradas independentemente ou em um eixo y compartilhado. A seleção de Independente para os eixos significa que cada série temporal será dimensionada para o gráfico e manterá seu próprio eixo para escala. Selecionar eixos Compartilhados significa que todos os dados da série temporal serão escalados para o mesmo eixo.
- Escolher a lógica de agregação para o gráfico. Quando a propriedade tiver mais pontos de dados do que pode ser mostrado no gráfico, os dados serão agregados em um número finito de pontos de dados usando as funções média, mínima ou máxima.
Há também um botão para Abrir consulta no Azure Data Explorer, em que você pode exibir e modificar a consulta atual para explorar melhor os dados da série temporal.
Exibir o histórico na tabela
O modo de exibição de Tabela das propriedades historiadas mostra os valores das propriedades e seus carimbos de data/hora em uma tabela.
Você pode usar os ícones acima da tabela para controlar as configurações da tabela, incluindo...
- alterar o intervalo de tempo dos dados incluídos na tabela.
- baixando os dados da tabela para análise independente.
Exibir as relações de um gêmeo
Você também pode exibir rapidamente o código de todas as relações que envolvem um determinado gêmeo (incluindo relações de entrada e saída).
Clique com o botão direito do mouse em um gêmeo no grafo e escolha Obter relações. Fazer isso exibe uma modal Informações de relação exibindo a representação JSON de todas as relações de entrada e saída.
Alterar a propriedade de exibição do gêmeo
Você pode configurar qual propriedade você gostaria de exibir para identificar gêmeos em seu grafo de gêmeos. O padrão é o valor $dtId, mas você pode escolher entre as propriedades existentes no conjunto de modelos (mesmo aquelas que não estão presentes em todos os gêmeos).
Para alterar a propriedade de exibição, use o menu suspenso Selecionar Propriedade de Nome de Exibição do Gêmeo. O menu suspenso é ordenado pelo número de modelos que contêm a propriedade.
Se você escolher uma propriedade que não está presente em todos os gêmeos, todos os gêmeos no grafo que não têm essa propriedade serão exibidos com um asterisco (*) seguido pelo valor $dtId desses gêmeos.
Editar layout do grafo do gêmeo
Você pode reorganizar os gêmeos em configurações diferentes clicando e arrastando-os pela tela do Grafo do Gêmeo.
Você também pode aplicar um dos vários algoritmos de layout ao grafo pelas opções do menu Escolher Layout.
Controlar a expansão do grafo do gêmeo
Ao exibir um resultado de consulta no painel Grafo do Gêmeo, você pode clicar duas vezes em um gêmeo para que o grafo busque seus relacionamentos e os gêmeos relacionados e exibi-los se eles ainda não estiverem presentes na exibição. Você pode personalizar essa expansão definindo um tamanho e uma direção para determinar quantos gêmeos buscar.
Para definir o número de camadas a expandir, use a opção Nível de Expansão. Esse número indica quantas camadas de relações buscar do gêmeo selecionado.
Para indicar quais tipos de relações seguir ao expandir, use o botão Direção de Expansão. Fazer isso permite que você escolha entre apenas as relações de entrada, apenas de saída ou de entrada e saída.
Mostrar e ocultar elementos do grafo do gêmeo
Você pode alternar a opção para ocultar gêmeos ou relações na exibição do grafo.
Para ocultar um gêmeo ou uma relação, clique nele com o botão direito do mouse na janela Grafo do Gêmeo. Isso abrirá um menu com uma opção para ocultar o elemento ou outros elementos relacionados.
Você também pode ocultar várias gêmeos ou relações de uma só vez usando as teclas CTRL/CMD ou SHIFT para escolher vários elementos do mesmo tipo no grafo. A partir daqui, siga o mesmo processo de clique com o botão direito do mouse para ver as opções para ocultar.
Para retornar para mostrar todos os gêmeos após alguns terem sido ocultados, use o botão Mostrar Tudo. Para retornar para mostrar todas as relações, use o botão Mostrar todas as Relações.
Filtrar e realçar elementos do grafo do gêmeo
Você pode filtrar o gêmeos e as relações que aparecem no grafo por texto escolhendo este ícone de Filtro:
Você também pode realçar os gêmeos e os relacionamentos que aparecem no grafo por texto ao escolher este ícone Realçar:
Gerenciar gêmeos e grafos
O Azure Digital Twins Explorer fornece várias maneiras de gerenciar os gêmeos e as relações em sua instância.
Esta seção descreve como realizar as seguintes atividades de gerenciamento:
- Exibir lista plana de gêmeos e relacionamentos
- Criar gêmeos, com ou sem propriedades iniciais
- Criar relações entre gêmeos
- Editar propriedades de gêmeo e relação
- Excluir gêmeos e relações
Para obter informações sobre a experiência de exibição para gêmeos e relações, confira Explorar gêmeos e o Grafo do Gêmeo.
Exibir lista plana de gêmeos e relacionamentos
O painel Gêmeos mostra uma lista simples de seus gêmeos e seus relacionamentos associados. Você pode procurar os gêmeos pelo nome e expandi-los para obter detalhes sobre seus relacionamentos de entrada e saída.
Criar gêmeos
Você pode criar um gêmeo digital a partir de sua definição de modelo no painel Modelos.
Para criar um gêmeo de um modelo, encontre esse modelo na lista e escolha o os pontos de menu ao lado do nome do modelo. Em seguida, selecione Criar um Gêmeo. Você será solicitado a inserir um nome para o novo gêmeo, que deve ser exclusivo. Em seguida, salve o gêmeo, que o adicionará ao grafo.
Para adicionar valores de propriedade ao gêmeo, confira Editar propriedades de gêmeo e relações.
Criar relações
Para criar uma relação entre dois gêmeos, comece escolhendo o gêmeo de origem para a relação na janela Grafo do Gêmeo. Em seguida, mantenha uma tecla CTRL/CMD ou SHIFT enquanto escolhe um segundo gêmeo para ser o destino da relação.
Depois que os dois gêmeos forem selecionados simultaneamente, clique com o botão direito do mouse no suplemento de destino para abrir um menu com uma opção para Adicionar relações entre eles.
Isso fará com que a caixa de diálogo Criar Relação seja exibida, preenchida com o gêmeo de origem e o gêmeo de destino da relação (você também pode usar o ícone Trocar Relação para alterá-las). Há um menu suspenso de relações que contém os tipos de relação que a fonte de origem pode ter, de acordo com o modelo DTDL dela. Escolha uma opção para o tipo de relação e Salvar para salvar a nova relação.
Editar propriedades de gêmeo e relação
Para ver os valores de propriedade de um gêmeo ou relacionamento, selecione o elemento no Grafo do Gêmeo e use o botão Alternar inspetor de propriedades para expandir o painel Propriedades do Gêmeo ou Propriedades do Relacionamento, respectivamente.
Use este painel para editar diretamente as propriedades graváveis. Atualize seus valores em linha e selecione o botão Salvar alterações na parte superior do painel para salvar. Quando a atualização é salva, a tela exibe uma janela modal mostrando a operação de Patch JSON que foi aplicada pela API de atualização.
Dica
As propriedades mostradas nos painéis Propriedades de Gêmeo e Propriedades de Relação são exibidas com um ícone, indicando o tipo do campo do modelo DTDL. Para obter mais informações sobre os ícones de tipo, consulte Ícones de tipo de dados.
Excluir gêmeos e relações
Para excluir um gêmeo ou uma relação, clique nele com o botão direito do mouse na janela Grafo do Gêmeo. Isso abrirá um menu com uma opção para excluir o elemento.
Você também pode excluir vários gêmeos ou várias relações de uma só vez usando as teclas CTRL/CMD ou SHIFT para escolher vários elementos do mesmo tipo no grafo. A partir daqui, siga o mesmo processo de clique com o botão direito do mouse para excluir os elementos.
Você também pode optar por excluir todos os gêmeos em sua instância ao mesmo tempo, usando o botão Excluir Todos os Gêmeos na barra de ferramentas superior.
Explorar modelos e o Grafo de Modelo
Os modelos podem ser exibidos no painel Modelos no lado esquerdo da tela da tela Azure Digital Twins Explorer e no painel Grafo do Modelo no meio da tela.
Observação
Atualmente, o Azure Digital Twins Explorer dá suporte total a modelos DTDL v2 e funcionalidade limitada para modelos DTDL v3.
No Azure Digital Twins Explorer, os modelos DTDL v3 podem ser exibidos no painel Modelos e os gêmeos criados com modelos DTDL v3 podem ser exibidos e editados (inclusive aqueles com propriedades de matriz). Entretanto, os modelos DTDL v3 não serão exibidos no painel do Gráfico de Modelos e não poderão ser importados usando o Azure Digital Twins Explorer. Para importar modelos DTDL v3 para sua instância, utilize outra interface de desenvolvedor, como as APIs e SDKs ou a CLI do Azure.
Você pode usar esses painéis para exibir seus modelos.
O painel Grafo do Modelo também oferece várias capacidades para personalizar sua experiência de exibição de grafo:
- Editar layout de grafo do modelo
- Filtrar e realçar elementos do grafo do modelo
- Carregar imagens de modelo para representar modelos nos grafos
Exibir modelos
Você pode exibir uma lista simples dos modelos em sua instância no painel Modelos. Essa lista é pesquisável usando a barra de Pesquisa no painel.
Você pode usar o painel Grafo do Modelo para exibir uma representação gráfica dos modelos em sua instância com as relações, a herança e os componentes que os conectam entre si.
Observação
Atualmente, o Azure Digital Twins Explorer dá suporte total a modelos DTDL v2 e funcionalidade limitada para modelos DTDL v3.
No Azure Digital Twins Explorer, os modelos DTDL v3 podem ser exibidos no painel Modelos e os gêmeos criados com modelos DTDL v3 podem ser exibidos e editados (inclusive aqueles com propriedades de matriz). Entretanto, os modelos DTDL v3 não serão exibidos no painel do Gráfico de Modelos e não poderão ser importados usando o Azure Digital Twins Explorer. Para importar modelos DTDL v3 para sua instância, utilize outra interface de desenvolvedor, como as APIs e SDKs ou a CLI do Azure.
Exibir definição de modelo
Para ver a definição completa de um modelo, encontre esse modelo no painel Modelos e selecione os pontos de menu ao lado do nome do modelo. Em seguida, selecione Exibir Modelo. Isso exibirá um modal Informações do Modelo mostrando a definição de DTDL bruta do modelo.
Você também pode ver a definição completa de um modelo escolhendo-o no Grafo do Modelo e usando o botão Alternar detalhes do modelo para expandir o painel Detalhe do Modelo. Esse painel também exibirá o código DTDL completo para o modelo.
Editar layout de grafo do modelo
Você pode reorganizar os modelos em configurações diferentes clicando e arrastando-os pela tela do Grafo do Modelo.
Também é possível aplicar um dos vários algoritmos de layout ao grafo de modelo nas opções do menu Escolher layout.
Filtrar e realçar elementos do grafo do modelo
Você pode filtrar os tipos de referências de modelo que aparecem no Gráfico de Modelos. Desativar um dos tipos de referência por meio dos botões nesse menu impedirá a exibição desse tipo de referência no gráfico.
Você também pode filtrar os modelos e referências que aparecem no grafo por texto, selecionando o ícone Filtrar:
Você pode realçar os modelos e as referências que aparecem no grafo por texto, selecionando este ícone Realçar:
Carregar imagens de modelo
Você pode carregar imagens personalizadas para representar modelos diferentes nas visualizações Grafo do Modelo e Grafo do Gêmeo. Você pode carregar imagens para modelos individuais ou para vários modelos de uma só vez.
Observação
Essas imagens são armazenadas no armazenamento local do navegador. Isso significa que as imagens não estarão disponíveis em outros navegadores além daquele em que foram salvas e permanecerão no armazenamento do navegador indefinidamente até que o armazenamento local seja limpo.
Para carregar uma imagem para um único modelo, encontre esse modelo no painel Modelos e selecione os pontos de menu ao lado do nome do modelo. Em seguida, selecione Carregar Imagem do Modelo. Na caixa seletora de arquivo que aparece, navegue em seu computador para o arquivo de imagem que você deseja carregar para esse modelo. Escolha Abrir para carregá-lo.
Você também pode carregar imagens de modelo em massa.
Primeiro, use as instruções a seguir para definir os nomes de arquivo de imagem antes de carregar. Isso permite que o Azure Digital Twins Explorer atribua automaticamente as imagens aos modelos corretos após o upload.
- Comece com o valor da ID do modelo (por exemplo,
dtmi:example:Floor;1) - Substitua instâncias de ":" por "_" (o exemplo se torna
dtmi_example_Floor;1) - Substitua instâncias de ";" por "-" (o exemplo se torna
dtmi_example_Floor-1) - O arquivo deve ter uma extensão de imagem (o exemplo se torna algo como
dtmi_example_Floor-1.png)
Observação
Se você tentar carregar uma imagem que não é mapeada para nenhum modelo existente usando os critérios acima, a imagem não será carregada nem armazenada.
Em seguida, para carregar as imagens ao mesmo tempo, use o ícone Carregar Imagens de Modelo na parte superior do painel Modelos. Na caixa seletora de arquivo, escolha quais arquivos de imagem carregar.
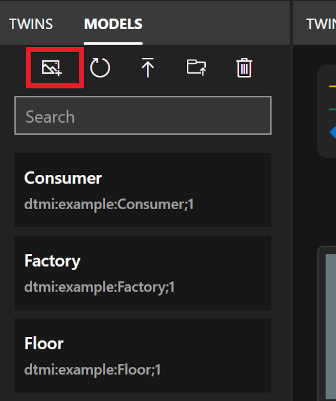
Gerenciar modelos
Você pode usar o painel Modelos no lado esquerdo da tela Azure Digital Twins Explorer para executar atividades de gerenciamento em todo o conjunto de modelos ou em modelos individuais.
Com este painel, você pode concluir as seguintes atividades de gerenciamento de modelo:
- Carregar modelos em sua instância dos Gêmeos Digitais do Azure
- Excluir modelos de sua instância
- Atualizar modelos para recarregar a lista de todos os modelos neste painel
Para obter informações sobre a experiência de exibição de modelos, confira Explorar modelos e o Grafo do Modelo.
Carregar modelos
É possível carregar modelos do computador escolhendo-os individualmente ou carregando uma pasta inteira de modelos de uma só vez. Ao carregar um arquivo JSON com código de muitos modelos, examine as limitações do carregamento de modelos em massa.
Observação
Atualmente, o Azure Digital Twins Explorer dá suporte total a modelos DTDL v2 e funcionalidade limitada para modelos DTDL v3.
No Azure Digital Twins Explorer, os modelos DTDL v3 podem ser exibidos no painel Modelos e os gêmeos criados com modelos DTDL v3 podem ser exibidos e editados (inclusive aqueles com propriedades de matriz). Entretanto, os modelos DTDL v3 não serão exibidos no painel do Gráfico de Modelos e não poderão ser importados usando o Azure Digital Twins Explorer. Para importar modelos DTDL v3 para sua instância, utilize outra interface de desenvolvedor, como as APIs e SDKs ou a CLI do Azure.
Para carregar um ou mais modelos selecionados individualmente, escolha o ícone Carregar um modelo, que mostra uma seta apontando para cima.
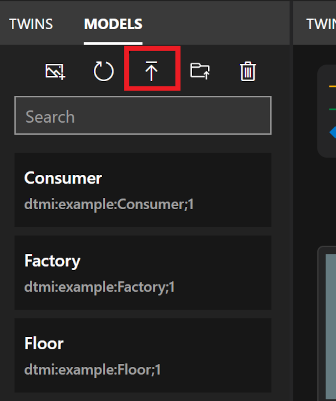
Na caixa seletora de arquivo que aparece, navegue em seu computador até os modelos que você deseja carregar. Você pode escolher um ou mais arquivos de modelo JSON e escolher Abrir para carregá-los.
Para carregar uma pasta de modelos, incluindo tudo o que está dentro dele, escolha o ícone Carregar um diretório de Modelos mostrando uma pasta de arquivos.
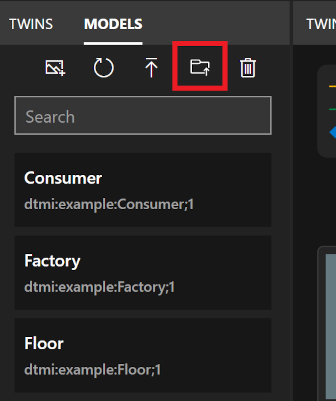
Na caixa seletora de arquivos que aparece, navegue em seu computador até uma pasta que contenha arquivos de modelo JSON. Escolha Abrir para carregar a pasta de nível superior e todo o seu conteúdo.
Importante
Se um modelo fizer referência a outro modelo em sua definição, como quando você estiver definindo relações ou componentes, o modelo que está sendo referenciado precisará estar presente na instância para carregar o modelo que o utiliza. Se você estiver carregando modelos um a um, isso significa que você deve carregar o modelo que está sendo referenciado antes de carregar modelos que o usem. Para carregar modelos em massa, selecione-os na mesma importação e os Gêmeos Digitais do Azure deduzirão a ordem de carregamento deles. No entanto, para carregar mais de 50 modelos no mesmo arquivo, confira as limitações do carregamento de modelos em massa.
Limitações do carregamento de modelos em massa
As limitações nesta seção se aplicam a modelos contidos em um único arquivo JSON que são carregados no Azure Digital Twins Explorer ao mesmo tempo.
Embora não haja limite para quantos modelos podem ser incluídos com um único arquivo JSON, há considerações especiais para arquivos que contêm mais de 50 modelos. Para carregar mais de 50 modelos no mesmo arquivo de modelo, siga estas dicas:
- Se houver modelos que herdem de outros modelos definidos no mesmo arquivo, coloque-os próximos ao final da lista.
- Se houver modelos que referenciem outros modelos definidos no mesmo arquivo como componentes, coloque-os próximos ao final da lista.
- Verifique se, quando um modelo faz referência a outro definido no mesmo arquivo (por meio de herança ou como um componente), o modelo que contém a referência aparece na lista depois da definição de modelo referenciada.
Isso ajudará a garantir que as dependências do modelo sejam resolvidas corretamente durante o processo de carregamento.
Excluir modelos
Você pode usar o painel Modelos para excluir modelos individuais ou todos os modelos em sua instância ao mesmo tempo.
Para excluir um modelo único, localize o modelo na lista e selecione os pontos de menu ao lado do nome do modelo. Em seguida, selecione Excluir Modelo.
Para excluir todos os modelos em sua instância de uma vez, escolha o ícone Excluir Todos os Modelos na parte superior do painel Modelos.
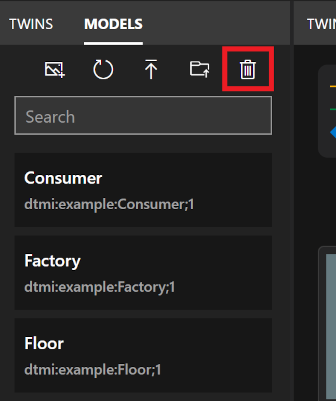
Atualizar modelos
Quando você abre o Azure Digital Twins Explorer, o painel Modelos deve mostrar automaticamente todos os modelos disponíveis em seu ambiente.
No entanto, você pode atualizar manualmente o painel a qualquer momento para recarregar a lista de todos os modelos em sua instância dos Gêmeos Digitais do Azure. Para fazer isso, selecione o ícone Atualizar modelos.
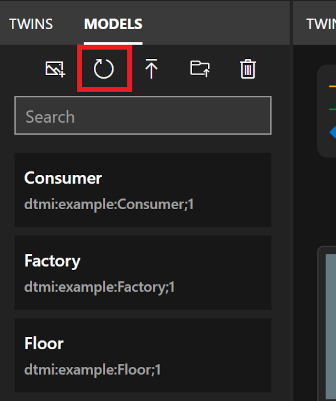
Importar/exportar grafo
No painel Grafo do Gêmeo, você tem as opções para importar e exportar recursos do grafo.
Importar grafo
Você pode usar o recurso de importação para adicionar gêmeos, relações e modelos à sua instância. Esse recurso pode ser útil para criar muitos gêmeos, relações e/ou modelos de uma só vez.
Observação
Se o arquivo de importação de grafo incluir modelos, eles estarão sujeitos às limitações do carregamento de modelos em massa.
Criar arquivo de importação
A primeira etapa na importação de um grafo é criar um arquivo que represente os gêmeos e as relações que você deseja adicionar.
O arquivo de importação pode estar em qualquer um desses dois formatos:
- O formato baseado em JSON gerado na exportação do grafo. Esse formato pode conter gêmeos, relações e/ou modelos.
- O formato personalizado baseado em Excel descrito no restante desta seção. Esse formato permite carregar gêmeos e relações.
Criar um arquivo de importação no Excel
Para criar um grafo personalizado no Excel que possa carregar gêmeos e relações no Azure Digital Twins Explorer, use o formato a seguir.
Cada linha representa um elemento a ser criado: um gêmeo, uma relação ou uma combinação de gêmeo e relação correspondente. Use as colunas a seguir para estruturar os dados de gêmeos ou de relação. Os nomes de coluna podem ser personalizados, mas devem permanecer nessa ordem.
| ModelID | ID | Relação (origem) | Nome da relação | Dados de inicialização |
|---|---|---|---|---|
| (Opcional) A ID DTMI do modelo a ser usado para o novo gêmeo. Essa definição de modelo já deve existir na instância. Você pode deixar essa coluna em branco para uma linha se quiser que essa linha crie apenas uma relação (sem gêmeos). |
(Obrigatória) A ID exclusiva para um gêmeo. Se um gêmeo estiver sendo criado nessa linha, esse valor será a ID do novo gêmeo. Se houver informações de relação na linha, essa ID será usada como o destino da relação. |
(Opcional) A ID de um gêmeo que deve ser o gêmeo de origem para uma nova relação. Você pode deixar essa coluna em branco para uma linha se quiser que essa linha crie apenas um gêmeo (sem relações). |
(Opcional) O nome da nova relação a ser criada. A direção do relacionamento será do gêmeo na coluna C para o gêmeo na coluna B. |
(Opcional) Uma cadeia de caracteres JSON que contém as configurações de propriedade para o gêmeo a ser criado. As propriedades precisam corresponder àquelas definidas no modelo da coluna A. |
Aqui está um arquivo .xlsx de exemplo criando um grafo pequeno de dois andares e duas salas.
Você pode exibir este arquivo e outros exemplos de grafo .xlsx no repositório do Azure Digital Twins Explorer no GitHub.
Observação
As propriedades e relações descritas no .xlsx devem corresponder ao que está definido nas configurações de modelo para os gêmeos relacionados.
Importar arquivo para o Azure Digital Twins Explorer
Quando você tiver um arquivo em seu computador que está pronto para ser importado, escolha o ícone Importar Grafo no painel Grafo do Gêmeo.
Na caixa seletora de arquivos que aparece, navegue em seu computador até o arquivo de gráfico (.xlsx ou .json) que deseja enviar e escolha Abrir para carregá-lo.
Os Gêmeos Digitais do Azure abrirão um painel Importar mostrando uma visualização do grafo a ser importado. Para confirmar, escolha o ícone Salvar no canto superior direito do painel.
Se a importação for bem-sucedida, uma janela modal exibirá o número de modelos, gêmeos e relações que foram carregados.
Exportar grafos e modelos
Você pode usar o recurso de exportação para exportar grafos parciais ou completos, incluindo modelos, gêmeos e relações. A exportação serializa os gêmeos e as relações dos resultados de consulta mais recentes, bem como todos os modelos na instância, para um formato baseado em JSON que você pode baixar para seu computador.
Para começar, use o painel Explorer de Consultas para executar uma consulta que seleciona os gêmeos e as relações que você deseja baixar. Isso os preencherá no painel Grafo do Gêmeo.
Dica
A consulta para exibir todas as gêmeos e relações é SELECT * FROM digitaltwins.
Depois que o painel Grafo Gêmeo mostrar a parte do grafo que você deseja baixar, escolha o ícone Exportar Grafo.
Esse tipo de ação habilitará um link para Download na caixa Grafo Gêmeo. Escolha-o para baixar uma representação baseada em JSON do resultado da consulta e todos os modelos em sua instância para seu computador.
Dica
Esse arquivo pode ser editado e/ou carregado de novo para os Gêmeos Digitais do Azure por meio do recurso de importação.
Link para seu ambiente e consulta específica
Você pode compartilhar um link para o seu ambiente do Azure Digital Twins Explorer para que outras pessoas colaborem no trabalho. Esta seção descreve como gerar um link para o ambiente do Azure Digital Twins Explorer, que pode incluir uma consulta específica a ser executada quando o link for aberto. Esta seção também descreve quais permissões o destinatário precisa ter para interagir com os dados gêmeos.
Requisitos de acesso do destinatário
Para que o destinatário abra o link e visualize a instância no Azure Digital Twins Explorer, é preciso fazer logon na conta do Azure e ter acesso de Leitor de Dados dos Gêmeos Digitais do Azure na instância. Leia mais sobre as funções dos Gêmeos Digitais do Azure em Segurança.
Para que o destinatário faça alterações no grafo e nos dados, eles devem ter a função de proprietário de dados dos Gêmeos Digitais do Azure na instância.
Gerar link para o ambiente com uma consulta específica
Para gerar um link para o ambiente do Azure Digital Twins Explorer que inclua uma consulta específica, insira a consulta que você deseja capturar no Gerenciador de Consultas e selecione o botão Compartilhar para copiar o link completo.
Para o exemplo e a consulta na captura de tela acima, o botão Compartilhar produz este link: https://explorer.digitaltwins.azure.net/?query=SELECT%20*%20FROM%20digitaltwins%20T%20WHERE%20T.InFlow%20%3E%2070&tid=<tenant-ID>&eid=<Azure-Digital-Twins-instance-host-name>. O link contém a ID do locatário e o nome do host da instância dos Gêmeos Digitais do Azure, bem como o texto da consulta formatada.
Compartilhe essa URL para permitir que alguém acesse a instância e essa consulta. Quando alguém abrir o Azure Digital Twins Explorer com o link, os resultados da consulta serão preenchidos automaticamente no painelGrafo do Gêmeo.
Gerar link para o ambiente sem uma consulta específica
Para compartilhar um link para seu ambiente do Azure Digital Twins Explorer sem nenhuma consulta específica anexada, comece usando o botão Compartilhar para copiar o link da sua instância.
Em seguida, remova manualmente o parâmetro de consulta do resultado.
Por exemplo, o botão Compartilhar na captura de tela acima produziria este link: https://explorer.digitaltwins.azure.net/?query=SELECT%20*%20FROM%20digitaltwins&tid=<tenant-ID>&eid=<Azure-Digital-Twins-instance-host-name>. Você pode remover a parte query=SELECT%20*%20FROM%20digitaltwins& para produzir a URL https://explorer.digitaltwins.azure.net/?tid=<tenant-ID>&eid=<Azure-Digital-Twins-instance-host-name>.
Agora, compartilhe essa URL para permitir que alguém acesse a instância. Quando alguém abrir o Azure Digital Twins Explorer com o link, a pessoa será conectada à sua instância, mas não verá nenhum resultado de consulta pré-populado.
Acessibilidade e configurações avançadas
Você pode habilitar várias configurações avançadas para o Azure Digital Twins Explorer e assim personalizar sua experiência ou torná-la mais acessível.
Você pode usar o ícone Atalhos de Teclado na barra de ferramentas superior direita para exibir uma lista de atalhos de teclado que podem ser usados para navegar pelo Azure Digital Twins Explorer.
Há vários recursos avançados que podem ser acessados na engrenagem Configurações da barra de ferramentas superior direita:
- Carregamento adiantado: quando uma consulta retorna gêmeos com relacionamentos com outros gêmeos que não estejam incluídos nos resultados da consulta, esse recurso carregará os gêmeos "ausentes" antes de renderizar o grafo.
- Cache: quando esse recurso estiver habilitado, o Azure Digital Twins Explorer manterá um cache local de relacionamentos e modelos na memória para melhorar o desempenho da consulta. Esses caches são limpos em operações de gravação nos elementos relevantes, bem como na atualização do navegador. Esse recurso está desativado por padrão.
- Console: esse recurso permite a exibição de uma janela do console, capaz de usar funções de shell simples para trabalhar com o grafo.
- Saída: esse recurso permite a exibição de uma janela de saída, que mostra um rastreamento de diagnóstico de operações.
- Alto Contraste: esse recurso altera as cores do Azure Digital Twins Explorer para que elas sejam mostradas com maior contraste.
Você pode personalizar o layout do painel ao editar a posição dos painéis que compõem o Azure Digital Twins Explorer (Gerenciador de Consultas, Gêmeos, Modelos, Grafo do Gêmeo, Grafo do Modelo). Para mover um painel para um local diferente, clique e segure o nome do painel e arraste-o para a nova posição desejada.
As posições do painel serão redefinidas após a atualização da janela do navegador.
Próximas etapas
Saiba mais sobre como escrever consultas para o grafo do gêmeo dos Gêmeos Digitais do Azure: