Tutorial: Exportar dados do Armazenamento de Blobs do Azure com a Importação/Exportação do Azure
Este artigo fornece instruções passo a passo sobre como usar o serviço de Importação/Exportação do Azure para exportar com segurança grandes quantidades de dados do Armazenamento de Blobs do Azure. O serviço requer que você envie unidades vazias para o datacenter do Azure. O serviço exporta os dados de sua conta de armazenamento para as unidades e, em seguida, envia as unidades de volta.
Neste tutorial, você aprenderá como:
- Pré-requisitos para exportar dados do Armazenamento de Blobs do Azure com a Importação/Exportação do Azure
- Etapa 1: Criar um trabalho de exportação
- Etapa 2: Enviar as unidades
- Etapa 3: Atualizar o trabalho com informações de controle
- Etapa 4: Receber os discos
- Etapa 5: desbloquear os discos
Pré-requisitos
Antes de criar um trabalho de exportação para transferir dados para fora do Armazenamento de Blobs do Azure, examine-o com cuidado e complete a seguinte lista de pré-requisitos para esse serviço. Você deve:
Ter uma assinatura ativa do Azure que pode ser usada para o serviço de Importação/Exportação.
Ter pelo menos uma conta de Armazenamento do Microsoft Azure. Consulte a lista de Contas de armazenamento e tipos de armazenamento com suporte para o serviço de Importação/Exportação. Para obter informações sobre como criar uma nova conta de armazenamento, consulte Como criar uma conta de armazenamento.
Ter o número adequado de discos de Tipos com suporte. Você pode usar a ferramenta Importação/Exportação do Azure para determinar a quantidade de discos que será fornecida. Para obter as etapas, confira Determinar as unidades a serem usadas.
-
Tenha uma conta de operadora válida e um número de acompanhamento para o pedido:
- Você deve usar uma operadora na lista Nomes de operadoras na guia Remessa do seu pedido. Se você não tiver uma conta da operadora, entre em contato com a operadora para criar uma.
- A conta da operadora deve ser válida, deve ter saldo e ter recursos de devolução. A Microsoft usa a transportadora selecionada para retornar todas as mídias de armazenamento.
- Gere um número de rastreamento para o trabalho de importação/exportação na conta da operadora. Cada trabalho deve ter um número de controle separado. Não há suporte para vários trabalhos com o mesmo número de acompanhamento.
Etapa 1: Criar um trabalho de exportação
Execute as etapas a seguir para solicitar um trabalho de importação no serviço de Importação/Exportação do Azure. O serviço de Importação/Exportação do Azure na versão prévia criará um trabalho do tipo "Data Box".
Use suas credenciais do Microsoft Azure para entrar nesta URL: https://portal.azure.com.
Selecione + Criar um recurso e pesquise Azure Data Box. Selecione Azure Data Box.
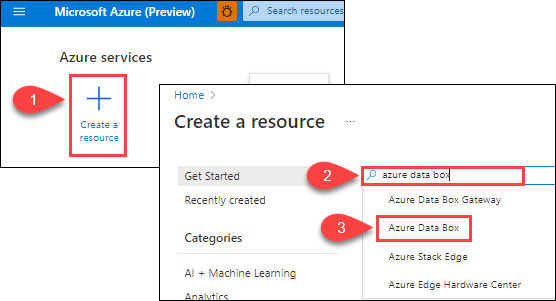
Selecione Criar.
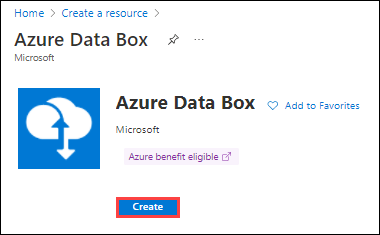
Para começar a usar a ordem de importação, selecione as seguintes opções:
- Selecione o tipo de transferência Exportação do Azure.
- Selecione a assinatura para usar o trabalho de Importação/Exportação.
- Selecione um grupo de recursos.
- Selecione a região de origem do Azure para o trabalho.
- Selecione o país/região do Azure do trabalho.
- Em seguida, selecione Aplicar.
Escolha o botão Selecionar para Trabalho de Importação/Exportação.
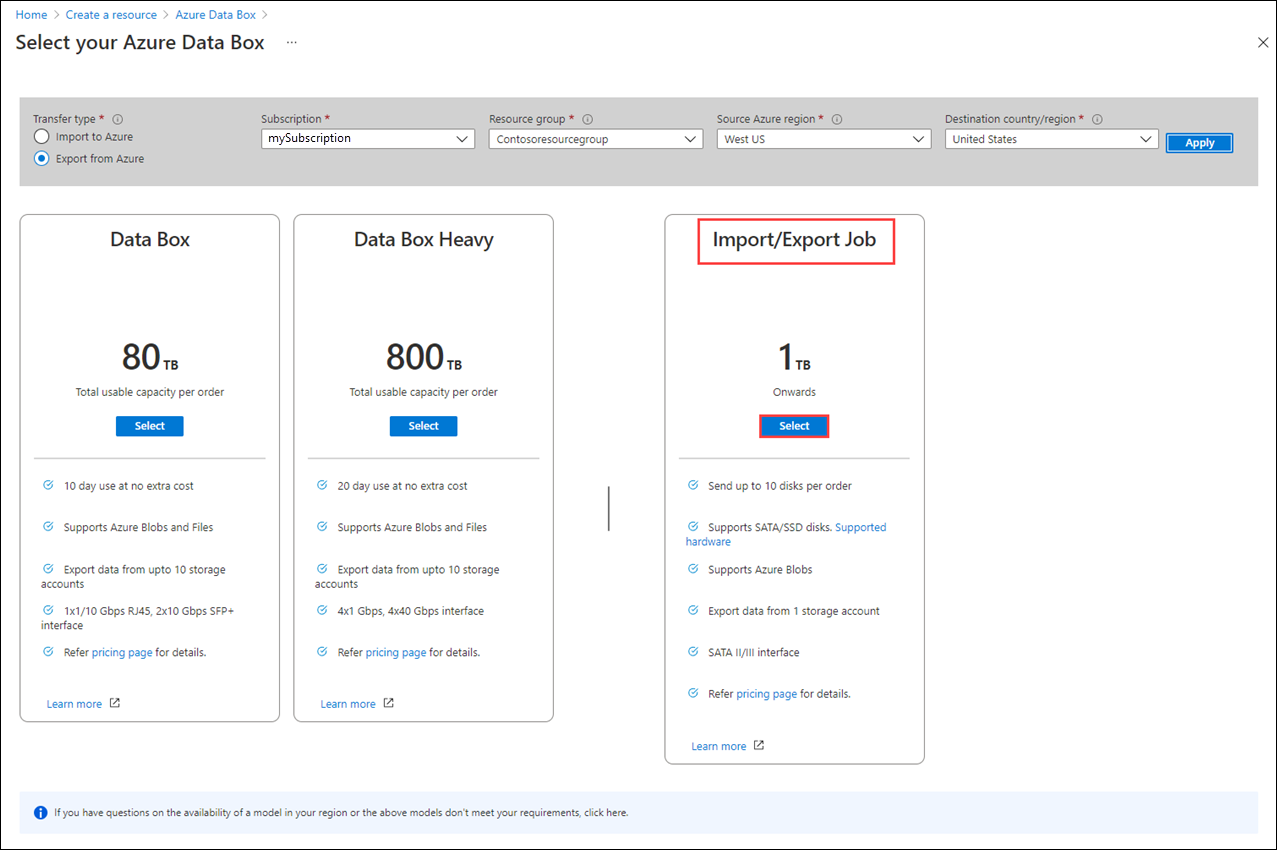
Em Noções básicas:
- Insira um nome descritivo para o trabalho. Use o nome para acompanhar o andamento dos trabalhos.
- O nome deve ter de 3 a 24 caracteres.
- O nome deve incluir apenas letras, números e hifens.
- O nome deve começar e terminar com uma letra ou um número.
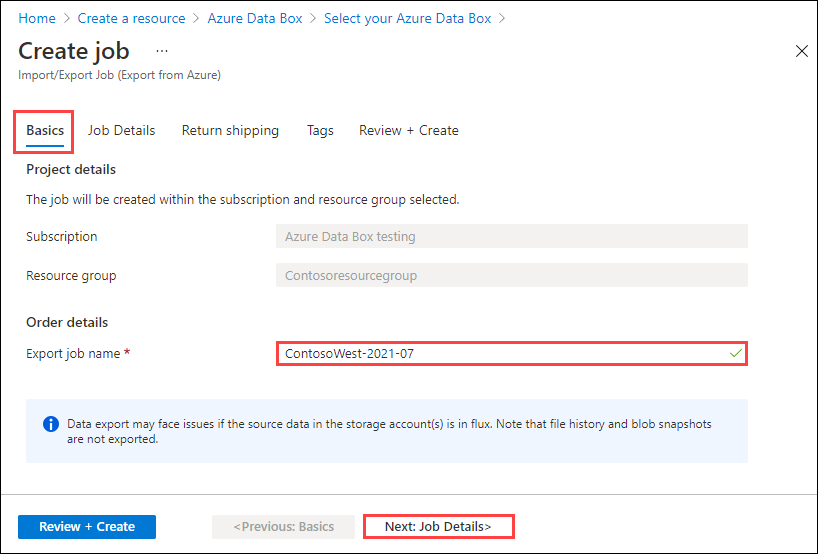
Selecione Avançar: detalhes do trabalho > para continuar.
- Insira um nome descritivo para o trabalho. Use o nome para acompanhar o andamento dos trabalhos.
Em Detalhes do trabalho:
Selecione a região de Origem do Azure em que seus dados estão no momento.
Selecione a conta de armazenamento da qual você quer exportar dados. Use uma conta de armazenamento perto da sua localização.
O local de redistribuição será preenchido automaticamente com base na região da conta de armazenamento selecionada.
Especifique quais dados de blob deseja exportar da sua conta de armazenamento para as unidades ou unidade em branco. Em Blos para exportação escolha um dos três métodos a seguir.
Escolha exportar Todos os objetos na conta de armazenamento.
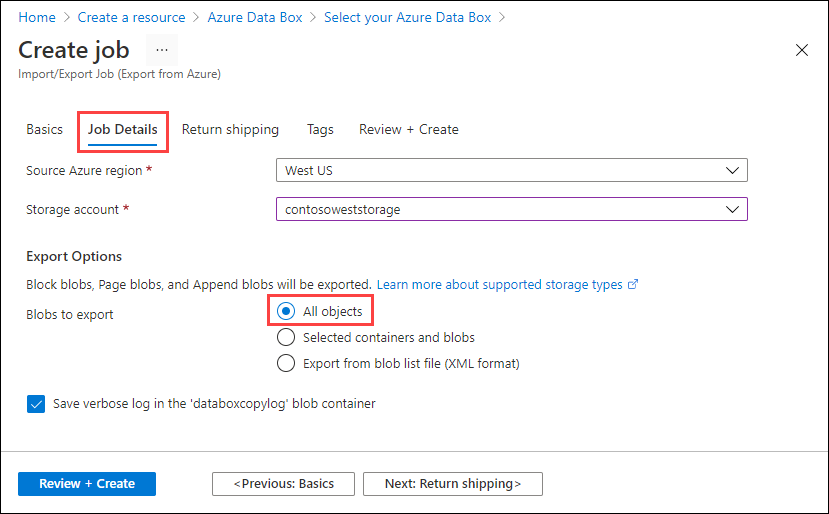
Escolha Contêineres e blobs selecionados e especifique contêineres e blobs a serem exportados. Você pode usar mais de um dos métodos de seleção. Selecionar uma opção Adicionar abre um painel à direita, no qual você pode adicionar as suas cadeias de caracteres de seleção.
Opção Descrição Adicionar contêineres Exporte todos os blobs em um contêiner.
Selecione Adicionar contêineres e insira cada nome de contêiner.Adicionar blobs Especifique os blobs individuais a exportar.
Selecione Adicionar blobs. Especifique o caminho relativo do blob, começando com o nome do contêiner. Use $root para especificar o contêiner raiz.
Você deve fornecer os caminhos de blob no formato válido, conforme mostra a captura de tela, para evitar erros durante o processamento. Para obter mais informações, consulte Exemplos de caminhos de blob válido.Adicionar prefixos Use um prefixo para selecionar um conjunto de contêineres ou blobs nomeados de modo semelhante em um contêiner. O prefixo pode ser o prefixo do nome do contêiner, o nome do contêiner completo ou o nome do contêiner completo seguido do prefixo do nome do blob. 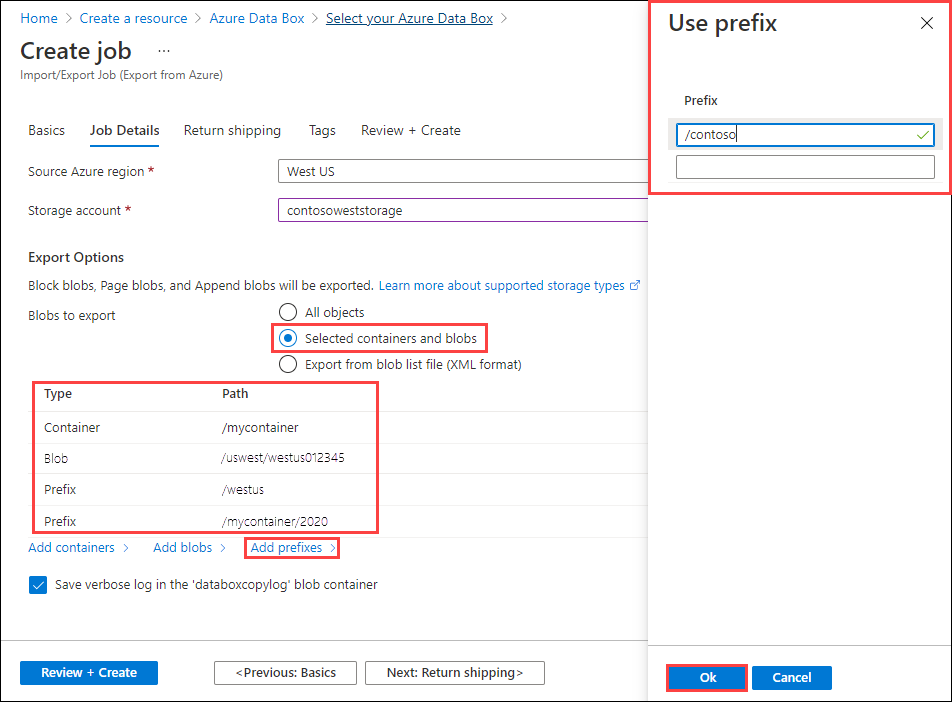
Escolha Exportar do arquivo de lista de blobs (formato XML) e selecione um arquivo XML que contenha uma lista de caminhos e prefixos para os blobs a serem exportados da conta de armazenamento. Você precisa construir o arquivo XML e armazená-lo em um contêiner para a conta de armazenamento. O arquivo não pode estar vazio.
Importante
Se você usar um arquivo XML para selecionar os blobs a serem exportados, verifique se o XML contém caminhos e/ou prefixos válidos. Se o arquivo for inválido ou nenhum dado corresponder aos caminhos especificados, o pedido será encerrado com os dados parciais ou nenhum dado exportado.
Para ver como adicionar um arquivo XML a um contêiner, confira Exportar o pedido usando o arquivo XML.
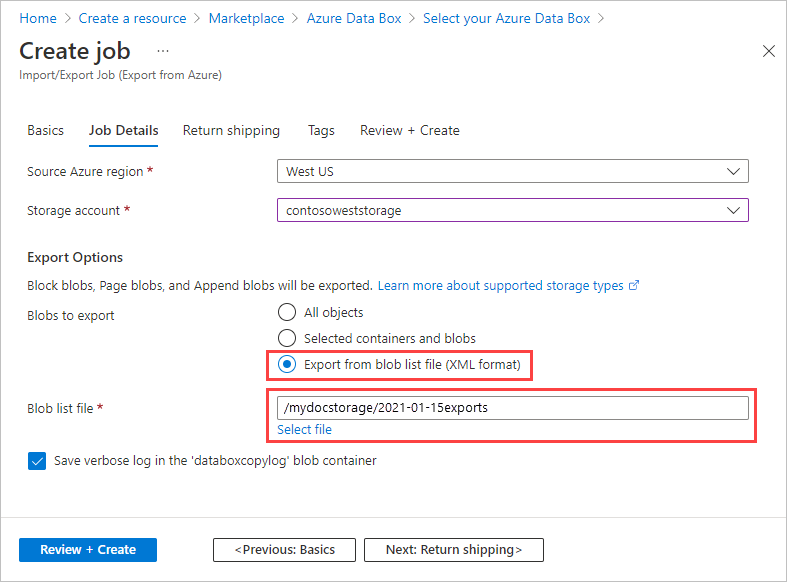
Observação
Se o blob que será exportado está em uso durante a cópia dos dados, o serviço de Importação/Exportação do Azure tira um instantâneo do blob e copia o instantâneo.
Selecione Avançar: Remessa de devolução > para continuar.
Em Remessa de devolução:
Selecione uma operadora de remessa na lista suspensa para Operadora. O local do datacenter da Microsoft para a região selecionada determina quais operadoras estão disponíveis.
Insira um Número de conta da operadora. É necessário o número da conta de uma conta de operadora válida.
Na área Endereço de devolução, use + Adicionar Endereço para adicionar o endereço de envio.
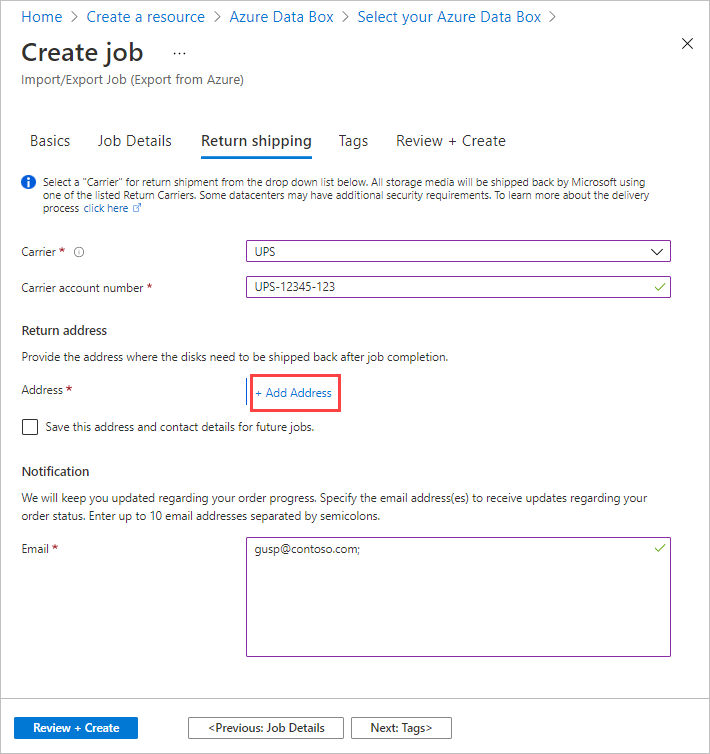
Na folha Adicionar Endereço,, é possível adicionar um endereço ou usar um existente. Quando terminar de inserir as informações de endereço, selecione Adicionar endereço de remessa.
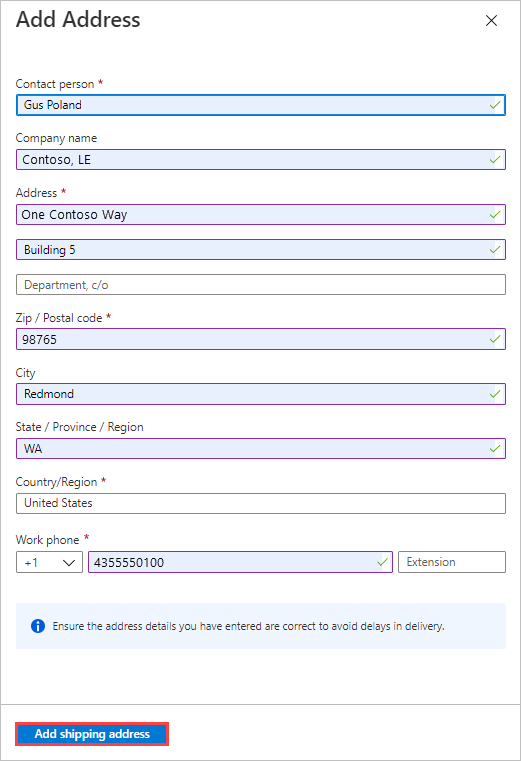
Na área Notificação,, insira endereços de email das pessoas que você quer notificar sobre o progresso do trabalho.
Dica
Em vez de especificar um endereço de email para um único usuário, forneça um email de grupo para garantir que você receba notificações mesmo que um administrador saia.
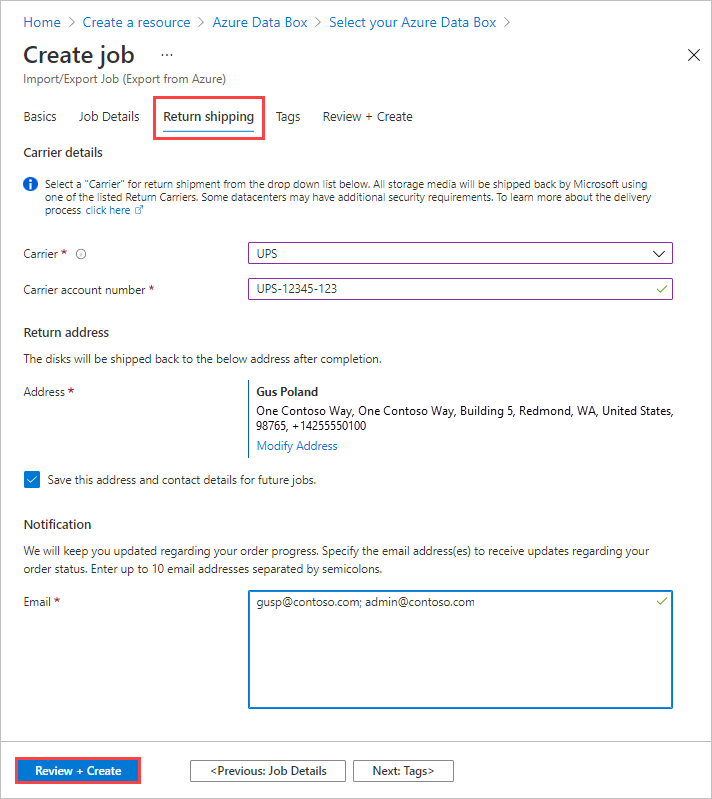
Selecione Revisar + Criar para prosseguir.
Em Revisar + Criar:
- Revise os Termos e selecione "Reconheço que todas as informações fornecidas estão corretas e concordo com os termos e condições acima". Em seguida, a validação será realizada.
- Revise as informações do trabalho. Anote o nome do trabalho e o endereço de remessa do datacenter do Azure para enviar os discos de volta. Essas informações serão utilizadas posteriormente na etiqueta de remessa.
- Selecione Criar.
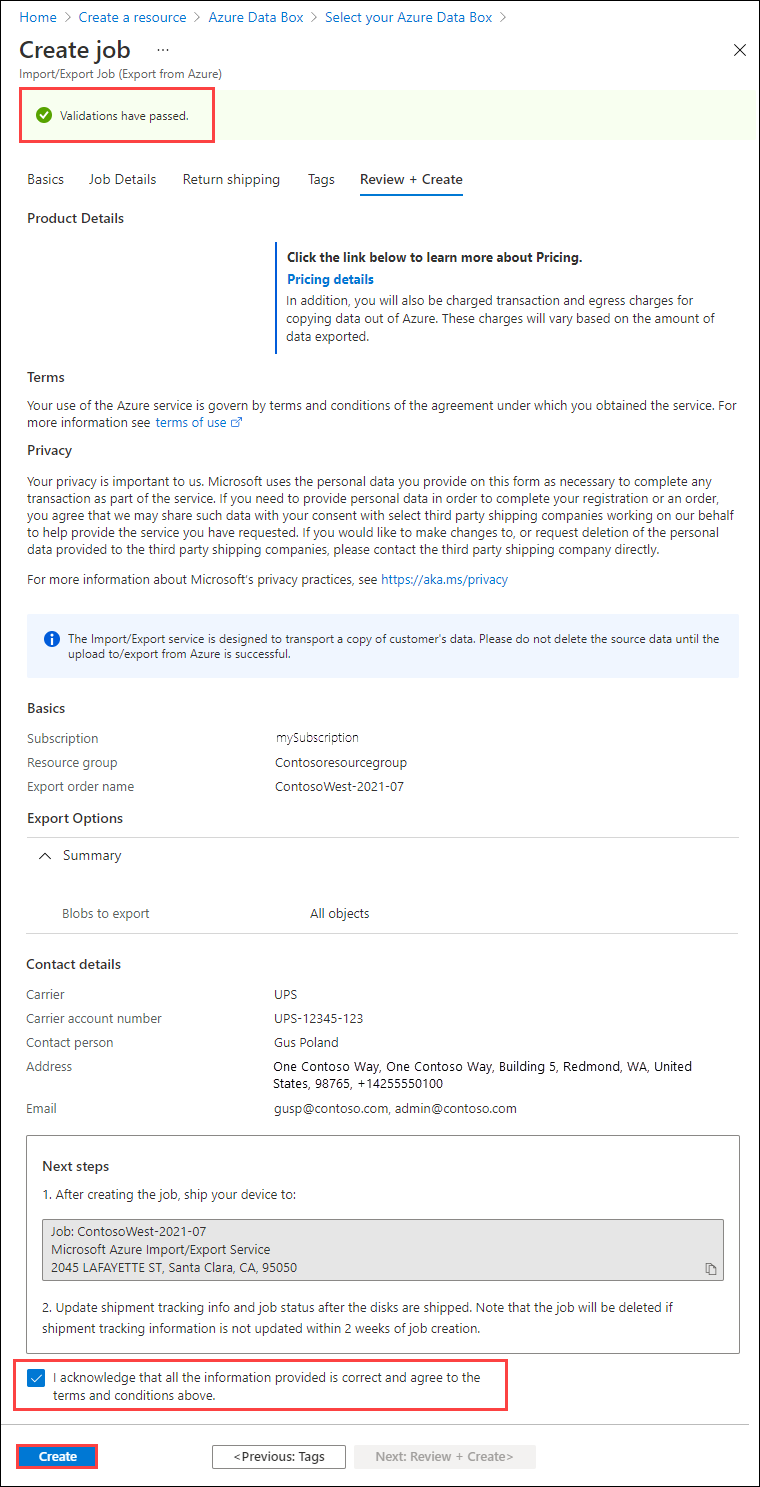
Após a criação do trabalho, você verá a seguinte mensagem.
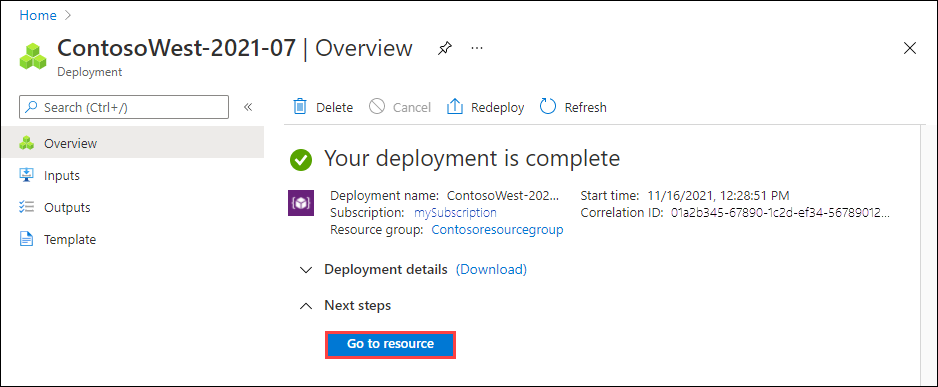
Você pode selecionar Ir para o recurso para abrir a Visão geral do trabalho.
Etapa 2: Enviar as unidades
Se você não souber o número de unidades de que precisará, consulte Determinar a quantidade de unidades necessárias. Se você souber o número de unidades, vá para enviar as unidades.
FedEx, UPS ou DHL podem ser usados para enviar o pacote para datacenter do Microsoft Azure. Se você quiser usar uma operadora diferente da FedEx/DHL, entre em contato com a equipe de Operações do Azure Data Box em adbops@microsoft.com
- Forneça um número de conta da transportadora FedEx, UPS ou DHL válido para uso pela Microsoft para retornar as unidades.
- Ao enviar seus pacotes, siga os Termos de Serviço do Microsoft Azure.
- Embale os discos corretamente para evitar possíveis danos e atrasos no processamento. Siga estas melhores práticas:
- Embale as unidades de disco com segurança com plástico bolha protetor. O plástico bolha age como um absorvedor de choque e protege a unidade contra impactos durante o trânsito. Antes do envio, verifique se toda a unidade está completamente coberta e amortecida.
- Coloque as unidades embaladas dentro de uma caixa com isopor. A caixa com isopor fornece proteção extra e mantém a unidade segura durante o trânsito.
Etapa 3: Atualizar o trabalho com informações de controle
Depois de enviar os discos, retorne ao trabalho no portal do Azure e preencha as informações de acompanhamento.
Depois que você fornece detalhes de acompanhamento, o status do trabalho muda para Enviando e o trabalho não pode ser cancelado. Você só pode cancelar um trabalho enquanto ele está no estado Criando.
Importante
Se o número de acompanhamento não estiver atualizado em 2 semanas após a criação do trabalho, este irá expirar.
Para concluir as informações de acompanhamento de um trabalho que você criou no portal, siga estas etapas:
Abra o trabalho no portal do Azure/.
No painel Visão geral, role para baixo até Informações de acompanhamento e preencha as entradas:
- Forneça a Operadora e o número de Controle.
- Verifique se Enviar para o endereço está correto.
- Marque a caixa de seleção em "As unidades foram enviadas para o endereço mencionado acima".
- Quando terminar, selecione Atualizar.
Você pode acompanhar o andamento no painel Visão geral. Para obter uma descrição de cada estado do trabalho, vá para Exibir status do trabalho.
![]()
Etapa 4: Receber os discos
Quando o painel informa que o trabalho foi concluído, os discos são enviados a você e o número de controle para a remessa está disponível no portal.
Depois de receber as unidades com dados exportados, você precisa obter as chaves do BitLocker para desbloquear as unidades. Vá para o trabalho de exportação no portal do Azure. Clique a guia Importação/Exportação.
Selecione e clique no trabalho de exportação da lista. Acesse Criptografia e copie as chaves.
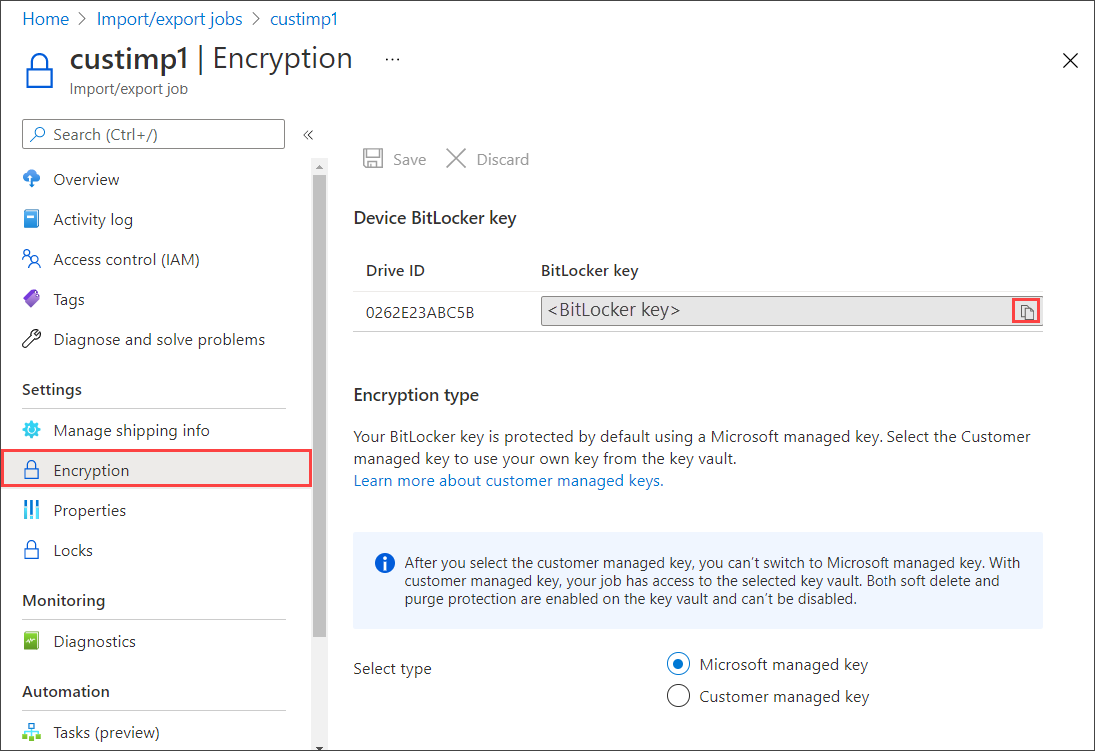
Use as chaves do BitLocker para desbloquear os discos.
A exportação foi concluída.
Etapa 5: desbloquear os discos
Use o seguinte comando para desbloquear a unidade:
WAImportExport Unlock /bk:<BitLocker key (base 64 string) copied from Encryption blade in Azure portal> /driveLetter:<Drive letter>
Veja abaixo um exemplo da entrada.
WAImportExport.exe Unlock /bk:CAAcwBoAG8AdQBsAGQAIABiAGUAIABoAGkAZABkAGUAbgA= /driveLetter:e
Você pode usar os logs de cópia do trabalho para verificar se todos os dados foram transferidos com êxito:
- Use o log detalhado para verificar cada arquivo transferido.
- Use o log de cópia para encontrar a origem de cada cópia de dados com falha.
Para localizar os locais de log, abra o trabalho no portal do Azure/. Os Detalhes da cópia de dados mostram o Caminho de log de cópia e o Caminho de log detalhado para cada unidade incluída na ordem.
Nesse momento, é possível excluir o trabalho ou abandoná-lo. Os trabalhos são excluídos automaticamente após 90 dias.



