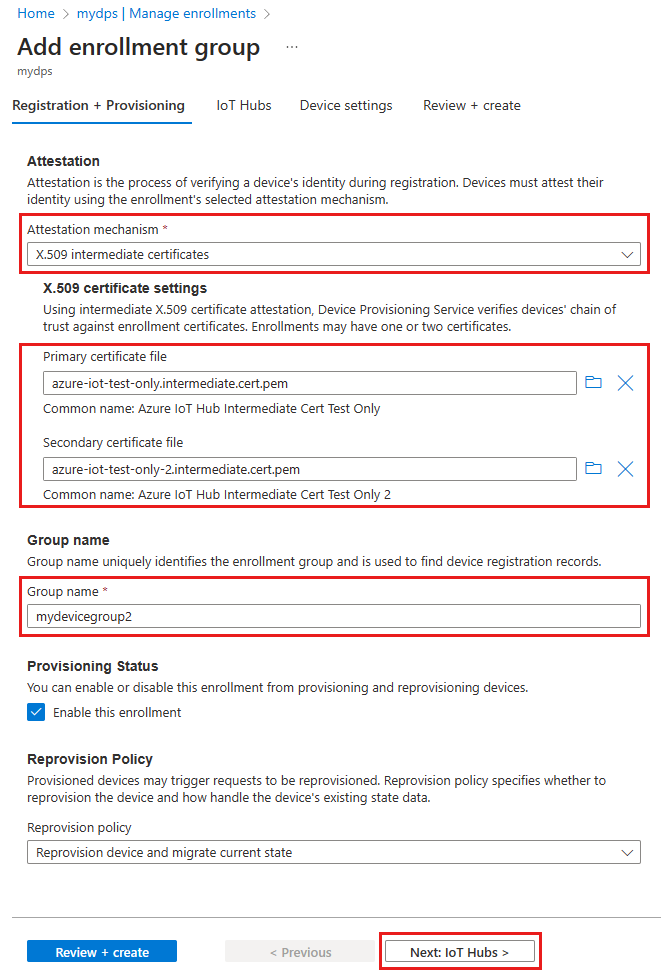Como gerenciar os registros de dispositivo com o portal do Azure
Um registro de dispositivo cria um registro de um único dispositivo ou um grupo de dispositivos que pode, em algum momento, se registrar no (DPS) Serviço de Provisionamento de Dispositivos no Hub IoT do Azure. O registro contém a configuração inicial dos dispositivos como parte do registro. A configuração inclui o hub IoT ao qual o dispositivo será atribuído ou uma política de alocação que configura o hub IoT de um conjunto de hubs IoT. Este artigo mostra como gerenciar registros de dispositivo para o serviço de provisionamento.
O Serviço de Provisionamento de Dispositivo oferece suporte a dois tipos de registros:
- Grupos de registros: usados para inscrever vários dispositivos relacionados.
- Registros individuais: usados para inscrever um único dispositivo.
Importante
Se você tiver problemas para acessar registros do portal no Azure, talvez o seu acesso à rede pública esteja desabilitado ou pode haver regras de filtragem de IP configuradas que bloqueiam o acesso no portal do Azure. Para saber mais, confira Desabilitar limitações de acesso à rede pública e Limitações de regras de filtro de IP.
Pré-requisitos
- Crie uma instância do Serviço de Provisionamento de Dispositivo em sua assinatura e vincule-a a um hub IoT. Para obter mais informações, consulte Guia de início rápido: configurar o serviço de provisionamento de dispositivo do Hub IoT.
Criar um grupo de registro
Um grupo de registro é a entrada de um grupo de dispositivos com o mesmo mecanismo de atestado. Recomendamos que você use um grupo de registro para vários dispositivos com a mesma configuração inicial ou dispositivos que vão para o mesmo locatário. Os grupos de registro oferecem suporte a dispositivos que usam atestado de chave simétrica ou certificado X.509.
Para obter um passo a passo que demonstra como criar e usar grupos de registro com chaves simétricas, consulte o tutorial Provisionar dispositivos usando grupos de registro de chave simétrica.
Para criar um grupo de registro de chave simétrica:
Entre no portal do Azure e navegue até instância do Serviço de Provisionamento de Dispositivos.
Selecione Gerenciar registros na seção Configurações do menu de navegação.
Selecione Adicionar grupo de registros.
Na guia Registro + provisionamento da página Adicionar grupo de registro, forneça as seguintes informações para configurar os detalhes do grupo de registro:
Campo Descrição Atestado Selecione Chave simétrica como o Mecanismo de atestado. Configurações de chave simétrica Marque a caixa Gerar chaves simétricas automaticamente se você quiser usar chaves geradas aleatoriamente. Desmarque essa caixa se quiser fornecer suas próprias chaves. Nome do grupo Forneça um nome para o grupo de dispositivos. O nome do grupo de registro é uma cadeia de caracteres que não diferencia maiúsculas de minúsculas (até 128 caracteres) de caracteres alfanuméricos mais os caracteres especiais: '-','.','_',':'. O último caractere deve ser alfanumérico ou um traço ('-').Status do provisionamento Marque a caixa Habilitar este registro se quiser que esse grupo de registro esteja disponível para provisionar dispositivos. Desmarque essa caixa se quiser que o grupo seja desabilitado. Você poderá alterar essa configuração mais tarde. Reprovisionar política Escolha uma política de reprovisionamento que reflita como você deseja que o DPS manipule os dispositivos que solicitam o reprovisionamento. Para obter mais informações, veja Políticas de reprovisionamento 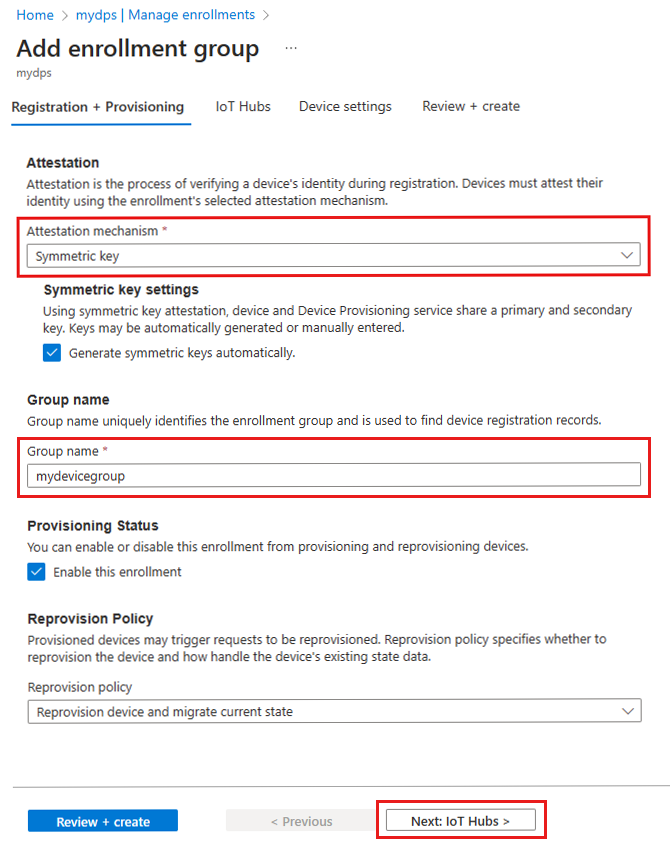
Selecione Avançar: Hubs IoT.
Na guia hubs IoT da página Adicionar grupo de registro, forneça as seguintes informações para determinar para quais hubs IoT o grupo de registro pode provisionar dispositivos:
Campo Descrição Hubs IoT de destino Selecione um ou mais dos hubs IoT vinculados ou adicione um novo link a um hub IoT. Para saber mais sobre como vincular hubs IoT à instância do DPS, confira Como vincular e gerenciar hubs IoT. Política de alocação Se você selecionou mais de um hub IoT vinculado, selecione como deseja atribuir dispositivos aos diferentes hubs. Para saber mais sobre políticas de alocação, confira Como usar políticas de alocação.
Se você selecionou apenas um hub IoT vinculado, recomendamos usar a política de Distribuição uniformemente ponderada.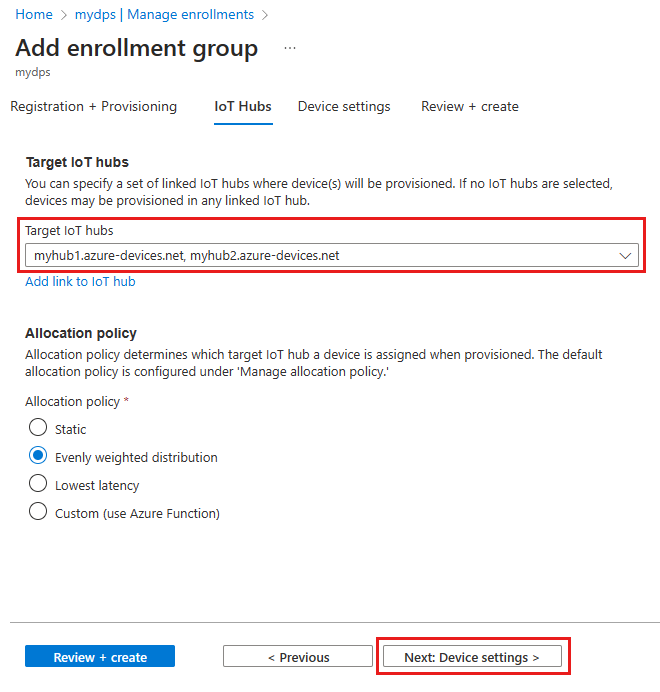
Selecione Avançar: Configurações do dispositivo
Na guia Configurações do dispositivo da página Adicionar grupo de registro, forneça as seguintes informações para definir como os dispositivos provisionados recentemente serão configurados:
Campo Descrição IoT Edge Marque a caixa Habilitar IoT Edge em dispositivos provisionados se todos os dispositivos provisionados por meio desse grupo executarão o Azure IoT Edge. Desmarque essa caixa se esse grupo for somente para dispositivos não habilitados para IoT Edge. Todos os dispositivos em um grupo serão habilitados para IoT Edge ou nenhum poderá ser. Marcas de dispositivo Use esta caixa de texto para fornecer as marcas que deseja aplicar aos dispositivos gêmeos dos dispositivos provisionados. Propriedades desejadas Use esta caixa de texto para fornecer as propriedades desejadas que você quer aplicar aos dispositivos gêmeos dos dispositivos provisionados. Para saber mais, veja Noções básicas e uso de dispositivos gêmeos no Hub IoT.
Selecione Avançar: Revisar + criar.
Na guia Examinar + criar, verifique todos os valores e selecione Criar.
Criar um registro individual
Um registro individual é uma entrada para um único dispositivo que pode ser atribuído a um hub IoT. Os dispositivos que usam chave simétrica, certificados X.509 e atestado de TPM têm suporte.
Para obter um passo a passo de como criar e usar registros individuais com chaves simétricas, consulte Guia de início rápido: provisionar um dispositivo de chave simétrica.
Para criar um registro individual de chave simétrica:
Entre no portal do Azure e navegue até instância do Serviço de Provisionamento de Dispositivos.
Selecione Gerenciar registros na seção Configurações do menu de navegação.
Selecione a guia Registros individuais e, em seguida, selecione Adicionar registro individual.
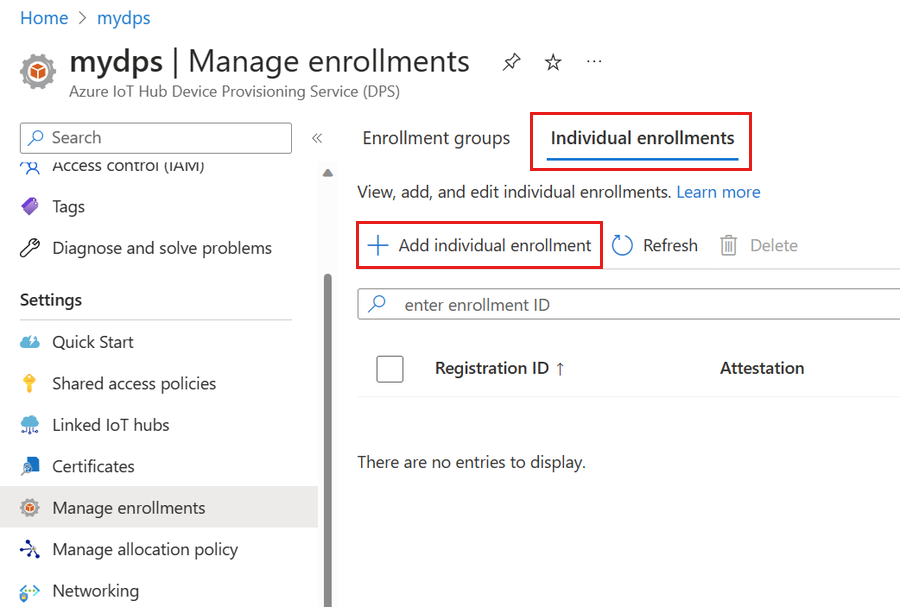
Na guia Registro + provisionamento da página Adicionar registro, forneça as seguintes informações para configurar os detalhes do registro:
Campo Descrição Atestado Selecione Chave simétrica como o Mecanismo de atestado. Configurações de chave simétrica Marque a caixa Gerar chaves simétricas automaticamente se você quiser usar chaves geradas aleatoriamente. Desmarque essa caixa se quiser fornecer suas próprias chaves. ID de registro Forneça uma ID de registro exclusiva para o dispositivo. Status do provisionamento Marque a caixa Habilitar este registro se quiser que esse registro esteja disponível para provisionar seu dispositivo. Desmarque essa caixa se quiser que o registro seja desabilitado. Você poderá alterar essa configuração mais tarde. Reprovisionar política Escolha uma política de reprovisionamento que reflita como você deseja que o DPS manipule os dispositivos que solicitam o reprovisionamento. Para obter mais informações, confira Reprovisionar políticas. Selecione Próximo: hubs IoT.
Na guia Hubs IoT da página Adicionar registro, forneça as seguintes informações para determinar para quais hubs IoT o registro pode provisionar dispositivos:
Campo Descrição Hubs IoT de destino Selecione um ou mais dos hubs IoT vinculados ou adicione um novo link a um hub IoT. Para saber mais sobre como vincular hubs IoT à instância do DPS, confira Como vincular e gerenciar hubs IoT. Política de alocação Se você selecionou mais de um hub IoT vinculado, selecione como deseja atribuir dispositivos aos diferentes hubs. Para saber mais sobre políticas de alocação, confira Como usar políticas de alocação.
Se você selecionou apenas um hub IoT vinculado, recomendamos usar a política de Distribuição uniformemente ponderada.Selecione Avançar: Configurações do dispositivo
Na guia Configurações do dispositivo da página Adicionar registro, forneça as seguintes informações para definir como os dispositivos provisionados recentemente serão configurados:
Campo Descrição ID do Dispositivo Forneça uma ID do dispositivo que será atribuída ao dispositivo provisionado no Hub IoT. Se você não fornecer uma ID de dispositivo, a ID de registro será usada. IoT Edge Verifique Habilitar IoT Edge em dispositivos provisionados se o dispositivo provisionado executará o Azure IoT Edge. Desmarque essa caixa se esse registro for para um dispositivo não habilitado para IoT Edge. Marcas de dispositivo Use esta caixa de texto para fornecer as marcas que você deseja aplicar ao dispositivo gêmeo do dispositivo provisionado. Propriedades desejadas Use esta caixa de texto para fornecer as propriedades desejadas que você quer aplicar ao dispositivo gêmeo do dispositivo provisionado. Para saber mais, veja Noções básicas e uso de dispositivos gêmeos no Hub IoT.
Selecione Avançar: Revisar + criar.
Na guia Examinar + criar, verifique todos os valores e selecione Criar.
Atualizar uma entrada de registro
Para atualizar uma entrada de registro existente:
Entre no portal do Azure e navegue até instância do Serviço de Provisionamento de Dispositivos.
Selecione Gerenciar registros na seção Configurações do menu de navegação.
Selecione a guia Grupos de inscrição ou Inscrições individuais, dependendo se você deseja atualizar um grupo de inscrição ou uma inscrição individual.
Selecione o nome da entrada de inscrição que você deseja modificar.
Na página de detalhes da entrada de registro, você pode atualizar todos os itens, exceto o tipo de segurança e as credenciais.
Depois de concluído, selecione Salvar.
Remover um registro do dispositivo
Para remover uma entrada de registro:
Entre no portal do Azure e navegue até instância do Serviço de Provisionamento de Dispositivos.
Selecione Gerenciar registros na seção Configurações do menu de navegação.
Selecione a guia Grupos de inscrição ou Inscrições individuais, dependendo se você deseja remover um grupo de inscrição ou uma inscrição individual.
Selecione a entrada de registro que você deseja remover.
Na parte superior da página, selecione Excluir.
Quando a confirmação for solicitada, selecione Sim.
Depois que a ação for concluída, você verá que sua entrada foi removida da lista de registro de dispositivo.
Observação
Excluir um grupo de inscrição não exclui os registros para os dispositivos no grupo. O DPS usa os registros para determinar se o número máximo de registros foi atingido para a instância DPS. Registros órfãos ainda contam nessa cota. Para obter o número máximo atual de registros com suporte para uma instância DPS, confira Cotas e limites.
Talvez você queira excluir os registros do grupo de inscrição antes de excluir o próprio grupo. Você pode ver e gerenciar os registros de um grupo de inscrição manualmente na guia Registros do grupo no portal do Azure. Pode recuperar e gerenciar os registros programaticamente usando as APIs REST do Estado de Registro de Dispositivo ou as APIs equivalentes nos SDKs do serviço DPS, ou usando os comandos da CLI do Azure de registro do grupo de inscrição az iot dps.
Próximas etapas
- Saiba mais sobre Como vincular e gerenciar hubs IoT.
- Entenda como usar políticas de alocação para provisionar dispositivos em vários hubs IoT.