Gerenciar ambientes de software no Estúdio do Azure Machine Learning
Este artigo explica como criar e gerenciar ambientes do Azure Machine Learning no Estúdio do Azure Machine Learning. Use os ambientes para acompanhar e reproduzir as dependências de software de seus projetos à medida que eles evoluem.
Os exemplos neste artigo mostram como:
- Procurar ambientes coletados.
- Criar um ambiente e especificar as dependências do pacote.
- Edite uma especificação de ambiente existente e suas propriedades.
- Recrie um ambiente e exiba logs de build de imagem.
Para obter uma visão geral de alto nível dos ambientes, confira O que são ambientes do Azure Machine Learning? Para saber mais, confira Como configurar um ambiente de desenvolvimento para o Azure Machine Learning.
Pré-requisitos
- Uma assinatura do Azure. Se você não tiver uma assinatura do Azure, crie uma conta gratuita.
- Um workspace do Azure Machine Learning.
Procurar ambientes coletados
Os ambientes coletados contêm coleções de pacotes do Python e, por padrão, estão disponíveis em seu workspace. Esses ambientes são apoiados por imagens do Docker armazenadas em cache, o que reduz o custo de preparação do trabalho e oferece suporte a cenários de treinamento e inferência.
Selecione um ambiente para ver informações detalhadas sobre seu conteúdo. Para saber mais, consulte Ambientes coletados do Azure Machine Learning.
Criar um ambiente
Para criar um ambiente:
- Abra seu workspace no Azure Machine Learning Studio.
- No lado esquerdo, escolha Ambientes.
- Selecione a guia Pontos de extremidade personalizados.
- Selecione o botão Criar.
Selecione uma das opções a seguir:
- Crie um novo contexto do docker.
- Comece a partir de um ambiente existente.
- Carregue um contexto existente do docker.
- Use a imagem existente do docker com um arquivo do conda opcional.
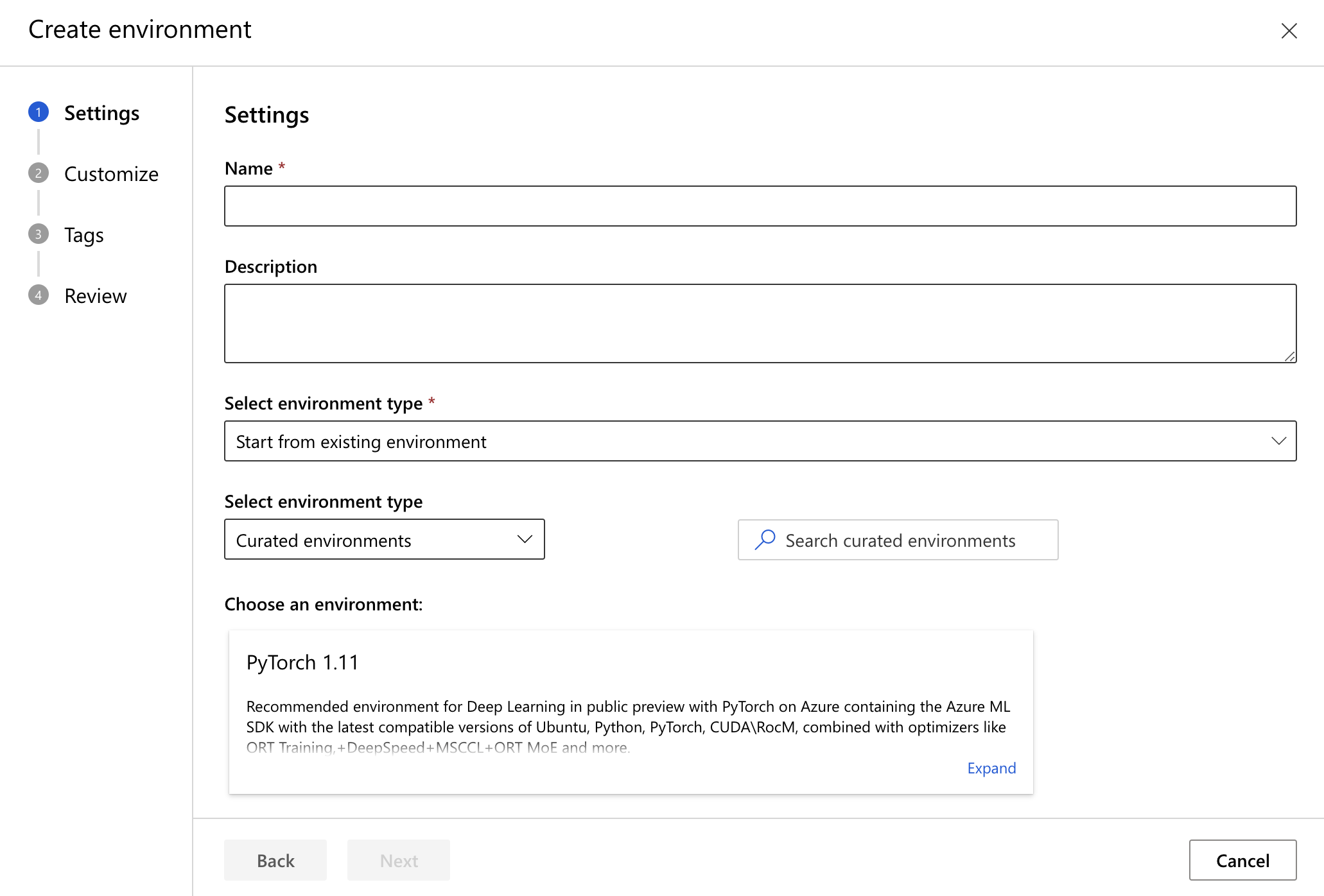
É possível personalizar o arquivo de configuração, adicionar marcas e descrições e revisar as propriedades antes de criar a entidade.
Se um novo ambiente receber o mesmo nome de um ambiente que já existe no workspace, uma nova versão do ambiente existente será criada.
Exibir e editar detalhes do ambiente
Após um ambiente ter sido criado, veja os respectivos detalhes selecionando o nome. Use o menu suspenso para escolher versões diferentes do ambiente. Aqui você pode visualizar os metadados e o conteúdo do ambiente através de suas diversas dependências.
Selecione os ícones de lápis para editar tags, descrições e arquivos de configuração na guia Contexto.
Tenha em mente que quaisquer alterações nas seções do Docker ou do Conda criam uma nova versão do ambiente.
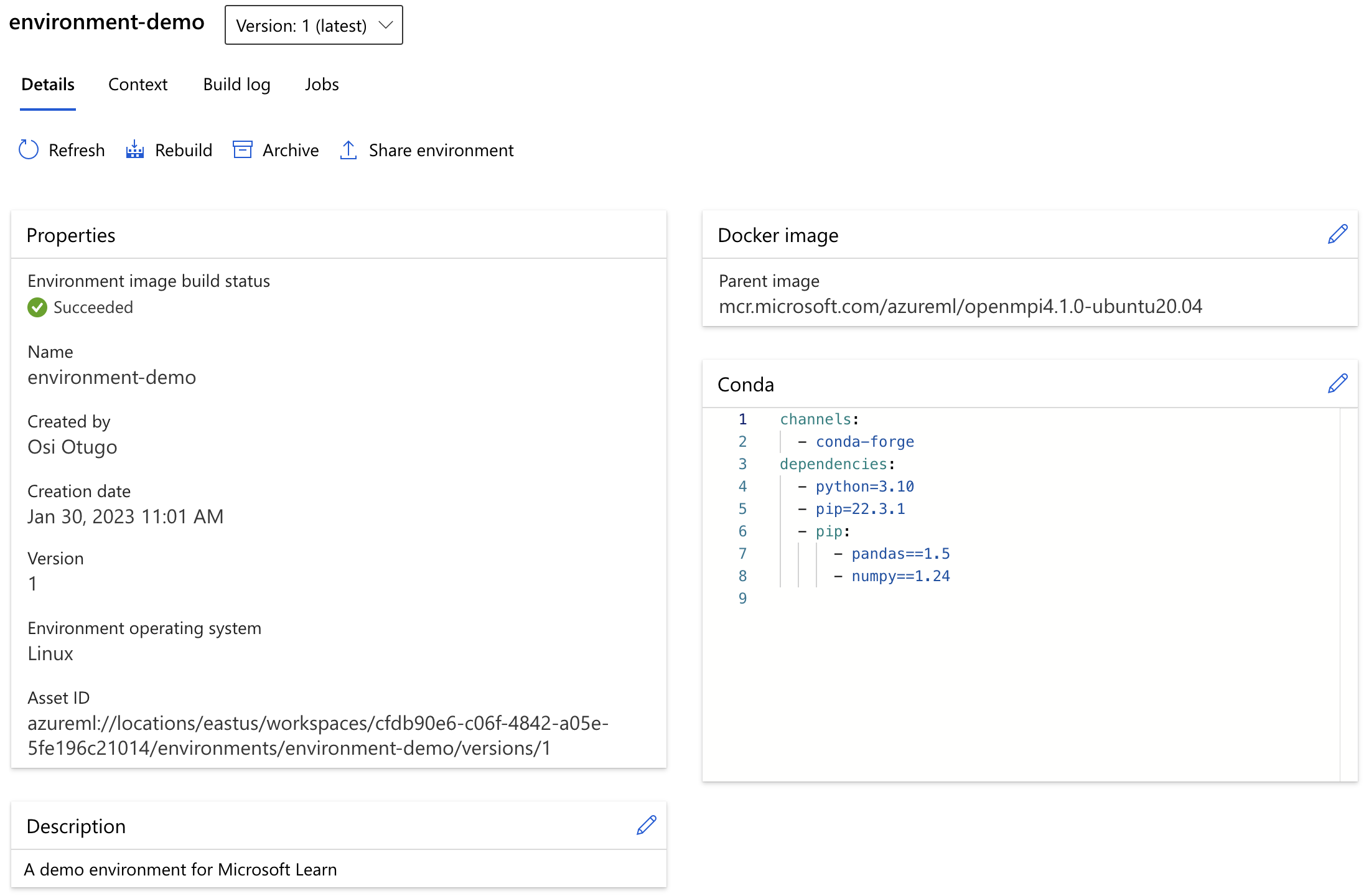
Exibir logs
Selecione a guia Log de build na página de detalhes para ver os logs de uma versão do ambiente e a análise dos logs de ambiente. A análise de log de ambiente é um recurso que fornece informações e documentação de solução de problemas relevantes para explicar problemas de definição de ambiente ou falhas de build de imagem.
- O log de build contém a saída bruta de uma tarefa do Registro de Contêiner do Azure (ACR) ou um trabalho de Computação do Build de Imagem.
- A análise de build da imagem é uma análise do log de build usada para ver a causa da falha do build da imagem.
- A análise de definição do ambiente fornece informações sobre a definição do ambiente se ela vai contra as práticas recomendadas para capacidade de reprodução, capacidade de suporte ou segurança.
Para obter uma visão geral das falhas de build mais comuns, confira Solucionar problemas de ambiente.
Se você tiver comentários sobre a análise de log do ambiente, registre um problema no GitHub.
Recriar um ambiente
Na página de detalhes, selecione o botão Recriar para recriar o ambiente. Todas as versões de pacote desmarcadas nos seus arquivos de configuração podem ser atualizadas para a versão mais recente com essa ação.
Próxima etapa
Comentários
Em breve: Ao longo de 2024, eliminaremos os problemas do GitHub como o mecanismo de comentários para conteúdo e o substituiremos por um novo sistema de comentários. Para obter mais informações, consulte https://aka.ms/ContentUserFeedback.
Enviar e exibir comentários de