Migrar servidores para o Azure usando o Link Privado
Este artigo descreve como usar as Migrações para Azure para migrar os servidores em uma rede privada usando o Link Privado do Azure. É possível usar a ferramenta de Migração e modernização para se conectar de forma privada e segura às Migrações para Azure por meio de um emparelhamento privado do Azure ExpressRoute ou uma conexão VPN S2S (site a site) usando o Link Privado.
Este artigo mostra como migrar VMs do VMware locais para o Azure usando a ferramenta de Migração e modernização, com a migração sem agente.
Configurar o dispositivo das Migrações para Azure
A ferramenta de Migração e modernização executa um dispositivo de VM do VMware leve para descoberta, avaliação e migração sem agente de VMs do VMware. Caso seguiu o tutorial de descoberta e avaliação, já terá definido o dispositivo. Se você não tiver feito isso, configure e configure o dispositivo antes de continuar.
Para usar uma conexão privada para replicação, você pode utilizar a conta de armazenamento criada anteriormente durante a configuração do projeto das Migrações para Azure, ou criar uma nova conta de armazenamento de cache e configurar um ponto de extremidade privado. Para criar uma nova conta de armazenamento com um ponto de extremidade privado, consulte Ponto de extremidade privado para conta de armazenamento.
- O ponto de extremidade privado permite que o dispositivo de Migrações para Azure se conecte à conta de armazenamento de cache usando uma conexão privada como um emparelhamento privado do ExpressRoute ou uma VPN. Os dados podem ser transferidos diretamente no endereço IP privado.
Importante
- Além dos dados de replicação, o dispositivo de Migrações para Azure se comunica com o serviço de Migrações para Azure quanto às atividades de plano de controle. Essas atividades incluem a orquestração da replicação. A comunicação do plano de controle entre o dispositivo de Migrações para Azure e o serviço de Migrações para Azure continua ocorrendo pela Internet no ponto de extremidade público do serviço de Migrações para Azure.
- O ponto de extremidade privado da conta de armazenamento deve ser acessível na rede em que o dispositivo de Migrações para Azure foi implantado.
- O DNS deve ser configurado para resolver as consultas DNS pelo dispositivo de Migrações para Azure para o ponto de extremidade do serviço de blobs da conta de armazenamento em cache para o endereço IP privado do ponto de extremidade privado anexado à conta de armazenamento em cache.
- A conta de armazenamento em cache deve estar acessível no ponto de extremidade público. As Migrações para Azure usam o ponto de extremidade público da conta de armazenamento em cache para mover dados da conta de armazenamento para discos gerenciados por réplica.
Replicar VMs
Depois de configurar o dispositivo e concluir a descoberta, você pode começar a replicar VMs do VMware no Azure.
O diagrama a seguir ilustra o fluxo de trabalho de replicação sem agente com pontos de extremidade privados, usando a ferramenta Migrações e modernização.
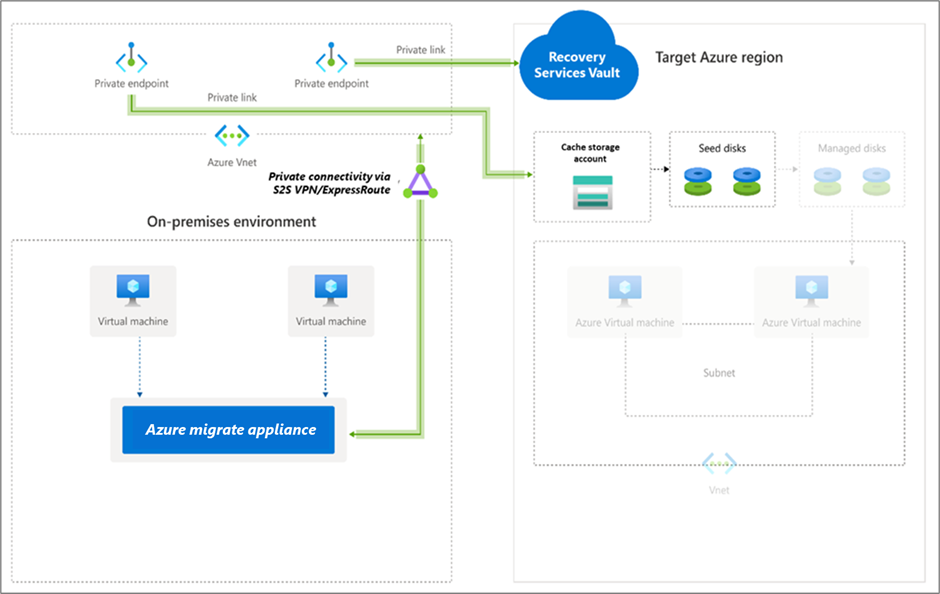
Habilite a replicação da seguinte maneira:
No projeto das Migrações para Azure>Servidores, bancos de dados e aplicativos Web>Migração e modernização >ferramentas de Migração, selecione Replicar.
Em Replicar>Noções básicas>Seus computadores estão virtualizados?, selecione Sim, com o VMware vSphere.
Em Dispositivo local, selecione o nome do dispositivo de Migrações para Azure. Selecione OK.
Em Máquinas virtuais, selecione os computadores que deseja replicar. Para aplicar o dimensionamento da VM e o tipo de disco de uma avaliação, em Importar configurações de migração de uma avaliação das Migrações para Azure?,
- Selecione Sime selecione o grupo de VMs e o nome da avaliação.
- Selecione Não se você não estiver usando as configurações de avaliação.
Em Máquinas virtuais, selecione as VMs que você deseja migrar. Em seguida, selecione Avançar.
Em Configurações de destino, selecione a região de destino na qual as VMs do Azure residirão após a migração.
Em Conta de armazenamento de Replicação, use a lista suspensa para selecionar uma conta de armazenamento para replicar em um link privado.
Observação
Somente as contas de armazenamento na região de destino selecionada e a assinatura do projeto de Migrações para Azure são listadas.
Em seguida, crie um ponto de extremidade privado para a conta de armazenamento para habilitar replicações em um link privado. Verifique se o dispositivo das Migrações para Azure tem conectividade de rede com a conta de armazenamento no ponto de extremidade privado. Saiba como verificar a conectividade de rede.
Observação
- A conta de armazenamento não pode ser alterada depois que você habilita a replicação.
- Para orquestrar as replicações, as Migrações para Azure concederão ao serviços Microsoft confiável e ao cofre de serviços de recuperação acesso de identidade gerenciado à conta de armazenamento selecionada.
Dica
É possível atualizar manualmente os registros DNS editando o arquivo de hosts DNS no dispositivo de Migrações para Azure com o link privado FQDNs e endereço IP privado da conta de armazenamento.
Selecione a Assinatura e o Grupo de recursos em que as VMs do Azure residem após a migração.
Em Rede virtual, selecione a VNet/sub-rede do Azure para as VMs do Azure migradas.
Em Opções de disponibilidade, selecione:
Zona de Disponibilidade para fixar o computador migrado para uma Zona de Disponibilidade específica na região. Use essa opção para distribuir servidores que formam uma camada de aplicativo de vários nós entre Zonas de Disponibilidade diferentes. Se você selecionar essa opção, precisará especificar a zona de disponibilidade a ser usada para cada computador selecionado na guia Computação. Essa opção só estará disponível se a região de destino selecionada para a migração der suporte a Zonas de Disponibilidade
Conjunto de Disponibilidade para colocar o computador migrado em um conjunto de disponibilidade. O grupo de recursos de destino selecionado precisa ter um ou mais conjuntos de disponibilidade para que possa usar essa opção.
Nenhuma opção de redundância de infraestrutura será necessária se você não precisar de nenhuma dessas configurações de disponibilidade para os computadores migrados.
Em Tipo de criptografia de disco, selecione:
Criptografia em repouso com chave de criptografia gerenciada pela plataforma
Criptografia em repouso com a chave gerenciada pelo cliente
Criptografia dupla com chaves gerenciadas por plataforma e gerenciadas pelo cliente
Observação
Para replicar VMs com a CMK, você precisará criar um conjunto de criptografia de disco no grupo de recursos de destino. Um objeto de conjunto de criptografia de disco mapeia o Managed Disks para um Key Vault que contém a CMK a ser usada para a SSE.
Em Benefício Híbrido do Azure:
Escolha Não se não deseja aplicar o Benefício Híbrido do Azure e selecione Avançar.
Selecione Sim se você tiver computadores Windows Server cobertos com assinaturas ativas do Software Assurance ou do Windows Server e quiser aplicar o benefício aos computadores que estão sendo migrados e selecione Avançar.
Em Computação, examine o nome da VM, o tamanho, o tipo de disco do SO e a configuração de disponibilidade (se selecionado na etapa anterior). As VMs devem estar em conformidade com os requisitos do Azure.
Tamanho da VM: se você estiver usando recomendações de avaliação, o menu suspenso de tamanho da VM mostrará o tamanho recomendado. Caso contrário, as Migrações para Azure escolherão um tamanho com base na correspondência mais próxima na assinatura do Azure. Como alternativa, escolha um tamanho manual em Tamanho da VM do Azure.
Disco do SO: especifique o disco do sistema operacional (inicialização) para a VM. O disco do sistema operacional é o disco que tem o carregador de inicialização e o instalador do sistema operacional.
Zona de Disponibilidade: especifique a zona de disponibilidade a ser usada.
Conjunto de disponibilidade: especifique o conjunto de disponibilidade a ser usado.
Observação
Se você quiser selecionar uma opção de disponibilidade diferente para um conjunto de máquinas virtuais, vá para a etapa 1 e repita as etapas selecionando opções de disponibilidade diferentes depois de iniciar a replicação para um conjunto de máquinas virtuais.
Em Discos, especifique se os discos da VM devem ser replicados no Azure e selecione o tipo de disco (discos gerenciados Premium ou HDD/SSD Standard) no Azure. Em seguida, selecione Avançar.
Emmarcações, adicione marcas às suas máquinas virtuais, discos e NICs migrados.
Em Examinar e iniciar a replicação, examine as configurações e selecione Replicar para começar a replicação inicial dos servidores. Em seguida, siga as instruções para realizar as migrações.
Provisionar pela primeira vez
As Migrações para Azure não criam recursos adicionais para replicações usando Link Privado do Azure (Barramento de Serviço, Key Vault e contas de armazenamento não são criadas). As Migrações para Azure farão uso da conta de armazenamento selecionada para carregar dados de replicação, dados de estado e mensagens de orquestração.
Criar um ponto de extremidade privado para a conta de armazenamento
Para replicar usando o ExpressRoute com emparelhamento privado, crie um ponto de extremidade privado para a conta de armazenamento de cache/replicação (sub-recurso de destino: blob).
Observação
Você pode criar pontos de extremidade privados somente em uma conta de armazenamento de uso geral v2. Confira as informações sobre preços em preços de blob de páginas do Azure e preços de Link Privado do Azure.
Crie o ponto de extremidade privado para a conta de armazenamento na mesma rede virtual que o ponto de extremidade privado do projeto de Migrações para Azure ou outra rede virtual conectada a esta rede.
Selecione Sim e faça a integração com uma zona DNS privada. A zona DNS privada ajuda a rotear as conexões da rede virtual para a conta de armazenamento por um link privado. Selecionar Sim vincula automaticamente a zona DNS à rede virtual. Também adiciona os registros DNS para a resolução de novos IPs e FQDNs que são criados. Saiba mais sobre Zonas DNS privadas.
Se o usuário que criou o ponto de extremidade privado também for o proprietário da conta de armazenamento, a criação do ponto de extremidade privado será aprovada automaticamente. Caso contrário, o proprietário da conta de armazenamento deverá aprovar o ponto de extremidade privado para uso. Para aprovar ou rejeitar uma conexão de ponto de extremidade privado solicitada, na página da conta de armazenamento em Rede, acesse Conexões de ponto de extremidade privado.
Revise o status do estado de conexão do ponto de extremidade privado antes de continuar.
Verifique se o dispositivo local tem conectividade de rede com a conta de armazenamento por meio de seu ponto de extremidade privado. Para validar a conexão do link privado, execute uma resolução DNS do ponto de extremidade da conta de armazenamento (FQDN do recurso de link privado) no servidor local que hospeda o dispositivo de Migrações e verifique se ele é resolvido para endereços IP privados. Saiba como verificar a conectividade de rede.
Próximas etapas
- Migrar VMs
- Conclua o processo de migração.
- Revise as Melhores práticas de pós-migração.
Este artigo mostra como migrar VMs do Hyper-V locais para o Azure, usando a ferramenta de Migração e modernização, com a migração sem agente. Você também pode migrar usando a migração baseada em agente.
Configurar o provedor de replicação para migração
O diagrama a seguir ilustra o fluxo de trabalho de migração sem agente com pontos de extremidade privados, usando a ferramenta de Migrações e modernização.
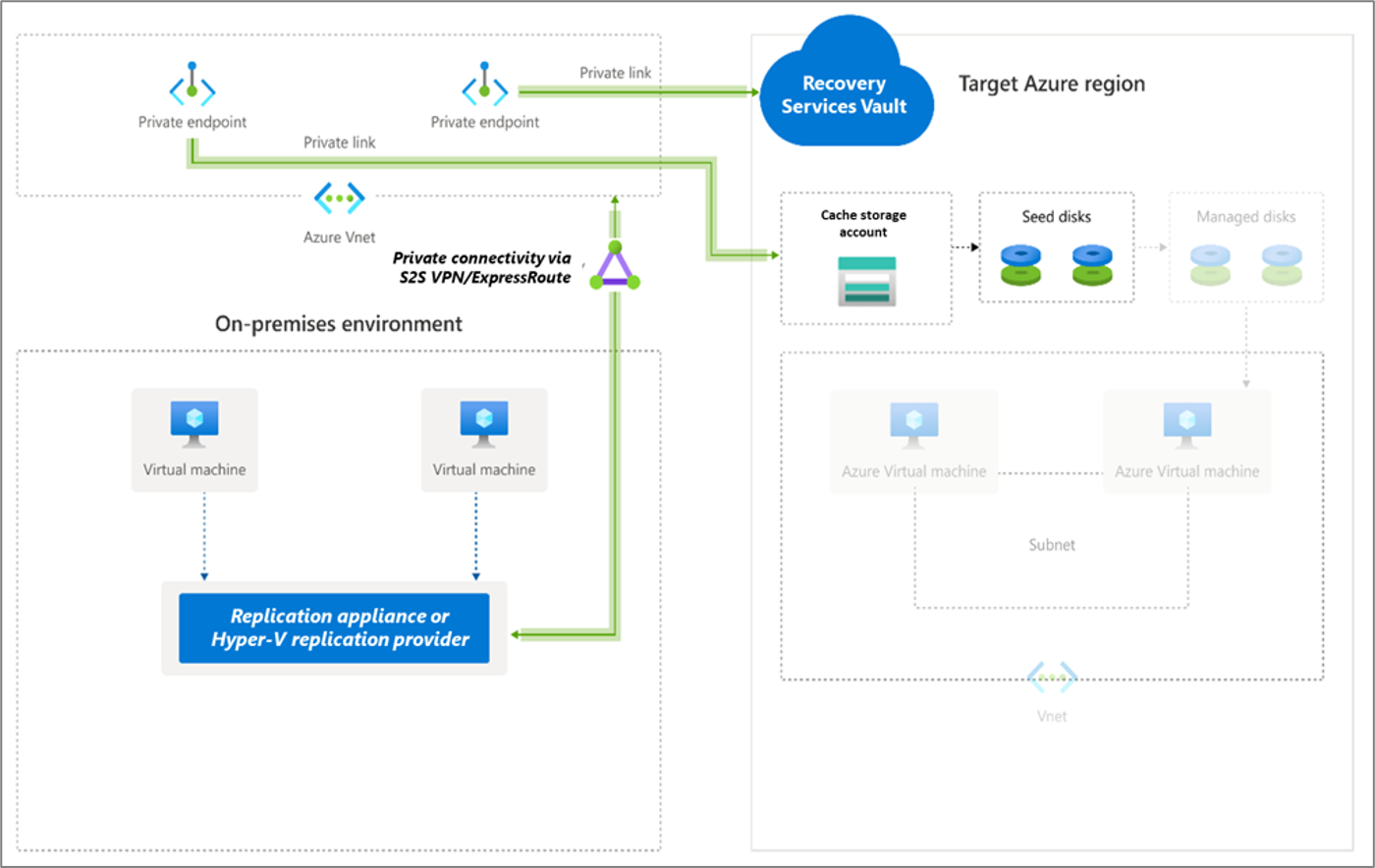
Para migrar VMs do Hyper-V, a ferramenta de Migração e modernização instala provedores de software (provedor do Microsoft Azure Site Recovery e agente do Serviço de Recuperação do Microsoft Azure) em hosts ou nós de cluster do Hyper-V.
No projeto das Migrações para Azure>Servidores, bancos de dados e aplicativos Web>Migração e modernização, selecione Descobrir.
Em Descobrir computadores>Os computadores estão virtualizados? , selecione Sim, com o Hyper-V.
Em Região de destino, selecione a região do Azure para a qual deseja migrar os computadores.
Selecione Confirme se a região de destino da migração é nome-da-região.
Selecione Criar recursos. Isso criará um cofre do Azure Site Recovery em segundo plano. Não feche a página durante a criação de recursos. Se você já configurou a migração com a ferramenta de Migração e modernização, essa opção não é exibida, pois os recursos foram configurados anteriormente.
- Esta etapa cria um cofre dos Serviços de Recuperação em segundo plano e permite uma identidade gerenciada para o cofre. Um cofre dos Serviços de Recuperação é uma entidade que contém as informações de replicação dos servidores e é usado para disparar operações de replicação.
- Se o projeto de Migrações para Azure tiver conectividade de ponto de extremidade privado, um ponto de extremidade privado será criado para o cofre dos Serviços de Recuperação. Esta etapa adiciona cinco FQDNs (nomes de domínio totalmente qualificados) ao ponto de extremidade privado, um para cada microsserviço vinculado ao cofre dos Serviços de Recuperação.
- Os cinco nomes de domínio são formatados nesse padrão: {Vault-ID}-asr-pod01-{type}-.{ target-geo-code}.privatelink.siterecovery.windowsazure.com
- Por padrão, as Migrações para Azure criam automaticamente uma zona DNS privada e adicionam registros DNS A para os microsserviços do cofre dos Serviços de Recuperação. O DNS privado é vinculado à rede virtual do ponto de extremidade privado.
Em Preparar servidores host do Hyper-V, baixe o provedor de Replicação do Hyper-V e o arquivo de chave de registro.
A chave de registro é necessária para registrar o host Hyper-V com a ferramenta de Migração e modernização.
A chave é válida por cinco dias após ser gerada.
Copie o arquivo de configuração do provedor e o arquivo de chave de registro para cada host do Hyper-V (ou nó de cluster) que executa as VMs que deseja replicar.
Observação
Antes de registrar o provedor de replicação, verifique se os FQDNs do link privado do cofre podem ser acessados no computador que hospeda o provedor de replicação. A configuração de DNS adicional pode ser necessária para que o dispositivo de replicação local resolva os FQDNs de link privado dos endereços IP privados. Saiba mais sobre como verificar a conectividade de rede
Em seguida, siga estas instruções para instalar e registrar o provedor de replicação.
Replicar VMs do Hyper-V
Com a descoberta concluída, você poderá iniciar a replicação de VMs do Hyper-V para o Azure.
Observação
Você pode replicar até 10 computadores juntos. Se precisar replicar mais, replique-os simultaneamente em lotes de 10.
No projeto das Migrações para Azure>Servidores, bancos de dados e aplicativos Web>Migração e modernização >ferramentas de Migração, selecione Replicar.
Em Replicar>Noções básicas>Seus computadores estão virtualizados?, selecione Sim, com o Hyper-V. Em seguida, selecione Próximo: Máquinas virtuais.
Em Máquinas virtuais, selecione os computadores que deseja replicar.
- Se você tiver executado uma avaliação das VMs, poderá aplicar recomendações de dimensionamento de VM e de tipo de disco (Premium/Standard) dos resultados da avaliação. Para fazer isso, em Importar configurações de migração de uma avaliação de Migrações para Azure? , selecione a opção Sim.
- Se você não tiver executado uma avaliação ou não quiser usar as configurações de avaliação, selecione a opção Não.
- Se você optou por usar a avaliação, selecione o grupo de VMs e o nome da avaliação.
Em Máquinas virtuais, pesquise as VMs conforme necessário e selecione cada VM que você deseja migrar. Em seguida, selecione Próximo: configurações de destino.
Em Configurações de destino, selecione a região de destino para a qual você fará a migração, a assinatura e o grupo de recursos no qual as VMs do Azure residirão após a migração.
Em Conta de armazenamento de replicação, selecione a conta de armazenamento do Azure na qual os dados replicados serão armazenados no Azure.
Em seguida, crie um ponto de extremidade privado para a conta de armazenamentont e conceda permissões à identidade gerenciada do cofre dos Serviços de Recuperação para acessar a conta de armazenamento exigida pelas Migrações para Azure. Isso é obrigatório antes de continuar.
Para migrações de VM do Hyper-V para o Azure, se a conta de armazenamento de replicação for do tipo Premium, você deverá selecionar outra conta de armazenamento do tipo Standard para a conta de armazenamento de cache. Nesse caso, você deve criar pontos de extremidade privados para a conta de armazenamento de cache e de replicação.
Verifique se o servidor que hospeda o provedor de replicação tem conectividade de rede com as contas de armazenamento por meio dos pontos de extremidade privados antes de continuar. Saiba como verificar a conectividade de rede.
Dica
É possível atualizar manualmente os registros DNS editando o arquivo de hosts DNS no dispositivo de Migrações para Azure com o link privado FQDNs e endereços IP privados da conta de armazenamento.
Em Rede virtual, selecione a VNet/sub-rede do Azure para as VMs do Azure migradas.
Em Opções de disponibilidade, selecione:
Zona de Disponibilidade para fixar o computador migrado para uma Zona de Disponibilidade específica na região. Use essa opção para distribuir servidores que formam uma camada de aplicativo de vários nós entre Zonas de Disponibilidade diferentes. Se você selecionar essa opção, precisará especificar a zona de disponibilidade a ser usada para cada computador selecionado na guia Computação. Essa opção só estará disponível se a região de destino selecionada para a migração der suporte a Zonas de Disponibilidade.
Conjunto de Disponibilidade para colocar o computador migrado em um conjunto de disponibilidade. O grupo de recursos de destino selecionado precisa ter um ou mais conjuntos de disponibilidade para que possa usar essa opção.
Nenhuma opção de redundância de infraestrutura será necessária se você não precisar de nenhuma dessas configurações de disponibilidade para os computadores migrados.
Em Benefício Híbrido do Azure:
Selecione Não se não desejar aplicar o Benefício Híbrido do Azure. Em seguida, selecione Avançar.
Selecione Sim se você tiver computadores Windows Server cobertos com assinaturas ativas do Software Assurance ou do Windows Server e quiser aplicar o benefício aos computadores que estão sendo migrados. Em seguida, selecione Avançar.
Em Computação, examine o nome da VM, o tamanho, o tipo de disco do SO e a configuração de disponibilidade (se selecionado na etapa anterior). As VMs devem estar em conformidade com os requisitos do Azure.
Tamanho da VM: se você estiver usando recomendações de avaliação, o menu suspenso de tamanho da VM mostrará o tamanho recomendado. Caso contrário, as Migrações para Azure escolherão um tamanho com base na correspondência mais próxima na assinatura do Azure. Como alternativa, escolha um tamanho manual em Tamanho da VM do Azure.
Disco do SO: especifique o disco do sistema operacional (inicialização) para a VM. O disco do sistema operacional é o disco que tem o carregador de inicialização e o instalador do sistema operacional.
Conjunto de disponibilidade: se a VM deve estar em um conjunto de disponibilidade do Azure após a migração, especifique-o. O conjunto precisa estar no grupo de recursos de destino especificado para a migração.
Em Discos, especifique os discos de VM que precisam ser replicados no Azure. Em seguida, selecione Avançar.
- Você pode excluir discos da replicação.
- Se você excluir os discos, eles não estarão presentes na VM do Azure após a migração.
Emmarcações, adicione marcas às suas máquinas virtuais, discos e NICs migrados.
Em Examinar e iniciar a replicação, examine as configurações e selecione Replicar para começar a replicação inicial dos servidores.
Observação
É possível atualizar as configurações de replicação a qualquer momento antes do início da replicação em Gerenciar>Computadores em replicação. Não é possível alterar as configurações após o início da replicação.
Em seguida, siga as instruções para realizar as migrações.
Conceder permissões de acesso ao cofre dos Serviços de Recuperação
É necessário conceder as permissões ao cofre dos Serviços de Recuperação para o acesso autenticado à conta de armazenamento de replicação/cache.
Para identificar o cofre dos Serviços de Recuperação criado pelas Migrações para Azure e conceder as permissões necessárias, siga estas etapas.
Identificar o cofre dos Serviços de Recuperação e a ID do objeto de identidade gerenciada
Encontre os detalhes do cofre dos Serviços de Recuperação na página Propriedades da ferramenta de Migração e modernização.
Acesse o hub de Migrações para Azure e no bloco Migração e modernização, selecione Visão geral.
No painel esquerdo, selecione Propriedades. Anote o nome do cofre dos Serviços de Recuperação e a ID de identidade gerenciada. O cofre terá Ponto de extremidade privado como o Tipo de conectividade e Outro como o Tipo de replicação. Essas informações serão necessárias para fornecer acesso ao cofre.
Permissões para acessar a conta de armazenamento
Para a identidade gerenciada do cofre, é necessário conceder as seguintes permissões de função na conta de armazenamento necessária para replicação. Nesse caso, você deve criar a conta de armazenamento com antecedência.
As permissões de função para o Azure Resource Manager variam dependendo do tipo de conta de armazenamento.
| Tipo de conta de armazenamento | Permissões de função |
|---|---|
| Tipo padrão | Colaborador Colaborador de dados de blob de armazenamento |
| Tipo Premium | Colaborador Proprietário de Dados do Blob de Armazenamento |
Acesse a conta de armazenamento de replicação/cache selecionada para replicação. No painel esquerdo, selecione Controle de acesso (IAM) .
Selecione + Adicionar e escolha Adicionar atribuição de função.
Na página Adicionar atribuição de função, na caixa Função, selecione a função apropriada na lista de permissões mencionada anteriormente. Insira o nome do cofre que você anotou anteriormente e selecione Salvar.
Além dessas permissões, você também deve permitir o acesso aos serviços confiáveis da Microsoft. Se o acesso à rede for restrito a redes selecionadas, na guia Rede na seção Exceções, selecione Permitir que os serviços confiáveis da Microsoft acessem esta conta de armazenamento.
Criar um ponto de extremidade privado para a conta de armazenamento
Para replicar usando o ExpressRoute com emparelhamento privado, crie um ponto de extremidade privado para as contas de armazenamento de cache/replicação (sub-recurso de destino: blob).
Observação
Você pode criar pontos de extremidade privados somente em uma conta de armazenamento de uso geral v2. Confira as informações sobre preços em preços de blob de páginas do Azure e preços de Link Privado do Azure.
Crie o ponto de extremidade privado para a conta de armazenamento na mesma rede virtual que o ponto de extremidade privado do projeto de Migrações para Azure ou outra rede virtual conectada a esta rede.
Selecione Sim e faça a integração com uma zona DNS privada. A zona DNS privada ajuda a rotear as conexões da rede virtual para a conta de armazenamento por um link privado. Selecionar Sim vincula automaticamente a zona DNS à rede virtual. Também adiciona os registros DNS para a resolução de novos IPs e FQDNs que são criados. Saiba mais sobre Zonas DNS privadas.
Se o usuário que criou o ponto de extremidade privado também for o proprietário da conta de armazenamento, a criação do ponto de extremidade privado será aprovada automaticamente. Caso contrário, o proprietário da conta de armazenamento deverá aprovar o ponto de extremidade privado para uso. Para aprovar ou rejeitar uma conexão de ponto de extremidade privado solicitada, na página da conta de armazenamento em Rede, acesse Conexões de ponto de extremidade privado.
Revise o status do estado de conexão do ponto de extremidade privado antes de continuar.
Após criar o ponto de extremidade privado, use a lista suspensa em Replicar>Configurações de destino>Conta de armazenamento em cache para selecionar a conta de armazenamento para replicação em um link privado.
Verifique se o dispositivo de replicação local tem conectividade de rede com a conta de armazenamento no ponto de extremidade privado. Saiba mais sobre como verificar a conectividade de rede.
Verifique se o provedor de replicação tem conectividade de rede com a conta de armazenamento por meio de seu ponto de extremidade privado. Para validar a conexão do link privado, execute uma resolução DNS do ponto de extremidade da conta de armazenamento (FQDN do recurso de link privado) no servidor local que hospeda o provedor de replicação e verifique se ele é resolvido para endereços IP privados. Saiba como verificar a conectividade de rede.
Observação
Para migrações de VM do Hyper-V para o Azure, se a conta de armazenamento de replicação for do tipo Premium, você deverá selecionar outra conta de armazenamento do tipo Standard para a conta de armazenamento de cache. Nesse caso, você deve criar pontos de extremidade privados para a conta de armazenamento de cache e de replicação.
Próximas etapas
- Migrar VMs
- Conclua o processo de migração.
- Revise as Melhores práticas de pós-migração.
Este artigo mostra um caminho de implantação de prova de conceito para que as replicações baseadas em agente migrem VMs do VMware, VMs do Hyper-V, servidores físicos, VMs em execução no AWS, VMs em execução no GCP ou VMS em execução em um provedor de virtualização diferente, usando pontos de extremidade privados do Azure.
Configurar um dispositivo de replicação para migração
O diagrama a seguir ilustra o fluxo de trabalho de replicação baseado em agente com pontos de extremidade privados, usando a ferramenta Migrações e modernização.
A ferramenta usa um dispositivo de replicação para replicar seus servidores no Azure. Siga estas etapas para criar os recursos necessários para a migração.
- Em Descobrir computadores>Seus computadores estão virtualizados?, selecione Não virtualizado/Outro.
- Em Região de destino, selecione e confirme a região do Azure para a qual deseja migrar os computadores.
- Selecione Criar recursos para criar os recursos necessários do Azure. Não feche a página durante a criação de recursos.
- Esta etapa cria um cofre dos Serviços de Recuperação em segundo plano e permite uma identidade gerenciada para o cofre. Um cofre dos Serviços de Recuperação é uma entidade que contém as informações de replicação dos servidores e é usado para disparar operações de replicação.
- Se o projeto de Migrações para Azure tiver conectividade de ponto de extremidade privado, um ponto de extremidade privado será criado para o cofre dos Serviços de Recuperação. Esta etapa adiciona cinco FQDNs (nomes de domínio totalmente qualificados) ao ponto de extremidade privado, um para cada microsserviço vinculado ao cofre dos Serviços de Recuperação.
- Os cinco nomes de domínio são formatados nesse padrão: {Vault-ID}-asr-pod01-{type}-.{ target-geo-code}.privatelink.siterecovery.windowsazure.com
- Por padrão, as Migrações para Azure criam automaticamente uma zona DNS privada e adicionam registros DNS A para os microsserviços do cofre dos Serviços de Recuperação. O DNS privado é vinculado à rede virtual do ponto de extremidade privado.
Observação
Antes de registrar o dispositivo de replicação, verifique se os FQDNs do link privado do cofre podem ser acessados no computador que hospeda o dispositivo de replicação. A configuração de DNS adicional pode ser necessária para que o dispositivo de replicação local resolva os FQDNs de link privado dos endereços IP privados. Saiba mais sobre como verificar a conectividade de rede.
Após verificar a conectividade, baixe a configuração do dispositivo e o arquivo de chave, execute o processo de instalação e registre o dispositivo nas Migrações para Azure. Saiba mais sobre como configurar o dispositivo de replicação. Após configurar o dispositivo de replicação, siga estas instruções para instalar o serviço de mobilidade nos computadores que você deseja migrar.
Replicar servidores
Agora, selecione as máquinas para replicação e migração.
Observação
Você pode replicar até 10 computadores juntos. Se precisar replicar mais, replique-os simultaneamente em lotes de 10.
No projeto das Migrações para Azure>Servidores, bancos de dados e aplicativos Web>Migração e modernização >ferramentas de Migração, selecione Replicar.
Em Replicar>Noções básicas>Os computadores são virtualizados?, selecione Não virtualizado/outros.
Em Dispositivo local, selecione o nome do dispositivo de Migrações para Azure que você configurou.
Em Servidor de Processo, selecione o nome do dispositivo de replicação.
Em Credenciais de convidado, selecione a conta fictícia criada anteriormente durante a configuração do instalador de replicação para instalar o serviço Mobilidade manualmente (a instalação por push não é compatível). Em seguida, selecione Próximo: Máquinas virtuais.
Em Máquinas virtuais, em Importar configurações de migração de uma avaliação?, deixe a configuração padrão, Não, vou especificar as configurações de migração manualmente.
Selecione cada VM que você deseja migrar. Em seguida, selecione Próximo: configurações de destino.
Em Configurações de destino, selecione a assinatura, a região de destino para a qual você fará a migração e o grupo de recursos no qual as VMs do Azure residirão após a migração.
Em Rede virtual, selecione a VNet/sub-rede do Azure para as VMs do Azure migradas.
Em Conta de armazenamento em cache, use a lista suspensa para selecionar uma conta de armazenamento para replicar em um link privado.
Em seguida, crie um ponto de extremidade privado para a conta de armazenamentont e conceda permissões à identidade gerenciada do cofre dos Serviços de Recuperação para acessar a conta de armazenamento exigida pelas Migrações para Azure. Isso é obrigatório antes de continuar.
Verifique se o servidor que hospeda o dispositivo de replicação tem conectividade de rede com as contas de armazenamento por meio dos pontos de extremidade privados antes de continuar. Saiba como verificar a conectividade de rede.
Dica
É possível atualizar manualmente os registros DNS editando o arquivo de hosts DNS no dispositivo de Migrações para Azure com o link privado FQDNs e endereços IP privados da conta de armazenamento.
Em Opções de disponibilidade, selecione:
Zona de Disponibilidade para fixar o computador migrado para uma Zona de Disponibilidade específica na região. Use essa opção para distribuir servidores que formam uma camada de aplicativo de vários nós entre Zonas de Disponibilidade diferentes. Se você selecionar essa opção, precisará especificar a zona de disponibilidade a ser usada para cada computador selecionado na guia Computação. Essa opção só estará disponível se a região de destino selecionada para a migração der suporte a Zonas de Disponibilidade.
Conjunto de Disponibilidade para colocar o computador migrado em um conjunto de disponibilidade. O grupo de recursos de destino selecionado precisa ter um ou mais conjuntos de disponibilidade para que possa usar essa opção.
Nenhuma opção de redundância de infraestrutura será necessária se você não precisar de nenhuma dessas configurações de disponibilidade para os computadores migrados.
Em Tipo de criptografia de disco, selecione:
- Criptografia em repouso com chave de criptografia gerenciada pela plataforma
- Criptografia em repouso com a chave gerenciada pelo cliente
- Criptografia dupla com chaves gerenciadas por plataforma e gerenciadas pelo cliente
Observação
Para replicar VMs com a CMK, você precisará criar um conjunto de criptografia de disco no grupo de recursos de destino. Um objeto de conjunto de criptografia de disco mapeia o Managed Disks para um Key Vault que contém a CMK a ser usada para a SSE.
Em Benefício Híbrido do Azure:
- Escolha Não se não deseja aplicar o Benefício Híbrido do Azure e selecione Avançar.
- Selecione Sim se você tiver computadores Windows Server cobertos com assinaturas ativas do Software Assurance ou do Windows Server e quiser aplicar o benefício aos computadores que estão sendo migrados. Em seguida, selecione Avançar.
Em Computação, examine o nome da VM, o tamanho, o tipo de disco do SO e a configuração de disponibilidade (se selecionado na etapa anterior). As VMs devem estar em conformidade com os requisitos do Azure.
Tamanho da VM: se você estiver usando recomendações de avaliação, o menu suspenso de tamanho da VM mostrará o tamanho recomendado. Caso contrário, as Migrações para Azure escolherão um tamanho com base na correspondência mais próxima na assinatura do Azure. Como alternativa, escolha um tamanho manual em Tamanho da VM do Azure.
Disco do SO: especifique o disco do sistema operacional (inicialização) para a VM. O disco do sistema operacional é o disco que tem o carregador de inicialização e o instalador do sistema operacional.
Zona de Disponibilidade: especifique a zona de disponibilidade a ser usada.
Conjunto de disponibilidade: especifique o conjunto de disponibilidade a ser usado.
Em Discos, especifique se os discos da VM devem ser replicados para o Azure e selecione o tipo de disco (discos gerenciados HDD/SSD standard ou premium) no Azure. Em seguida, selecione Avançar.
- Você pode excluir discos da replicação.
- Se você excluir os discos, eles não estarão presentes na VM do Azure após a migração.
Emmarcações, adicione marcas às suas máquinas virtuais, discos e NICs migrados.
Em Examinar e iniciar a replicação, examine as configurações e selecione Replicar para começar a replicação inicial dos servidores.
Observação
É possível atualizar as configurações de replicação a qualquer momento antes do início da replicação em Gerenciar>Computadores em replicação. Não é possível alterar as configurações após o início da replicação.
Em seguida, siga as instruções para realizar as migrações.
Conceder permissões de acesso ao cofre dos Serviços de Recuperação
É necessário conceder as permissões ao cofre dos Serviços de Recuperação para o acesso autenticado à conta de armazenamento de replicação/cache.
Para identificar o cofre dos Serviços de Recuperação criado pelas Migrações para Azure e conceder as permissões necessárias, siga estas etapas.
Identificar o cofre dos Serviços de Recuperação e a ID do objeto de identidade gerenciada
Encontre os detalhes do cofre dos Serviços de Recuperação na página Migração e modernização.
- Acesse o hub de Migrações para Azure e no bloco Migração e modernização, selecione Visão geral.
- No painel esquerdo, selecione Propriedades. Anote o nome do cofre dos Serviços de Recuperação e a ID de identidade gerenciada. O cofre terá Ponto de extremidade privado como o Tipo de conectividade e Outro como o Tipo de replicação. Essas informações serão necessárias para fornecer acesso ao cofre.
Permissões para acessar a conta de armazenamento
Para a identidade gerenciada do cofre, é necessário conceder as seguintes permissões de função na conta de armazenamento necessária para replicação. Nesse caso, você deve criar a conta de armazenamento com antecedência.
As permissões de função para o Azure Resource Manager variam dependendo do tipo de conta de armazenamento.
| Tipo de conta de armazenamento | Permissões de função |
|---|---|
| Tipo padrão | Colaborador Colaborador de dados de blob de armazenamento |
| Tipo Premium | Colaborador Proprietário de Dados do Blob de Armazenamento |
- Acesse a conta de armazenamento de replicação/cache selecionada para replicação. No painel esquerdo, selecione Controle de acesso (IAM) .
- Selecione + Adicionar e escolha Adicionar atribuição de função.
- Na página Adicionar atribuição de função, na caixa Função, selecione a função apropriada na lista de permissões mencionada anteriormente. Insira o nome do cofre que você anotou anteriormente e selecione Salvar.
- Além dessas permissões, você também deve permitir o acesso aos serviços confiáveis da Microsoft. Se o acesso à rede for restrito a redes selecionadas, na guia Rede na seção Exceções, selecione Permitir que os serviços confiáveis da Microsoft acessem esta conta de armazenamento.
Criar um ponto de extremidade privado para a conta de armazenamento
Para replicar usando o ExpressRoute com emparelhamento privado, crie um ponto de extremidade privado para as contas de armazenamento de cache/replicação (sub-recurso de destino: blob).
Observação
Você pode criar pontos de extremidade privados somente em uma conta de armazenamento de uso geral v2. Confira as informações sobre preços em preços de blob de páginas do Azure e preços de Link Privado do Azure.
Crie o ponto de extremidade privado para a conta de armazenamento na mesma rede virtual que o ponto de extremidade privado do projeto de Migrações para Azure ou outra rede virtual conectada a esta rede.
Selecione Sim e faça a integração com uma zona DNS privada. A zona DNS privada ajuda a rotear as conexões da rede virtual para a conta de armazenamento por um link privado. Selecionar Sim vincula automaticamente a zona DNS à rede virtual. Também adiciona os registros DNS para a resolução de novos IPs e FQDNs que são criados. Saiba mais sobre Zonas DNS privadas.
Se o usuário que criou o ponto de extremidade privado também for o proprietário da conta de armazenamento, a criação do ponto de extremidade privado será aprovada automaticamente. Caso contrário, o proprietário da conta de armazenamento deverá aprovar o ponto de extremidade privado para uso. Para aprovar ou rejeitar uma conexão de ponto de extremidade privado solicitada, na página da conta de armazenamento em Rede, acesse Conexões de ponto de extremidade privado.
Revise o status do estado de conexão do ponto de extremidade privado antes de continuar.
Após criar o ponto de extremidade privado, use a lista suspensa em Replicar>Configurações de destino>Conta de armazenamento em cache para selecionar a conta de armazenamento para replicação em um link privado.
Verifique se o dispositivo de replicação local tem conectividade de rede com a conta de armazenamento no ponto de extremidade privado. Para validar a conexão do link privado, execute uma resolução DNS do ponto de extremidade da conta de armazenamento (FQDN do recurso de link privado) no servidor local que hospeda o dispositivo de replicação e verifique se ele é resolvido para endereços IP privados. Saiba como verificar a conectividade de rede.
Próximas etapas
- Migrar VMs
- Conclua o processo de migração.
- Revise as Melhores práticas de pós-migração.