Gerenciar usuários no Azure Modeling e Simulation Workbench
Para que os usuários acessem uma câmara do Azure Modeling e Simulation Workbench, eles precisam de acesso explícito. O Azure Modeling e Simulation Workbench usa as atribuições baseadas em funções integradas no Azure para gerenciar o acesso à câmara. Somente o Administrador de Acesso do Usuário pode gerenciar atribuições de funções em recursos do Azure. No Azure Modeling and Simulation Workbench, o Administrador de TI ou Proprietário do Workbench é responsável por gerenciar o acesso do usuário a uma câmara.
Esse artigo descreve como conceder ou remover acesso de usuário à sua câmara.
Os usuários a serem adicionados já devem existir no locatário do Microsoft Entra ID da sua empresa. Se você quiser convidar pessoas para colaborar em sua câmara, você deve adicioná-las ao seu locatário do Microsoft Entra ID.
Os campos de email dos usuários devem ser preenchidos no perfil de usuário do Microsoft Entra ID. O alias de email deve corresponder exatamente ao alias de login do Microsoft Entra do usuário. Por exemplo, um alias de login do Microsoft Entra de jane.doe@contoso.com também deve ter o alias de email dejane.doe@contoso.com.
Você pode atribuir funções de usuário em qualquer um destes níveis:
- Usuários atribuídos no nível de grupo de recursos podem ver recursos do Azure Modeling e Simulation Workbench e criar cargas de trabalho em uma câmara.
- Usuários atribuídos no nível de câmara podem executar operações do Azure Modeling e Simulation Workbench no portal do Azure e acessar as cargas de trabalho da câmara.
Para permitir que os usuários vejam os recursos do Azure Modeling e Simulation Workbench e criem cargas de trabalho em uma câmara, você precisa atribuir funções do Azure a eles. Atribua essas funções no nível do grupo de recursos, onde a instância do Azure Modeling e Simulation Workbench existe. A recomendação de atribuir essas funções no nível do grupo de recursos está de acordo com os princípios de privilégios mínimos, mas você também pode atribuir essas funções no nível da assinatura.
| Configuração | Valor |
|---|---|
| Função | Leitor |
| Atribuir acesso a | Usuário, grupo ou entidade de serviço |
| Membros | <conta do Azure do usuário> |
| Configuração | Valor |
|---|---|
| Função | Colaborador da conta de armazenamento clássica |
| Atribuir acesso a | Usuário, grupo ou entidade de serviço |
| Membros | <conta do Azure do usuário> |
Para permitir que os usuários executem operações do Azure Modeling e Simulation Workbench no portal do Azure e acessem as cargas de trabalho da câmara, atribua a eles funções do Azure atribuídas no nível da câmara. Atribuir funções em qualquer outro nível não concede aos usuários acesso ao painel da área de trabalho remota ou às cargas de trabalho da câmara.
Não atribua ambas as funções a um único usuário. O usuário deve ser um Usuário da Câmara ou um Administrador da Câmara.
Vá até a câmara que você deseja permitir o acesso dos usuários. Selecione Câmara (visualização) e depois selecione e abra sua câmara. A captura de tela a seguir mostra uma câmara de exemplo chamada myFirstChamber.
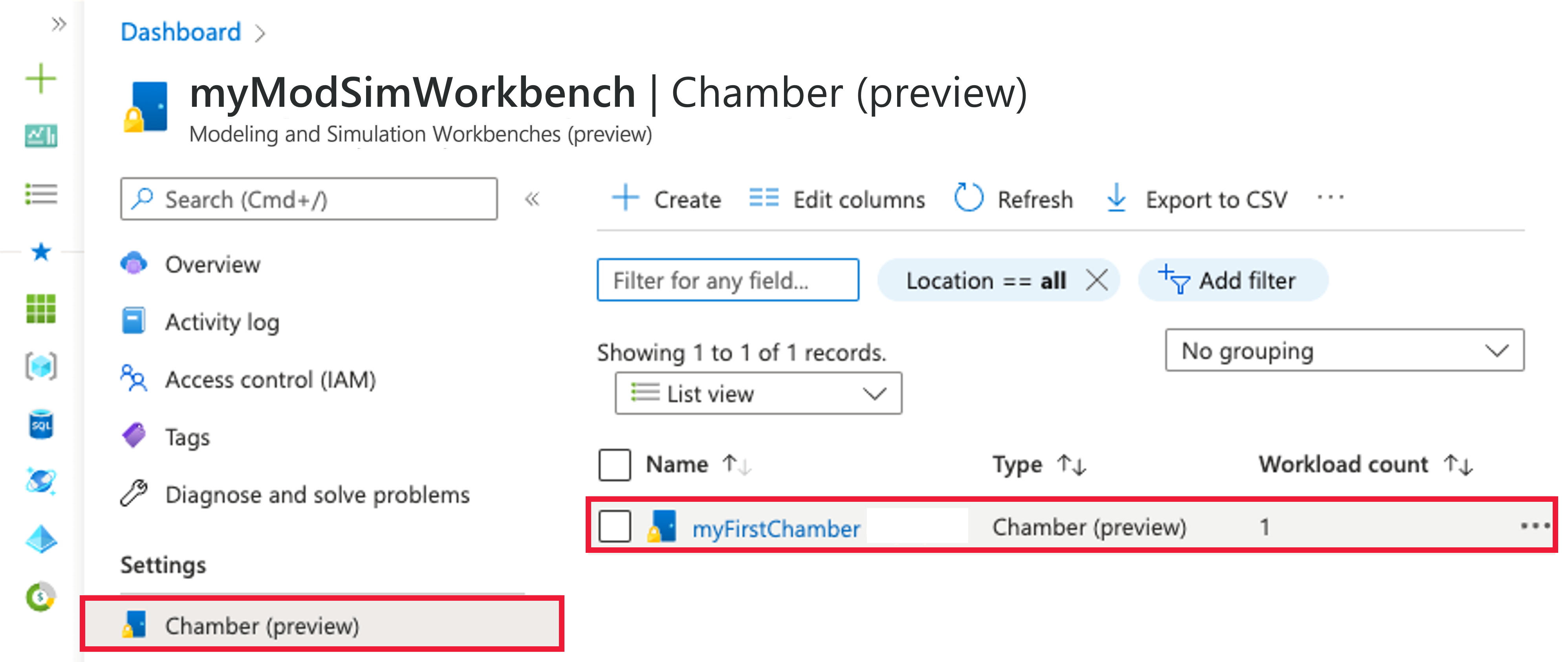
Confirme se você está dentro do contexto da sua câmara e selecione Controle de acesso (IAM) no menu à esquerda.
Selecione Adicionar>Adicionar atribuição de função. Se você não tiver permissões para atribuir funções, a opção Adicionar atribuição de função não estará disponível.
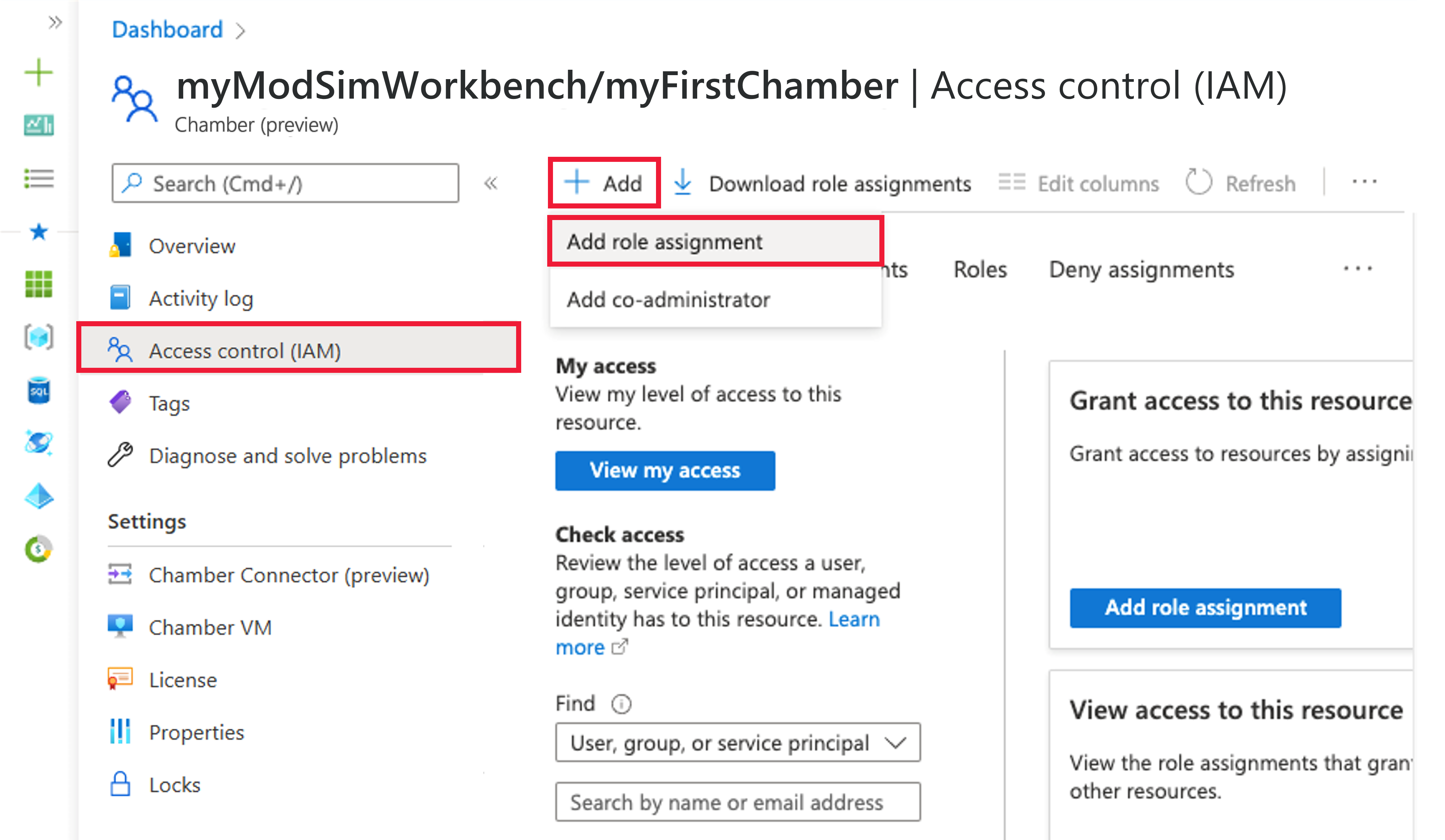
O painel Adicionar atribuição de função é aberto. Na lista Função, pesquise ou role para encontrar as funções Administrador da Câmara e Usuário da Câmara. Escolha a função apropriada para os usuários que você está provisionando e selecione Avançar.
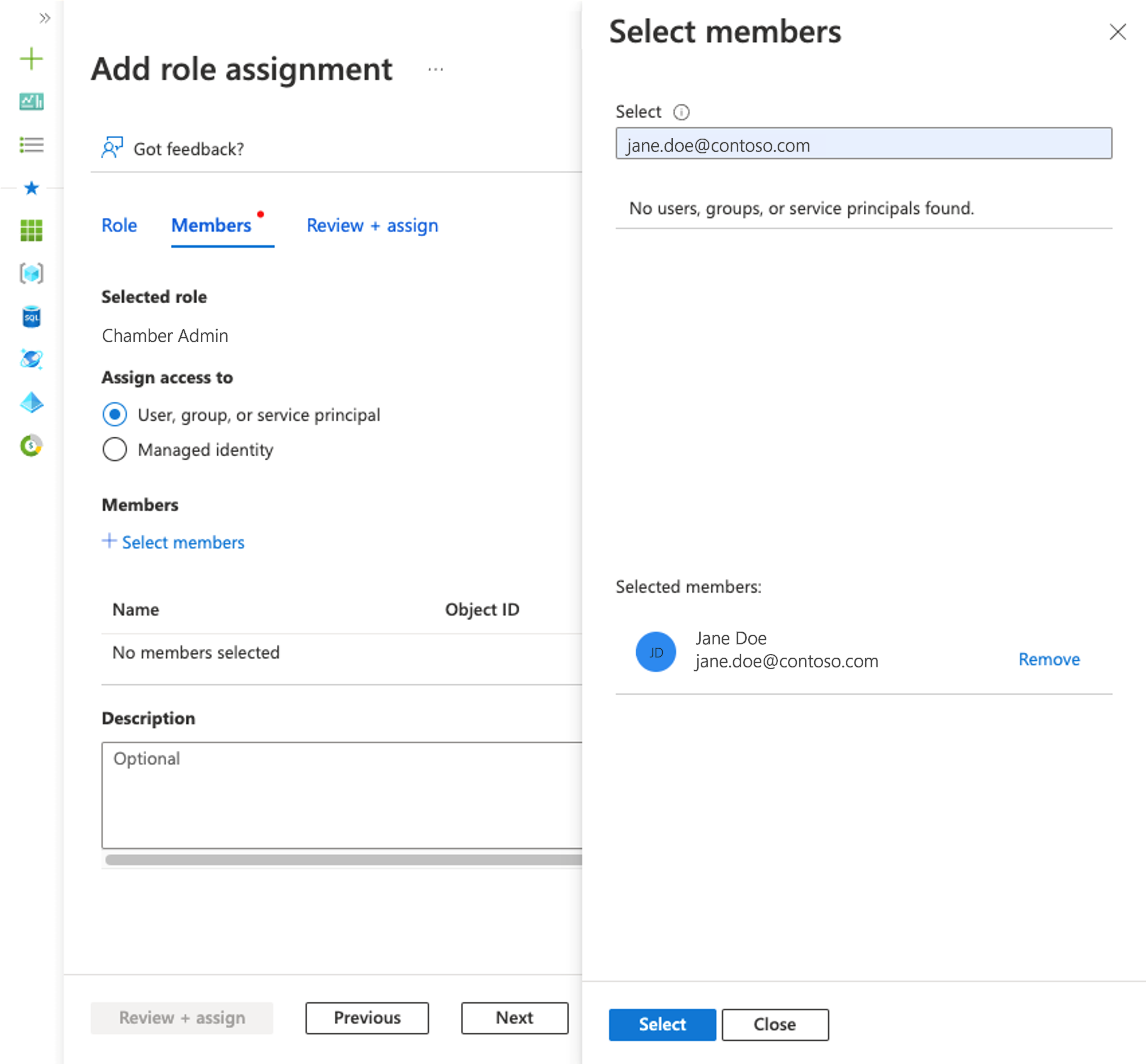
Deixe o Atribuir acesso ao padrão de Usuário, grupo ou entidade de serviço. Escolha + Selecionar membros. No painel Selecionar membros, procure sua entidade de segurança inserindo uma sequência de caracteres ou rolando pela lista. Selecione seu principal de segurança e escolha Selecionar.
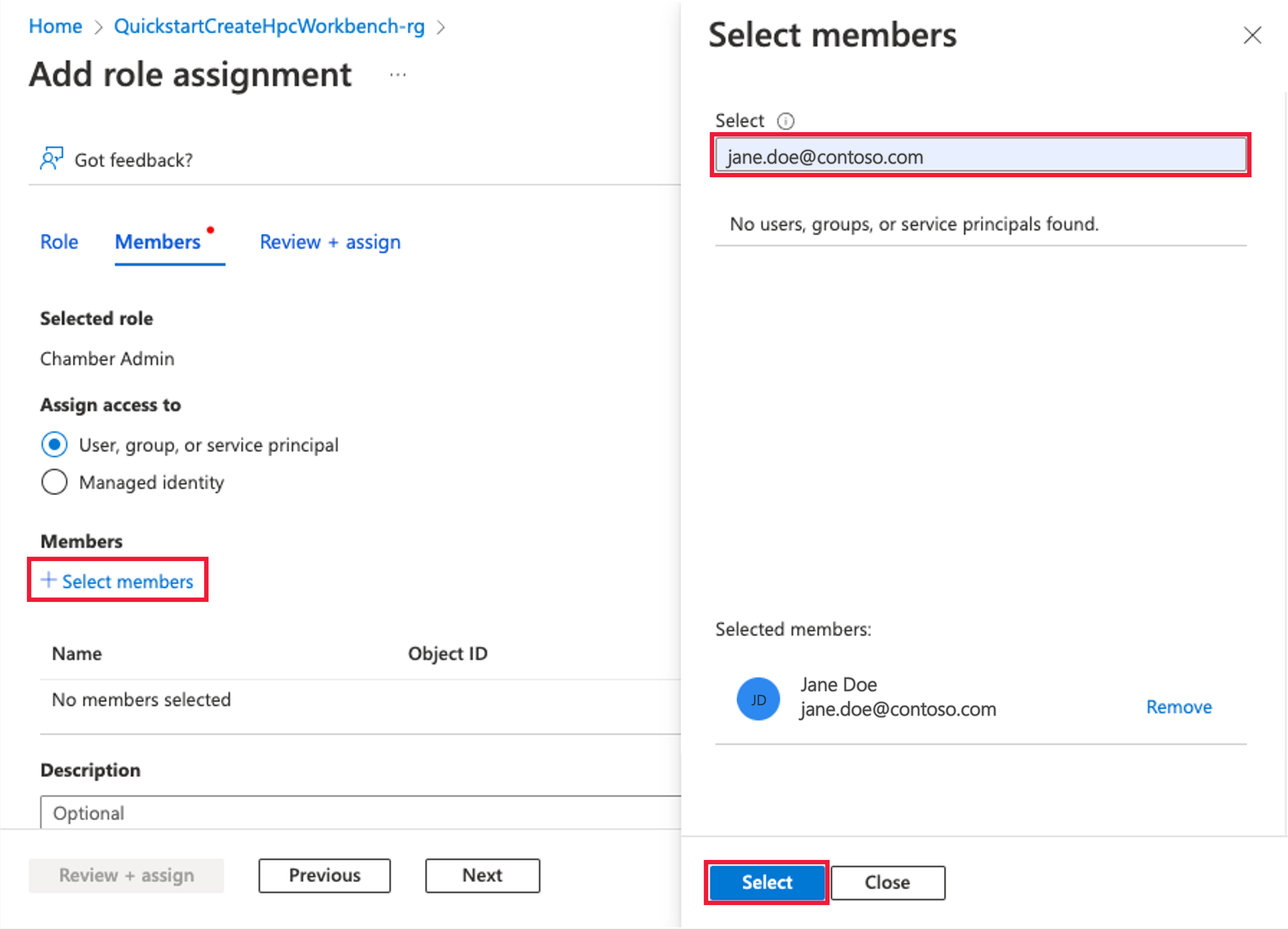
Selecione Revisar + atribuir para atribuir a função escolhida.
Repita as etapas de 1 a 6 para permitir que mais usuários acessem a câmara com a função de Usuário da Câmara ou Administrador da Câmara.
Observação
Aguarde cinco minutos para que o provisionamento dos usuários se propague pela câmara, para que eles tenham uma experiência de login bem-sucedida.
Quando você quiser remover o acesso do usuário à sua câmara, será necessário remover as funções de administrador da câmara ou usuário da câmara atribuídas a esses usuários:
Vá até a câmara onde você deseja remover o acesso do usuário. Selecione Câmara (visualização) e depois selecione e abra sua câmara. A captura de tela a seguir mostra uma câmara de exemplo chamada myFirstChamber.
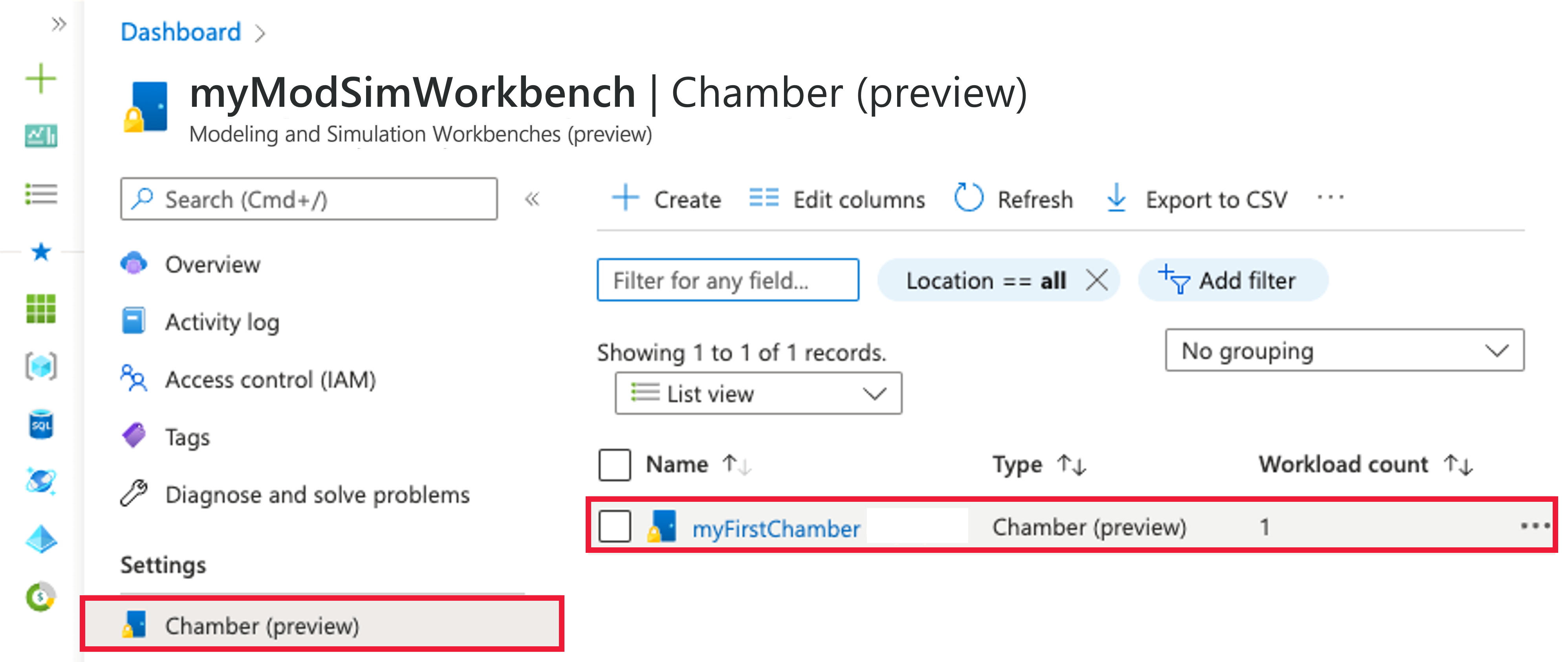
Confirme se você está dentro do contexto da sua câmara e selecione Controle de acesso (IAM) no menu à esquerda.
Marque a caixa de seleção ao lado de qualquer atribuição de função de usuário que você deseja remover e selecione o ícone X Remover.
Quando for solicitado a confirmar a remoção da atribuição de função, selecione Sim.
Observação
Esse procedimento não interromperá imediatamente as sessões ativas do painel da área de trabalho remota, mas bloqueará logins futuros. Para interromper ou bloquear qualquer sessão ativa, você deve reiniciar o conector. A reinicialização do conector afetará todos os usuários e sessões ativos, portanto, use-a com cautela. Ele não interromperá nenhuma tarefa ativa que esteja em execução nas cargas de trabalho.
Para saber como configurar a rede para uma câmara do Azure Modeling e Simulation Workbench, veja Configurar rede.