Início Rápido – Criar um Workbench de Simulação e Modelos do Azure (versão prévia) no portal do Azure
Introdução ao Workbench de Simulação e Modelos do Azure (versão prévia) usando o portal do Azure. O portal do Azure é uma interface de usuário baseada em navegador para criar recursos do Azure. Este início rápido mostra como usar o portal do Azure para implantar um Workbench de Simulação e Modelos do Azure e executar a configuração inicial, de modo que os usuários iniciem as atividades de desenvolvimento ou de colaboração.
Pré-requisitos
Uma conta do Azure com uma assinatura ativa. Crie uma conta gratuitamente.
A conta do Azure precisa ter permissão para gerenciar provedores de recursos e gerenciar recursos da assinatura. A permissão está incluída nas funções de Colaborador e de Proprietário.
A conta do Azure deve ter permissão para gerenciar aplicativos no Microsoft Entra ID. As seguintes funções do Microsoft Entra incluem as permissões necessárias:
Um locatário do Microsoft Entra.
Entre no portal do Azure
Abra seu navegador da Web e acesse o portal do Azure. Insira suas credenciais para entrar no portal.
Registrar o provedor de recursos do Workbench de Simulação e Modelos do Azure
No menu do portal do Azure, procure Assinaturas. Selecione-as entre as opções disponíveis.
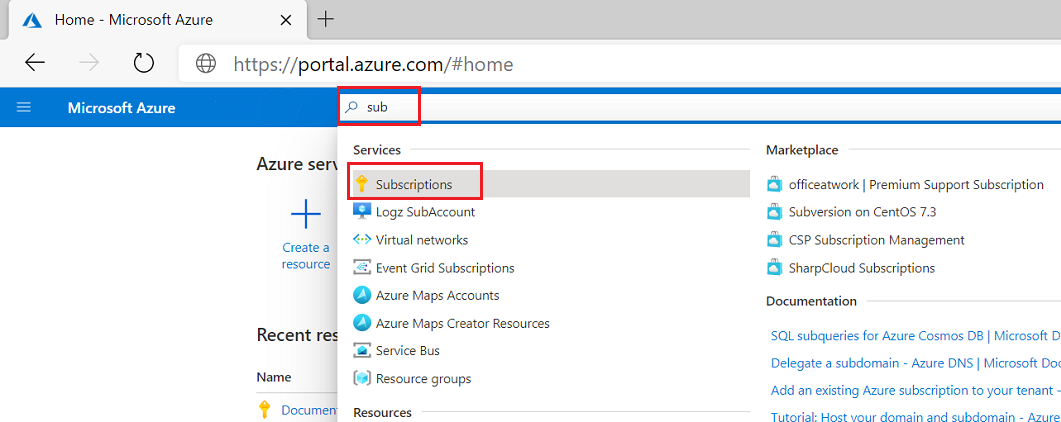
Na página Assinaturas, selecione a assinatura que deseja visualizar. Na captura de tela abaixo, 'Teste de Documentação 1' é mostrado como exemplo.
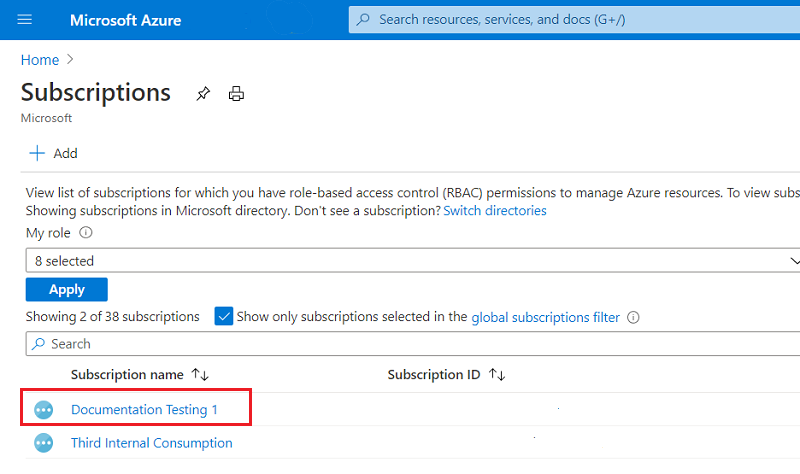
No menu à esquerda, em Configurações, selecione Provedores de recursos.
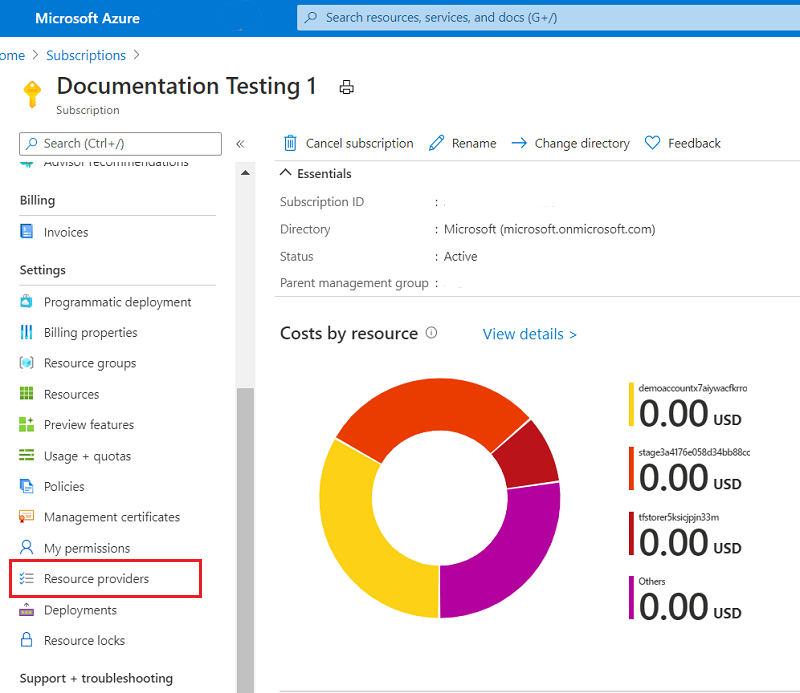
Selecione o provedor de recursos Microsoft.ModSimWorkbench. Em seguida, selecione Registrar.
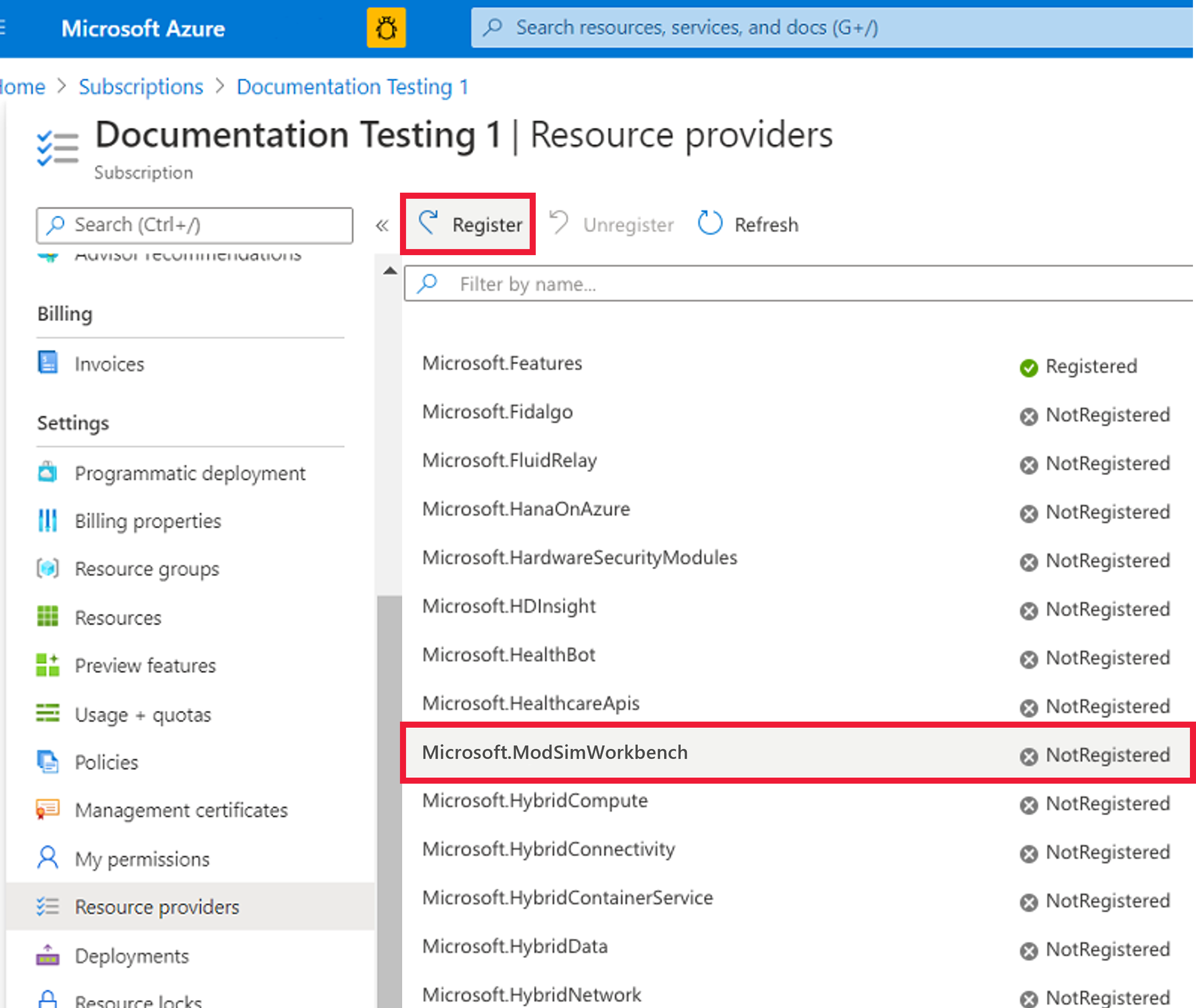
Importante
Para manter os privilégios mínimos na sua assinatura, registre apenas os provedores de recursos que você está pronto para usar.
Para permitir que seu aplicativo continue antes de aguardar a conclusão de todas as regiões, não bloqueie a criação de recursos para um provedor de recursos no estado "Registrando".
Criar um aplicativo no Microsoft Entra ID
Para criar um aplicativo no Microsoft Entra ID, primeiro, registre o aplicativo e adicione um segredo do cliente. Em seguida, crie um cofre de chaves, configure as atribuições de função dele e adicione segredos do cliente ao cofre de chaves.
Registrar um aplicativo
O registro do aplicativo estabelece uma relação de confiança entre a autenticação de área de trabalho remota do Workbench de Simulação e Modelos e a plataforma de identidade da Microsoft. A confiança é unidirecional: seu aplicativo confia na plataforma de identidade da Microsoft, e não o contrário.
Siga estas etapas para criar o registro do aplicativo:
Caso você tenha acesso a vários locatários, use o filtro Diretórios + assinaturas**
 no menu superior para alternar para o locatário em que deseja registrar o aplicativo.
no menu superior para alternar para o locatário em que deseja registrar o aplicativo.Pesquise e selecione Microsoft Entra ID.
Em Gerenciar, selecione Registros de aplicativo>Novo registro.
Insira QuickstartModSimWorkbenchApp como o Nome.
Selecione Somente contas deste diretório organizacional (Locatário único) em Tipos de conta com suporte.
Não insira nada em URI de Redirecionamento (opcional) . Você vai configurar um URI de redirecionamento na próxima seção.
Selecione Registrar para concluir o registro inicial do aplicativo.
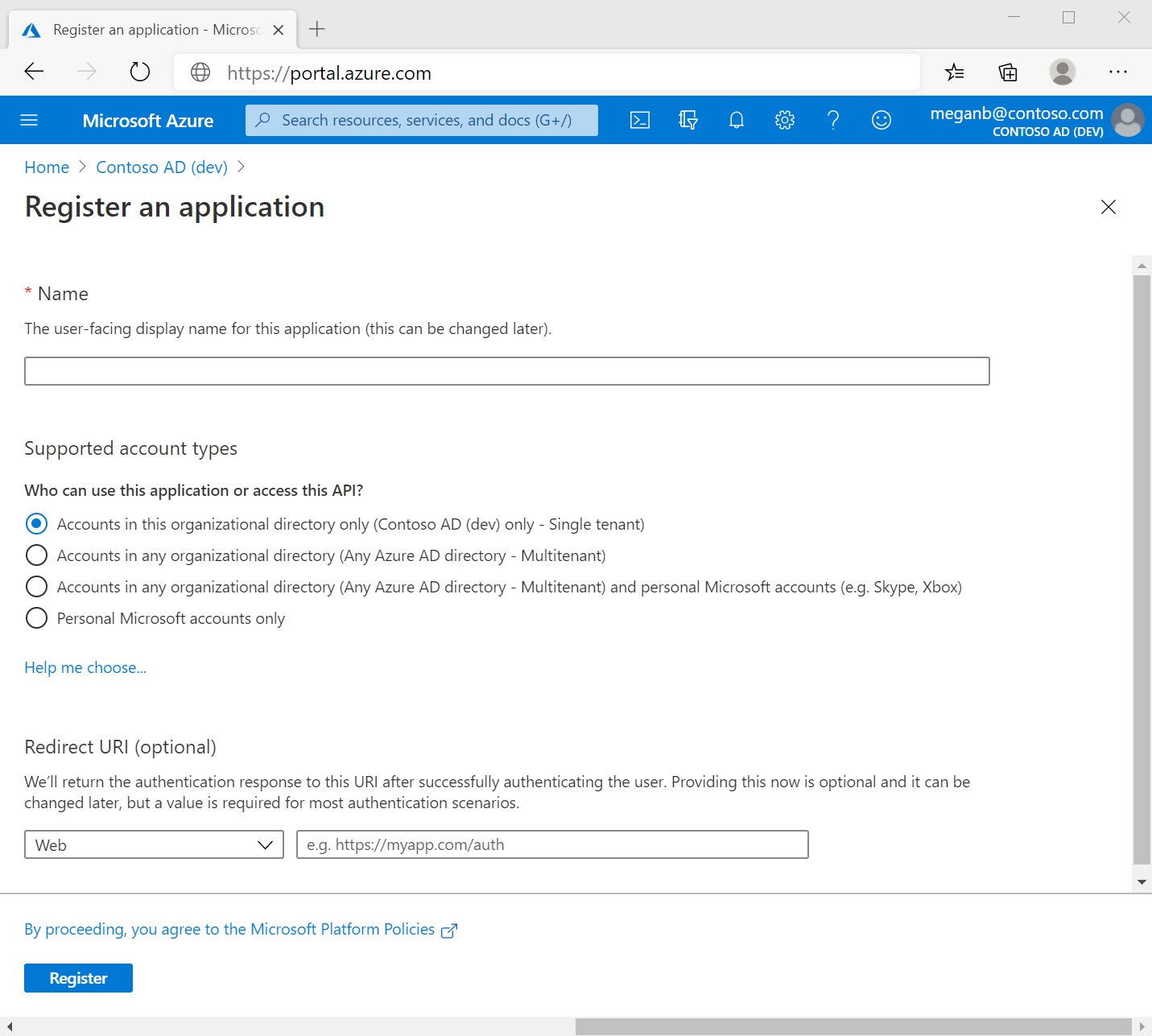
As propriedades do aplicativo serão exibidas. Localize e documente a ID do Aplicativo (cliente), um identificador exclusivo da plataforma de identidade da Microsoft para o aplicativo. Você precisa ter a ID do aplicativo (cliente) ao criar o cofre de chaves.
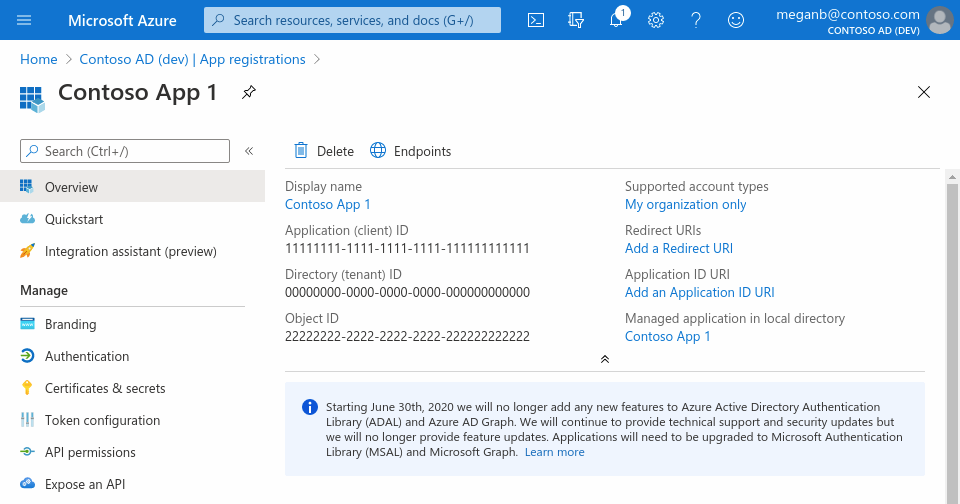
Adicionar um segredo do cliente
A criação de um segredo do cliente permite que o Workbench de Simulação e Modelos do Azure redirecione as solicitações de entrada do Microsoft Entra diretamente para o Microsoft Entra ID da sua organização, como o único provedor de identidade. Essa integração fornece uma experiência de logon único para sua equipe de design. O tempo de vida do segredo deve durar o tempo de vida do workbench. No entanto, se o segredo expirar, a equipe de design perderá o acesso à câmara. Para resolver um segredo expirado, você precisa criar um segredo e atualizar o Workbench de Simulação e Modelos do Azure com os novos valores.
- Em Registros de aplicativo, selecione seu aplicativo QuickstartModSimWorkbenchApp.
- Selecione Certificados e segredos>Segredos do cliente>Novo segredo do cliente.
- Adicione uma descrição para o segredo do cliente.
- Escolha Recomendado: 6 meses em Expira em.
- Selecione Adicionar.
- As propriedades do aplicativo serão exibidas. Localize o Valor do segredo do cliente e documente-o. Você precisa ter o valor do segredo do cliente ao criar o cofre de chaves. Anote-o agora, pois ele nunca mais será exibido após você sair desta página.
Criar um cofre de chaves
No menu do portal do Azure ou na página Inicial, selecione Criar um recurso.
Digite Key Vault na caixa Pesquisar.
Na lista de resultados, selecione Key Vault.
Na seção Key Vault, selecione Criar.
Na seção “Criar cofre de chaves”, forneça as seguintes informações:
Nome: um nome exclusivo é necessário. Para este início rápido, usaremos QuickstartVault-<numbers>.
Assinatura: escolha uma assinatura.
Em Grupo de Recursos, selecione Criar para criar um grupo de recursos. Insira QuickstartCreateModSimWorkbench-rg em Nome.
No menu suspenso Local, escolha um local.
Em Política de acesso, selecione Controle de acesso baseado em função do Azure em Modelo de permissão.
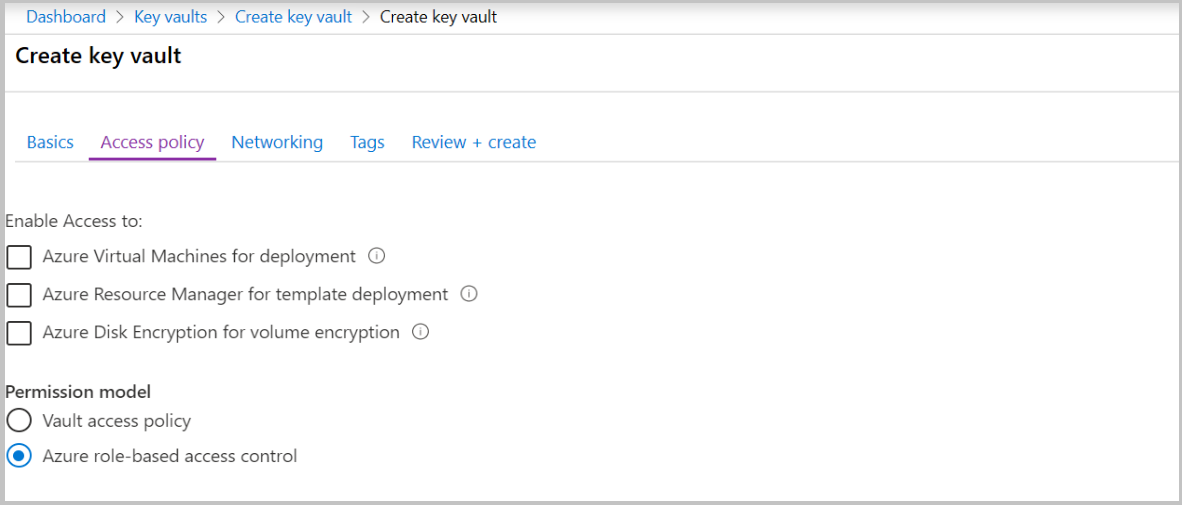
Deixe as outras opções em seus padrões.
Depois de fornecer as informações conforme instruído, selecione Criar.
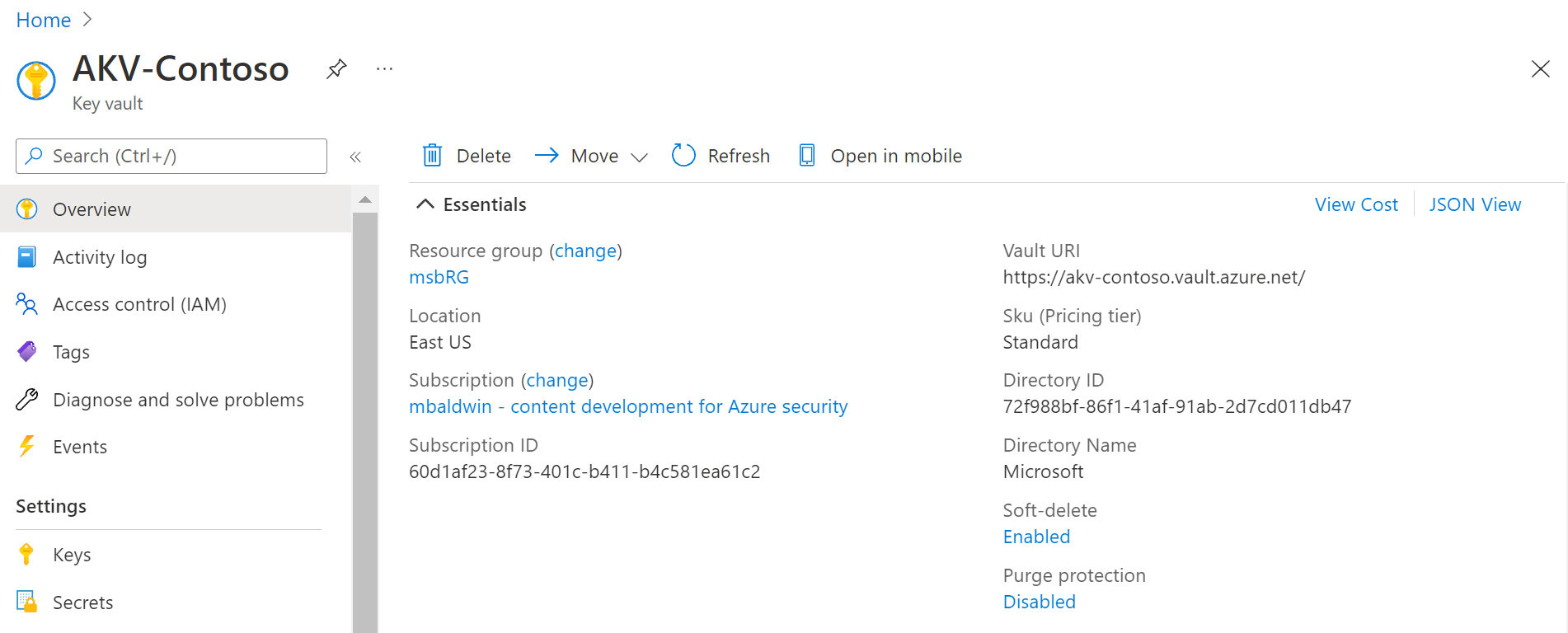
Configurar a atribuição de função do cofre de chaves
Abra o cofre de chaves que você já criou selecionando-o na lista de recursos mostrados no grupo de recursos. Depois, escolha Controle de acesso (IAM).
Selecione Adicionar>Adicionar atribuição de função para abrir a página Adicionar atribuição de função.
Atribua as funções a seguir.
Configuração Valor Função Usuário dos segredos do Key Vault Atribuir acesso a Usuário, grupo ou entidade de serviço Membros Workbench de Simulação e Modelos do Azure Configuração Valor Função Responsável pelos segredos do Key Vault Atribuir acesso a Usuário, grupo ou entidade de serviço Membros <sua conta do Azure>
Adicionar segredos ao cofre de chaves
- Navegue até seu cofre de chaves QuickstartVault-<numbers> no portal do Azure.
- Na página de configurações do Key Vault, selecione Segredos.
- Selecione Gerar/Importar.
- Na tela Criar um segredo, forneça as seguintes informações e selecione Criar:
- Opções de upload: selecione Manual.
- Nome: insira QuickstartModSimWorkbenchAppClientId
- Valor: insira a ID do Aplicativo (cliente) documentada na etapa Registrar um aplicativo.
- Deixe os outros valores com seus padrões.
- Crie outro segredo e forneça as seguintes informações:
- Opções de upload: selecione Manual.
- Nome: insira QuickstartModSimWorkbenchAppSecretValue
- Valor: insira o Valor do segredo do cliente documentado na etapa Adicionar um segredo do cliente.
- Deixe os outros valores com seus padrões.
- Localize e documente os dois identificadores de segredo:
- Selecione segredo.
- Escolha a última versão.
- Copie/documente o identificador de segredo mostrado.
- Remova a versão da URL do identificador de segredo mostrada. Exemplo:
https://quickstartvault.vault.azure.net/secrets/quickstartmodsimworkbenchappclientidserá o identificador de segredo para a ID do Cliente do Registro de Aplicativo, nãohttps://quickstartvault.vault.azure.net/secrets/quickstartmodsimworkbenchappclientid/95e7cae001f612345468abcd1c109b3a.
Criar um Workbench de Simulação e Modelos do Azure (versão prévia)
Para criar um Workbench de Simulação e Modelos do Azure, primeiro preencha os campos do assistente do portal do Azure em relação às preferências de nomenclatura e conectividade. Em seguida, envie o formulário para criar um workbench.
Enquanto estiver conectado ao portal do Azure, acesse https://<AzurePortalUrl>/#blade/HubsExtension/BrowseResource/resourceType/Microsoft.ModSimWorkbench%2Fworkbenches. Por exemplo, acesse https://portal.azure.com/#blade/HubsExtension/BrowseResource/resourceType/Microsoft.ModSimWorkbench%2Fworkbenches para a nuvem pública do Azure.
Na página Workbenches de Simulação e Modelos (versão prévia), selecione Criar. A página Criar um Workbench de Simulação e Modelos do Azure será aberta.
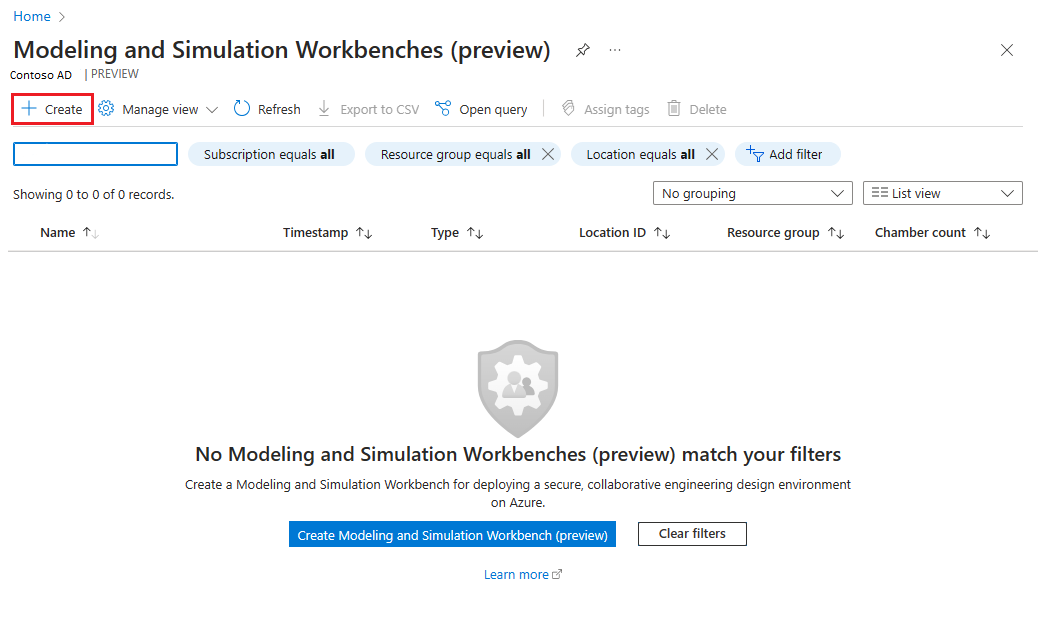
Na guia Detalhes do projeto>Informações básicas, selecione sua assinatura no campo Assinatura. Em seguida, escolha QuickstartCreateModSimWorkbench-rg em Grupo de recursos.
Forneça as seguintes informações em Detalhes do workbench:
- Nome: insira myModSimWorkbench.
- Região: selecione Leste dos EUA.
- URL da ID do Aplicativo (cliente): insira a URL do cofre de chaves do identificador de segredo para a QuickstartModSimWorkbenchAppClientId documentada na etapa Adicionar segredos ao cofre de chaves.
- URL do valor do segredo do cliente: insira a URL do cofre de chaves do identificador de segredo para o QuickstartModSimWorkbenchAppSecretValue documentado na etapa Adicionar segredos ao cofre de chaves.
Selecione o botão Avançar na parte inferior da página.
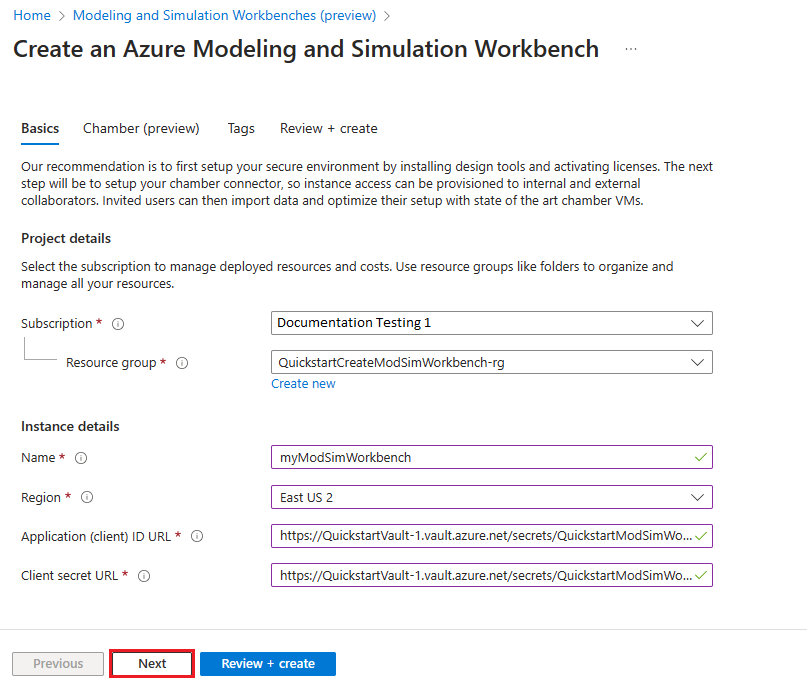
Forneça as seguintes informações para a Câmara na guia Câmara:
- Nome da câmara: insira myFirstChamber.
Forneça as seguintes informações para o Conector da câmara:
Nome do conector: insira myfirstconnector.
Conectar rede local: selecione Nenhuma.
Observação
Escolha ExpressRoute quando tiver o Azure ExpressRoute conectado, VPN quando tiver a configuração de gateway de VPN ou Nenhum quando não tiver ou não usar o ExpressRoute/a VPN.
ACLs de rede: insira o endereço IP público usando a notação CIDR (por exemplo, 100.100.100.100/32).
Observação
Um intervalo de endereços IP da mesma sub-rede pode ser mascarado com a notação CIDR. /32 é um endereço IP individual. Se você tiver usuários da câmara com endereços de host 100.100.100.1 – 100.100.100.6, a entrada ACLs de rede será 100.100.100.0/29.
Forneça as seguintes informações para a VM da câmara:
- Nome da VM da câmara: insira myFirstChamberWorkload.
- Tamanho da VM da câmara: selecione E2s_v5.
Escolha o botão Revisar + criar na parte inferior da página.
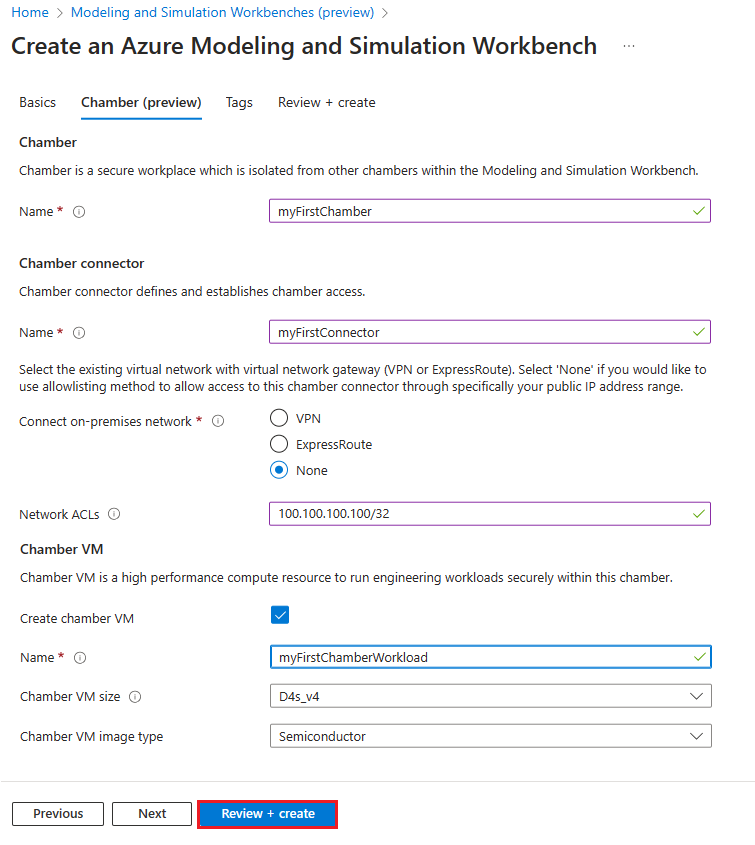
Na página Revisar + criar, você poderá ver os detalhes sobre o Workbench de Simulação e Modelos do Azure que está prestes a criar. Quando estiver pronto, selecione Criar.
Atribuir funções de usuário a uma câmara do Workbench de Simulação e Modelos
Insira início rápido na pesquisa global e selecione myFirstChamber.
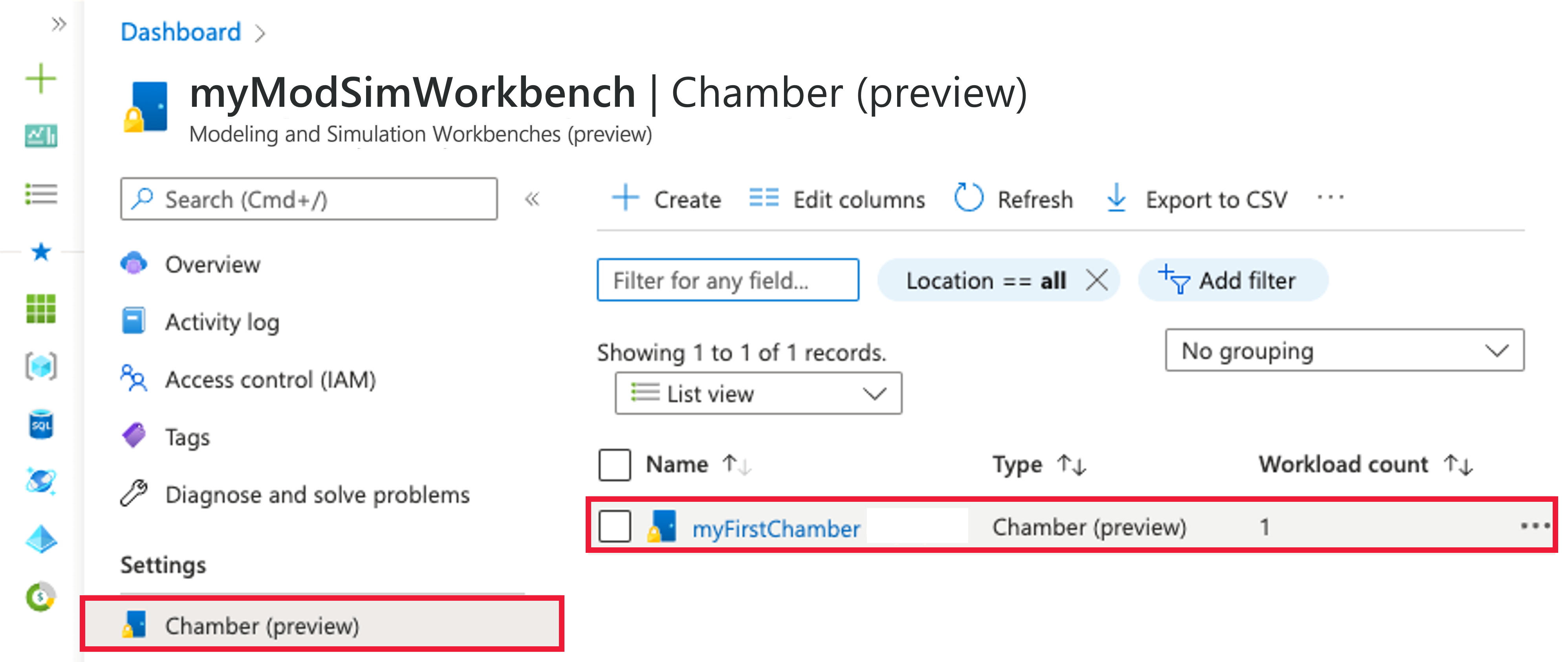
Escolha Controle de acesso (IAM) no menu do lado esquerdo de myFirstChamber.
Selecione Adicionar>Adicionar atribuição de função. Caso você não tenha permissões para atribuir funções, a opção Adicionar atribuição de função ficará desabilitada.
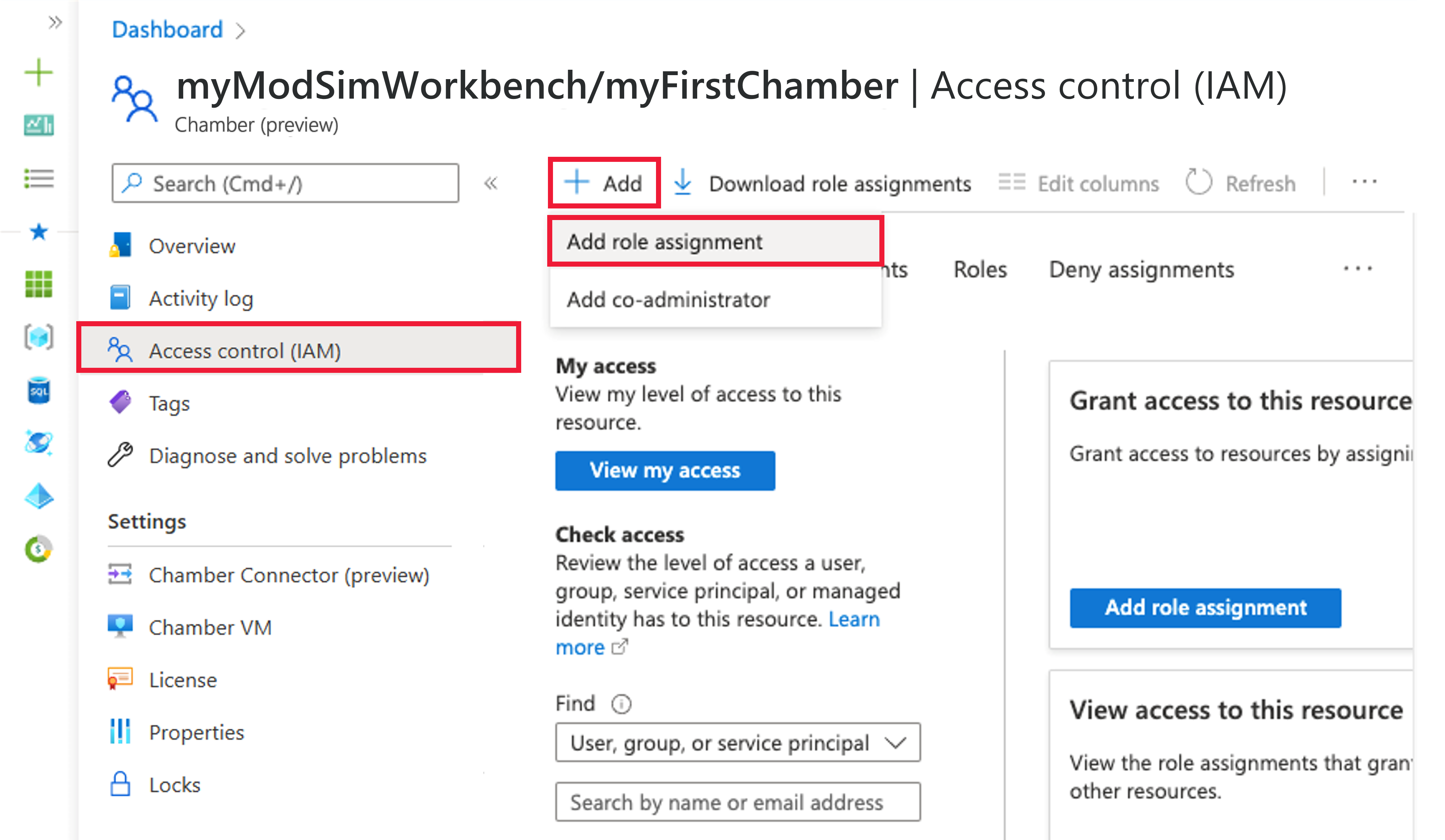
O painel Adicionar atribuição de função é aberto. Procure a função Administrador da Câmara ou role a página até ela na lista de funções e selecione-a. Em seguida, selecione Avançar.
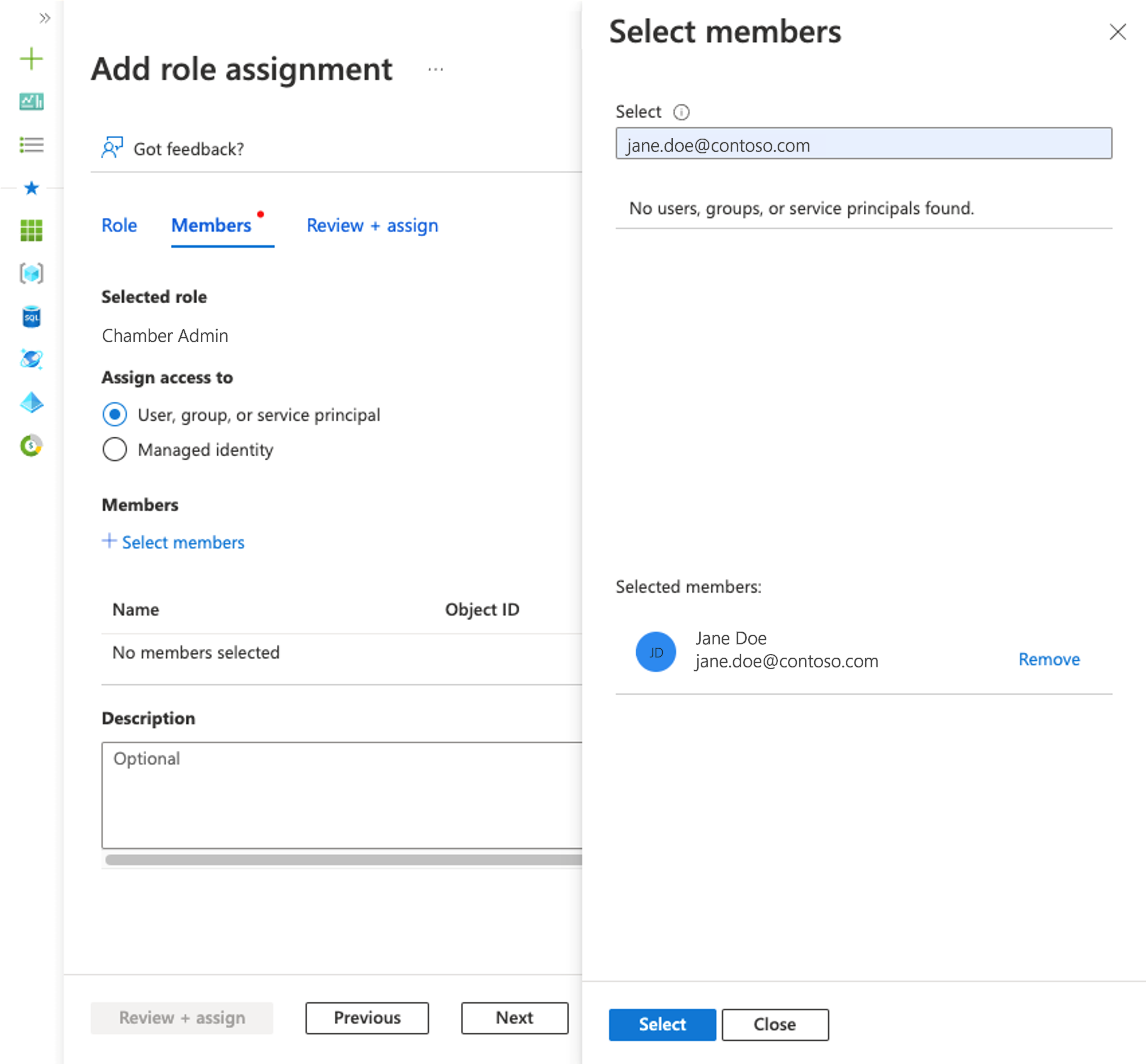
Mantenha o padrão Usuário, grupo ou entidade de serviço em Atribuir acesso a. Selecione + Selecionar membros. Na folha Selecionar membros no lado esquerdo da tela, procure a entidade de segurança inserindo uma cadeia de caracteres ou rolando a lista. Selecione a entidade de segurança. Escolha Selecionar para salvar as seleções.
Observação
Os administradores e os usuários da câmara PRECISAM ter um alias definido no campo de email do perfil do Microsoft Entra ou não poderão fazer logon no ambiente.
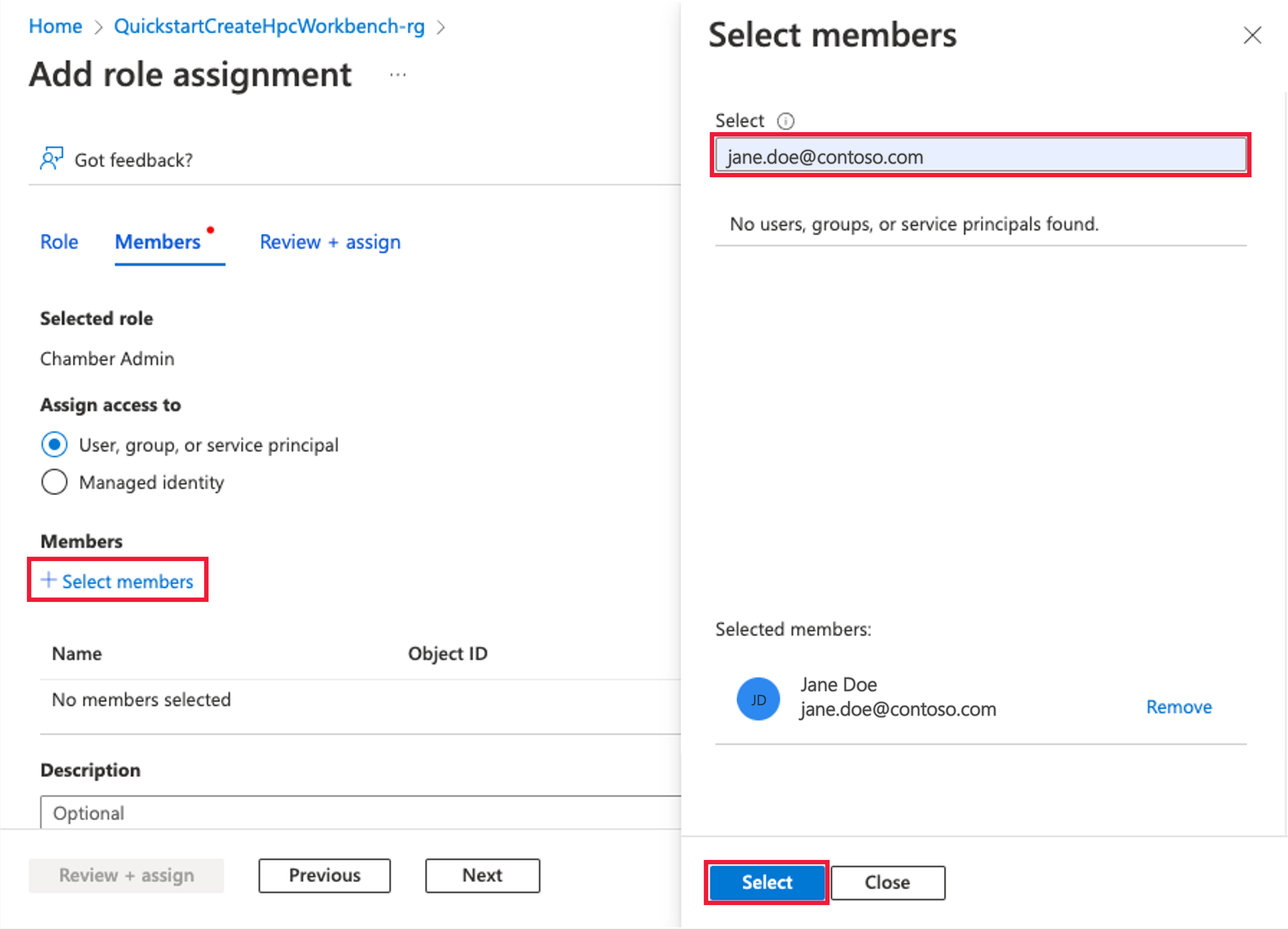
Selecione Revisar + atribuir para atribuir a função escolhida.
Repita as etapas 3 a 6 para atribuir a função Usuário da Câmara a outros usuários que precisam trabalhar na câmara.
Adicionar URIs de redirecionamento para o aplicativo no Microsoft Entra ID
Um URI de redirecionamento é a localização para a qual a plataforma de identidade da Microsoft redireciona o cliente de um usuário e envia tokens de segurança após a autenticação.
Siga estas etapas para obter os URIs de redirecionamento:
Na página do novo workbench do Workbench de Simulação e Modelos, myModSimWorkbench, selecione o menu do lado esquerdo Conector. Em seguida, escolha myfirstconnector na lista de recursos do lado direito.
Na página Visão geral, localize e documente as duas propriedades do conector, URL de resposta do dashboard e URL de resposta de autenticação, usando o ícone Copiar para a área de transferência. Se essas propriedades não estiverem visíveis, selecione o botão Ver Mais na página para expandir a janela.
- URL de resposta do dashboard: por exemplo, https://<dashboardFqdn>/etx/oauth2/code
- URL de resposta de autenticação: por exemplo, https://<authenticationFqdn>/otdsws/login?authhandler=AzureOIDC
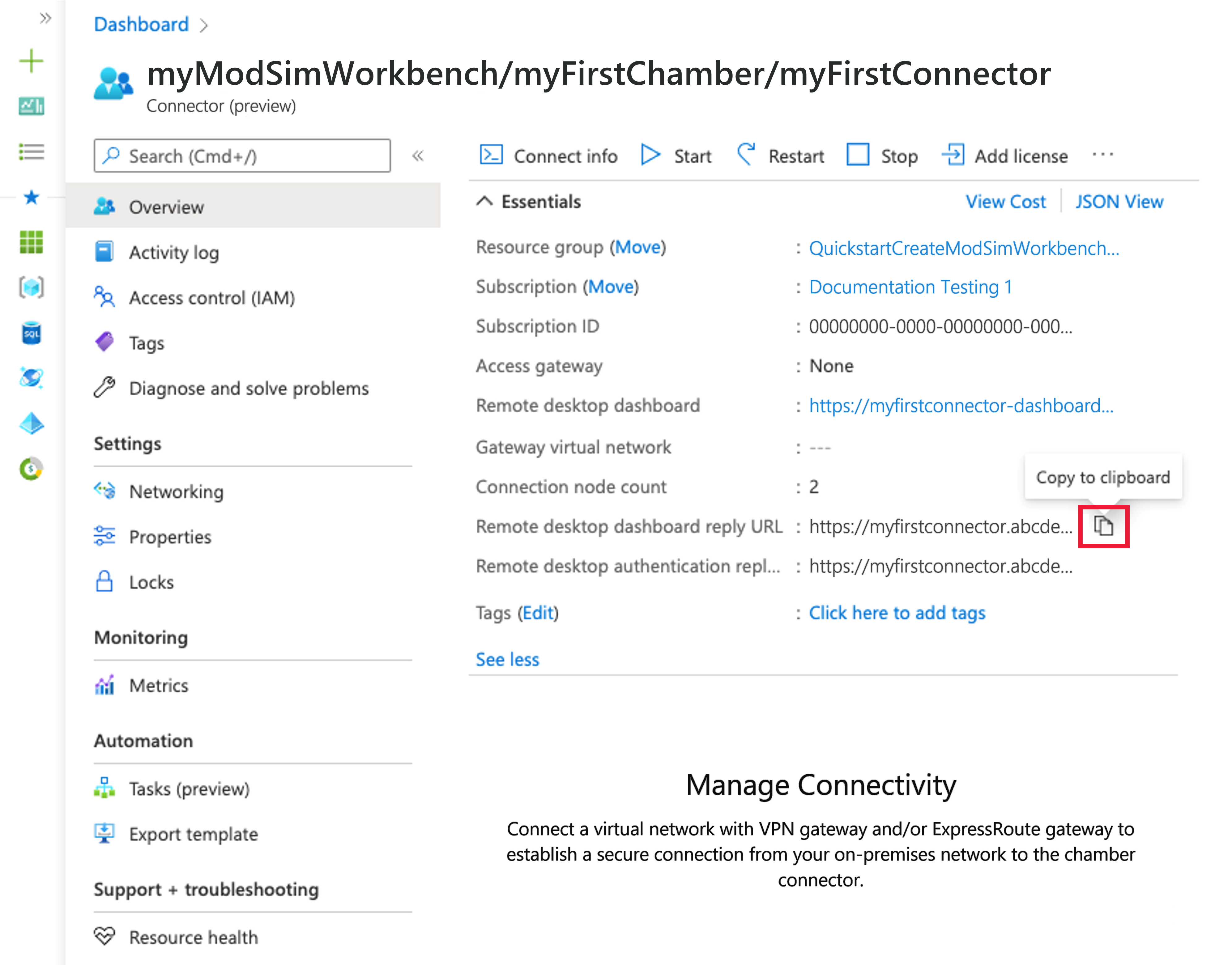
Siga estas etapas para adicionar URIs de redirecionamento:
No portal do Azure, em Microsoft Entra ID>Registros de aplicativo, selecione o aplicativo criado na etapa Registrar um aplicativo.
Em Gerenciar, selecione Autenticação.
Em Configurações da plataforma, selecione Adicionar uma plataforma.
Em Configurar plataformas, selecione o bloco Web.
No painel Configurar Web, cole a URL de resposta do dashboard documentada na etapa anterior no campo URI de redirecionamento. Em seguida, selecione Configurar.
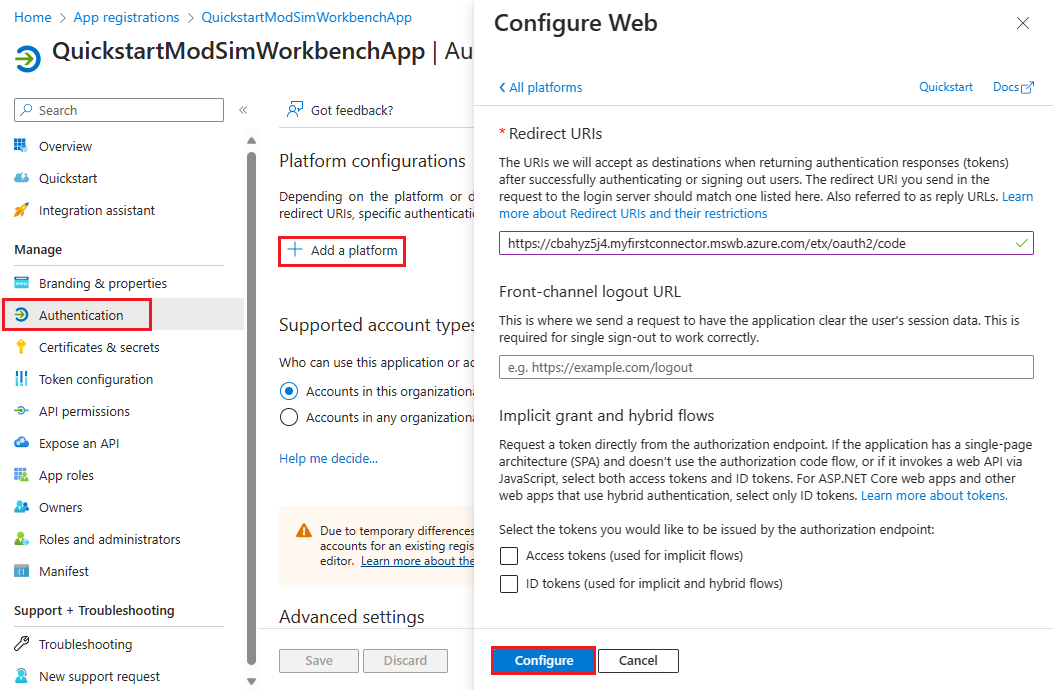
Em Configurações de plataforma>Web>URIs de Redirecionamento, selecione Adicionar URI.
Cole a URL de resposta de autenticação documentada na etapa anterior. Em seguida, selecione Salvar.
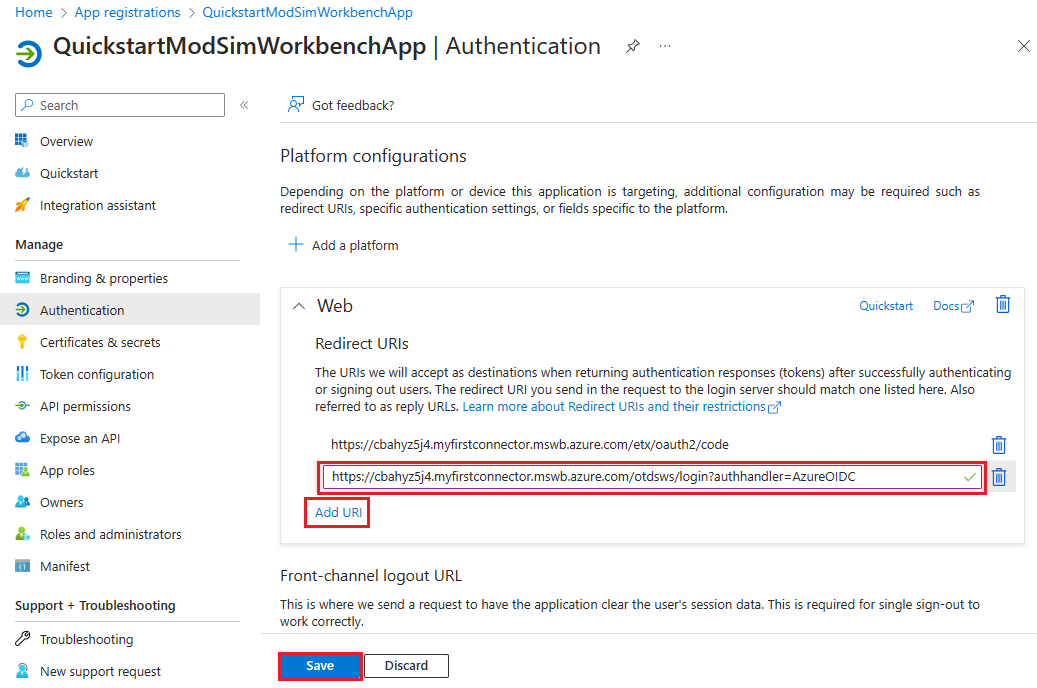
Conectar-se à câmara com a área de trabalho remota
Os administradores e os usuários da câmara já podem se conectar à câmara com o acesso à área de trabalho remota. A URL do dashboard para área de trabalho remota está disponível na página de visão geral do conector. Esses usuários precisam estar na rede apropriada configurada para o conector, ou seja, para este início rápido, o endereço IP público deles precisa ser incluído no intervalo de ACLs de Rede do conector.
Na página do novo workbench do Workbench de Simulação e Modelos, myModSimWorkbench, selecione o menu do lado esquerdo Conector. Em seguida, escolha myfirstconnector na lista de recursos do lado direito.
Na página Visão geral, selecione a URL do Dashboard para Área de Trabalho para iniciar o dashboard para área de trabalho remota. Você não deverá receber uma solicitação das credenciais. Nesse dashboard, você poderá ver todas as cargas de trabalho nas câmaras e iniciar uma sessão em uma dessas cargas de trabalho.
Limpar os recursos
Há dois métodos para limpar os recursos criados neste início rápido. Você pode excluir o grupo de recursos do Azure, que inclui todos os recursos do grupo de recursos, ou excluir os recursos do Workbench de Simulação e Modelos individualmente.
Dica
Outros artigos nesta coleção se baseiam neste guia de início rápido. Se você pretende trabalhar com os guias de início rápido seguintes, não limpe os recursos criados aqui. Caso contrário, use as etapas a seguir para excluir os recursos criados por este início rápido no portal do Azure.
Para excluir o grupo de recursos inteiro, incluindo o Workbench de Simulação e Modelos recém-criado:
No portal do Azure, selecione Grupo de recursos no menu do lado esquerdo. Depois, escolha o nome do grupo de recursos. Por exemplo, neste início rápido, usamos QuickstartCreateModSimWorkbench-rg como o nome do grupo de recursos. Em seguida, selecione Excluir.
Na página do grupo de recursos, selecione Excluir e insira o nome do grupo de recursos na caixa de texto para confirmar a exclusão. Neste início rápido, usamos QuickstartCreateModSimWorkbench-rg como o nome do grupo de recursos. Em seguida, selecione Excluir.
Ou, em vez disso, para excluir os recursos recém-criados do Workbench de Simulação e Modelos:
Abra o Workbench de Simulação e Modelos no portal do Azure e selecione Todos os recursos no menu do lado esquerdo. Em seguida, procure o Workbench de Simulação e Modelos criado. Por exemplo, neste início rápido, usamos myModSimWorkbench como o nome do workbench.
Para excluir um recurso, selecione o botão Excluir localizado no painel superior da página Visão geral de cada recurso. Você precisa excluir os recursos filho antes de excluir os pais. Por exemplo, primeiro exclua todas as VMs e todos os conectores da câmara. Em seguida, exclua os armazenamentos. Depois, exclua as câmaras. Por último, exclua os workbenches.
Próximas etapas
Neste início rápido, você implantou um Workbench de Simulação e Modelos e atribuiu funções de usuário para permitir que outras pessoas usem sua câmara do Workbench de Simulação e Modelos. Para saber como gerenciar usuários em uma câmara do Workbench de Simulação e Modelos, prossiga para o próximo artigo.
Comentários
Em breve: Ao longo de 2024, eliminaremos os problemas do GitHub como o mecanismo de comentários para conteúdo e o substituiremos por um novo sistema de comentários. Para obter mais informações, consulte https://aka.ms/ContentUserFeedback.
Enviar e exibir comentários de