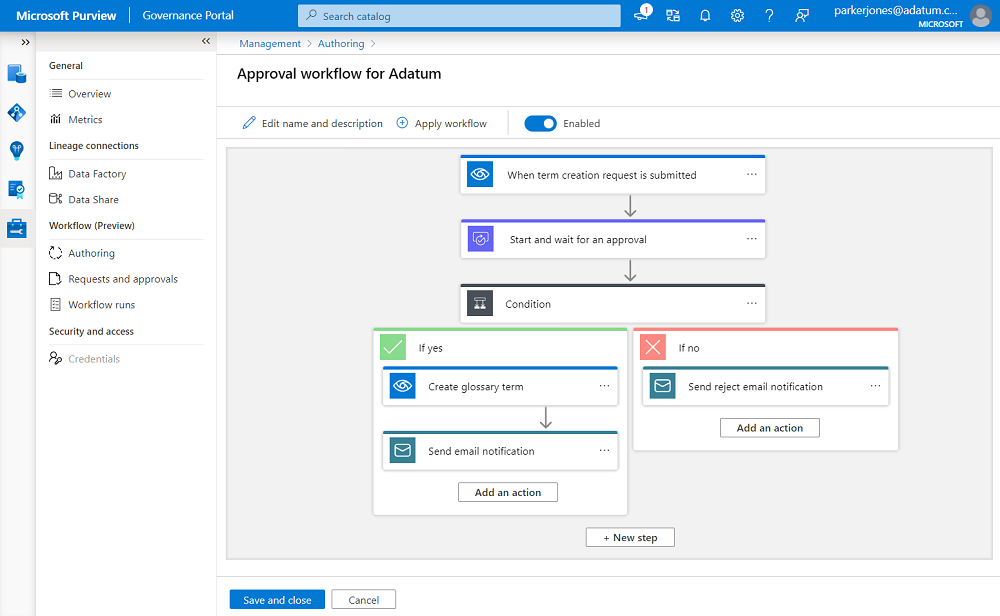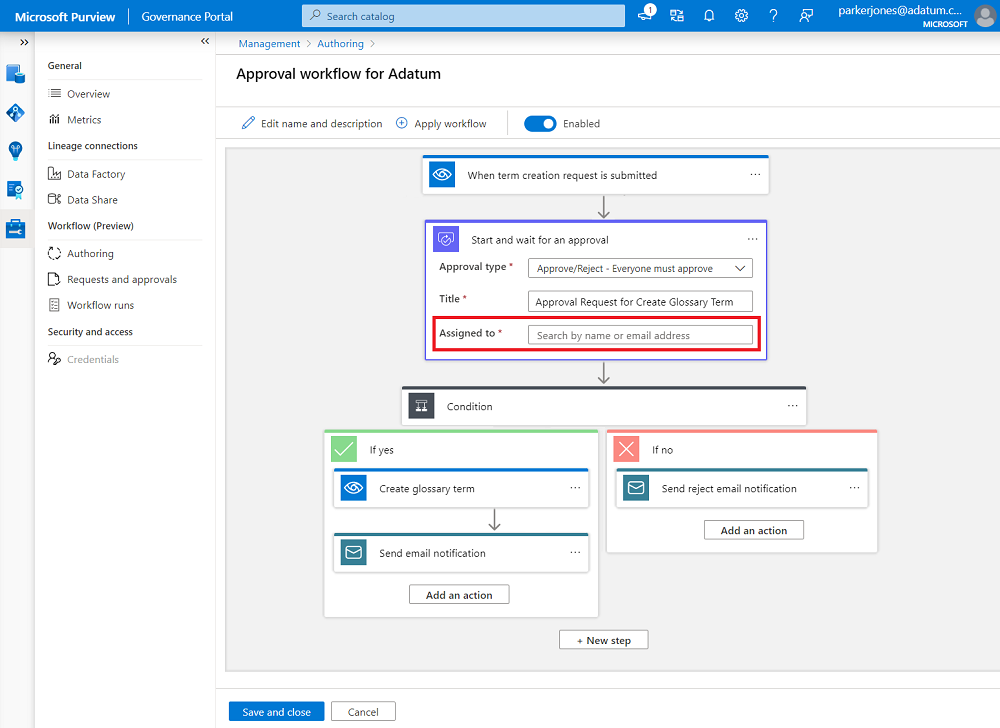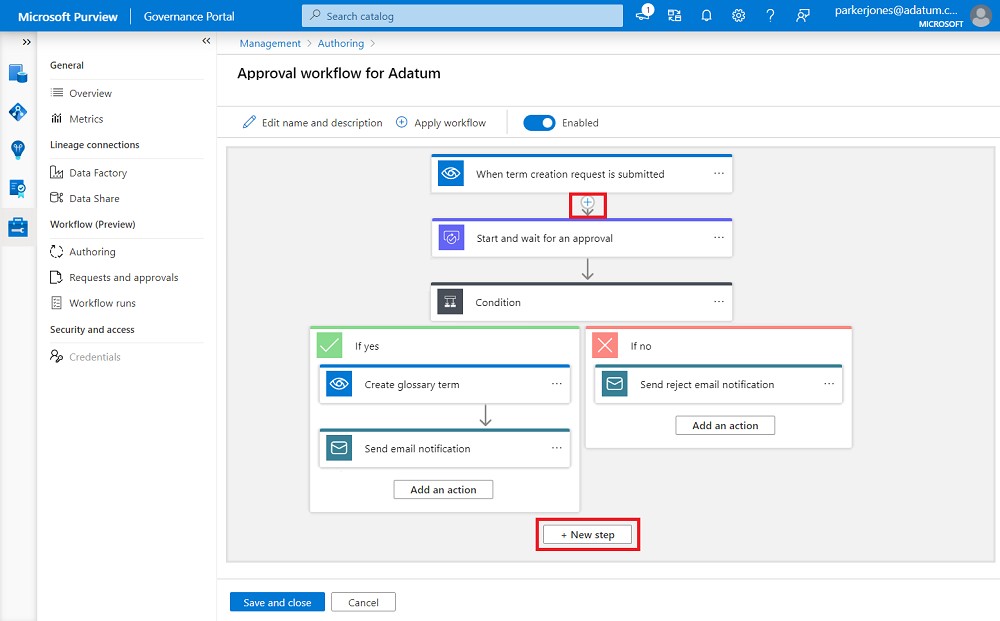Fluxo de trabalho de aprovação para termos de negócios
Importante
Este recurso está atualmente no modo de visualização. Os Termos de Uso Suplementares para Visualizações do Microsoft Azure incluem termos legais adicionais que se aplicam aos recursos do Azure que estão em versão beta, em versão prévia ou ainda não lançados em disponibilidade geral.
Este guia levará você através da criação e gerenciamento de fluxos de trabalho de aprovação para termos de negócios.
Criar e habilitar um novo fluxo de trabalho de aprovação para termos de negócios
Entre no portal de governança do Microsoft Purview e selecione o Centro de Gerenciamento. Você verá três novos ícones na tabela de conteúdo.
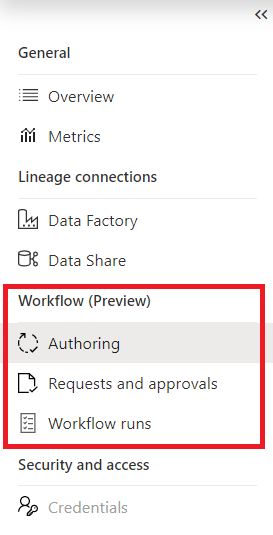
Para criar novos fluxos de trabalho, selecione Criação na seção fluxo de trabalho. Isso o levará às experiências de criação do fluxo de trabalho.
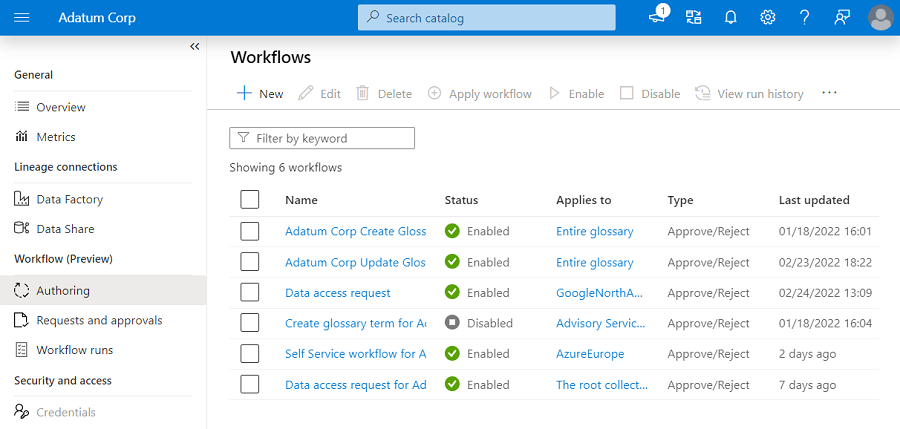
Observação
Se a guia de criação estiver acinzenada, você não terá permissões para criar fluxos de trabalho. Você precisará da função de administrador do fluxo de trabalho.
Para criar um novo fluxo de trabalho, selecione +Botão Novo .
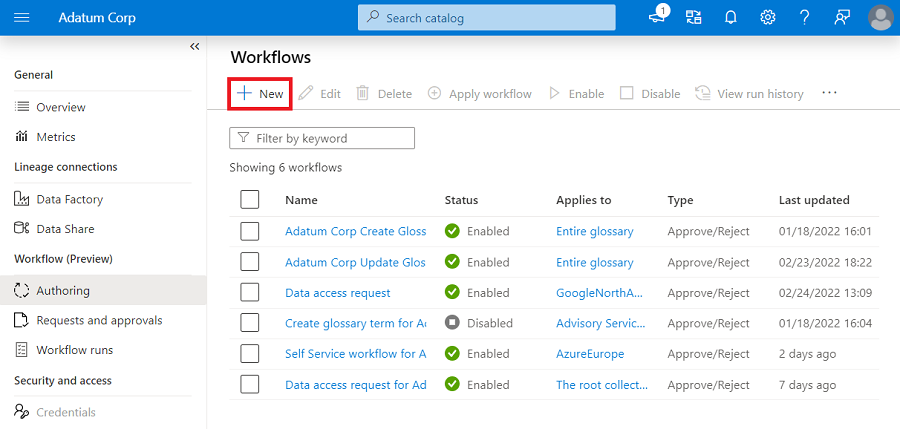
Para criar fluxos de trabalho de aprovação para termos comerciais, selecione Catálogo de Dados e selecione Continuar
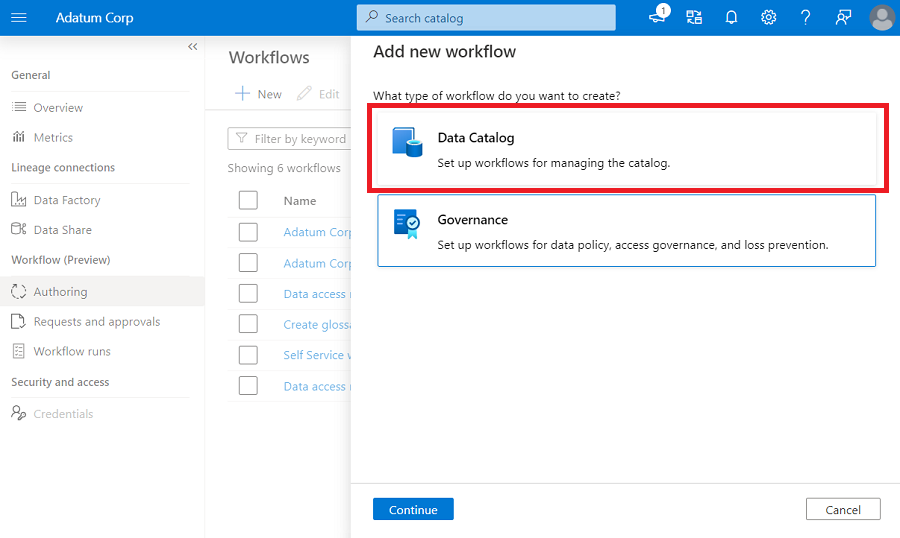
Na próxima tela, você verá todos os modelos fornecidos pelo Microsoft Purview para criar um fluxo de trabalho. Selecione o modelo usando o qual você deseja iniciar suas experiências de criação e selecione Continuar. Cada um desses modelos especifica o tipo de ação que disparará o fluxo de trabalho. Na captura de tela abaixo, selecionamos Criar termo glossário. Os quatro modelos diferentes disponíveis para o glossário de negócios são:
- Criar termo glossário – quando um termo é criado, a aprovação será solicitada.
- Atualizar o termo glossário – quando um termo for atualizado, a aprovação será solicitada.
- Excluir termo glossário – quando um termo é excluído, a aprovação será solicitada.
- Termos de importação – quando os termos forem importados, a aprovação será solicitada.
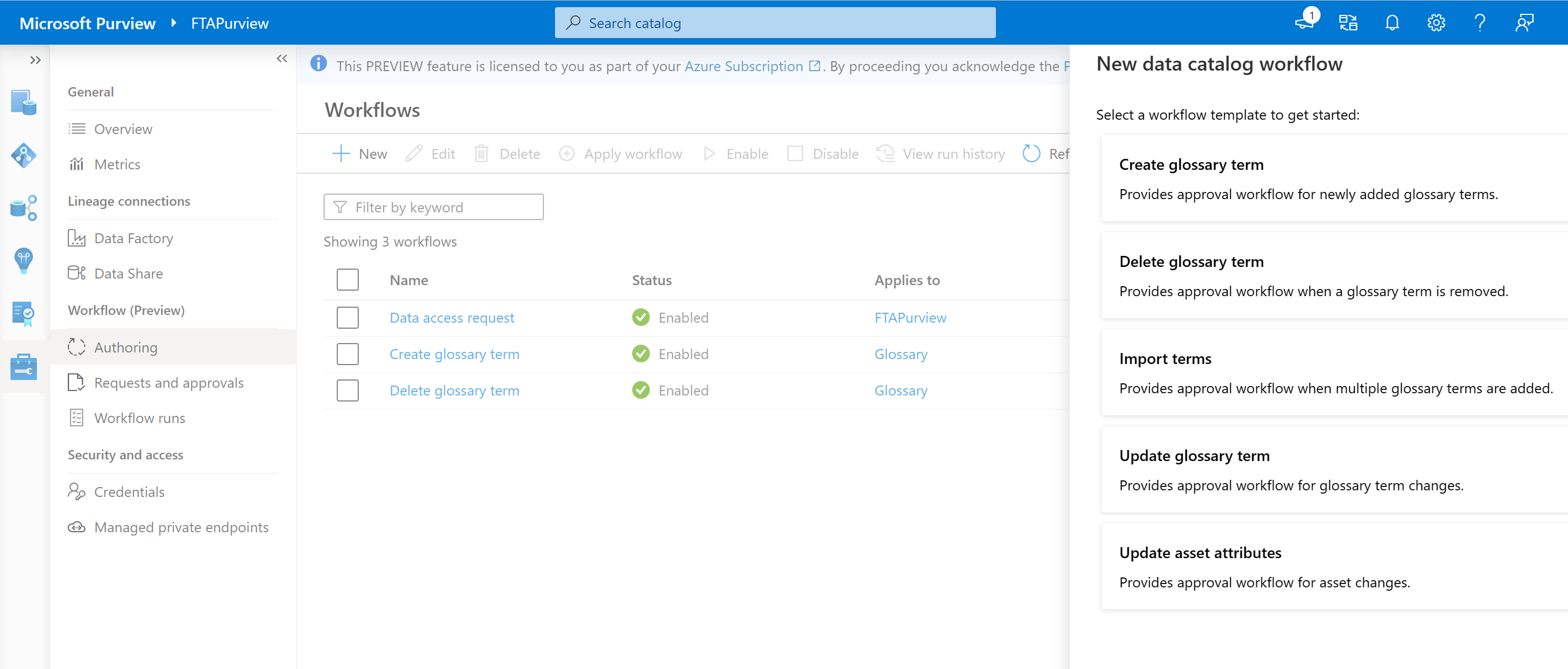
Em seguida, insira um nome de fluxo de trabalho e, opcionalmente, adicione uma descrição. Em seguida, selecione Continuar.
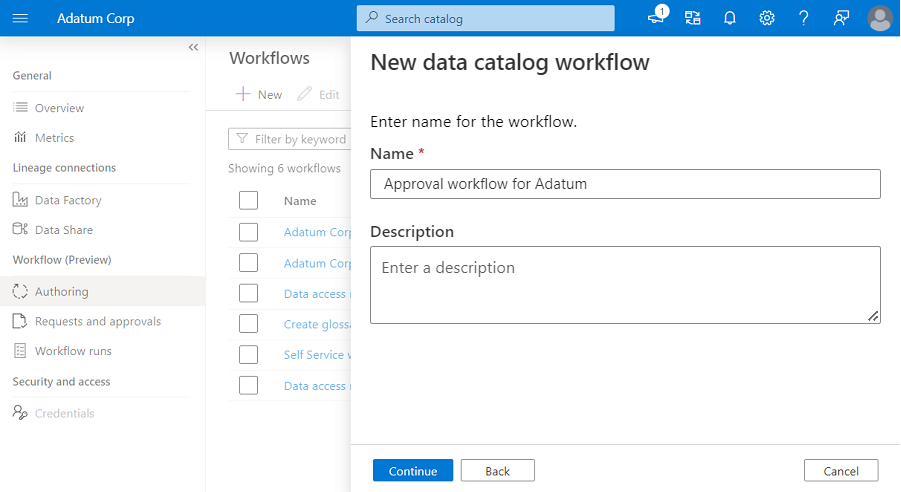
Agora você será apresentado com uma tela em que o modelo selecionado é carregado por padrão.
O modelo padrão pode ser usado como ele é, preenchendo o endereço de email do aprovador em Iniciar e Aguardar aprovação Conector.
O modelo padrão tem as seguintes etapas:
- Dispara quando um termo glossário é criado/atualizado/excluído/importado, dependendo do modelo selecionado.
- Conector de aprovação que especifica um usuário ou grupo que será contatado para aprovar a solicitação.
- Condição para marcar status de aprovação
- Se aprovado:
- Criar/atualizar/excluir/importar o termo glossário
- Envie um email ao solicitante para que a solicitação seja aprovada e a operação CUD (criar, atualizar, excluir) seja bem-sucedida.
- Se rejeitado:
- Envie email ao solicitante para que a solicitação seja negada.
- Se aprovado:
Você também pode modificar o modelo adicionando mais conectores para atender às suas necessidades organizacionais. Adicione uma nova etapa ao final do modelo selecionando o botão Nova etapa . Adicione etapas entre todas as etapas já existentes selecionando o ícone de seta entre todas as etapas.
Depois de definir um fluxo de trabalho, você precisará associar o fluxo de trabalho a um caminho de hierarquia de glossário. A associação implica que esse fluxo de trabalho é disparado apenas para operações CUD dentro do caminho de hierarquia de glossário especificado. Um fluxo de trabalho pode ser associado a apenas um caminho de hierarquia. Para associar um fluxo de trabalho ou aplicar um escopo a um fluxo de trabalho, você precisa selecionar "Aplicar fluxo de trabalho". Selecione os escopos aos quais você deseja que esse fluxo de trabalho seja associado e selecione OK.
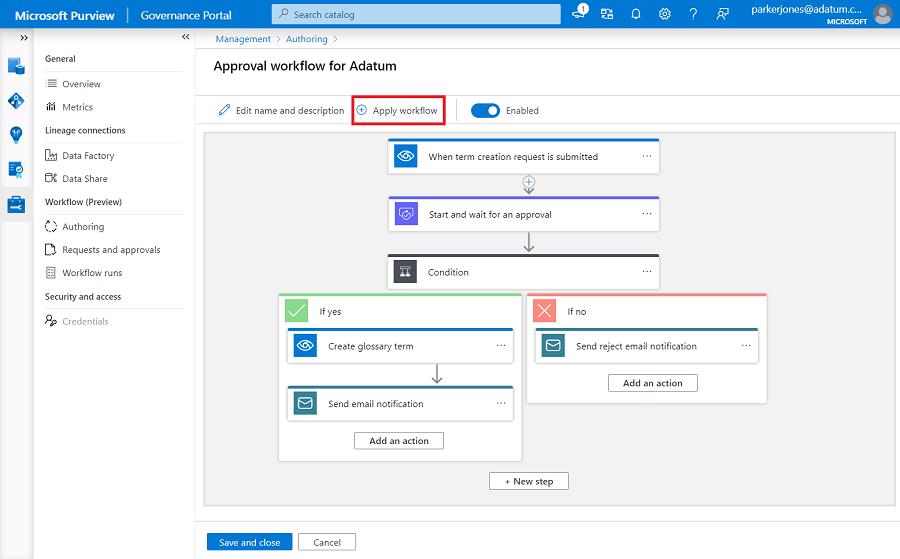
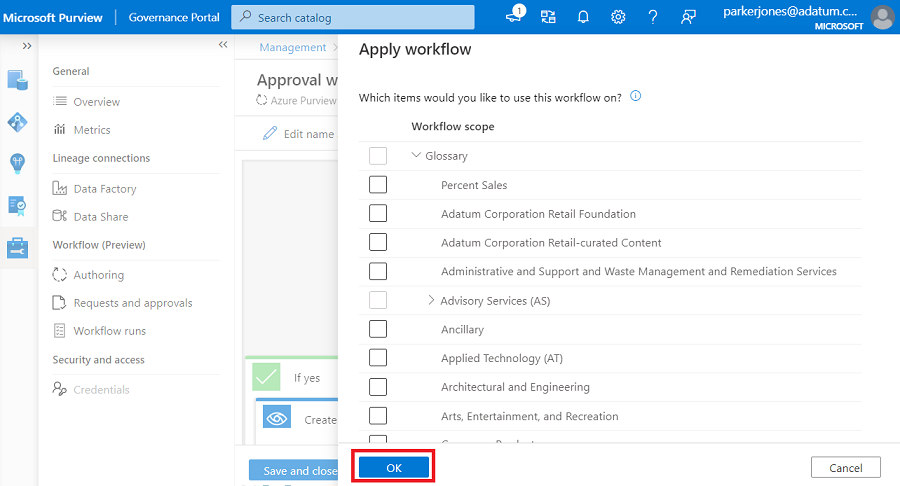
Observação
- O mecanismo de fluxo de trabalho do Microsoft Purview sempre resolve ao fluxo de trabalho mais próximo ao qual o caminho da hierarquia de termos está associado. Caso uma associação direta não seja encontrada, ela atravessará até a árvore para encontrar o fluxo de trabalho associado ao pai mais próximo na árvore de glossário.
- Os termos de importação só podem ser associados ao caminho do glossário raiz, pois o .CSV pode conter termos de caminhos de hierarquia diferentes.
Por padrão, o fluxo de trabalho será habilitado. Para desabilitar, alterne o botão Habilitar no menu superior.
Por fim, selecione Salvar e fechar para criar e o fluxo de trabalho.
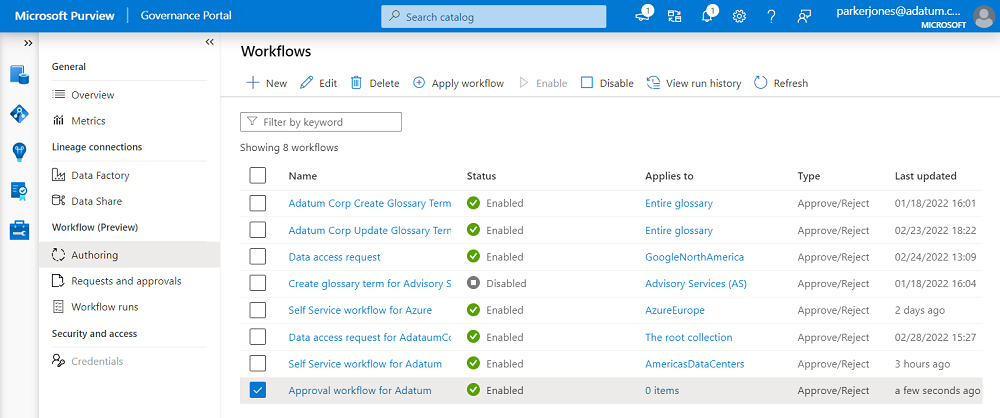
Editar um fluxo de trabalho existente
Para modificar um fluxo de trabalho existente, selecione o fluxo de trabalho e selecione Editar no menu superior. Em seguida, você será apresentado com a tela que contém a definição do fluxo de trabalho. Modifique o fluxo de trabalho e selecione Salvar para confirmar alterações.
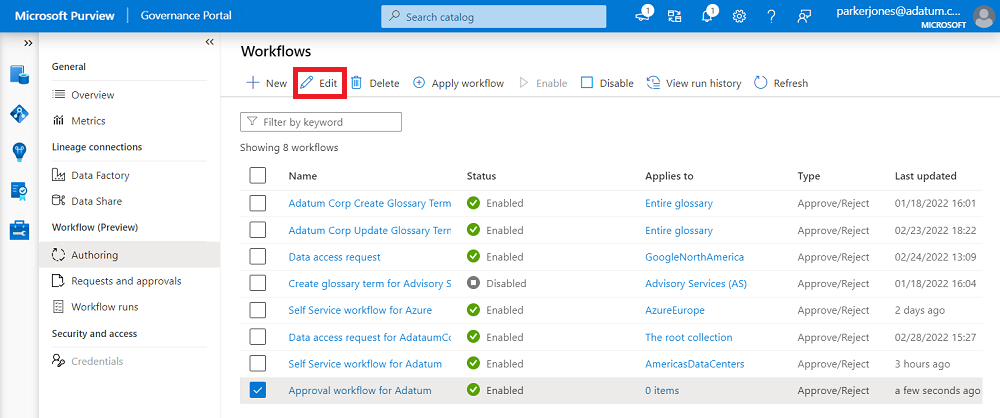
Desabilitar um fluxo de trabalho
Para desabilitar um fluxo de trabalho, selecione o fluxo de trabalho e selecione Desabilitar no menu superior. Você também pode desabilitar o fluxo de trabalho selecionando Editar e alterando a tela habilitar alternância no fluxo de trabalho.
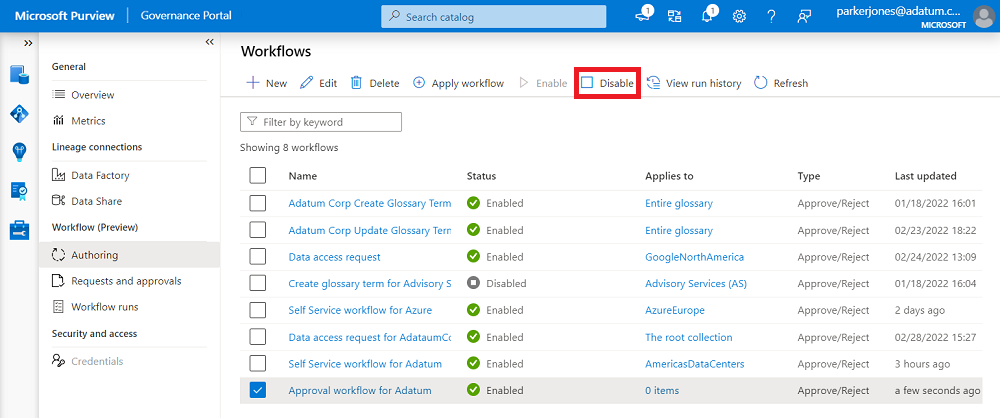
Excluir um fluxo de trabalho
Para excluir um fluxo de trabalho, selecione o fluxo de trabalho e selecione Excluir no menu superior.
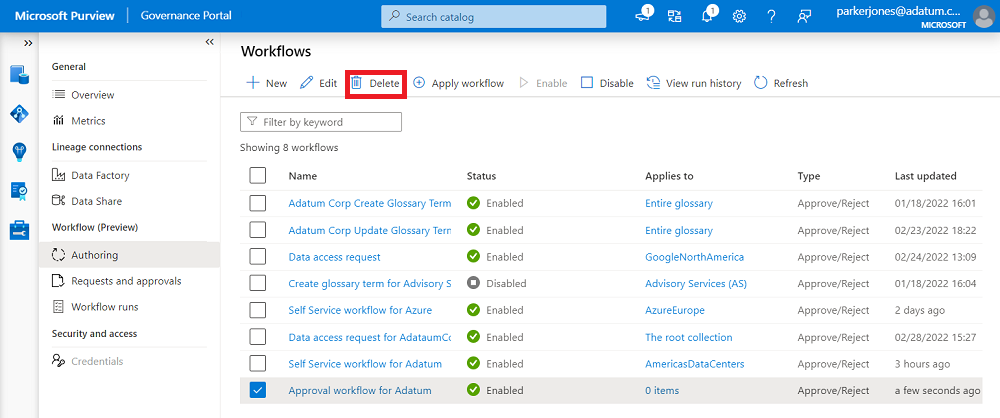
Limitações para termos de negócios com o fluxo de trabalho de aprovação habilitado
- Os termos de glossário não aprovados não são salvos no catálogo do Purview.
- O comportamento de marcar termos em ativos/esquemas é o mesmo de hoje. Ou seja, os termos de rascunho criados anteriormente podem ser marcados em ativos/esquemas.
Próximas etapas
Para obter mais informações sobre fluxos de trabalho, confira estes artigos:
Comentários
Em breve: Ao longo de 2024, eliminaremos os problemas do GitHub como o mecanismo de comentários para conteúdo e o substituiremos por um novo sistema de comentários. Para obter mais informações, consulte https://aka.ms/ContentUserFeedback.
Enviar e exibir comentários de