Conectar-se e gerenciar uma instância do SQL Server local no Microsoft Purview
Este artigo descreve como registrar instâncias locais do SQL Server e como autenticar e interagir com uma instância local do SQL Server no Microsoft Purview. Para obter mais informações sobre o Microsoft Purview, leia o artigo introdutório.
Recursos compatíveis
| Extração de metadados | Verificação Completa | Verificação Incremental | Verificação em escopo | Classificação | Rotulamento | Política de Acesso | Linhagem | Compartilhamento de dados | Exibição ao vivo |
|---|---|---|---|---|---|---|---|---|---|
| Sim | Sim | Sim | Sim | Sim | Sim | Não | Limitado** | Não | Não |
** Há suporte para linhagem se o conjunto de dados for usado como fonte/coletor no Data Factory atividade Copy
As versões de SQL Server com suporte são 2005 e superiores. SQL Server Express LocalDB não tem suporte.
Quando você verifica um SQL Server local, o Microsoft Purview dá suporte a:
Extração de metadados técnicos, incluindo:
- Instância
- Bancos de dados
- Esquemas
- Tabelas incluindo as colunas
- Exibições incluindo as colunas
Ao configurar a verificação, você pode optar por especificar o nome do banco de dados para verificar um banco de dados e pode escopo adicional da verificação selecionando tabelas e exibições conforme necessário. Toda a SQL Server instância será examinada se o nome do banco de dados não for fornecido.
Pré-requisitos
Uma conta do Azure com uma assinatura ativa. Crie uma conta gratuitamente.
Você precisará ser um Administrador de Fonte de Dados e Leitor de Dados para registrar uma fonte e gerenciá-la no portal de governança do Microsoft Purview. Consulte nossa página Permissões do Microsoft Purview para obter detalhes.
Configure o runtime de integração auto-hospedado mais recente. Para obter mais informações, confira o guia criar e configurar um runtime de integração auto-hospedado.
Registrar
Esta seção descreve como registrar uma instância do SQL Server local no Microsoft Purview usando o portal de governança do Microsoft Purview.
Autenticação para registro
Há duas maneiras de configurar a autenticação para o SQL Server local:
- Autenticação SQL
- Autenticação do Windows
Configurar a autenticação do SQL Server
Se a Autenticação SQL for aplicada, verifique se a implantação do SQL Server está configurada para permitir SQL Server e a Autenticação do Windows.
Para habilitar isso, em SQL Server Management Studio (SSMS), navegue até Propriedades do Servidor e altere do Modo de Autenticação do Windows para SQL Server e o modo de Autenticação do Windows.
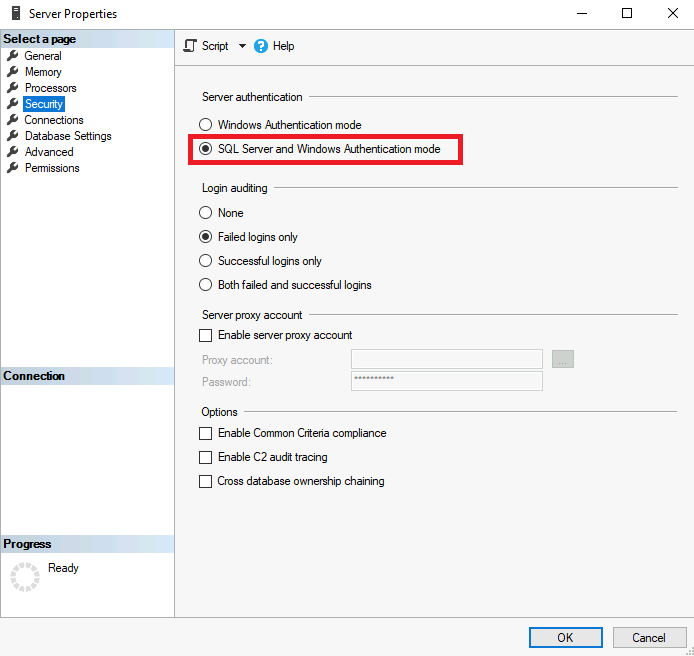
Se a Autenticação do Windows for aplicada, configure o SQL Server implantação para usar o modo de Autenticação do Windows.
Uma alteração na Autenticação do Servidor exigirá uma reinicialização do SQL Server Instância e SQL Server Agent, isso pode ser disparado no SSMS navegando até a instância SQL Server e selecionando "Reiniciar" no painel de opções com o botão direito do mouse.
Criando um novo logon e um usuário
Se você quiser criar um novo logon e um usuário para poder examinar seu SQL Server, siga as etapas abaixo:
A conta deve ter acesso ao banco de dados master. Isso ocorre porque o sys.databases está no banco de dados master. O scanner do Microsoft Purview precisa enumerar sys.databases para encontrar todos os bancos de dados SQL no servidor.
Observação
Todas as etapas abaixo podem ser executadas usando o código fornecido aqui
Navegue até SQL Server Management Studio (SSMS), conecte-se ao servidor, navegue até segurança, selecione e segure (ou clique com o botão direito do mouse) no logon e crie Novo logon. Se a Autenticação do Windows for aplicada, selecione autenticação do Windows. Se a Autenticação SQL for aplicada, selecione autenticação SQL.
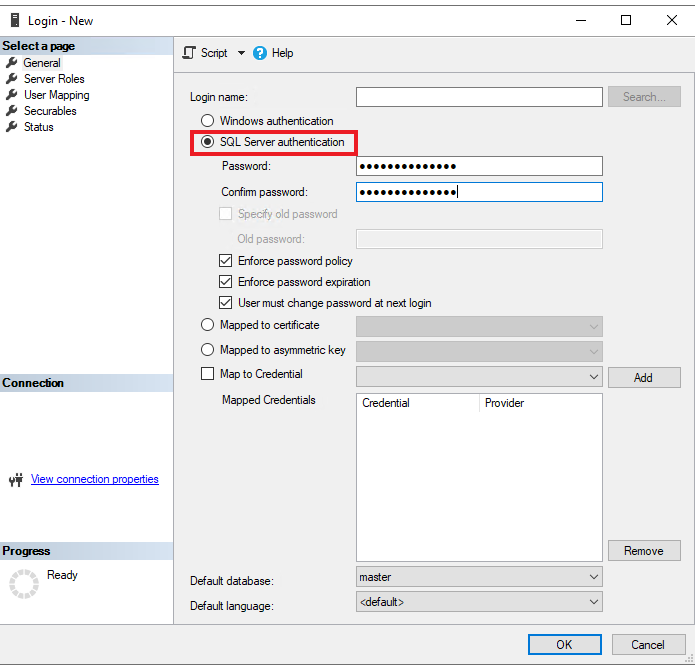
Selecione funções de servidor na navegação à esquerda e verifique se a função pública é atribuída.
Selecione Mapeamento de usuário na navegação à esquerda, selecione todos os bancos de dados no mapa e selecione a função Banco de Dados: db_datareader.
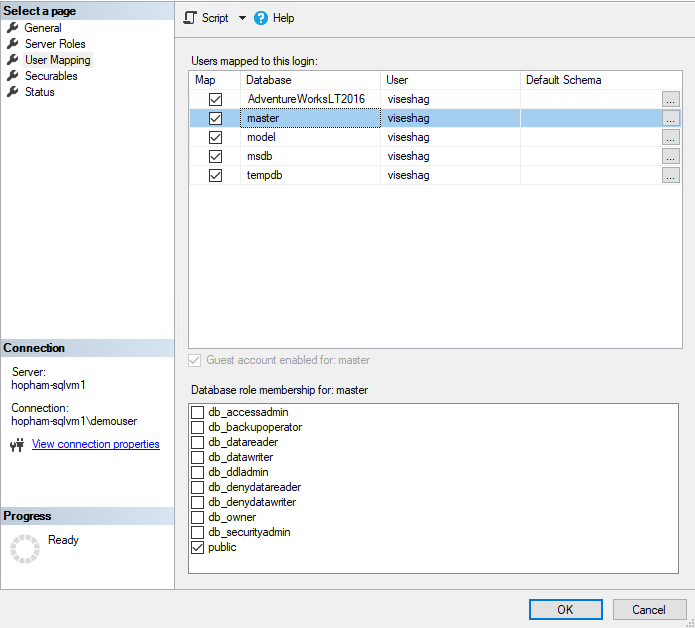
Selecione OK para salvar.
Se a Autenticação SQL for aplicada, navegue novamente até o usuário criado, selecionando e segurando (ou clicando com o botão direito do mouse) e selecionando Propriedades. Insira uma nova senha e confirme-a. Selecione a "Especificar senha antiga" e insira a senha antiga. É necessário alterar sua senha assim que você criar um novo logon.
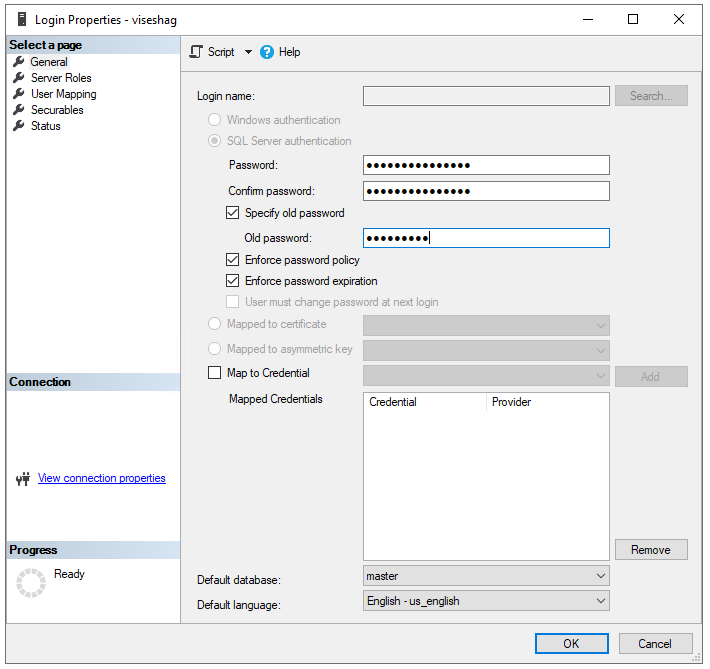
Armazenar sua senha de logon SQL em um cofre de chaves e criar uma credencial no Microsoft Purview
- Navegue até o cofre de chaves no portal do Azure1. Selecionar Segredos de Configurações >
- Selecione + Gerar/Importar e insira o Nome e o Valor como a senha do logon do SQL Server
- Selecione Criar para concluir
- Se o cofre de chaves ainda não estiver conectado ao Microsoft Purview, você precisará criar uma nova conexão do cofre de chaves
- Por fim, crie uma nova credencial usando o nome de usuário e a senha para configurar a verificação. Verifique se o método de autenticação correto está selecionado ao criar uma nova credencial. Se a Autenticação SQL for aplicada, selecione "Autenticação SQL" como o método de autenticação. Se a Autenticação do Windows for aplicada, selecione autenticação do Windows.
Etapas para se registrar
Abra o portal de governança do Microsoft Purview por:
- Navegando diretamente para https://web.purview.azure.com e selecionando sua conta do Microsoft Purview.
- Abrindo o portal do Azure, pesquisando e selecionando a conta do Microsoft Purview. Selecionando o botão portal de governança do Microsoft Purview .
Em Fontes e verificação na navegação à esquerda, selecione Runtimes de integração. Verifique se um runtime de integração auto-hospedado está configurado. Se ele não estiver configurado, siga as etapas mencionadas aqui para criar um runtime de integração auto-hospedado para verificação em uma VM local ou do Azure que tenha acesso à sua rede local.
Selecione Mapa de Dados na navegação à esquerda.
Selecionar Registrar
Selecione SQL Server e, em seguida, Continuar
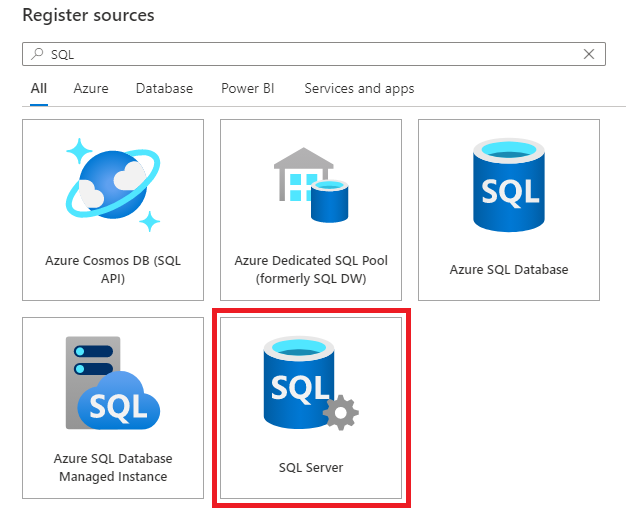
Forneça um nome amigável, que será um nome curto que você pode usar para identificar seu servidor e o ponto de extremidade do servidor.
Selecione Concluir para registrar a fonte de dados.
Examinar
Siga as etapas abaixo para examinar instâncias locais do SQL Server para identificar automaticamente ativos e classificar seus dados. Para obter mais informações sobre a verificação em geral, confira nossa introdução a exames e ingestão
Criar e executar a verificação
Para criar e executar uma nova verificação, faça o seguinte:
Selecione a guia Mapa de Dados no painel esquerdo no portal de governança do Microsoft Purview.
Selecione a origem SQL Server que você registrou.
Selecionar Nova verificação
Selecione a credencial para se conectar à fonte de dados. As credenciais são agrupadas e listadas em diferentes métodos de autenticação.
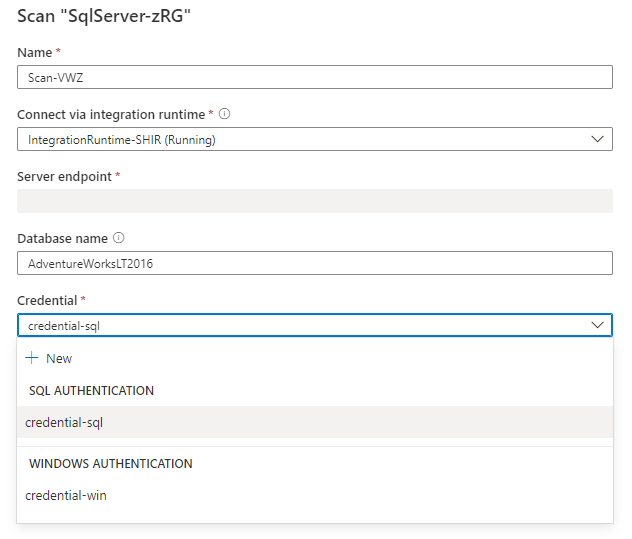
Você pode escopo sua verificação para tabelas específicas escolhendo os itens apropriados na lista após inserir o nome do banco de dados.
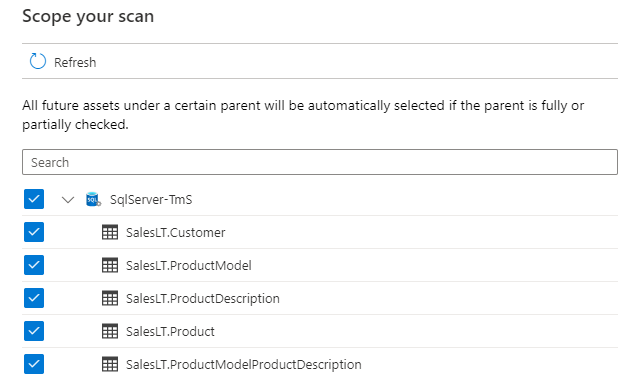
Em seguida, selecione um conjunto de regras de verificação. Você pode escolher entre o padrão do sistema, os conjuntos de regras personalizados existentes ou criar um novo conjunto de regras embutido.
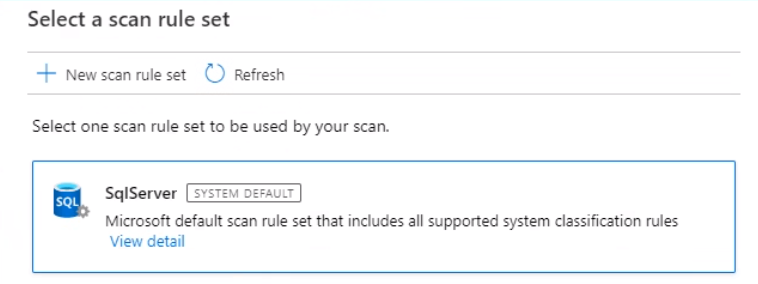
Escolha o gatilho de verificação. Você pode configurar uma agenda ou executar a verificação uma vez.
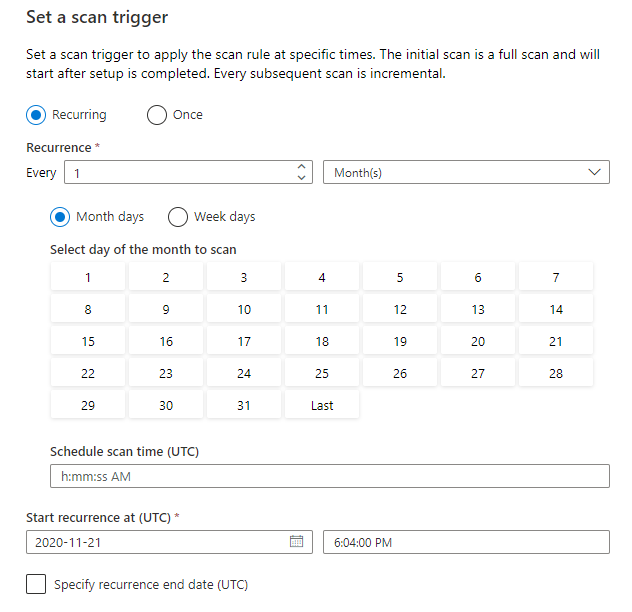
Examine a verificação e selecione Salvar e executar.
Exibir suas verificações e verificar execuções
Para exibir as verificações existentes:
- Acesse o portal de governança do Microsoft Purview. No painel esquerdo, selecione Mapa de dados.
- Selecione a fonte de dados. Você pode exibir uma lista de verificações existentes nessa fonte de dados em Verificações recentes ou exibir todas as verificações na guia Verificações .
- Selecione a verificação que tem resultados que você deseja exibir. O painel mostra todas as execuções de verificação anteriores, juntamente com as status e métricas para cada execução de verificação.
- Selecione a ID de execução para marcar os detalhes da execução de verificação.
Gerenciar suas verificações
Para editar, cancelar ou excluir uma verificação:
Acesse o portal de governança do Microsoft Purview. No painel esquerdo, selecione Mapa de Dados.
Selecione a fonte de dados. Você pode exibir uma lista de verificações existentes nessa fonte de dados em Verificações recentes ou exibir todas as verificações na guia Verificações .
Selecione a verificação que você deseja gerenciar. Você poderá:
- Edite a verificação selecionando Editar verificação.
- Cancele uma verificação em andamento selecionando Cancelar execução de verificação.
- Exclua sua verificação selecionando Excluir verificação.
Observação
- A exclusão da verificação não exclui os ativos de catálogo criados de verificações anteriores.
- O ativo não será mais atualizado com alterações de esquema se sua tabela de origem tiver sido alterada e você examinar novamente a tabela de origem depois de editar a descrição na guia Esquema do Microsoft Purview.
Próximas etapas
Agora que você registrou sua origem, siga os guias a seguir para saber mais sobre o Microsoft Purview e seus dados.