Conectar um repositório de conhecimento com o Power BI
Neste artigo, aprenda a conectar-se e consultar um repositório de conhecimento usando o Power Query no aplicativo Power BI Desktop. Você pode começar mais rápido com modelos ou criar um painel personalizado do zero.
Um armazenamento de conhecimento composto por tabelas no Azure Armazenamento melhor em Power BI. Se as tabelas contêm projeções do mesmo conjunto de habilidades e grupo de projeção, você pode facilmente "juntá-las" para criar visualizações de tabela que incluem campos de tabelas relacionadas.
Siga as etapas neste artigo usando as amostras de dados e um repositório de conhecimento criados no início rápido desse portal ou por meio de APIs REST.
Conectar-se a um Armazenamento do Azure
Inicie o Power BI Desktop e selecione Obter dados.
Em Obter Dados, selecione Azure e, em seguida, Armazenamento de Tabelas do Azure.
Selecione Conectar.
Em Nome da Conta ou URL, insira o nome de sua conta de Armazenamento do Microsoft Azure (a URL completa é criada para você).
Se solicitado, insira a chave de conta de armazenamento.
Configurar tabelas
Marque a caixa de seleção ao lado de todas as tabelas que foram criadas no mesmo grupo de habilidades e, em seguida, selecione Carregar.
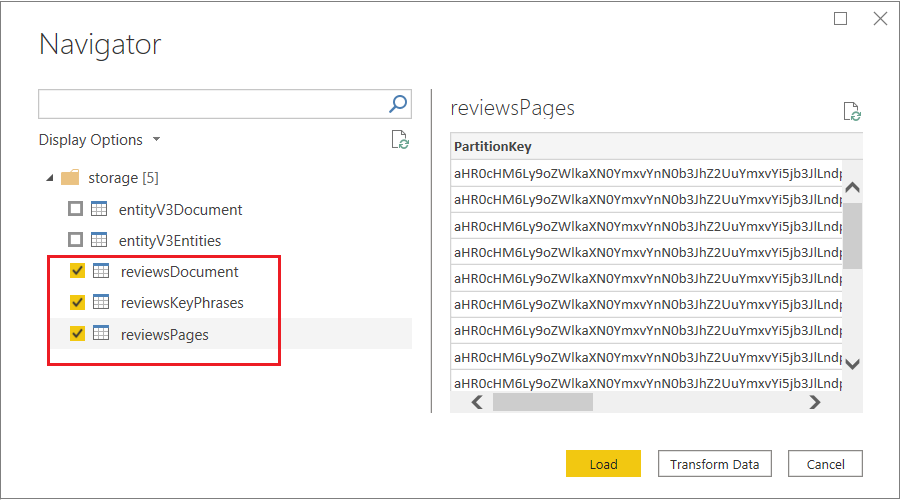
Na faixa de opções superior, selecione Transformar dados para abrir o Editor do Power Query.
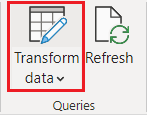
Abra hotelReviewsDocument e remova as colunas PartitionKey, RowKey e Timestamp. Elas são usadas para relacionamentos de tabela no Armazenamento de Tabelas do Azure. O Power BI não precisa delas. Deve sobrar uma coluna chamada "Conteúdo" que mostra Registro em cada linha.
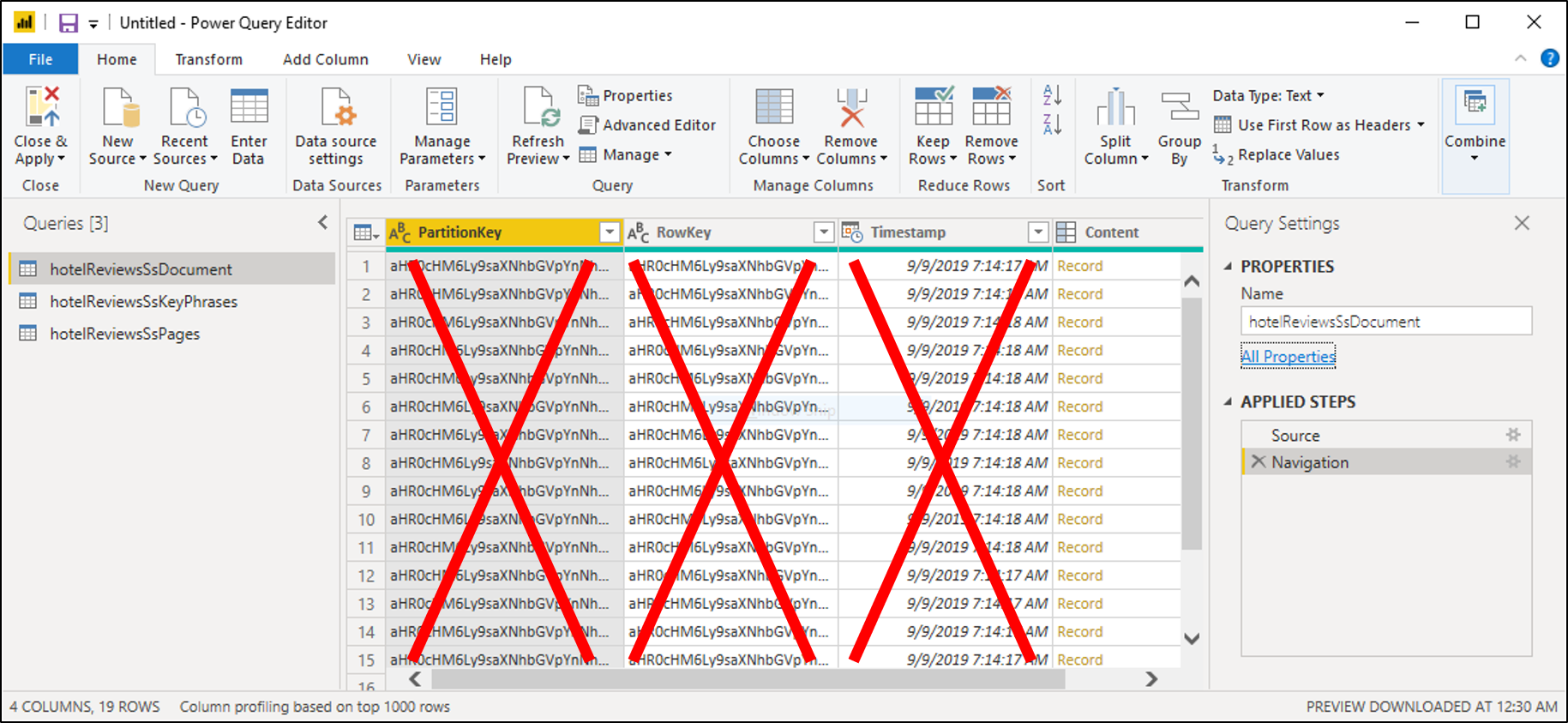
Selecione o ícone com setas opostas no lado superior direito da tabela para expandir o Conteúdo. Quando a lista de colunas aparecer, selecione todas as colunas. Limpe as colunas que começam com 'metadata'. Selecione OK para incluir as colunas selecionadas.
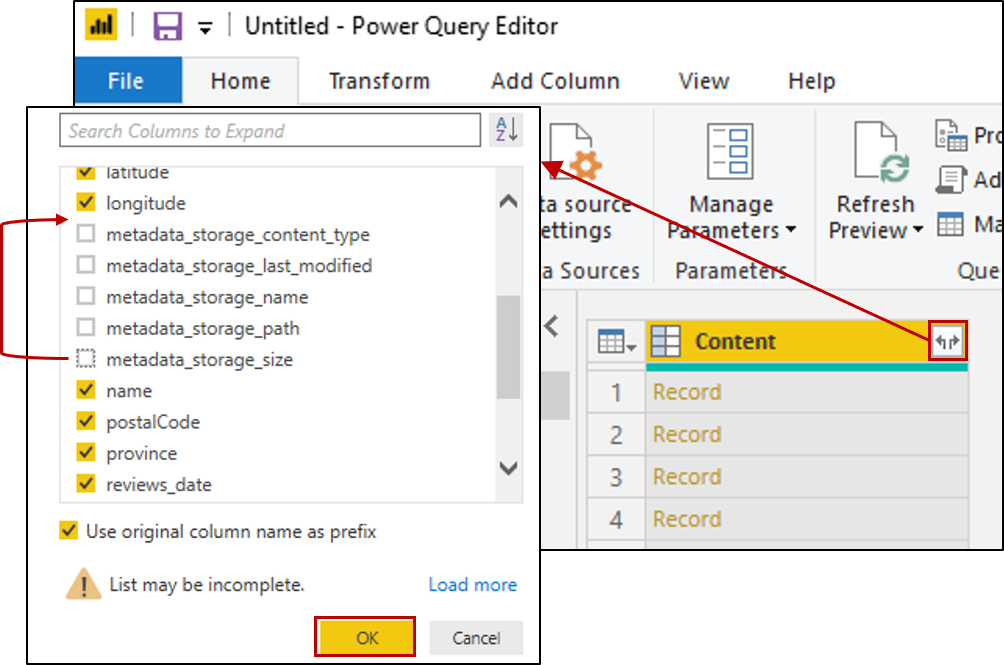
Altere o tipo de dados das colunas a seguir clicando no ícone ABC-123, na parte superior esquerda da coluna.
- Para content.latitude e Content.longitude, selecione Número Decimal.
- Para Content.reviews_date e Content.reviews_dateAdded, selecione Data/Hora.
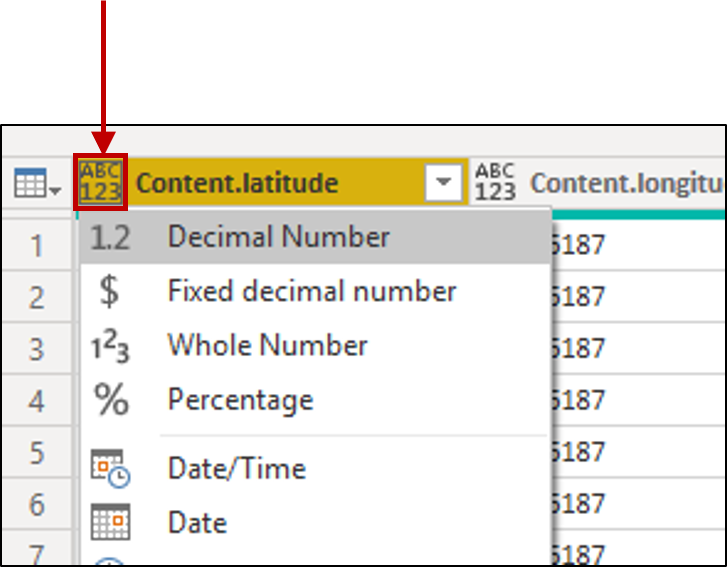
Abra hotelReviewsSsPages e repita as etapas de exclusão de coluna, expandindo Conteúdo para selecionar as colunas dos registros. Não há nenhuma modificação de tipo de dados para esta tabela.
Abra hotelReviewsSsKeyPhrases e repita as etapas de exclusão de coluna, expandindo Conteúdo para selecionar as colunas dos registros. Não há nenhuma modificação de tipo de dados para esta tabela.
Na barra de comandos, selecione Fechar e Aplicar.
Verificar relações de tabela
Selecione o bloco Modelo no painel de navegação esquerdo e confirme se o Power BI mostra relações entre todas as três tabelas.
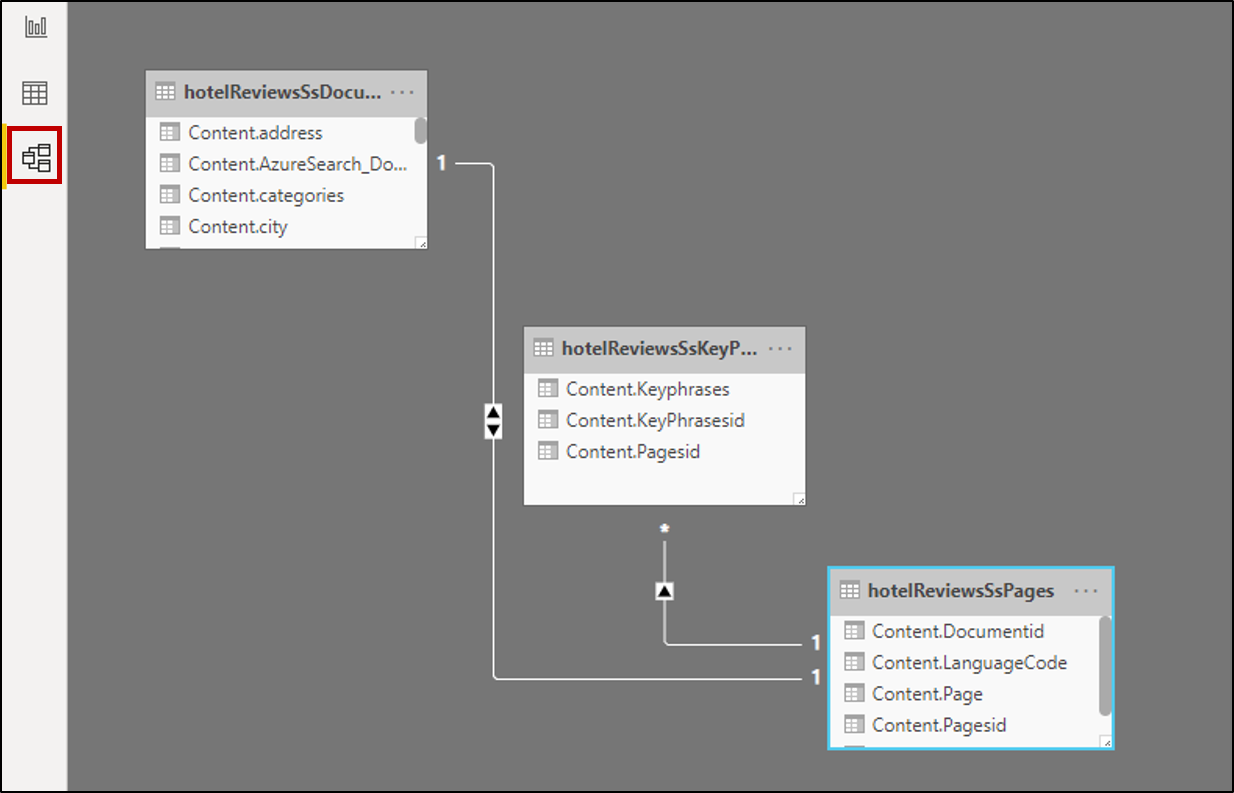
Clique duas vezes em cada relação e verifique se a Direção do filtro cruzado foi definida como Ambas. Isso permite que seus elementos visuais sejam atualizados quando um filtro é aplicado.
Criar um relatório
Selecione o bloco Relatório no painel de navegação à esquerda para explorar dados por meio de visualizações. Para campos de texto, tabelas e cartões são visualizações úteis.
Você pode escolher os campos de cada uma das três tabelas para preencher a tabela ou o cartão.
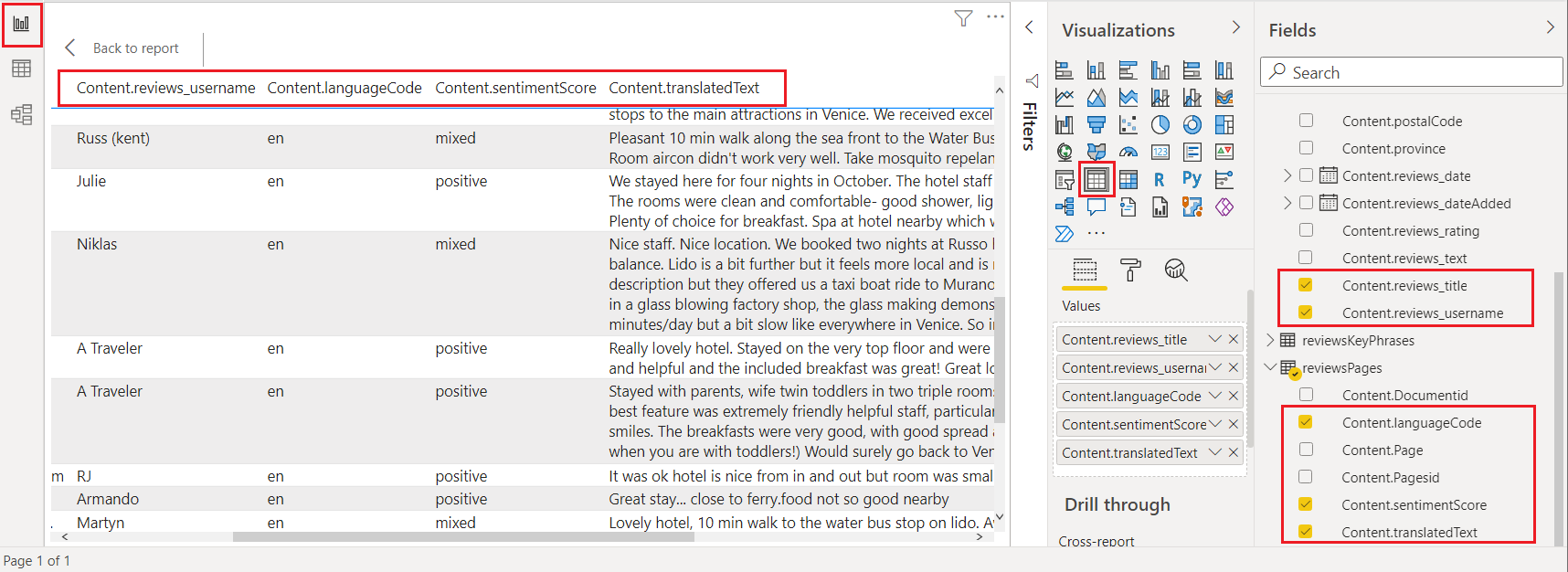
Modelo do Power BI de exemplo – somente para o portal do Azure
Ao criar um repositório de conhecimento usando o portal do Azure, você tem a opção de baixar um modelo do Power BI na segunda página do assistente Importar dados. Esse modelo fornece várias visualizações, como WordCloud e Navegador de Rede, para conteúdo baseado em texto.
Selecione Obter Modelo do Power BI na página Adicionar habilidades cognitivas para recuperar e baixar o modelo de sua localização do GitHub público. O assistente modifica o modelo para adequar-se à forma de seus dados, conforme capturados nas projeções do repositório de conhecimento especificadas no assistente. Por esse motivo, o modelo baixado varia sempre que você executar o assistente, presumindo entradas de dados e seleções de habilidades diferentes.
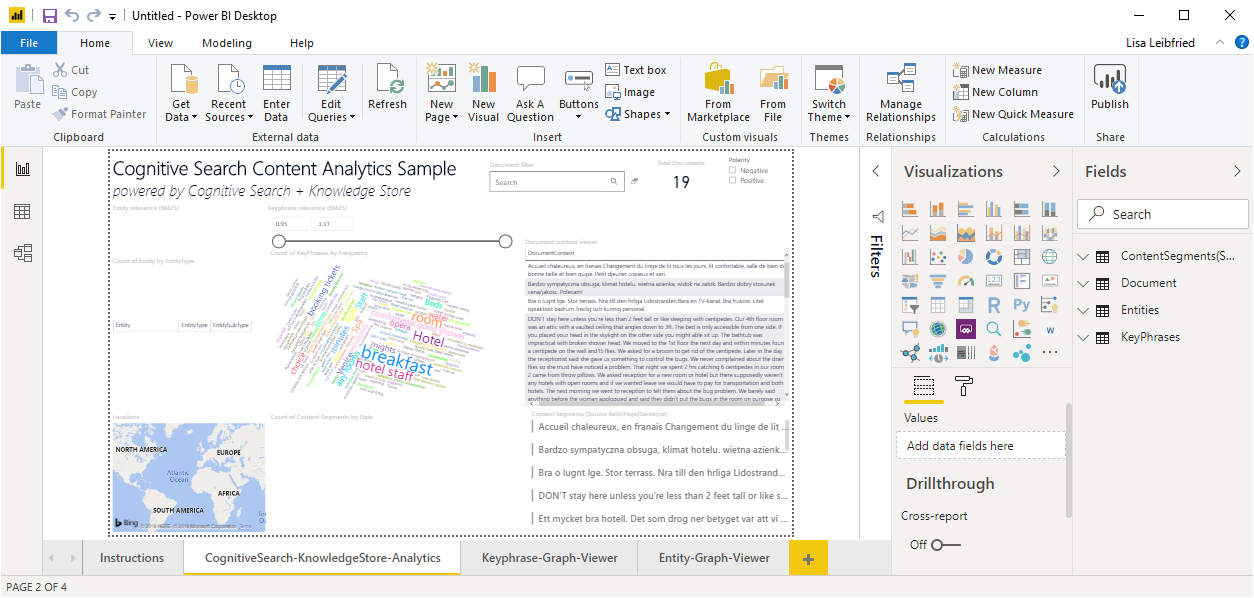
Observação
O modelo é baixado enquanto o assistente está em meio-voo. Você precisará esperar o repositório de conhecimento ter sido de fato criado no Armazenamento de Tabelas do Azure para poder usá-lo.
Introdução de vídeo
Para uma demonstração do uso Power BI com um armazenamento de conhecimento, assista ao vídeo a seguir.
Próximas etapas
Comentários
Em breve: Ao longo de 2024, eliminaremos os problemas do GitHub como o mecanismo de comentários para conteúdo e o substituiremos por um novo sistema de comentários. Para obter mais informações, consulte https://aka.ms/ContentUserFeedback.
Enviar e exibir comentários de