Observação
O acesso a essa página exige autorização. Você pode tentar entrar ou alterar diretórios.
O acesso a essa página exige autorização. Você pode tentar alterar os diretórios.
Os logs do Azure Monitor é nossa recomendação para monitorar eventos de nível de cluster. É possível configurar um workspace do Log Analytics por meio do Azure Resource Manager, PowerShell ou Azure Marketplace. Se você mantém um modelo atualizado do Resource Manager de sua implantação para uso futuro, use o mesmo modelo para configurar o ambiente de logs do Azure Monitor. A implantação por meio do Marketplace será mais fácil se você já tiver um cluster implantado com o diagnóstico habilitado. Se não tiver acesso ao nível da subscrição na conta para a qual está a implementar, implemente utilizando o PowerShell ou o modelo do Resource Manager.
Observação
Para configurar os logs do Azure Monitor para monitorar o cluster, você precisa ter o diagnóstico habilitado para exibir os eventos no nível do cluster ou da plataforma. Consulte como configurar diagnósticos em clusters do Windows e como configurar diagnósticos em clusters Linux para obter mais informações.
Observação
Recomendamos que você use o módulo Azure Az do PowerShell para interagir com o Azure. Para começar, consulte Instalar o Azure PowerShell. Para saber como migrar para o módulo Az PowerShell, confira Migrar o Azure PowerShell do AzureRM para o Az.
Implantar um workspace do Log Analytics usando o Azure Marketplace
Se você deseja adicionar um workspace do Log Analytics depois de implantar um cluster, vá para o Azure Marketplace no portal e procure Análise do Service Fabric. Esta é uma solução personalizada para implantações do Service Fabric que tenha dados específicos do Service Fabric. Nesse processo, você cria a solução (o painel para visualizar insights) e o workspace (a agregação dos dados do cluster subjacente).
Selecione Novo no menu de navegação esquerdo.
Pesquise Análise do Service Fabric. Selecione o recurso que é exibido.
Selecione Criar.
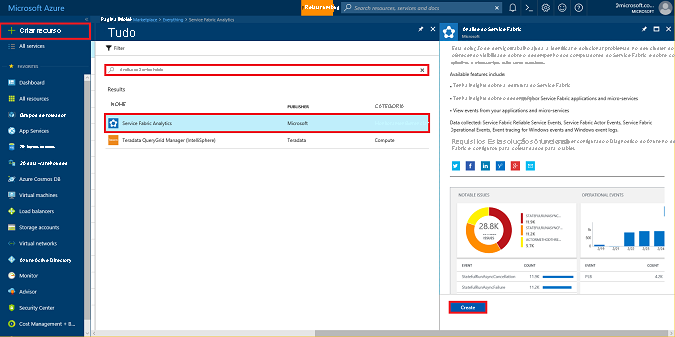
Na janela de criação de Análise do Service Fabric, selecione Selecionar um workspace para o campo Workspace do OMS e, em seguida, Criar um novo workspace. Preencha as entradas necessárias. O único requisito é que a subscrição do cluster do Service Fabric e do workspace seja a mesma. Quando as entradas forem validadas, o workspace começará a ser implantado. A implantação leva apenas alguns minutos.
Quando terminar, selecione Criar novamente na parte inferior da janela de criação de Análise do Service Fabric. Verifique se o novo workspace será exibido em Workspace do OMS. Essa ação adiciona a solução ao workspace criado.
Se estiver utilizando o Windows, continue com os seguintes passos para ligar os registos do Azure Monitor à conta de armazenamento onde os seus eventos de cluster estão armazenados.
Observação
Há suporte para a solução Análise do Service Fabric apenas para clusters do Windows. Para clusters do Linux, confira nosso artigo sobre como configurar logs do Azure Monitor para clusters do Linux.
Conecte-se ao workspace do Log Analytics para o cluster
O workspace precisa estar conectado aos dados de diagnóstico provenientes do seu cluster. Vá para o grupo de recursos em que você criou a solução Análise do Service Fabric. Selecione ServiceFabric<nameOfWorkspace> e vá para a página de visão geral. A partir daí, você pode alterar as configurações da solução,as configurações do workspace e acessar o workspace do Log Analytics.
No menu de navegação esquerdo, selecione Guia Visão geral, em Guia Conectar uma fonte de dados selecione Registros de contas de armazenamento.
Na página Logs das contas de armazenamento, selecione Adicionar na parte superior para adicionar os logs do cluster ao workspace.
Selecione Conta de armazenamento para adicionar a conta apropriada criada no cluster. Se você usou o nome padrão, a conta de armazenamento será sfdg<resourceGroupName>. Você também pode confirmar isso com o modelo do Azure Resource Manager usado para implantar o cluster verificando o valor usado para o applicationDiagnosticsStorageAccountName. Se o nome não aparecer, role para baixo e selecione Carregar mais. Selecione o nome da conta de armazenamento.
Especifique o tipo de dados. Defina-o como Eventos do Service Fabric.
Verifique se a Origem está definida automaticamente como WADServiceFabric*EventTable.
Selecione OK para conectar o workspace aos logs do seu cluster.
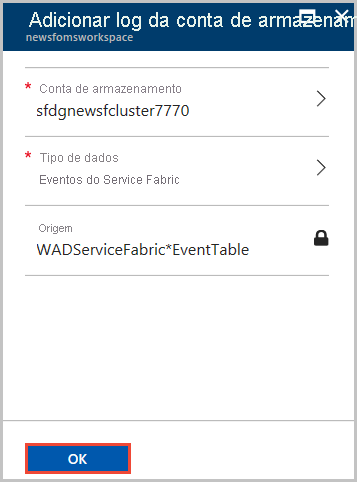
A conta agora aparece como parte dos seus logs de conta de armazenamento nas fontes de dados do seu workspace.
Você adicionou a solução Service Fabric Analytics em um workspace do Log Analytics que agora está conectado corretamente à plataforma do cluster e à tabela de log do aplicativo. Você pode adicionar outras fontes ao workspace dessa mesma forma.
Implantar logs do Azure Monitor com o Azure Resource Manager
Ao implantar um cluster usando um modelo do Gerenciador de Recursos, o modelo cria um novo workspace do Log Analytics, adiciona a Solução Service Fabric a ele e o configura para ler dados das tabelas de armazenamento apropriadas.
Você pode usar e modificar este modelo de exemplo para atender às suas necessidades. Esse modelo faz o seguinte
- Cria um cluster do Service Fabric de cinco nós
- Cria um workspace do Log Analytics e a solução do Service Fabric
- Configura o agente Log Analytics para coletar e enviar dois contadores de desempenho de amostra para o workspace
- Configura o WAD para coletar o Service Fabric e as envia-o para as tabelas de armazenamento do Azure (WADServiceFabric*EventTable)
- Configura o workspace do Log Analytics para ler os eventos dessas tabelas
Você pode implantar o modelo como uma atualização do Resource Manager para o cluster usando a API New-AzResourceGroupDeployment no módulo Azure PowerShell. Um exemplo de comando pode ser:
New-AzResourceGroupDeployment -ResourceGroupName "<resourceGroupName>" -TemplateFile "<templatefile>.json"
O Azure Resource Manager detecta que esse comando é uma atualização de um recurso existente. Ele processa somente as alterações entre o modelo que gera a implantação existente e o novo modelo fornecido.
Implantar logs do Azure Monitor com o Azure PowerShell
Você também pode implantar o recurso de análise de logs por meio do PowerShell usando o comando New-AzOperationalInsightsWorkspace. Para usar esse método, verifique se o Azure PowerShell está instalado. Use esse script para criar um novo workspace do Log Analytics e adicionar a solução do Service Fabric a ele:
$SubID = "<subscription ID>"
$ResourceGroup = "<Resource group name>"
$Location = "<Resource group location>"
$WorkspaceName = "<Log Analytics workspace name>"
$solution = "ServiceFabric"
# Sign in to Azure and access the correct subscription
Connect-AzAccount
Select-AzSubscription -SubscriptionId $SubID
# Create the resource group if needed
try {
Get-AzResourceGroup -Name $ResourceGroup -ErrorAction Stop
} catch {
New-AzResourceGroup -Name $ResourceGroup -Location $Location
}
New-AzOperationalInsightsWorkspace -Location $Location -Name $WorkspaceName -Sku Standard -ResourceGroupName $ResourceGroup
Set-AzOperationalInsightsIntelligencePack -ResourceGroupName $ResourceGroup -WorkspaceName $WorkspaceName -IntelligencePackName $solution -Enabled $true
Quando terminar, siga os passos da seção anterior para conectar os registos do Azure Monitor à conta de armazenamento apropriada.
Também é possível adicionar outras soluções ou fazer outras modificações no workspace do Log Analytics usando o PowerShell. Para saber mais, consulte Gerenciar logs do Azure Monitor usando PowerShell.
Próximas etapas
- Implantar o Agente do Log Analytics para os nós para coletar os contadores de desempenho e coletar logs e estatísticas do docker para seus contêineres
- Familiarize-se com os recursos de pesquisa e consulta de logs oferecidos como parte dos logs do Azure Monitor
- Use o Designer de Exibição para criar exibições personalizadas nos logs do Azure Monitor