Observação
O acesso a essa página exige autorização. Você pode tentar entrar ou alterar diretórios.
O acesso a essa página exige autorização. Você pode tentar alterar os diretórios.
Trabalhos de streaming que produzem resultados inesperados ou nenhum resultado geralmente necessitam de solução de problemas. A extensão do Visual Studio Code para Azure Stream Analytics integra diagramas de trabalho, métricas, logs de diagnóstico e resultados intermediários para ajudar você a isolar rapidamente a origem de um problema. Você pode usar o diagrama de trabalho ao testar a consulta localmente para examinar o conjunto de resultados intermediários e as métricas para cada etapa.
Depurar uma consulta usando o diagrama de trabalho
Um script do Azure Stream Analytics é usado para transformar dados de entrada em dados de saída. O diagrama de trabalho mostra como os dados fluem de fontes de entrada, como Hubs de Eventos ou Hub IoT, por meio de várias etapas de consulta para coletores de saída. Cada etapa da consulta é mapeada para um conjunto de resultados temporário definido no script usando a instrução WITH. Você pode exibir os dados, além das métricas de cada etapa da consulta em cada conjunto de resultados intermediários para localizar a origem de um problema.
Observação
Esse diagrama de trabalho mostra apenas os dados e as métricas para teste local em um único nó. Ele não deve ser usado para ajuste de desempenho e solução de problemas.
Iniciar teste local
Use este Início Rápido para aprender a criar um trabalho do Stream Analytics usando o Visual Studio Code ou exportar um trabalho existente para um projeto local. As credenciais para entradas e saídas são populadas automaticamente para trabalhos exportados.
Se você quiser testar a consulta com dados de entrada locais, siga estas instruções. Se você quiser testar com a entrada ao vivo, configure sua saída e siga para a próxima etapa.
Abra o arquivo de script .asaql e selecione Executar localmente. Em seguida, selecione Usar entrada local ou Usar entrada ao vivo. O diagrama de trabalho aparece no lado direito da janela.
Exibir saída e conjunto de resultados intermediários
Todas as saídas de trabalho são exibidas na janela de resultados no lado inferior direito da janela do Visual Studio Code.
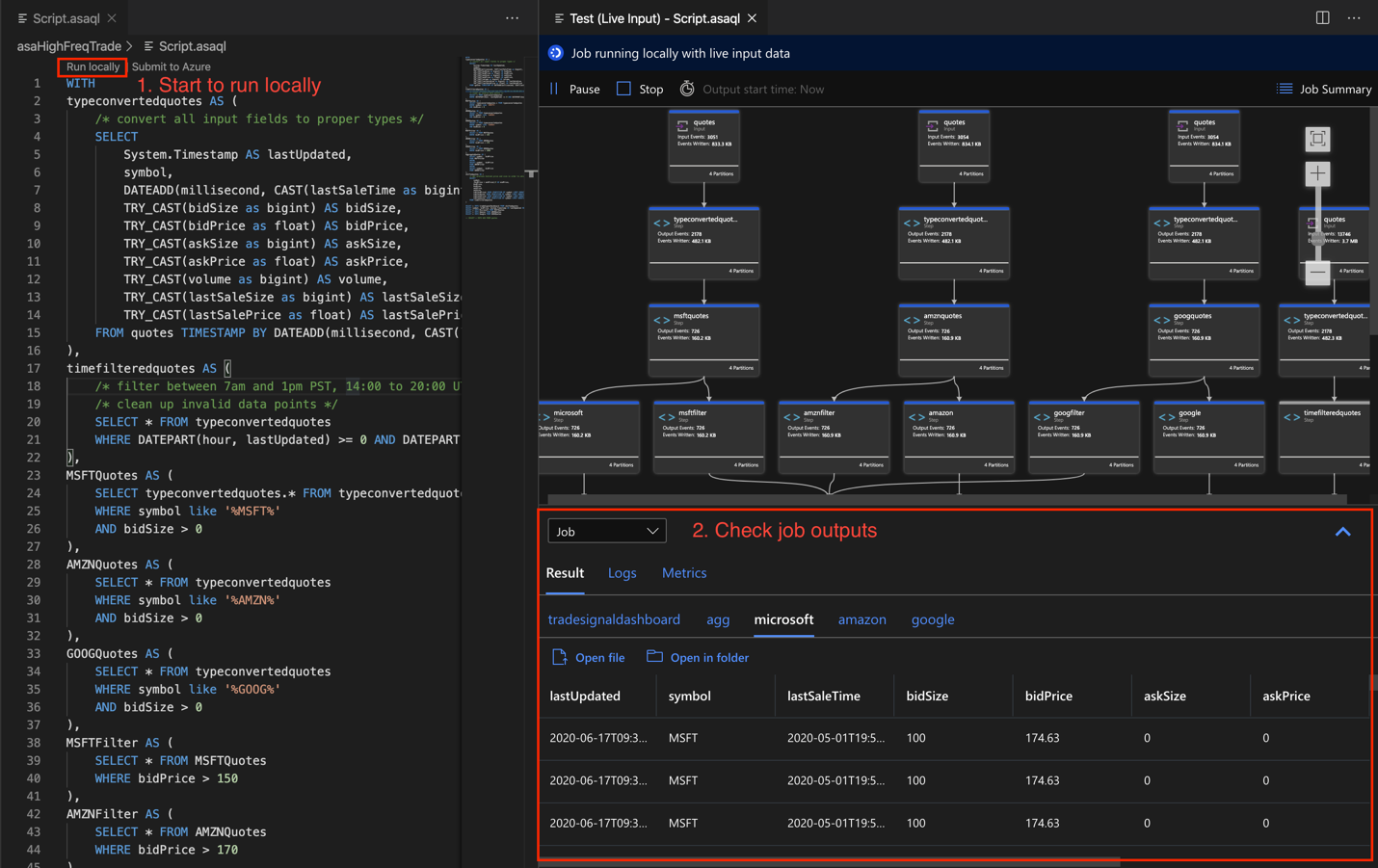
Selecione a etapa de consulta para navegar até o script. Você é direcionado automaticamente para o script correspondente no editor à esquerda. O resultado intermediário é exibido na janela de resultado no lado inferior direito da janela do Visual Studio Code.
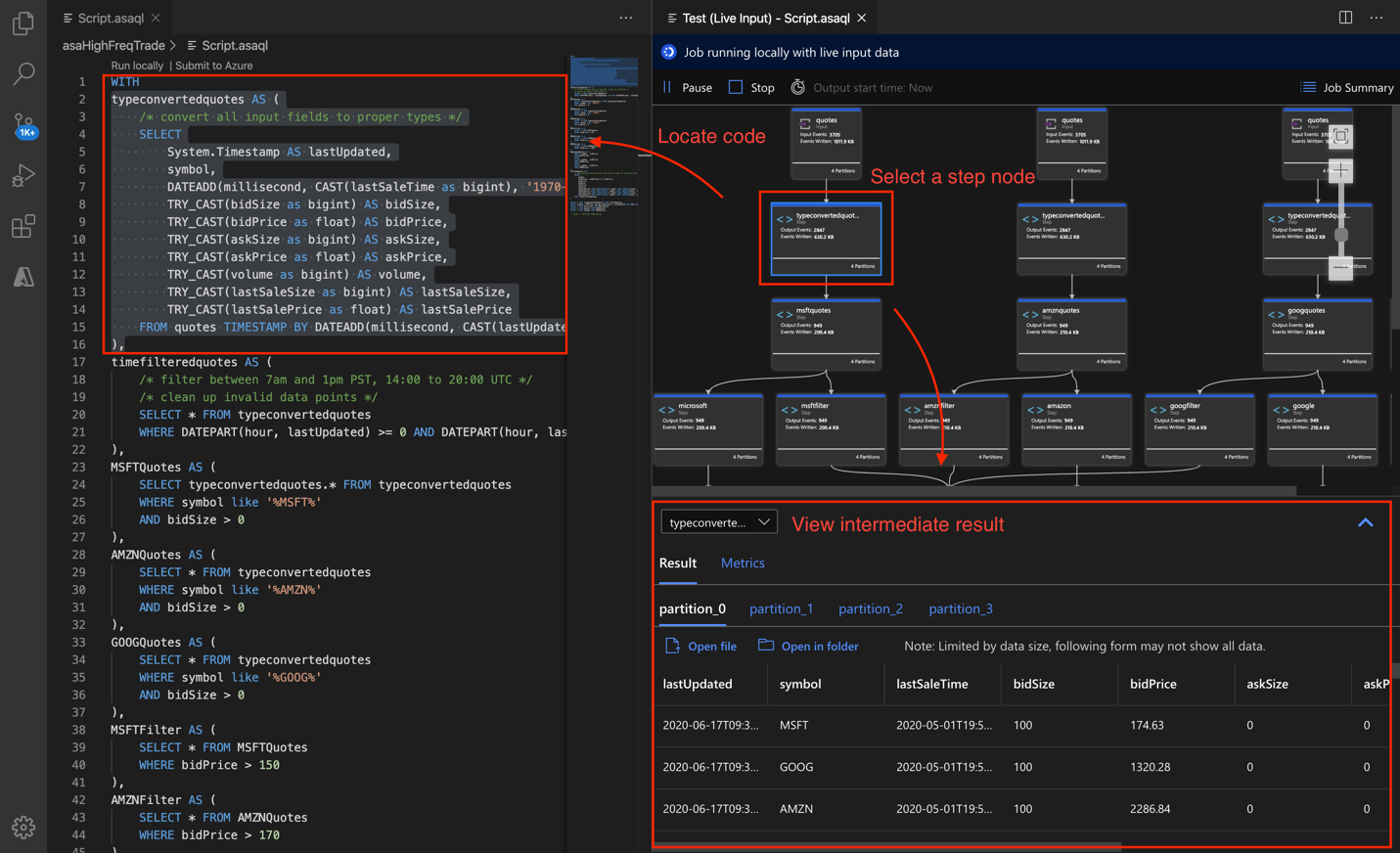
Exibir métricas
Nesta seção, você explora as métricas disponíveis para cada parte do diagrama.
Selecione a guia Métricas ao lado da guia Resultado no lado inferior direito da janela do Visual Studio Code.
Selecione Trabalho na lista suspensa. Você pode selecionar qualquer espaço vazio em um nó do grafo para navegar até as métricas de nível do trabalho. Essa exibição contém todas as métricas, as quais são atualizadas a cada 10 segundos quando o trabalho está em execução. Você pode marcar ou desmarcar as métricas no lado direito para exibi-las nos gráficos.
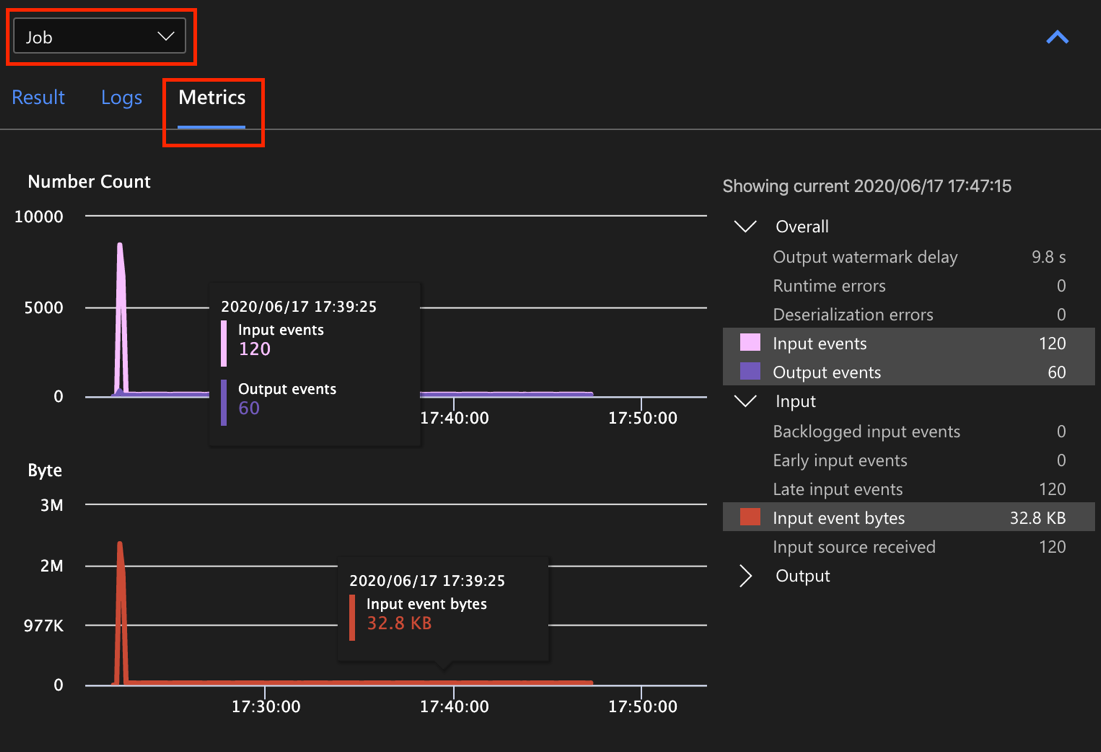
Selecione o nome da fonte de dados de entrada na lista suspensa para ver as métricas de entrada. A fonte de entrada na captura de tela abaixo é chamada de cotas. Para obter mais informações sobre as métricas de trabalho, confira Métricas de trabalho do Azure Stream Analytics.
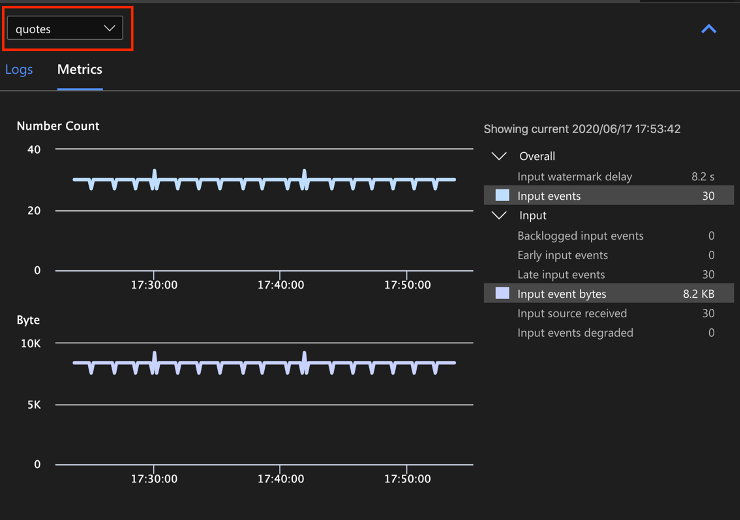
Selecione uma etapa de consulta no diagrama do trabalho ou selecione o nome da etapa na lista suspensa para ver as métricas de nível de etapa. Atraso da marca-d'água é a única métrica de etapa disponível.
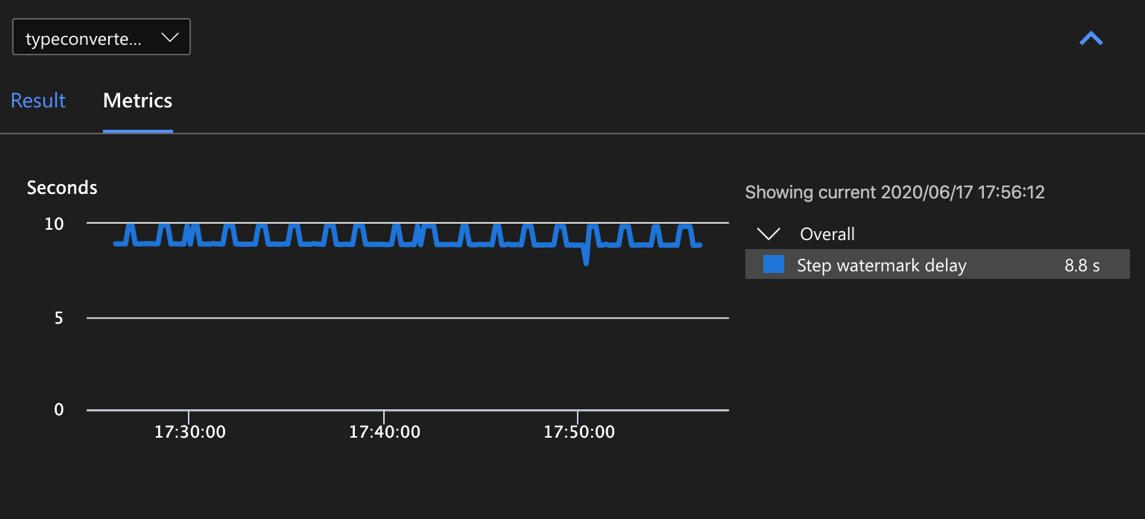
Selecione uma saída no diagrama ou na lista suspensa para ver as métricas relacionadas à saída. Para obter mais informações sobre as métricas de saída, confira Métricas de trabalho do Azure Stream Analytics. Não há suporte para coletores de saída ao vivo.
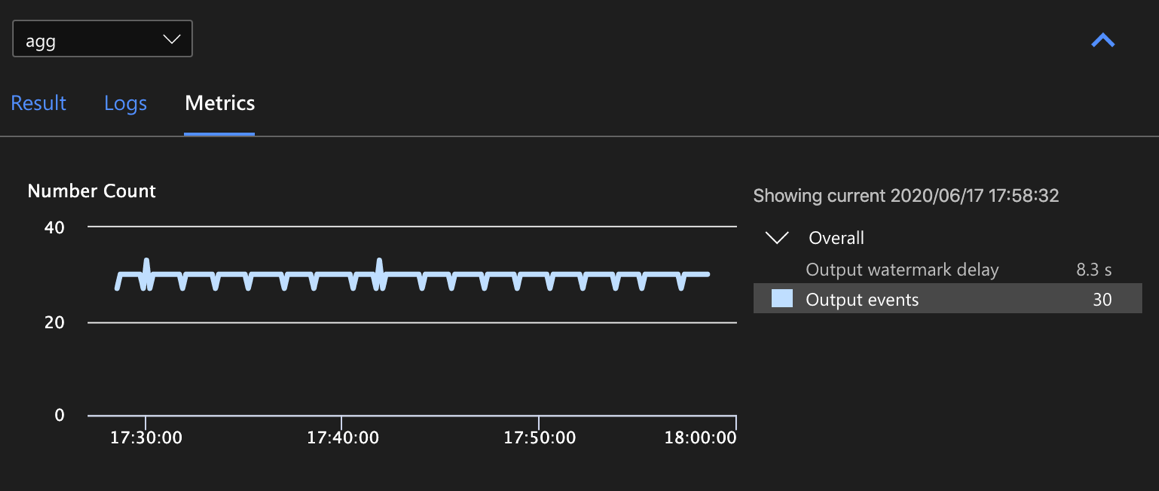
Exibir logs de diagnóstico
Os logs de diagnóstico de nível do trabalho contêm informações de diagnóstico para fontes de dados de entrada e coletores de saída. Quando você seleciona um nó de entrada ou um nó de saída, somente os logs correspondentes são mostrados. Nenhum log será mostrado se você selecionar uma etapa de consulta. Você pode encontrar todos os logs no nível do trabalho e filtrar os logs por gravidade e tempo.
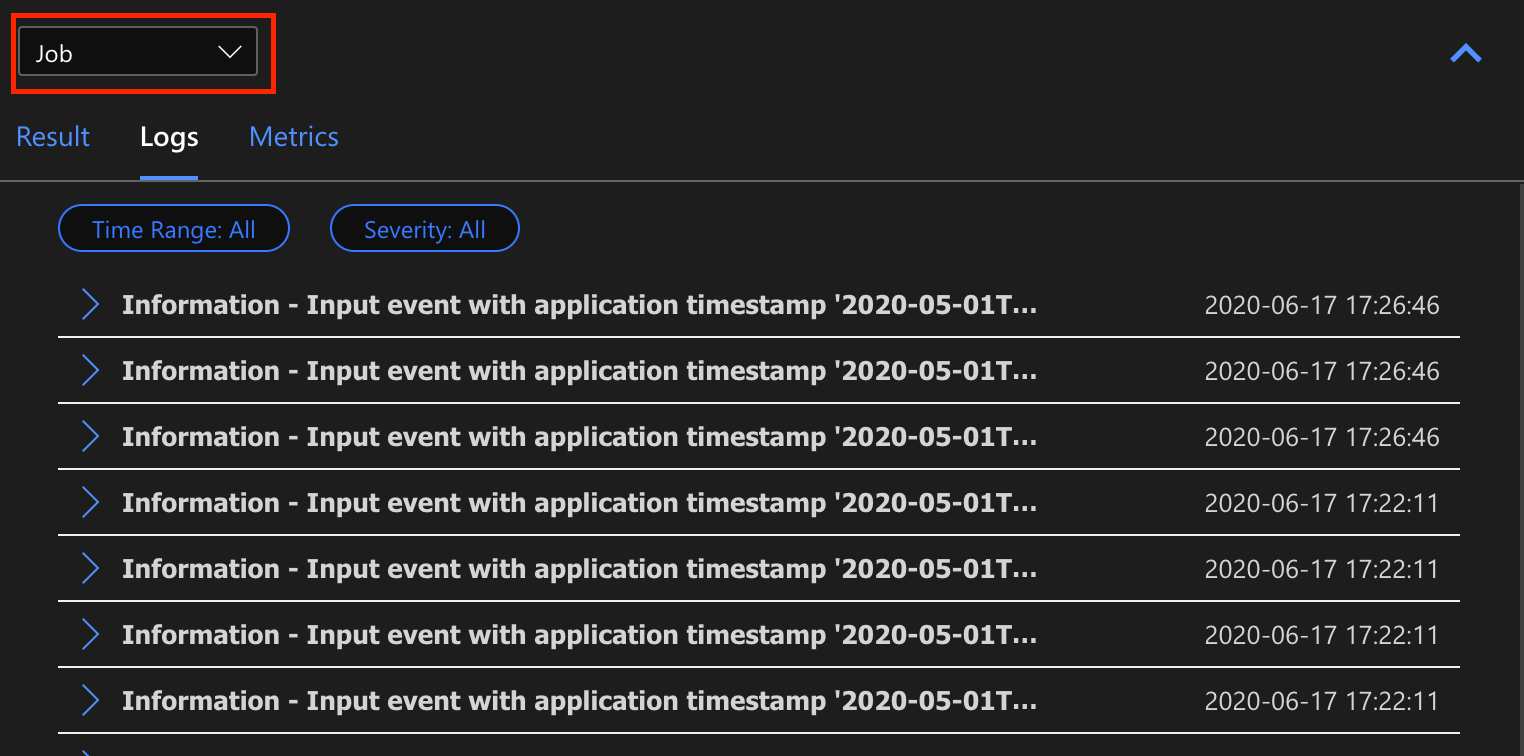
Selecione uma entrada de log para ver a mensagem inteira.
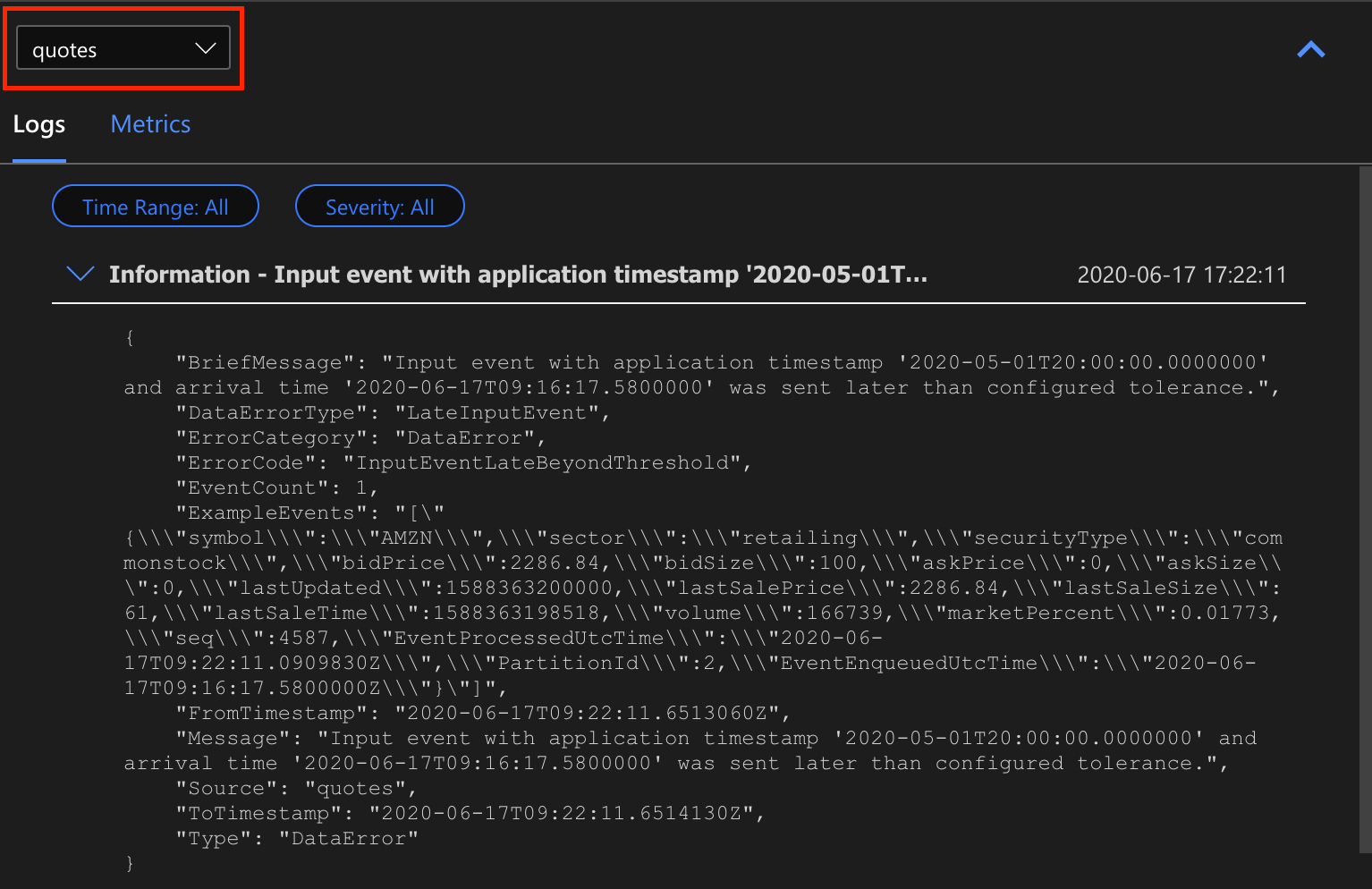
Outros recursos de diagrama do trabalho
Você pode escolher Parar ou Pausar na barra de ferramentas, conforme necessário. Depois que o trabalho for pausado, é possível retomá-lo desde a última saída.
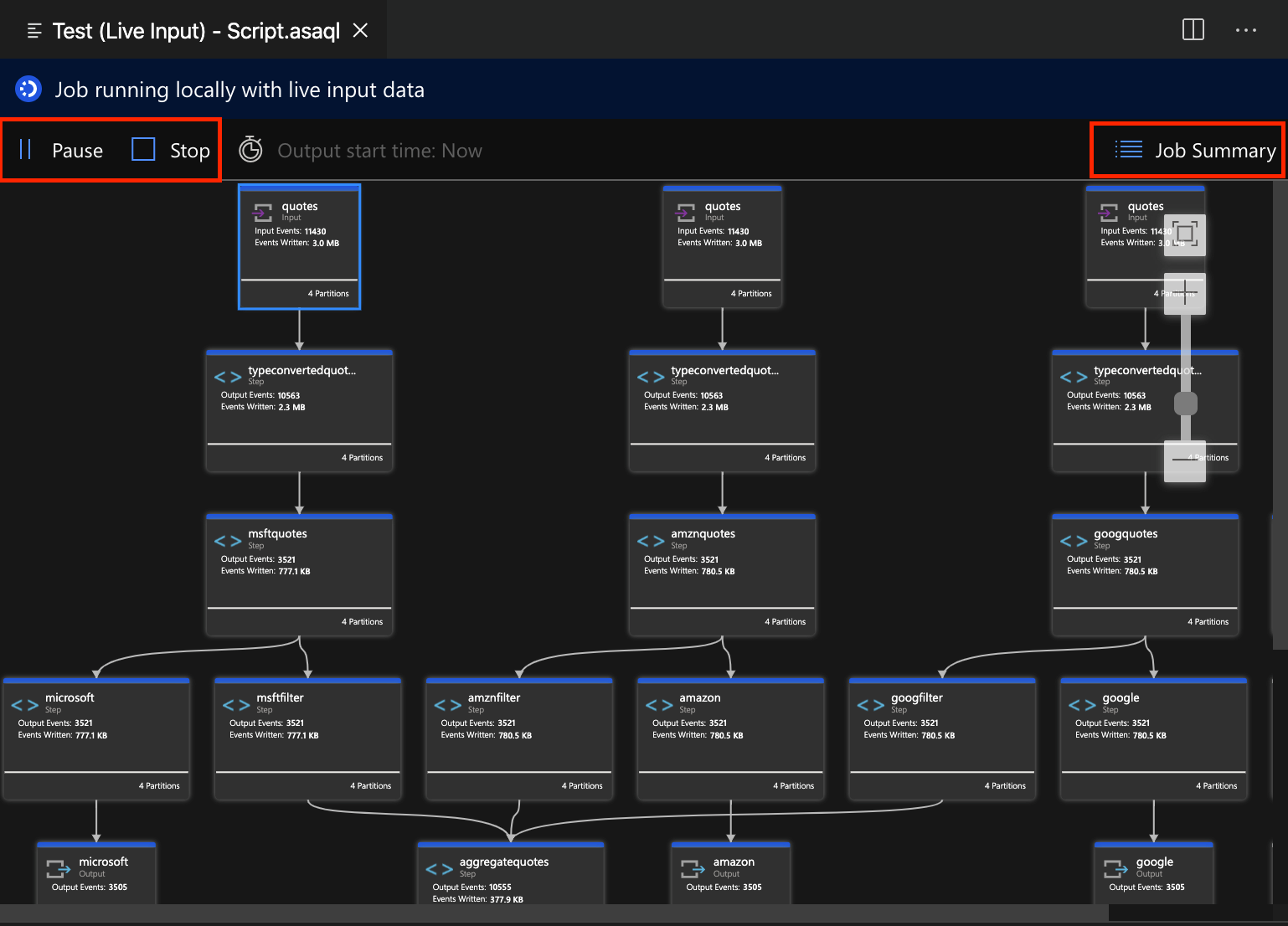
Selecione Resumo do Trabalho no canto superior direito do diagrama de trabalho para ver as propriedades e configurações do trabalho local.
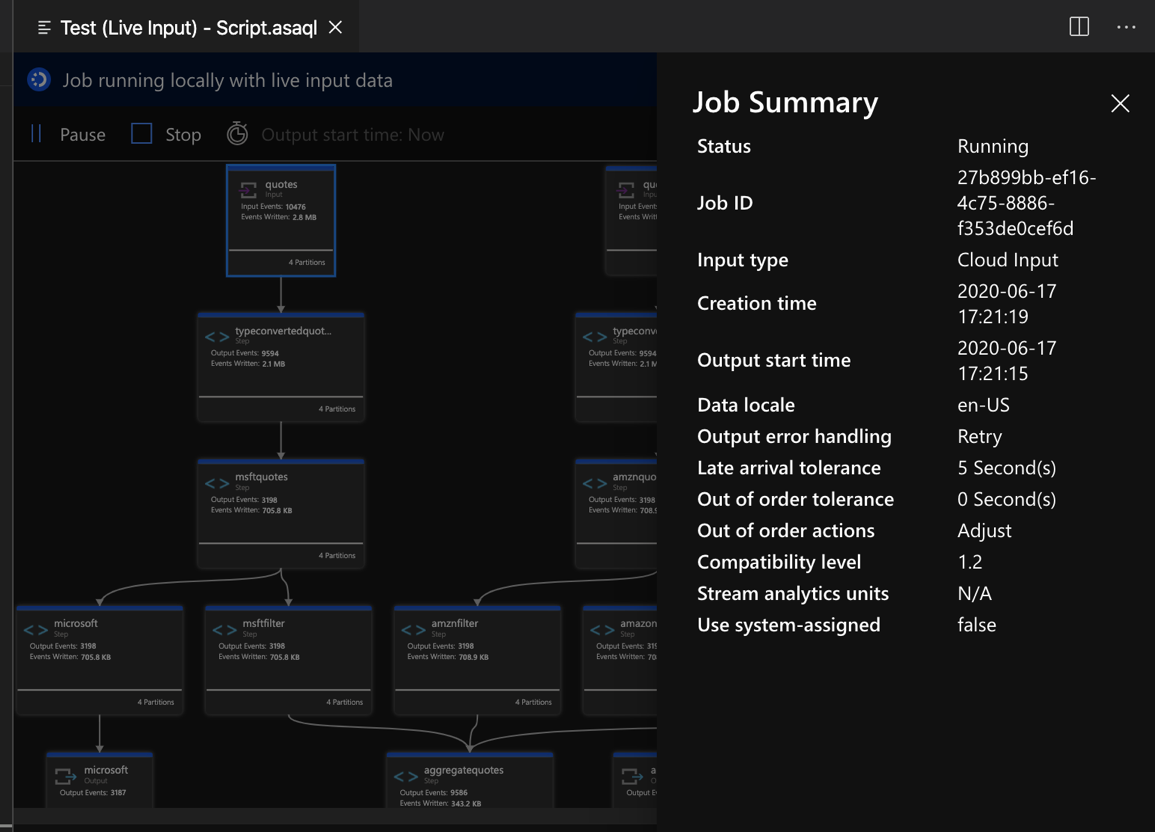
Limitações
Só há suporte para executar o trabalho localmente com a função JavaScript no sistema operacional Windows.
Não há suporte para funções do Azure Machine Learning.
Somente há suporte para opções de entrada de nuvem para políticas de tempo, as opções de entrada locais, não.
Próximas etapas
- Início Rápido: criar um trabalho do Stream Analytics usando o Microsoft Visual Studio Code
- Explorar o Azure Stream Analytics com o Visual Studio Code
- Testar consultas do Stream Analytics localmente com os dados de exemplo usando o Visual Studio Code
- Testar trabalhos do Azure Stream Analytics localmente com a entrada dinâmica usando o Visual Studio Code