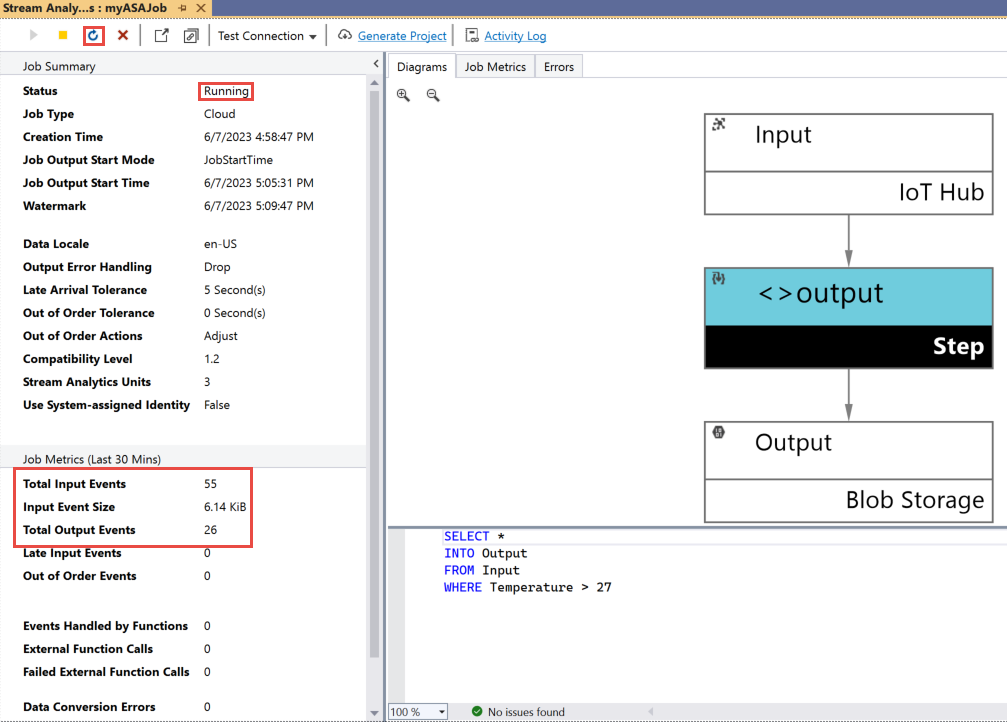Início Rápido: Criar um trabalho do Azure Stream Analytics usando o Visual Studio
Este guia de início rápido mostra como criar e executar um trabalho do Stream Analytics usando ferramentas do Azure Stream Analytics para Visual Studio. O trabalho de exemplo lê dados de streaming de um dispositivo Hub IoT. Você definirá um trabalho que calcula a temperatura média quando ela ultrapassa 27° e que grava os eventos de saída resultantes em um novo arquivo no armazenamento de blobs.
Observação
- Recomendamos expressamente usar as ferramentas do Stream Analytics para Visual Studio Code a fim de obter uma melhor experiência de desenvolvimento local. Há lacunas de recursos conhecidas nas ferramentas do Stream Analytics para Visual Studio 2019 (versão 2.6.3000.0), e isso não será aprimorado no futuro.
- As ferramentas do Visual Studio e do Visual Studio Code não são compatíveis com trabalhos nas regiões Leste da China, Norte da China, Alemanha Central e Nordeste da Alemanha.
Antes de começar
Se você não tiver uma assinatura do Azure, crie uma conta gratuita.
Entre no portal do Azure.
Instale o Visual Studio 2019, Visual Studio 2015 ou Visual Studio 2013 Update 4. As edições Enterprise (Ultimate/Premium), Professional, Community têm suporte. Não há suporte para a edição Express.
Siga as instruções de instalação para instalar as ferramentas do Stream Analytics para o Visual Studio.
Preparar os dados de entrada
Antes de definir o trabalho do Stream Analytics, você deve preparar os dados, que serão posteriormente configurados como a entrada do trabalho. Para preparar os dados de entrada exigidos pelo trabalho, complete as seguintes etapas:
Entre no portal do Azure.
Selecione Criar um recurso>Internet das Coisas>Hub IoT.
No painel do Hub IoT, insira as seguintes informações:
Configuração Valor sugerido Descrição Subscription <Sua assinatura> Selecione a assinatura do Azure que você deseja usar. Resource group asaquickstart-resourcegroup Selecione Criar Novo e insira um novo nome de grupo de recursos para a conta. Nome do Hub IoT MyASAIoTHub Selecione um nome para o Hub IoT. Região <Selecione a região mais próxima de seus usuários> Selecione uma localização geográfica na qual você possa hospedar o Hub IoT. Use a localização mais próxima dos usuários. Camada Grátis Para este início rápido, selecione Gratuito, caso ainda esteja disponível em sua assinatura. Se a camada gratuita não estiver disponível, escolha a camada mais baixa disponível. Para obter mais informações, consulte Preço do Hub IoT. 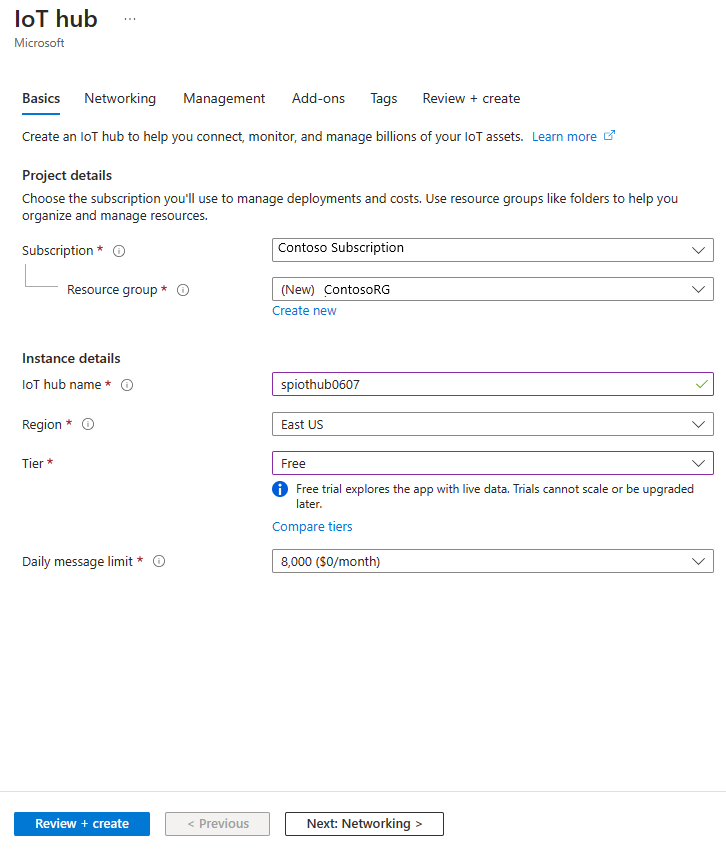
Selecione Examinar + criar. Examine suas informações do Hub IoT e selecione Criar. A criação do Hub IoT pode levar alguns minutos. Você pode monitorar o progresso no painel Notificações.
Após a conclusão da implantação, selecione Ir para o recurso para navegar até a página Hub IoT do hub IoT.
Na página Hub IoT, selecione Dispositivos em Gerenciamento de dispositivos no menu de navegação à esquerda.
Na página Dispositivos , selecione + Adicionar dispositivo na barra de ferramentas.
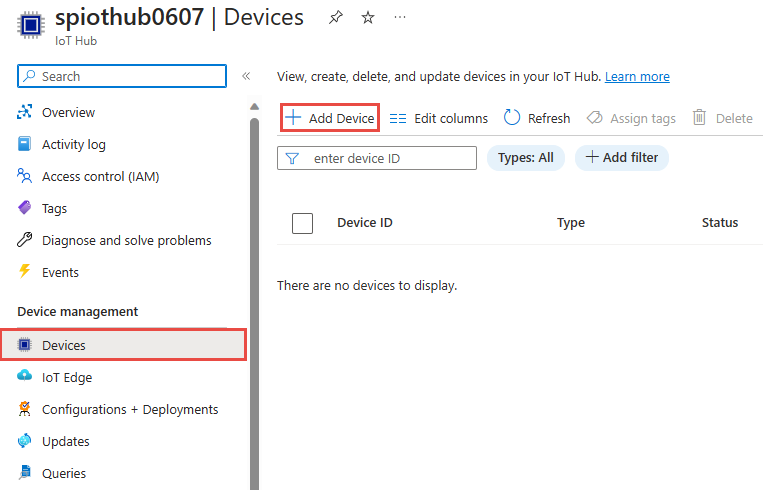
Na página Criar um dispositivo, insira um nome para o dispositivo e selecione Salvar.
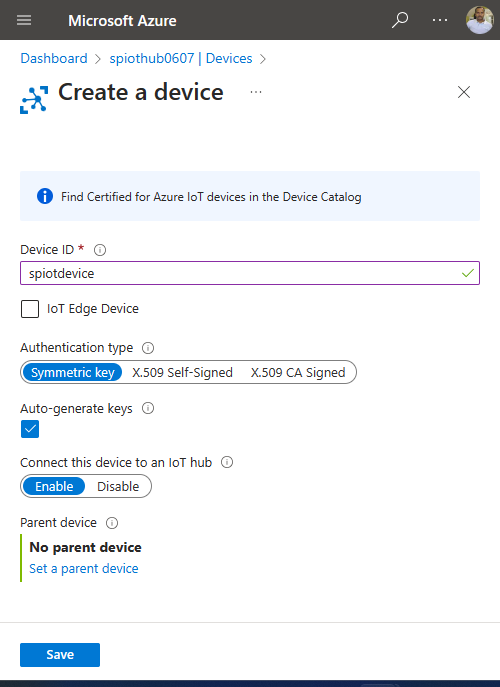
Assim que o dispositivo tiver sido criado, abra-o na lista Dispositivos IoT. Se ainda não visualizar o dispositivo, atualize a página.
Copie a Cadeia de conexão primária e salve-a em um bloco de notas para usar mais tarde.
Criar o armazenamento de blobs
No canto superior esquerdo do portal do Azure, selecione Criar um recurso>Armazenamento>Conta de armazenamento.
No painel Criar conta de armazenamento, insira um nome para a conta de armazenamento, um local e um grupo de recursos. Escolha o mesmo local e grupo de recursos do Hub IoT criado. Em seguida, selecione Examinar + criar para criar a conta.
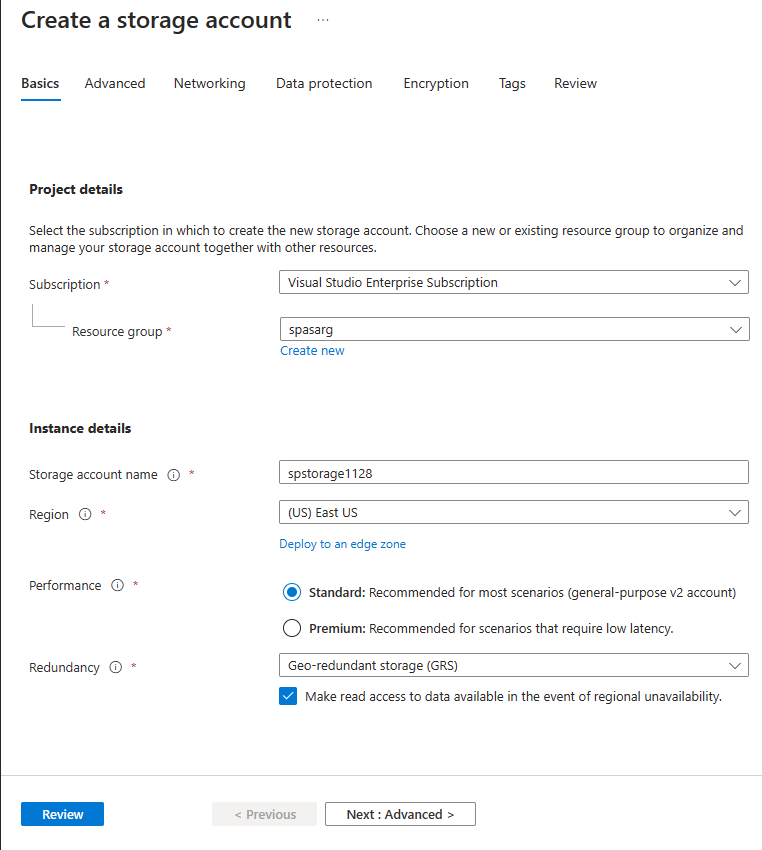
Assim que sua conta de armazenamento tiver sido criada, selecione o bloco serviço Blob no painel Visão geral.
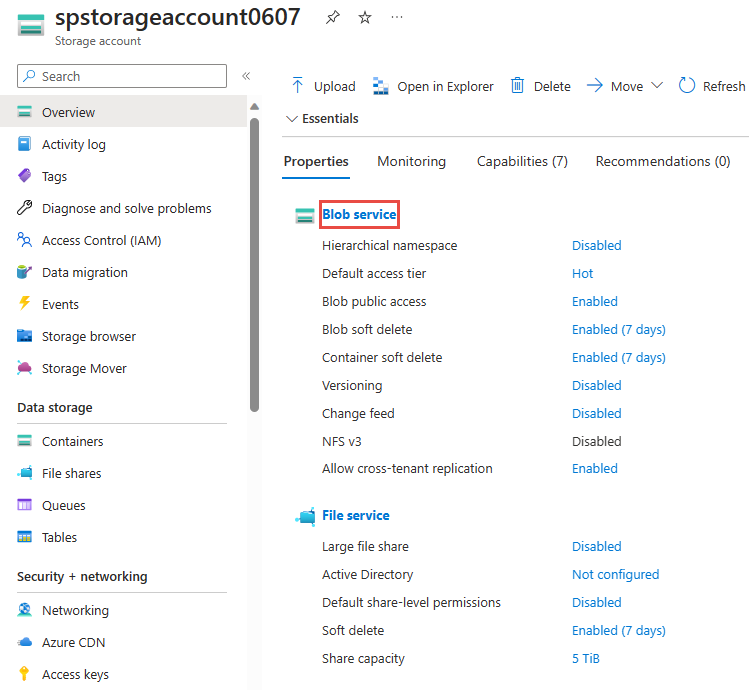
Na página Serviço Blob, selecione + Contêiner na barra de ferramentas.
Na página Novo contêiner, insira um nome para seu contêiner, como container1. Deixe o Nível de acesso público como Particular (sem acesso anônimo) e selecione Criar.
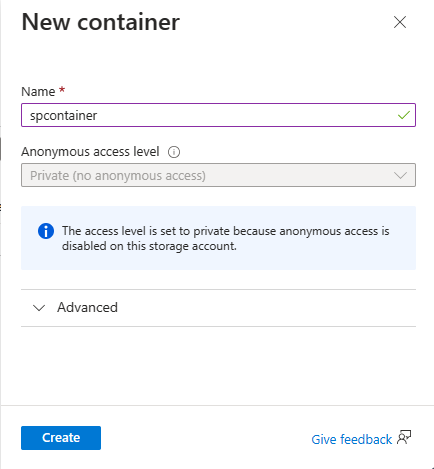
Criar um projeto do Stream Analytics
Inicie o Visual Studio.
Selecione Arquivo > Novo Projeto.
Na lista de modelos à esquerda, selecione Stream Analytics e então selecione Aplicativo do Stream Analytics do Azure.
Digite o Nome e Local do projeto e o Nome da solução e selecione Criar.
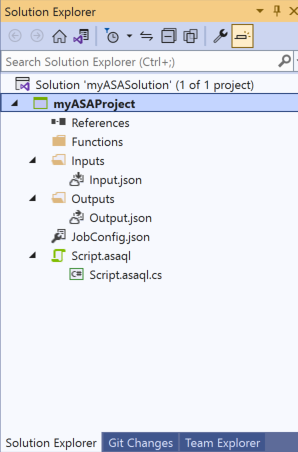
Observe os elementos que são incluídos em um projeto do Azure Stream Analytics.
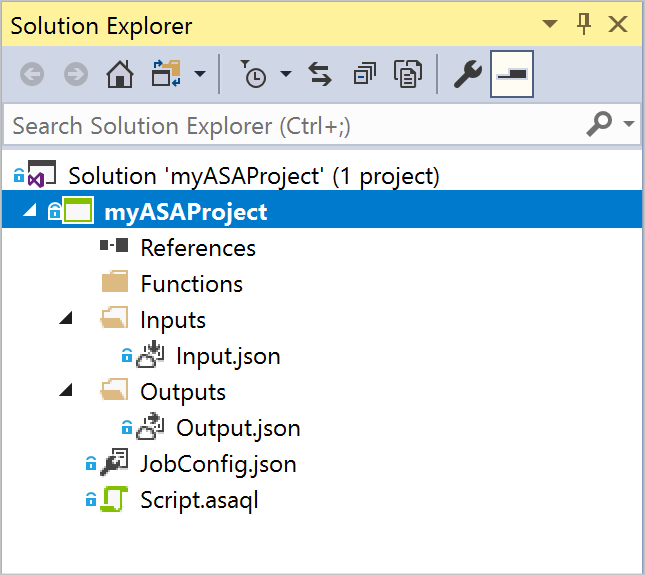
Escolha a assinatura necessária
- No Visual Studio, no menu Exibir, selecione Gerenciador de Servidores.
- Clique com o botão direito do mouse em Azure, selecione Conectar-se à assinatura do Microsoft Azure e, em seguida, entre com a conta do Azure.
Definir entrada
No Gerenciador de Soluções, expanda o nó Entradas e clique duas vezes em Input.json.
Preencha a Configuração de entrada do Stream Analytics com os seguintes valores:
Configuração Valor sugerido Descrição Alias de entrada Entrada Insira um nome para identificar a entrada do trabalho. Tipo de Fonte Fluxo de dados Escolha a fonte de entrada apropriada: Fluxo de Dados ou Dados de Referência. Fonte Hub IoT Escolha a fonte de entrada apropriada. Recurso Escolha fonte de dados da conta atual Escolha entre inserir os dados manualmente ou selecione uma conta existente. Subscription <Sua assinatura> Selecione a assinatura do Azure que tem o Hub IoT criado. Hub IoT MyASAIoTHub Escolha ou insira o nome do Hub IoT. Os nomes do Hub IoT serão detectados automaticamente se eles forem criados na mesma assinatura. Deixe as outras opções com os valores padrão e selecione Salvar para salvar as configurações.
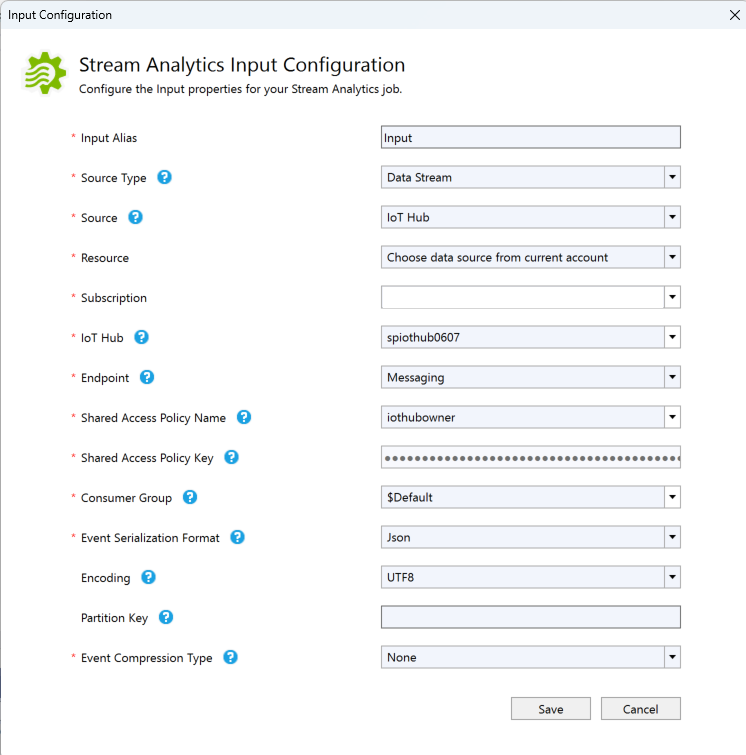
Definir saída
No Gerenciador de Soluções, expanda o nó Saídas e clique duas vezes em Output.json.
Preencha a Configuração de saída do Stream Analytics com os seguintes valores:
Configuração Valor sugerido Descrição Alias de saída Saída Insira um nome para identificar a saída do trabalho. Coletor Data Lake Storage Gen 2/Armazenamento de Blobs Escolha o coletor apropriado. Recurso Forneça as configurações da fonte de dados manualmente Escolha entre inserir os dados manualmente ou selecione uma conta existente. Subscription <Sua assinatura> Selecione a assinatura do Azure que tem a conta de armazenamento criada. A conta de armazenamento pode estar na mesma assinatura ou em uma diferente. Este exemplo pressupõe que você criou a conta de armazenamento na mesma assinatura. Conta de Armazenamento asaquickstartstorage Escolha ou insira o nome da conta de armazenamento. Os nomes das contas de armazenamento serão detectados automaticamente se eles forem criados na mesma assinatura. Contêiner container1 Selecione o contêiner existente que você criou em sua conta de armazenamento. Padrão de caminho output Digite o nome do caminho de arquivo a ser criado dentro do contêiner. Deixe as outras opções com os valores padrão e selecione Salvar para salvar as configurações.
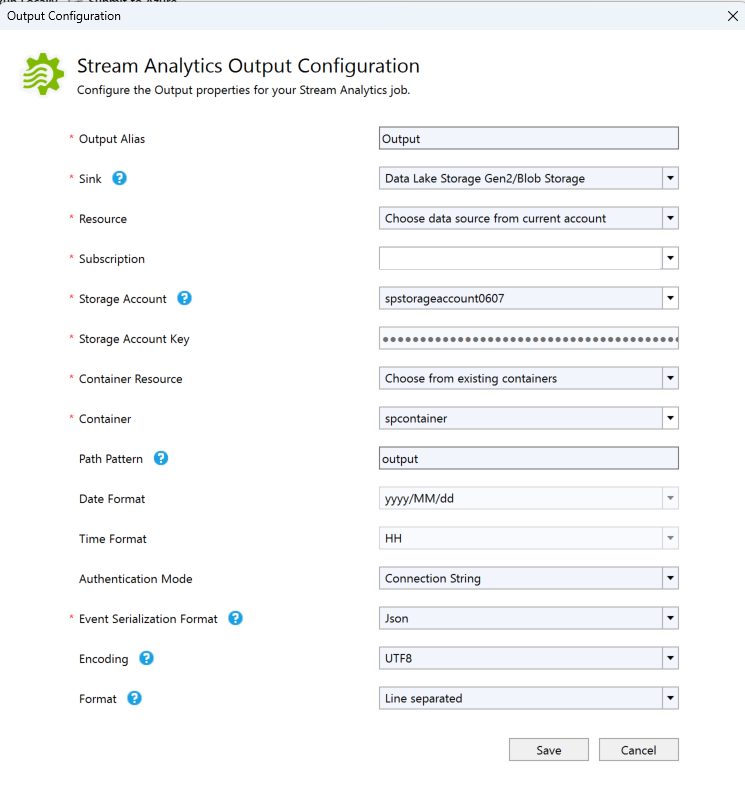
Definir a consulta de transformação
Abra Script.asaql no Gerenciador de Soluções no Visual Studio.
Adicione a consulta a seguir:
SELECT * INTO Output FROM Input WHERE Temperature > 27
Enviar uma consulta do Stream Analytics para o Azure
No Editor de Consultas, selecione Enviar para o Azure no editor de scripts.
Na janela Enviar Trabalho, selecione Criar um novo trabalho do Azure Stream Analytics.
Insira um Nome de Trabalho.
Escolha a Assinatura do Azure.
Escolha o Grupo de Recursos.
Mantenha o valor padrão para Cluster.
Selecione a Localização que você usou no início do Início Rápido.
Em seguida, selecione enviar.
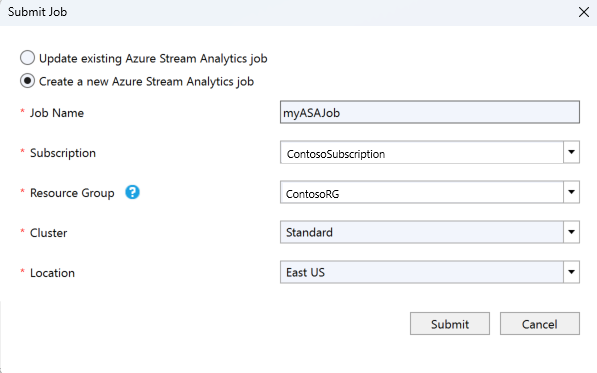
Executar o simulador de IoT
Abra o Simulador Online de IoT do Azure do Raspberry Pi em uma nova janela ou guia do navegador.
Substitua o espaço reservado na Linha 15 pela cadeia de conexão do dispositivo do Hub IoT do Azure salva em uma seção anterior.
Selecione Executar. A saída deve exibir os dados de sensor e as mensagens que estão sendo enviadas ao Hub IoT.
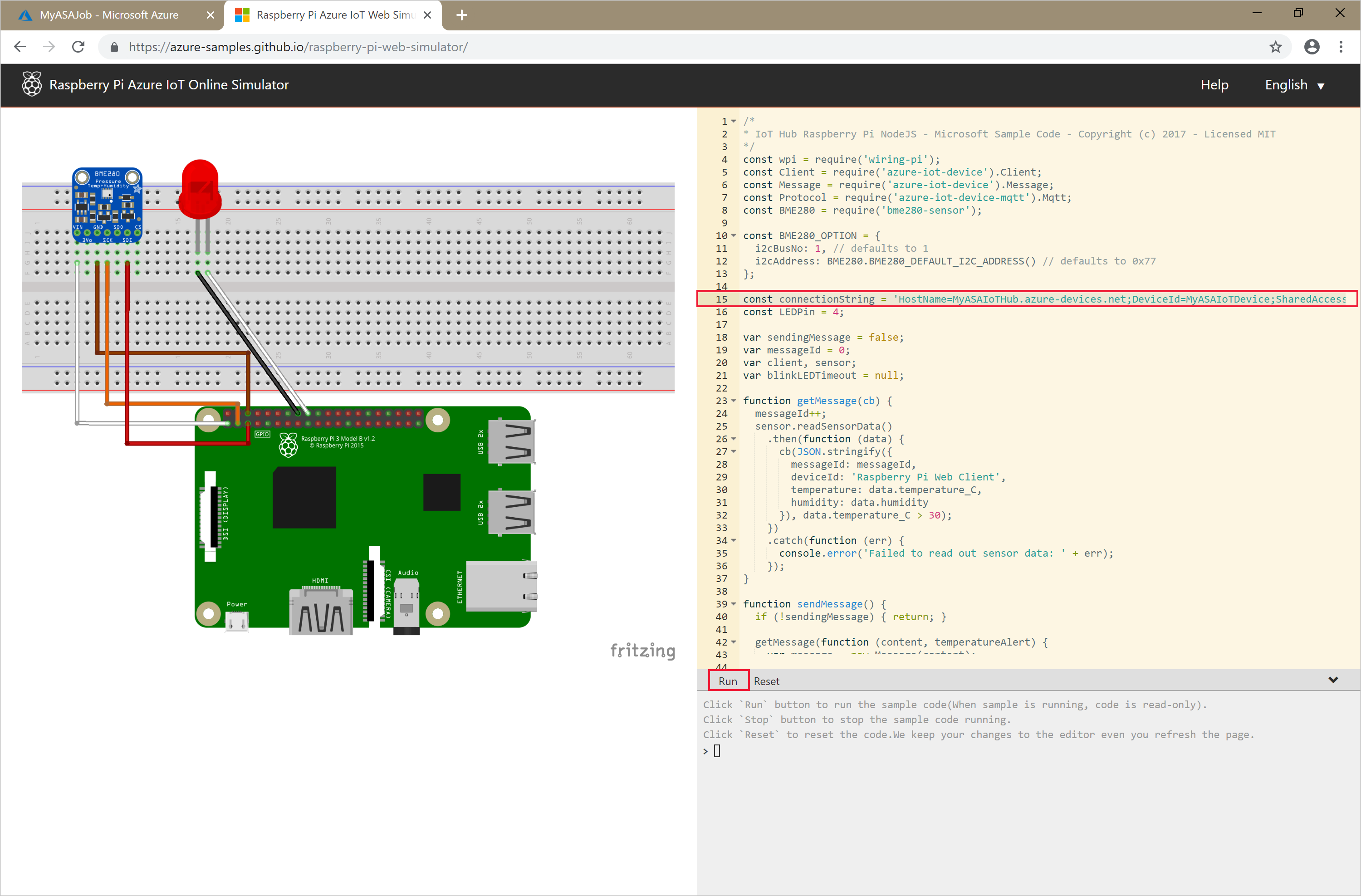
Inicie o trabalho do Stream Analytics e verifique a saída
Após o trabalho ser criado, a exibição do trabalho abrirá automaticamente. Selecione o botão de seta verde para iniciar o trabalho,
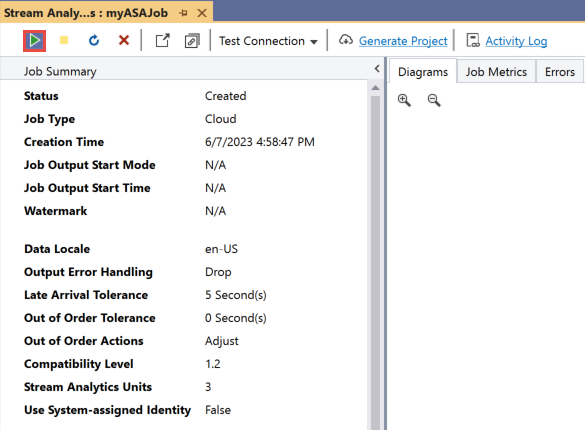
Altere o Modo de início de saída do trabalho para JobStartTime e selecione Iniciar.
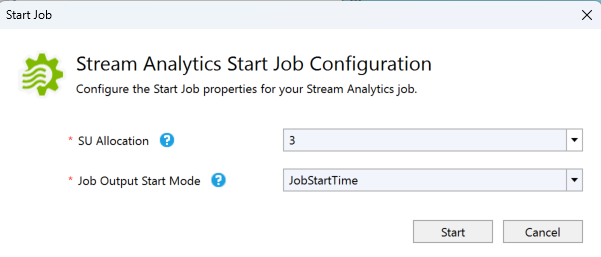
Observe que o status do trabalho foi alterado para Em execução e há eventos de entrada/saída. Isso pode levar alguns minutos. Selecione o botão Atualizar na barra de ferramentas para atualizar as métricas.
Para exibir os resultados, no menu Exibição, selecione Cloud Explorer e navegue até a conta de armazenamento em seu grupo de recursos. Em Contêineres de Blobs, clique duas vezes em container1e, em seguida, n caminho do arquivo de saída.

Limpar os recursos
Quando não forem mais necessários, exclua o grupo de recursos, o trabalho de streaming e todos os recursos relacionados. A exclusão do trabalho evita a cobrança das unidades de streaming consumidas por ele. Se você está planejando usar o trabalho no futuro, pode interrompê-lo e reiniciar mais tarde, quando necessário. Se você não pretende continuar usando este trabalho, exclua todos os recursos criados por este início rápido seguindo estas etapas:
- No menu à esquerda no Portal do Azure, selecione Grupos de recursos e selecione o nome do recurso criado.
- Em sua página de grupo de recursos, selecione Excluir, digite o nome do recurso para excluir na caixa de texto e selecione Excluir.
Próximas etapas
Neste guia de início rápido, você implantou um trabalho simples do Stream Analytics usando o Visual Studio. Você também pode implantar trabalhos do Stream Analytics usando o portal do Azure e o PowerShell.
Para saber mais sobre as ferramentas do Azure Stream Analytics para Visual Studio, vá para o seguinte artigo: