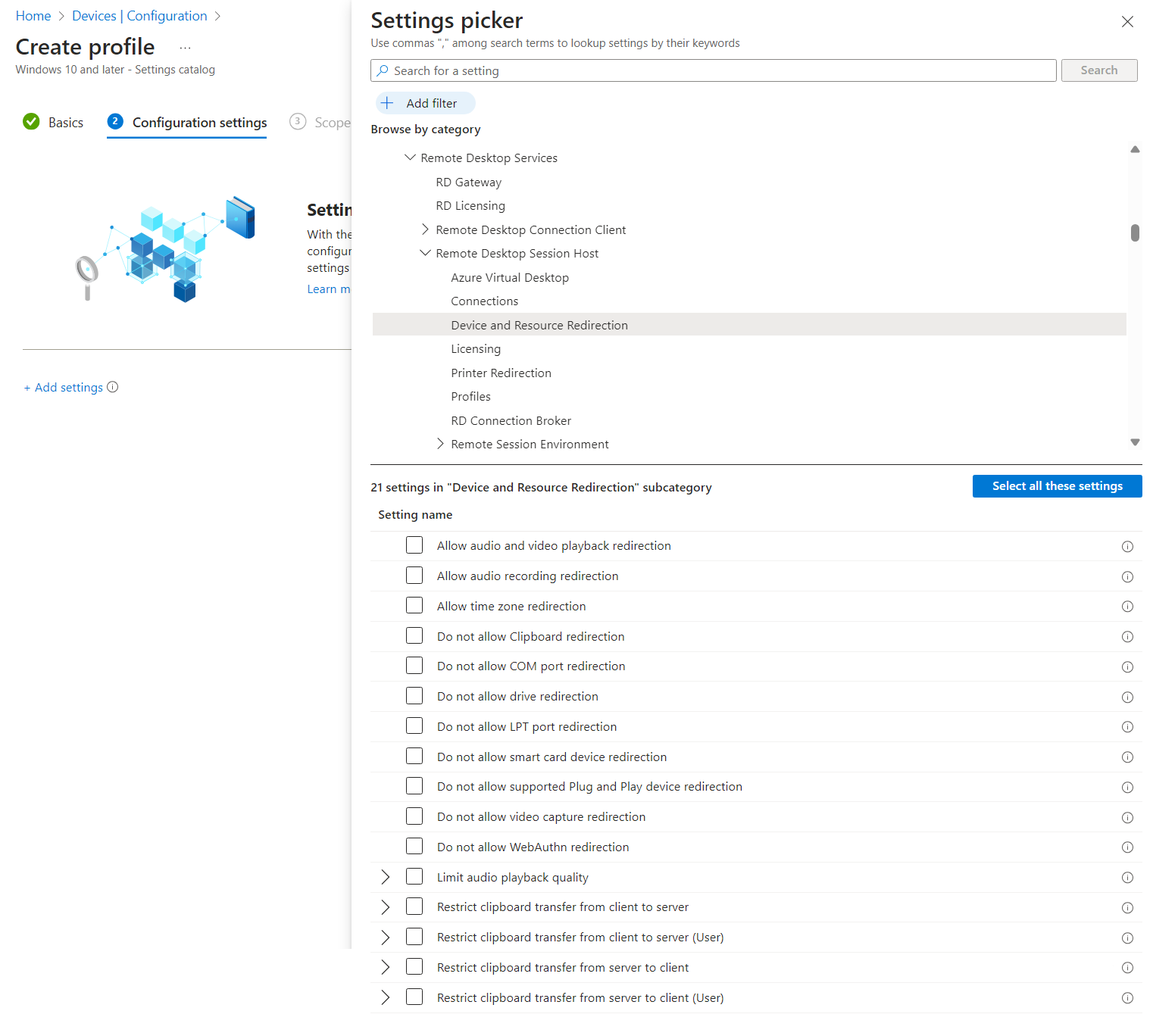Configurar o redirecionamento fixo, removível e de unidade de rede pelo protocolo RDP
Dica
Este artigo é compartilhado com serviços e produtos que usam o protocolo RDP (RDP) para fornecer acesso remoto a áreas de trabalho e aplicativos do Windows.
Selecione um produto usando os botões na parte superior deste artigo para mostrar o conteúdo relevante.
Você pode configurar o comportamento de redirecionamento de unidades fixas, removíveis e de rede de um dispositivo local para uma sessão remota por meio do protocolo RDP.
Para a Área de Trabalho Virtual do Azure, recomendamos que você habilite o redirecionamento de unidade em seus hosts de sessão usando o Microsoft Intune ou a Política de Grupo e, em seguida, controle o redirecionamento usando as propriedades do RDP do pool de host.
Para o Windows 365, você pode configurar seus PCs na nuvem usando o Microsoft Intune ou a Política de Grupo.
Para o Computador de Desenvolvimento da Microsoft, você pode configurar seus computadores de desenvolvimento usando o Microsoft Intune ou a Política de Grupo.
Este artigo fornece informações sobre os métodos de redirecionamento com suporte e como configurar o comportamento de redirecionamento para unidades e armazenamento. Para saber mais sobre como o redirecionamento funciona, consulte Redirecionamento pelo Protocolo RDP.
Pré-requisitos
Antes de configurar o redirecionamento de unidade, você precisa de:
Um pool de hosts existente com os hosts da sessão.
Uma conta do Microsoft Entra ID que recebe as funções internas RBAC (controle de acesso baseado em função) do Colaborador do Pool de Hosts de Virtualização da Área de Trabalho no pool de hosts, no mínimo.
- Um PC na nuvem existente.
- Um computador de desenvolvimento existente.
Cada unidade que você deseja redirecionar precisa ter uma letra de unidade atribuída no dispositivo local.
Se você quiser redirecionar o test drive com uma unidade removível, precisará de uma unidade removível conectada ao dispositivo local.
Para configurar o Microsoft Intune, você precisa de:
- Uma conta do Microsoft Entra ID atribuída à função interna RBAC do Gerenciador de Políticas e Perfis.
- Um grupo que contém os dispositivos que você deseja configurar.
Para configurar a Política de Grupo, você precisa de:
- Uma conta de domínio que tenha permissão para criar ou editar objetos da Política de Grupo.
- Um grupo de segurança ou UO (unidade organizacional) contendo os dispositivos que você deseja configurar.
Você precisa se conectar a uma sessão remota de um aplicativo e uma plataforma com suporte. Para exibir o suporte ao redirecionamento no Aplicativo do Windows e no aplicativo de Área de Trabalho Remota, consulte Comparar os recursos do Aplicativo do Windows entre plataformas e dispositivos e Comparar os recursos do aplicativo de Área de Trabalho Remota entre plataformas e dispositivos.
Configurar o redirecionamento de unidade
A configuração de um host da sessão usando o Microsoft Intune ou a Política de Grupo ou a configuração de uma propriedade do RDP em um pool de host controla a capacidade de redirecionar unidades de um dispositivo local para uma sessão remota, que está sujeita a uma ordem de prioridade.
A configuração padrão é:
- Sistema operacional Windows: o redirecionamento de unidade e armazenamento não está bloqueado.
- Propriedades de RDP do pool de host da Área de Trabalho Virtual do Azure: todas as unidades são redirecionadas do dispositivo local para uma sessão remota, incluindo as que são conectadas posteriormente.
- Comportamento padrão resultante: todas as unidades são redirecionadas do dispositivo local para uma sessão remota, incluindo as que são conectadas posteriormente.
Importante
Tenha cuidado ao definir as configurações de redirecionamento, pois a configuração mais restritiva é o comportamento resultante. Por exemplo, se você desabilitar o redirecionamento de unidade e de armazenamento em um host de sessão com o Microsoft Intune ou a Política de Grupo, mas habilitá-lo com a propriedade RDP do pool de hosts, o redirecionamento será desabilitado.
A configuração de um PC na nuvem controla a capacidade de redirecionar unidades de um dispositivo local para uma sessão remota e é definida usando o Microsoft Intune ou a Política de Grupo.
A configuração padrão é:
- Sistema operacional Windows: o redirecionamento da área de transferência não está bloqueado.
- Windows 365: todas as unidades são redirecionadas do dispositivo local para uma sessão remota, incluindo as que são conectadas posteriormente.
- Comportamento padrão resultante: todas as unidades são redirecionadas do dispositivo local para uma sessão remota, incluindo as que são conectadas posteriormente.
A configuração de um computador de desenvolvimento controla a capacidade de redirecionar unidades de um dispositivo local para uma sessão remota e é definida usando o Microsoft Intune ou a Política de Grupo.
A configuração padrão é:
- Sistema operacional Windows: o redirecionamento de unidade e armazenamento não está bloqueado.
- Computador de Desenvolvimento da Microsoft: todas as unidades são redirecionadas do dispositivo local para uma sessão remota, incluindo as que são conectadas posteriormente.
- Comportamento padrão resultante: todas as unidades são redirecionadas do dispositivo local para uma sessão remota, incluindo as que são conectadas posteriormente.
Configurar o redirecionamento de unidade usando as propriedades do RDP do pool de host
A configuração de redirecionamento de unidade/armazenamento do pool de host da Área de Trabalho Virtual do Azure controla se as unidades serão redirecionadas de um dispositivo local para uma sessão remota. A propriedade do RDP correspondente é drivestoredirect:s:<value>. Para obter mais informações, confira Propriedades do RDP com suporte.
Para configurar o redirecionamento de unidade usando as propriedades do RDP do pool de host:
Entre no portal do Azure.
Na barra de pesquisa, digite Área de Trabalho Virtual do Azure e selecione a entrada de serviço correspondente.
Selecione Pools de host e, em seguida, selecione o pool de hosts que você deseja configurar.
Selecione Propriedades do RDP e, em seguida, escolha Redirecionamento de dispositivo.
Para Redirecionamento de unidade/armazenamento, selecione a lista suspensa e, em seguida, selecione uma das seguintes opções:
- Não redirecionar nenhuma unidade
- Redirecionar todas as unidades de disco, incluindo aquelas que são conectadas mais tarde (padrão)
- Unidades dinâmicas: redirecionar qualquer unidade que esteja conectada mais tarde
- Inserir unidades e rótulos manualmente
- Não configurado
Se você selecionar Inserir unidades e rótulos manualmente, uma caixa extra será exibida. Você precisa inserir a letra da unidade para cada unidade fixa, removível e de rede que deseja redirecionar, com cada letra da unidade seguida por um ponto e vírgula. Para a Área de Trabalho Virtual do Azure, os caracteres
\,:e;precisam ser escapados usando um caractere de barra invertida. Por exemplo, para redirecionar unidadesC:\eD:\do dispositivo local, insiraC\:\\\;D\:\\\;.Selecione Salvar.
Para testar a configuração, verifique se as unidades configuradas para redirecionamento estão conectadas ao dispositivo local e conecte-se a uma sessão remota. Verifique se as unidades redirecionadas estão disponíveis no Explorador de Arquivos ou no Gerenciamento de Discos na sessão remota. Se você tiver selecionado Redirecionar todas as unidades de disco, incluindo as que estão conectadas posteriormente ou Unidades dinâmicas: redirecionar todas as unidades conectadas posteriormente, você poderá conectar mais unidades ao dispositivo local depois de se conectar à sessão remota e verificar se elas também serão redirecionadas.
Configurar o redirecionamento de unidade usando o Microsoft Intune ou a Política de Grupo
Configurar o redirecionamento de unidade usando o Microsoft Intune ou a Política de Grupo
Selecione a guia relevante ao seu cenário.
Para habilitar ou desabilitar o redirecionamento de unidade usando o Microsoft Intune:
Crie ou edite um perfil de configuração para dispositivos Windows 10 e posteriores com o tipo de perfil Catálogo de configurações.
No seletor de configurações, navegue até Modelos Administrativos>Componentes do Windows>Serviços de Área de Trabalho Remota>Host de Sessão de Área de Trabalho Remota>Redirecionamento de Dispositivos e Recursos.
Marque a caixa Não permitir redirecionamento de unidade e feche o seletor de configurações.
Expanda a categoria Modelos administrativos e alterne o comutador Não permitir o redirecionamento de unidade para Habilitado ou Desabilitado dependendo de seus requisitos:
Para permitir o redirecionamento de unidade, alterne o comutador para Desabilitado e selecione OK.
Para desabilitar o redirecionamento de unidade, alterne o comutador para Habilitadoe selecione OK.
Selecione Avançar.
Opcional: na guia Marcas de escopo, selecione uma marca de escopo para filtrar o perfil. Saiba mais sobre marcas de escopo, confira Usar RBAC (controle de acesso baseado em função) e marcas de escopo para TI distribuída.
Na guia Atribuições, selecione o grupo que contém os computadores que fornecem uma sessão remota que você deseja configurar e selecione Avançar.
Na guia Revisar + criar, revise as configurações e selecione Criar.
Depois que a política se aplicar aos computadores que fornecem uma sessão remota, reinicie-os para que as configurações entrem em vigor.
Importante
As unidades de rede desconectadas não são redirecionadas. Depois que as unidades de rede são reconectadas, elas não são redirecionadas automaticamente durante a sessão remota. Você precisa se desconectar e se reconectar à sessão remota para redirecionar as unidades de rede.
Se você desabilitar o redirecionamento de unidade usando o Intune ou a Política de Grupo, isso também impedirá que arquivos sejam transferidos entre o dispositivo local e a sessão remota usando a área de transferência. Outros conteúdos, como texto ou imagens, não são afetados.
Testar o redirecionamento de unidade
Para testar o redirecionamento de unidade:
Conecte-se a uma sessão remota usando o aplicativo do Windows ou o aplicativo de Área de Trabalho Remota em uma plataforma que dá suporte ao redirecionamento de unidade. Para obter mais informações, confira Comparar recursos do aplicativo do Windows entre plataformas e dispositivos e Comparar os recursos do aplicativo de Área de Trabalho Remota em plataformas e dispositivos.
Verifique as unidades redirecionadas disponíveis na sessão remota. Aqui estão algumas maneiras de verificar:
Abra o Explorador de Arquivos na sessão remota no menu Iniciar. Selecione Este computador e, em seguida, verifique se as unidades redirecionadas aparecem na lista. Quando você redireciona unidades de um dispositivo Windows local, isso tem aparência semelhante à seguinte imagem:
Abra um prompt do PowerShell na sessão remota e execute o seguinte comando:
$CLSIDs = @() foreach($registryKey in (Get-ChildItem "Registry::HKEY_CLASSES_ROOT\CLSID" -Recurse)){ If (($registryKey.GetValueNames() | %{$registryKey.GetValue($_)}) -eq "Drive or folder redirected using Remote Desktop") { $CLSIDs += $registryKey } } $drives = @() foreach ($CLSID in $CLSIDs.PSPath) { $drives += (Get-ItemProperty $CLSID)."(default)" } Write-Output "These are the local drives redirected to the remote session:`n" $drivesA saída é semelhante à seguinte saída quando você redireciona unidades de um dispositivo Windows local:
These are the local drives redirected to the remote session: C on DESKTOP S on DESKTOP
Opcional: desabilitar o redirecionamento de unidade em um dispositivo local
Você pode desabilitar o redirecionamento de unidade em um dispositivo local para evitar que a unidade seja redirecionada entre uma sessão remota. Esse método é útil se você quiser habilitar o redirecionamento de unidade para a maioria dos usuários, mas desabilite-o para dispositivos específicos.
Em um dispositivo Windows local, você pode desabilitar o redirecionamento de unidade configurando a seguinte chave do Registro e o respectivo valor:
- Chave:
HKEY_LOCAL_MACHINE\Software\Microsoft\Terminal Server Client - Tipo:
REG_DWORD - Nome do valor:
DisableDriveRedirection - Dados de valor:
1
Para dispositivos iOS/iPadOS e Android, você pode desabilitar o redirecionamento de unidade usando o Intune. Para obter mais informações, confira Definir as configurações de redirecionamento do dispositivo cliente para o aplicativo do Windows e o aplicativo da Área de Trabalho Remota usando o Microsoft Intune.