Como hibernar máquinas virtuais do Windows
Aplica-se a: ✔️ Windows VMs
A hibernação permite pausar as VMs que não estão sendo usadas e economizar em custos de computação. É um recurso de gerenciamento de custos efetivo para cenários como:
- Áreas de trabalho virtuais, servidores de desenvolvimento/teste e outros cenários em que as VMs não precisam ser executadas 24 horas por dia, 7 dias por semana.
- Sistemas com tempos de inicialização longos devido a aplicativos com uso intensivo de memória. Esses aplicativos podem ser inicializados em VMs e hibernados. Essas VMs "pré-aquecidas" podem ser iniciadas rapidamente quando necessário, com os aplicativos já em execução no estado desejado.
Como funciona a hibernação
Para saber como funciona a hibernação, confira a visão geral da hibernação.
Configurações com suporte
O suporte à hibernação é limitado a determinados tamanhos de VM e versões do sistema operacional. Verifique se você tem uma configuração com suporte antes de usar a hibernação.
Para obter uma lista de tamanhos de VM compatíveis com a hibernação, confira a seção de tamanhos de VM com suporte na visão geral da hibernação.
Versões do Windows com suporte
Os seguintes sistemas operacionais Windows dão suporte à hibernação:
- Windows Server 2022
- Windows Server 2019
- Windows 11 Pro
- Windows 11 Enterprise
- Windows 11 Enterprise de várias sessões
- Windows 10 Pro
- Windows 10 Enterprise
- Windows 10 Enterprise com várias sessões
Pré-requisitos e limitações da configuração
- O arquivo de paginação do Windows não pode estar no disco temporário.
- Aplicativos como o Device Guard e o Credential Guard que exigem VBS (segurança baseada em virtualização) funcionam com a hibernação quando você habilita o Início Confiável na VM e a Virtualização Aninhada no sistema operacional convidado.
Para ver as limitações gerais, as limitações de recursos do Azure, os tamanhos de VM com suporte e os pré-requisitos de recursos, confira a seção “Configurações com suporte” na visão geral da hibernação.
Como criar uma VM do Windows com a hibernação habilitada
Para hibernar uma VM, primeiro você deve habilitar o recurso na VM.
Para habilitar a hibernação durante a criação da VM, você pode usar o portal do Azure, a CLI, o PowerShell, os modelos do ARM e a API.
Para habilitar a hibernação no portal do Azure, marque a caixa "Habilitar hibernação" durante a criação da VM.
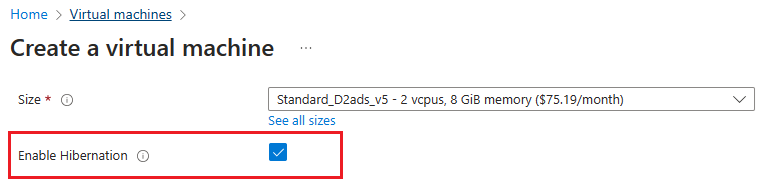
Depois de criar uma VM com a hibernação habilitada, você precisará configurar o sistema operacional convidado para hibernar com êxito sua VM.
Como habilitar a hibernação em uma VM existente do Windows
Para habilitar a hibernação em uma VM existente, você pode usar a CLI do Azure, o PowerShell ou a API REST. Antes de continuar, verifique se a versão do sistema operacional convidado dá suporte à hibernação no Azure. Para mais informações, confira Versões do sistema operacional com suporte.
Observação
Verifique se o arquivo de página está localizado no C: drive. Mova o arquivo de página para o C: drive, se necessário, antes de continuar.
Para habilitar a hibernação em uma VM existente usando a CLI do Azure, primeiro desaloque sua VM com az vm deallocate. Depois que a VM for desalocada, atualize o disco do sistema operacional e a VM.
Atualize o disco do sistema operacional para definir supportsHibernation como
true. Se supportsHibernation já estiver definido comotrue, você poderá ignorar essa etapa e prosseguir para a próxima.az disk update --resource-group myResourceGroup \ --name MyOSDisk \ --set supportsHibernation=trueAtualize a VM para habilitar a hibernação.
az vm update --resource-group myResourceGroup \ --name myVM \ --enable-hibernation trueInicie a VM e, em seguida, prossiga para configurar a hibernação no sistema operacional convidado.
az vm start --resource-group myResourceGroup \ --name myVM \
Como configurar a hibernação no sistema operacional convidado
Habilitar a hibernação ao criar uma VM do Windows instala automaticamente a extensão de VM 'Microsoft.CPlat.Core.WindowsHibernateExtension'. Essa extensão configura o sistema operacional convidado para hibernação. Essa extensão não precisa ser instalada ou atualizada manualmente, pois ela é gerenciada pela plataforma do Azure.
Observação
Quando você cria uma VM com a hibernação habilitada, o Azure coloca automaticamente o arquivo de página no C: drive. Se você estiver habilitando a hibernação em uma VM existente ou usando uma imagem especializada, precisará seguir etapas adicionais para garantir que o arquivo de página esteja localizado no C: drive.
Observação
Usar a WindowsHibernateExtension requer que o Agente de VM do Azure seja instalado na VM. Se você optar por recusar o Agente de VM do Azure, poderá configurar o sistema operacional para hibernação executando powercfg /h /type full dentro do convidado. Em seguida, você pode verificar se a hibernação está habilitada dentro do convidado usando o comando powercfg /a.
Hibernar uma VM
Depois que uma VM com a hibernação habilitada tiver sido criada e o sistema operacional convidado estiver configurado para hibernação, você poderá hibernar a VM por meio do portal do Azure, da CLI do Azure, do PowerShell ou da API REST.
Para hibernar uma VM no portal do Azure, clique no botão "Hibernar" na página Visão geral da VM.
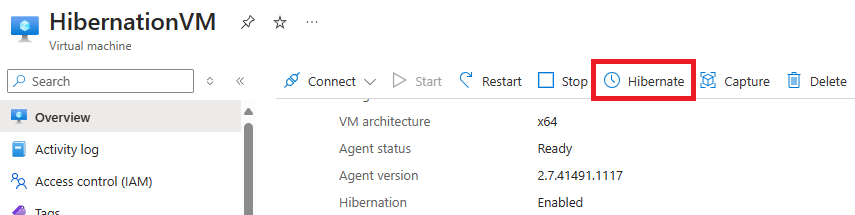
Exibir o estado da VM hibernada
Para exibir o estado de uma VM no portal, verifique o 'Status' na página de visão geral. Ele deve estar como "Hibernado (desalocado)"
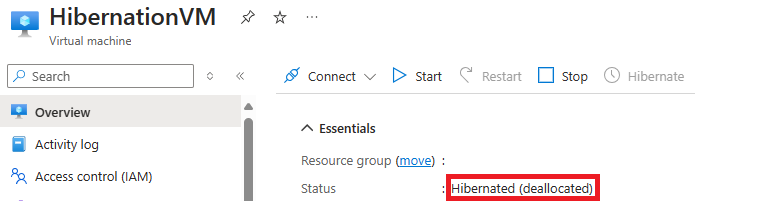
Iniciar VMs hibernadas
Você pode iniciar VMs hibernadas da mesma forma que iniciaria uma VM parada. Faça isso por meio do portal do Azure, da CLI do Azure, do PowerShell ou da API REST.
Para iniciar uma VM hibernada usando o portal do Azure, clique no botão "Iniciar" na página Visão geral da VM.
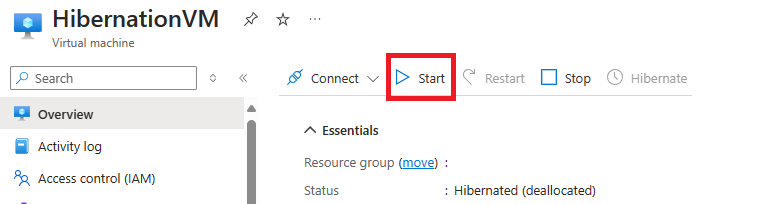
Implantar VMs habilitadas para hibernação da Galeria de Computação do Azure
As VMs criadas com base em imagens da Galeria de Computação também podem ser habilitadas para hibernação. Verifique se a versão do sistema operacional associada à imagem da Galeria dá suporte à hibernação no Azure. Consulte a lista de versões do OS com suporte.
Para criar VMs com a hibernação habilitada usando imagens da Galeria, primeiro você precisará criar uma nova definição de imagem com a propriedade de hibernação habilitada. Depois que essa propriedade de recurso estiver habilitada na definição de Imagem da Galeria, você poderá criar uma versão de imagem e usar essa versão de imagem para criar VMs habilitadas para hibernação.
Observação
Para imagens especializadas do Windows, o local do arquivo de página deve ser definido como unidade C: para que o Azure configure com êxito o sistema operacional convidado para hibernação. Se você estiver criando uma versão de imagem de uma VM existente, primeiro mova o arquivo de página para o disco do sistema operacional e, em seguida, use a VM como a origem da versão da imagem.
Para criar uma definição de imagem com a propriedade de hibernação habilitada, selecione a marca de seleção "Habilitar hibernação".
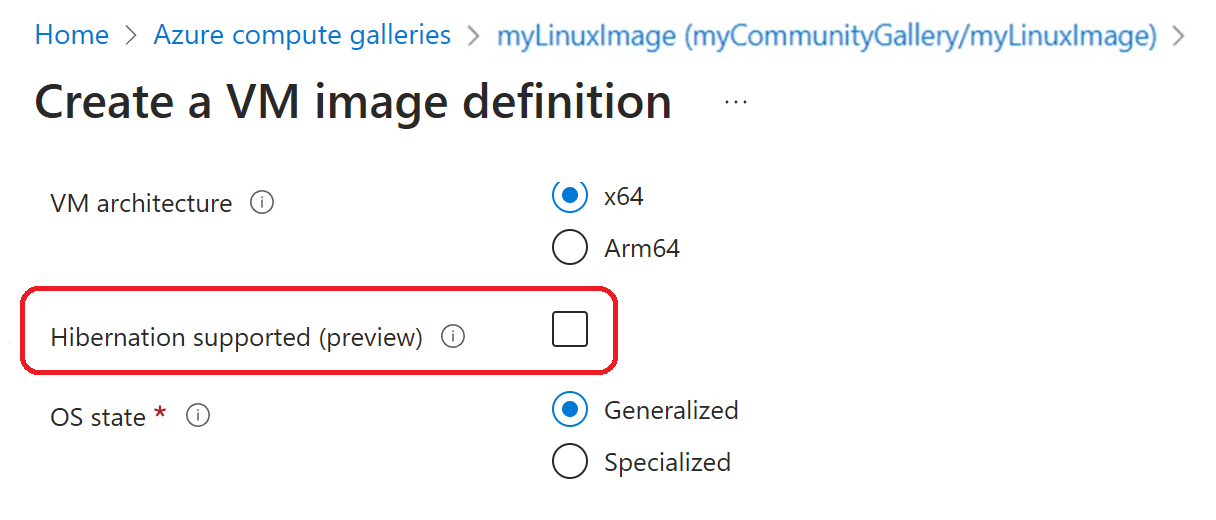
Implantar as VMs habilitadas para hibernação de um disco do sistema operacional
As VMs criadas a partir de discos do sistema operacional também podem ser habilitadas para hibernação. Verifique se a versão do sistema operacional associada ao disco do sistema operacional dá suporte à hibernação no Azure. Consulte a lista de versões do OS com suporte.
Para criar VMs com a hibernação habilitada usando discos do sistema operacional, verifique se o disco do sistema operacional tem a propriedade de hibernação habilitada. Consulte o exemplo de API para habilitar essa propriedade em discos do sistema operacional. Depois que a propriedade de hibernação estiver habilitada no disco do sistema operacional, você poderá criar VMs habilitadas para hibernação usando esse disco do sistema operacional.
PATCH https://management.azure.com/subscriptions/{subscription-id}/resourceGroups/myResourceGroup/providers/Microsoft.Compute/disks/myDisk?api-version=2021-12-01
{
"properties": {
"supportsHibernation": true
}
}
Solução de problemas
Veja o guia de solução de problemas de hibernação e o guia de solução de problemas de hibernação da VM do Windows para obter mais informações.
Perguntas Frequentes
Veja as perguntas frequentes sobre hibernação para obter mais informações.
Próximas etapas
Comentários
Em breve: Ao longo de 2024, eliminaremos os problemas do GitHub como o mecanismo de comentários para conteúdo e o substituiremos por um novo sistema de comentários. Para obter mais informações, consulte https://aka.ms/ContentUserFeedback.
Enviar e exibir comentários de