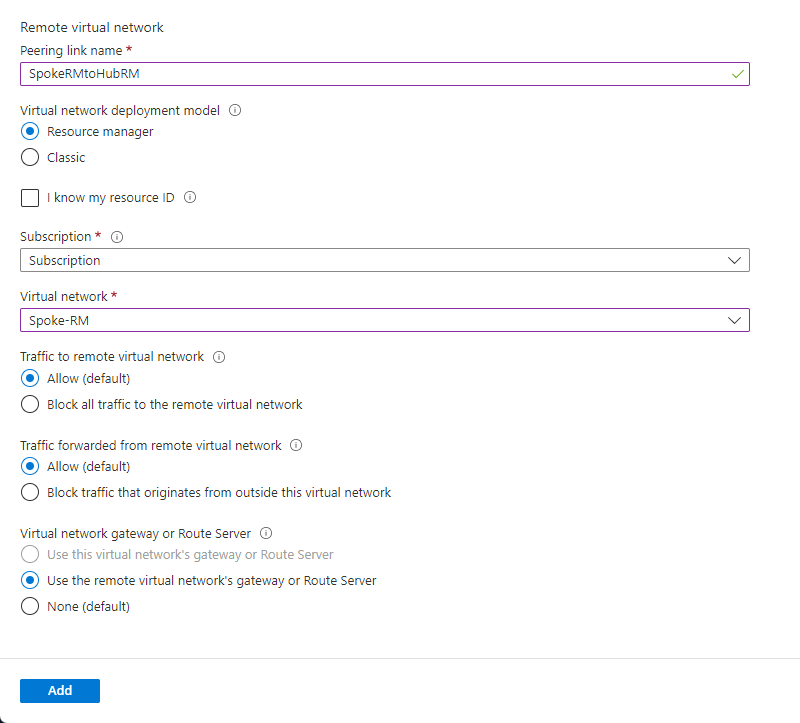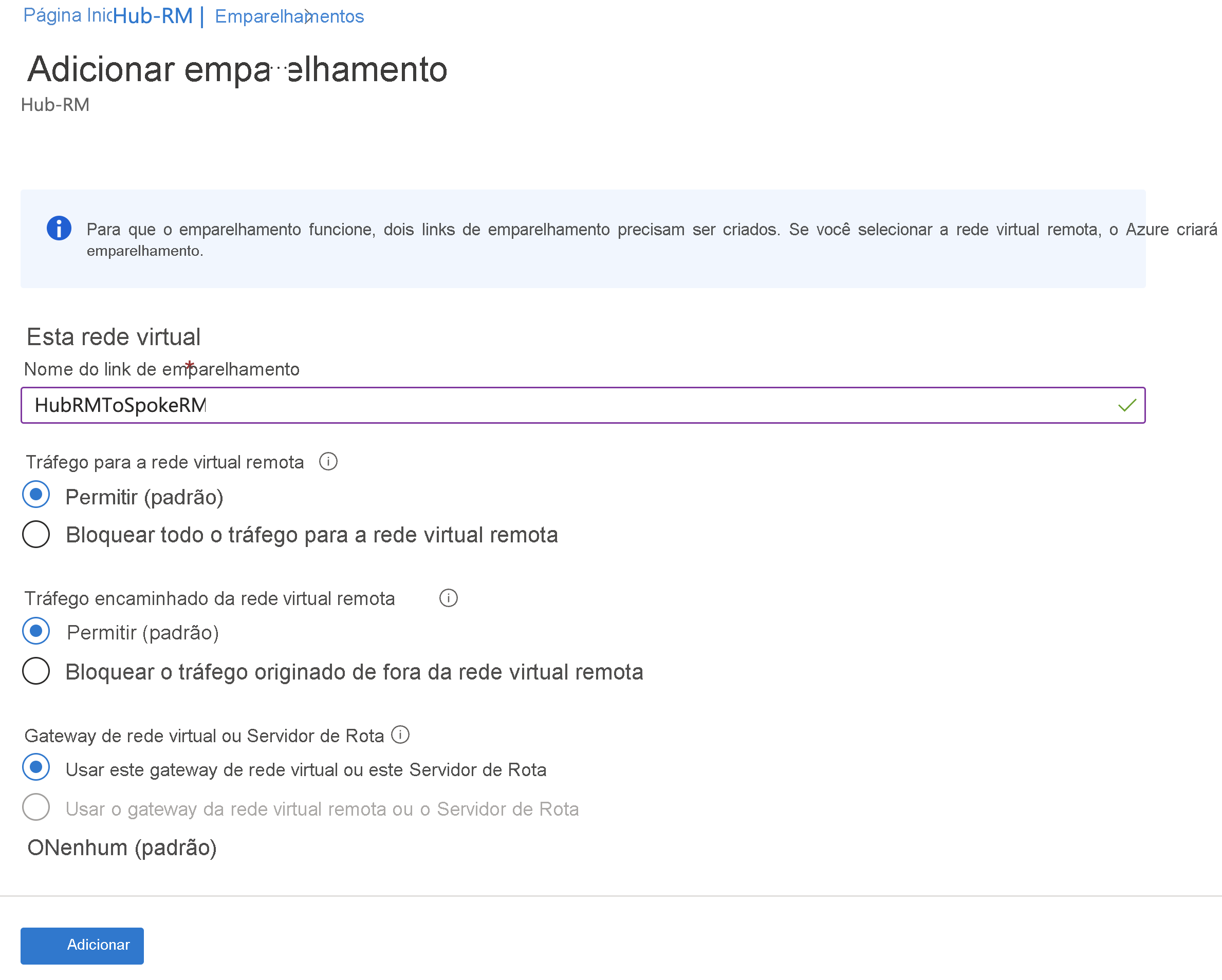Configurar o tráfego do gateway de VPN para o emparelhamento de rede virtual
Este artigo ajuda você a configurar o tráfego de gateway para o emparelhamento de rede virtual. O emparelhamento de rede virtual conecta diretamente duas redes virtuais do Azure, mesclando as duas redes virtuais em uma para fins de conectividade. Trânsito de gateway é uma propriedade de emparelhamento que permite que uma rede virtual use o gateway de VPN na rede virtual emparelhada para conectividade entre locais ou de VNET a VNET.
O diagrama a seguir mostra como o tráfego de gateway funciona com o emparelhamento de rede virtual. No diagrama, o trânsito de gateway permite que as redes virtuais emparelhadas usem o gateway de VPN do Azure no Hub-RM. A conectividade disponível no gateway de VPN, incluindo as conexões S2S, P2S e VNET a VNET, aplica-se a todas as três redes virtuais.
A opção de trânsito pode ser usada com todos os SKUs do Gateway de VPN, exceto o SKU Básico.
Na arquitetura de rede de hub e spoke, um trânsito de gateway permite que redes virtuais de spoke compartilhem o gateway de VPN no hub, em vez de implantar gateways de VPN em cada rede virtual de spoke. As rotas para as redes virtuais conectadas pelo gateway ou das redes locais se propagam para as tabelas de roteamento das redes virtuais emparelhadas usando o trânsito de gateway.
Você pode desabilitar a propagação automática de rota no gateway de VPN. Crie uma tabela de roteamento com a opção "Desabilitar propagação de rotas BGP" e associe a tabela de roteamento às sub-redes para evitar a distribuição de rota para essas sub-redes. Para obter mais informações, consulte Tabela de roteamento de rede virtual.
Observação
Se você fizer uma alteração na topologia de rede e tiver clientes VPN do Windows, o pacote de cliente VPN para clientes do Windows deve ser baixado e instalado novamente para que as alterações sejam aplicadas ao cliente.
Pré-requisitos
Este artigo requer as seguintes VNets e permissões.
Redes virtuais
| VNET | Etapas de configuração | Gateway de rede virtual |
|---|---|---|
| Hub-RM | Resource Manager | Sim |
| Spoke-RM | Resource Manager | Não |
Permissões
As contas usadas para criar um emparelhamento de rede virtual precisam ter as funções ou as permissões necessárias. No exemplo abaixo, se você emparelhar duas redes virtuais de nomes Hub-RM e Spoke-Classic, sua conta deverá ter as seguintes funções ou permissões para cada rede virtual:
| VNET | Modelo de implantação | Função | Permissões |
|---|---|---|---|
| Hub-RM | Gerenciador de Recursos | Colaborador de rede | Microsoft.Network/virtualNetworks/virtualNetworkPeerings/write |
| Spoke-RM | Gerenciador de Recursos | Colaborador de rede | Microsoft.Network/virtualNetworks/peer |
Saiba mais sobre funções internas e como atribuir permissões específicas a funções personalizadas (somente para o Resource Manager).
Para adicionar um emparelhamento e habilitar o trânsito
No Portal do Azure, crie ou atualize o emparelhamento de rede virtual a partir do Hub-RM. Vá até a rede virtual Hub-RM. Selecione Emparelhamentos e + Adicionar para abrir Adicionar emparelhamento.
Na página Adicionar emparelhamento, configure os valores do Resumo de rede virtual remota.
- Nome do link de emparelhamento: nomeie o link. Exemplo: SpokeRMToHubRM
- Modelo de implantação de rede virtual: selecione Resource Manager
- Sei minha ID do recurso: deixar em branco. Você só precisará selecionar essa opção se não tiver acesso de leitura à rede virtual ou à assinatura que você deseja emparelhar.
- Assinatura: selecione a assinatura.
- Rede virtual: Spoke-RM
Na página Adicionar emparelhamento, configure os valores das Configurações de emparelhamento de rede virtual remota.
- Permitir que “Spoke-RM” acesse “Hub-RM”: deixe o padrão selecionado.
- Permitir que “Spoke-RM” receba tráfego encaminhado do “Hub-RM”: marque a caixa de seleção.
- Permitir que o gateway ou o servidor de rota na rede virtual emparelhada encaminhe o tráfego para “Hub-RM”: deixe o padrão não selecionado.
- Habilitar “SpokeRM” para usar o servidor de rota ou o gateway remoto do “Hub-RM”: marque a caixa de seleção.
Na página Adicionar emparelhamento, configure os valores do Resumo de rede virtual local.
- Nome do link de emparelhamento: nomeie o link. Exemplo: HubRMToSpokeRM
Na página Adicionar emparelhamento, configure os valores das Configurações de emparelhamento de rede virtual local.
- Permitir que “Hub-RM” acesse a rede virtual emparelhada: deixe o padrão selecionado.
- Permitir que “Hub-RM” receba tráfego encaminhado da rede virtual emparelhada: marque a caixa de seleção.
- Permitir que o gateway ou o servidor de rota em “Hub-RM” encaminhe o tráfego para a rede virtual emparelhada: marque a caixa de seleção.
- Habilitar “Hub-RM” para usar o servidor de rota ou o gateway remoto da rede virtual emparelhada: deixe o padrão não selecionado.
Selecione Adicionar para criar o emparelhamento.
Confirme se o status de emparelhamento está como Conectado" em ambas as redes virtuais.
Modificar um emparelhamento existente para trânsito
Se você já tiver um emparelhamento, poderá modificá-lo para trânsito.
Acesse a rede virtual. Selecione Emparelhamentos e escolha o emparelhamento que deseja modificar. Por exemplo, na VNet Spoke-RM, selecione o emparelhamento SpokeRMtoHubRM.
Atualize o Emparelhamento VNET.
Habilitar “Spoke-RM” para usar o servidor de rota ou o gateway remoto de “Hub-RM”: marque a caixa de seleção.
Salve as configurações de emparelhamento.
Exemplo do PowerShell
Use também o PowerShell para criar ou atualizar o emparelhamento. Substitua as variáveis pelos nomes das redes virtuais e dos grupos de recursos.
$SpokeRG = "SpokeRG1"
$SpokeRM = "Spoke-RM"
$HubRG = "HubRG1"
$HubRM = "Hub-RM"
$spokermvnet = Get-AzVirtualNetwork -Name $SpokeRM -ResourceGroup $SpokeRG
$hubrmvnet = Get-AzVirtualNetwork -Name $HubRM -ResourceGroup $HubRG
Add-AzVirtualNetworkPeering `
-Name SpokeRMtoHubRM `
-VirtualNetwork $spokermvnet `
-RemoteVirtualNetworkId $hubrmvnet.Id `
-UseRemoteGateways
Add-AzVirtualNetworkPeering `
-Name HubRMToSpokeRM `
-VirtualNetwork $hubrmvnet `
-RemoteVirtualNetworkId $spokermvnet.Id `
-AllowGatewayTransit
Próximas etapas
- Saiba mais sobre as restrições e os comportamentos do emparelhamento de rede virtual e as configurações de emparelhamento de rede virtual antes de criar um emparelhamento de rede virtual para uso em produção.
- Saiba como criar uma topologia de rede hub e spoke com o emparelhamento de rede virtual e o trânsito de gateway.
- Criar um emparelhamento de rede virtual com o mesmo modelo de implantação.
- Criar um emparelhamento de rede virtual com modelos de implantação diferentes.
Comentários
Em breve: Ao longo de 2024, eliminaremos os problemas do GitHub como o mecanismo de comentários para conteúdo e o substituiremos por um novo sistema de comentários. Para obter mais informações, consulte https://aka.ms/ContentUserFeedback.
Enviar e exibir comentários de