Criar, alterar ou excluir um emparelhamento da rede virtual
Saiba como criar, alterar ou excluir um emparelhamento de rede virtual. O emparelhamento de rede virtual habilita você a conectar redes virtuais na mesma região e entre regiões (também conhecido como emparelhamento de rede virtual global) por meio da rede de backbone do Azure. Depois de emparelhadas, as duas redes virtuais ainda são gerenciadas como recursos separados. Se você é novo em emparelhamento de rede virtual, pode saber mais sobre isso na visão geral de emparelhamento de rede virtual ou concluindo o tutorial de emparelhamento de rede virtual.
Pré-requisitos
Caso você não tenha uma conta do Azure com assinatura ativa, crie uma gratuitamente. Conclua uma destas tarefas antes de iniciar o restante do artigo:
Entre no portal do Azure com uma conta do Azure que tenha as permissões necessárias para trabalhar com emparelhamentos.
Criar um emparelhamento
Antes de criar um emparelhamento, familiarize-se com os requisitos e restrições e as permissões necessárias.
Na caixa de pesquisa na parte superior do portal do Microsoft Azure, insira Rede virtual. Selecione Redes virtuais nos resultados da pesquisa.
Em Redes virtuais, selecione a rede na qual você deve criar um emparelhamento.
Selecione Emparelhamentos em Configurações.
Selecione + Adicionar.
Inserir ou selecionar valores para as seguintes configurações e, em seguida, selecionar Adicionar.
Configurações Descrição Resumo da rede virtual remota Nome do link de emparelhamento O nome do emparelhamento da rede virtual local. O nome deve ser exclusivo na rede virtual. Modelo de implantação de rede virtual selecione com qual modelo a rede virtual que você deseja emparelhar foi implantada. Conheço minha ID do recurso se você tem acesso de leitura à rede virtual com a qual deseja emparelhar, deixe essa caixa de seleção desmarcada. Se você não tiver acesso de leitura à rede virtual ou à assinatura que deseja emparelhar, selecione essa caixa de seleção. ID de Recurso Esse campo é exibido quando você marca a caixa de seleção Conheço minha ID de recurso. A ID de recurso que você digitar deverá ser para uma rede virtual existente na mesma região ou região diferente com suporte do Azure que essa rede virtual.
A ID do recurso completa é semelhante a/subscriptions/<Id>/resourceGroups/<resource-group-name>/providers/Microsoft.Network/virtualNetworks/<virtual-network-name>.
Você pode obter a ID do recurso de uma rede virtual com a exibição das propriedades de uma rede virtual. Para saber como exibir as propriedades de uma rede virtual, confira Gerenciar as redes virtuais. As permissões de usuário devem ser atribuídas se a assinatura estiver associada a um locatário diferente do Microsoft Entra ao invés da assinatura com a rede virtual que você está emparelhando. Adicione um usuário de cada locatário como um usuário convidado no locatário oposto.Subscription Selecione a assinatura da rede virtual que você deseja emparelhar. Uma ou mais assinaturas estão listadas, dependendo de quantas assinaturas sua conta tem acesso de leitura. Rede virtual Selecione a rede virtual remota. Configurações do emparelhamento da rede virtual remota Permitir que a rede virtual emparelhada acesse 'vnet-1' Por padrão, essa opção fica selecionada.
- Selecione essa opção para permitir o tráfego da rede virtual emparelhada para 'vnet-1'. Essa configuração permite a comunicação entre hub e spoke na topologia de rede hub-spoke e permite que uma VM na rede virtual emparelhada se comunique com uma VM em 'vnet-1'. A marca de serviço VirtualNetwork para grupos de segurança de rede inclui a rede virtual e a rede virtual emparelhada quando essa configuração está selecionada. Para saber mais sobre marcas de serviço, confira Marcas de serviço do Azure.Permitir que a rede virtual emparelhada receba tráfego encaminhado de 'vnet-1' Essa opção não está selecionada por padrão.
– Habilitar essa opção permitirá que a rede virtual emparelhada receba tráfego de redes virtuais emparelhadas com a 'vnet-1'. Por exemplo, se a vnet-2 tiver uma NVA que receba tráfego de fora da vnet-2 que é encaminhado para a vnet-1, você poderá selecionar essa configuração para permitir que esse tráfego chegue à vnet-1, vindo da vnet-2. Embora a habilitação desta funcionalidade encaminhe o tráfego por meio do emparelhamento, ela não cria nenhuma rota definida pelo usuário ou dispositivo de rede virtual. Rotas definidas pelo usuário e dispositivos de rede virtual são criados separadamente.Permitir que o gateway ou o servidor de rota na rede virtual emparelhada encaminhe o tráfego para 'vnet-1' Essa opção não fica selecionada por padrão.
– Habilitar essa configuração permitirá que a 'vnet-1' receba tráfego do gateway ou servidor de rotas das redes virtuais emparelhadas. Para que essa opção seja habilitada, a rede virtual emparelhada precisa conter um gateway ou um servidor de rota.Habilitar a rede virtual emparelhada para usar o gateway remoto 'vnet-1' ou o servidor de rota Essa opção não está selecionada por padrão.
– Essa opção só pode ser habilitada se a 'vnet-1' tiver um gateway remoto ou servidor de rota e a 'vnet-1' habilitar a opção "Permitir gateway na 'vnet-1' para encaminhar o tráfego para a rede virtual emparelhada". Essa opção pode ser habilitada em apenas um dos emparelhamentos das redes virtuais emparelhadas.
Você também pode selecionar essa opção, se quiser que essa rede virtual use o Servidor de Rota remoto para trocar rotas; confira Servidor de Rotas do Azure.
OBSERVAÇÃO: você não pode usar gateways remotos se já tiver um gateway configurado na rede virtual. Para saber mais sobre como usar um gateway para trânsito, confira Configurar um gateway de VPN para trânsito em um emparelhamento de rede virtual.Resumo da rede virtual local Nome do link de emparelhamento O nome do emparelhamento da rede virtual remota. O nome deve ser exclusivo na rede virtual. Configurações de emparelhamento da rede virtual local Permitir que 'vnet-1' acesse a rede virtual emparelhada Por padrão, essa opção fica selecionada.
– Selecione essa opção para permitir o tráfego de 'vnet-1' para a rede virtual emparelhada. Essa configuração permite a comunicação entre hub e spoke na topologia de rede hub-spoke e permite que uma VM em 'vnet-1' se comunique com uma VM na rede virtual emparelhada.Permitir que 'vnet-1' receba tráfego encaminhado da rede virtual emparelhada Essa opção não está selecionada por padrão.
– Habilitar essa opção permitirá que a 'vnet-1' receba tráfego de redes virtuais emparelhadas para a rede virtual emparelhada. Por exemplo, se a vnet-2 tiver uma NVA que receba tráfego de fora da vnet-2 que é encaminhado para a vnet-1, você poderá selecionar essa configuração para permitir que esse tráfego chegue à vnet-1, vindo da vnet-2. Embora a habilitação desta funcionalidade encaminhe o tráfego por meio do emparelhamento, ela não cria nenhuma rota definida pelo usuário ou dispositivo de rede virtual. Rotas definidas pelo usuário e dispositivos de rede virtual são criados separadamente.Permitir que o gateway ou o servidor de rota em 'vnet-1' encaminhe o tráfego para a rede virtual emparelhada Essa opção não fica selecionada por padrão.
– Habilitar essa configuração permitirá que a rede virtual emparelhada receba tráfego do gateway ou servidor de rota de 'vnet-1'. Para que essa opção esteja habilitada, 'vnet-1' precisa conter um gateway ou servidor de rota.Habilitar 'vnet-1' para usar o gateway remoto ou o servidor de rotas das redes virtuais emparelhadas Essa opção não está selecionada por padrão.
– Essa opção só poderá ser habilitada se a rede virtual emparelhada tiver um gateway remoto ou um servidor de rota e a rede virtual emparelhada habilitar "Permitir que o gateway na rede virtual emparelhada encaminhe o tráfego para a 'vnet-1'". Esta opção pode ser habilitar em apenas um dos emparelhamentos de 'vnet-1'.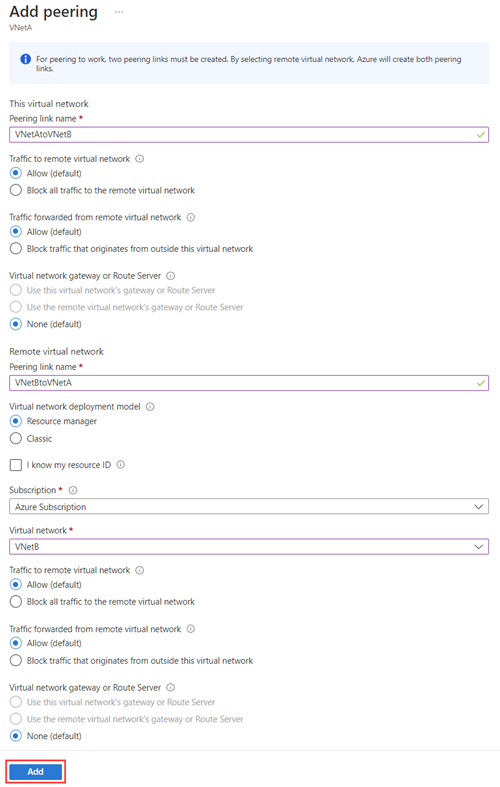
Observação
Se você usar um Gateway de Rede Virtual para enviar tráfego local transitivamente para uma rede virtual emparelhada, o intervalo de IP da rede virtual emparelhada para o dispositivo de VPN local deverá ser definido como tráfego "interessante". Talvez seja necessário adicionar todos os endereços CIDR da rede virtual do Azure à configuração do Túnel VPN IPSec Site a Site no dispositivo de VPN local. Os endereços CIDR incluem recursos como Hub, Spokes e pools de endereços IP Ponto a Site. Caso contrário, os recursos locais não poderão se comunicar com recursos na VNet emparelhada. O tráfego interessante é comunicado por meio de associações de segurança de Fase 2. A associação de segurança cria um túnel VPN dedicado para cada sub-rede especificada. A camada da Gateway de VPN local e do Azure deve dar suporte ao mesmo número de túneis VPN Site-2-Site e sub-redes VNet do Azure. Caso contrário, os recursos locais não poderão se comunicar com recursos na VNet emparelhada. Consulte sua documentação de VPN local para obter instruções de como criar associações de segurança de Fase 2 para cada sub-rede da VNet do Azure especificada.
Selecione o botão Atualizar após alguns segundos e o status do emparelhamento será alterado de Atualizando para Conectado.
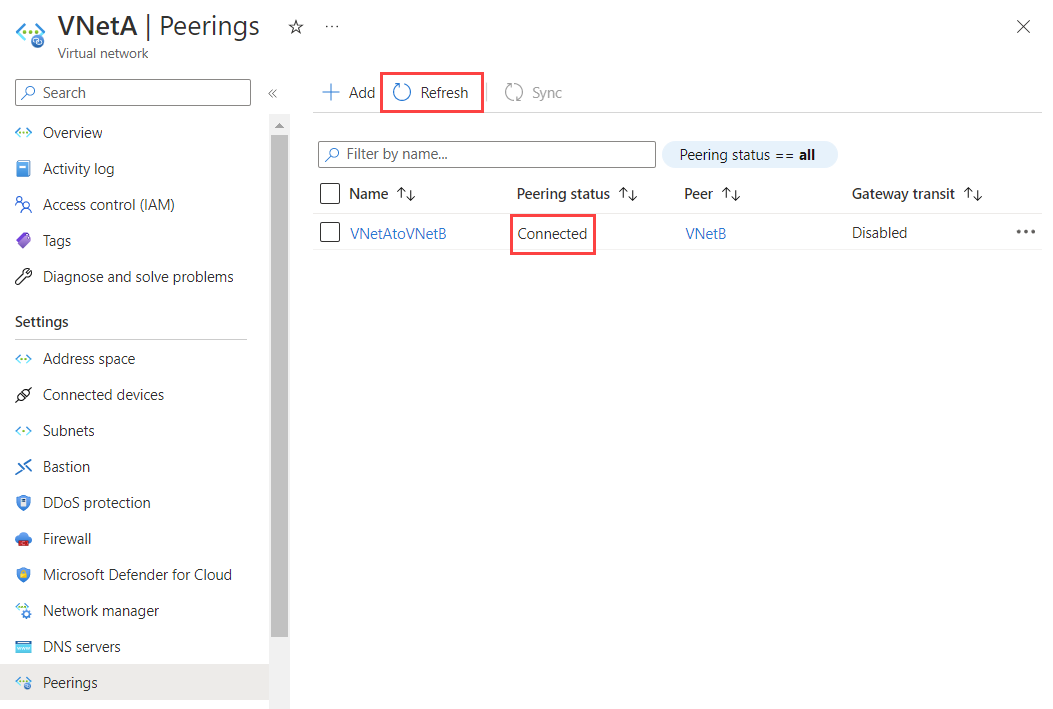
Para obter instruções passo a passo para a implementação de emparelhamento entre redes virtuais em diferentes assinaturas e modelos de implantação, consulte próximas etapas.
Exibir ou alterar as configurações de emparelhamento
Antes de alterar um emparelhamento, familiarize-se com os requisitos e restrições e as permissões necessárias.
Na caixa de pesquisa na parte superior do portal do Microsoft Azure, insira Rede virtual. Selecione Redes virtuais nos resultados da pesquisa.
Selecione a rede virtual que você deseja exibir ou alterar suas configurações de emparelhamento em Redes virtuais.
Selecione Emparelhamentos em Configurações e, em seguida, selecione o emparelhamento para o qual você deseja exibir ou alterar as configurações.
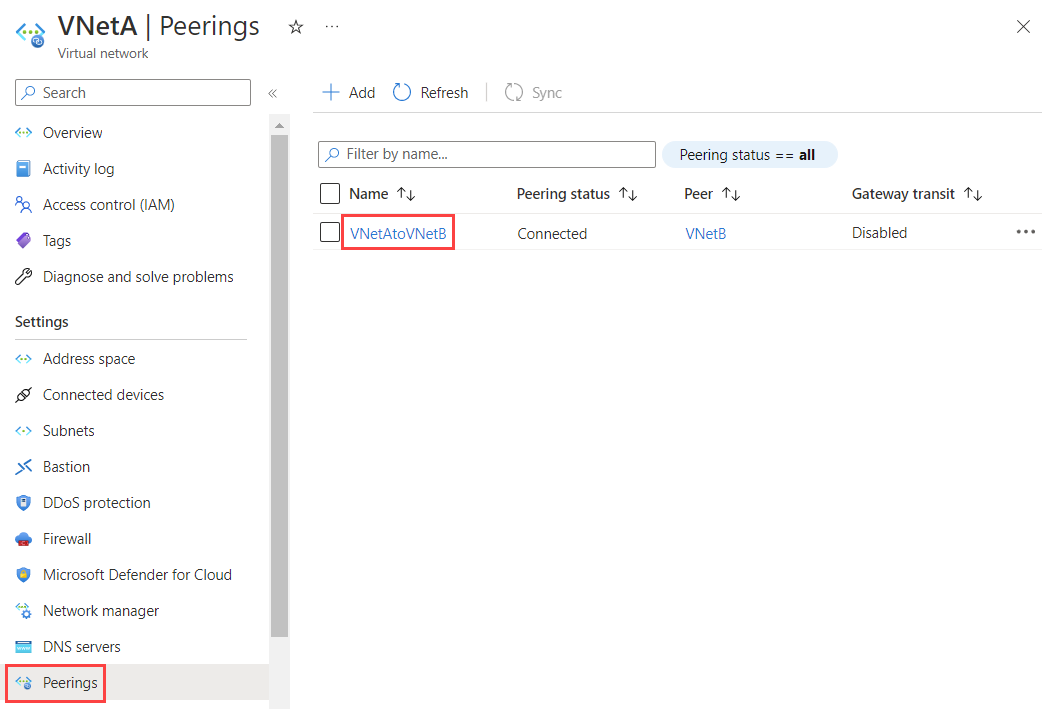
Altere a configuração apropriada. Leia sobre as opções de cada configuração na etapa 4 da criação de um emparelhamento. Em seguida, selecione Salvar para concluir as alterações da configuração.
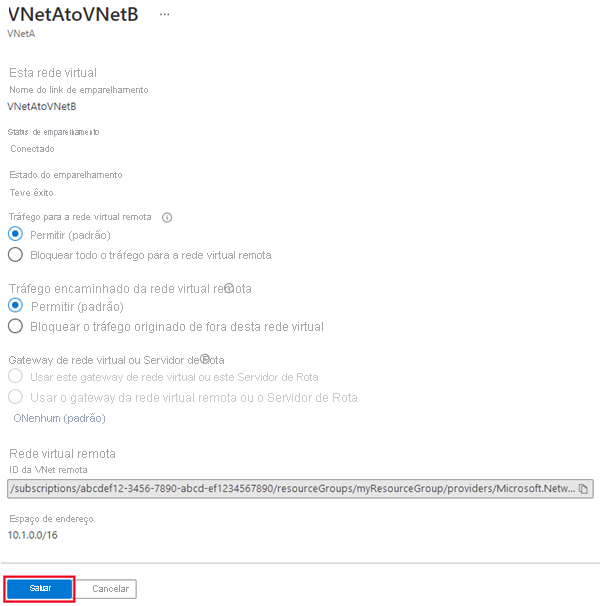
Excluir um emparelhamento
Antes de criar um emparelhamento, familiarize-se com os requisitos e restrições e com as permissões necessárias.
Quando um emparelhamento entre duas redes virtuais for excluído, o tráfego não poderá mais fluir entre as redes virtuais. Se quiser que as redes virtuais se comuniquem às vezes, mas não sempre, ao invés de excluir um emparelhamento, desmarque a configuração Permitir o tráfego para a rede virtual remota se você desejar bloquear o tráfego para a rede virtual remota. Você pode achar que desabilitar e habilitar o acesso à rede é mais fácil do que excluir e recriar emparelhamentos.
Na caixa de pesquisa na parte superior do portal do Microsoft Azure, insira Rede virtual. Selecione Redes virtuais nos resultados da pesquisa.
Selecione a rede virtual que você deseja exibir ou alterar suas configurações de emparelhamento em Redes virtuais.
Selecione Emparelhamentos em Configurações.
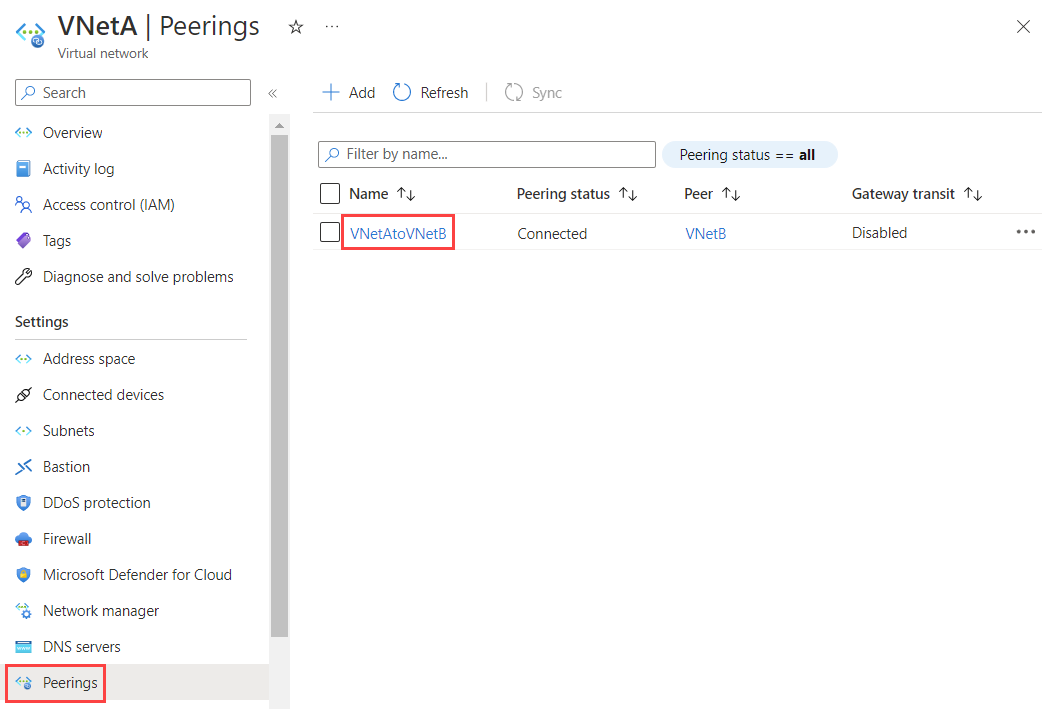
Selecione a caixa ao lado do emparelhamento que você deseja excluir e selecione Excluir.
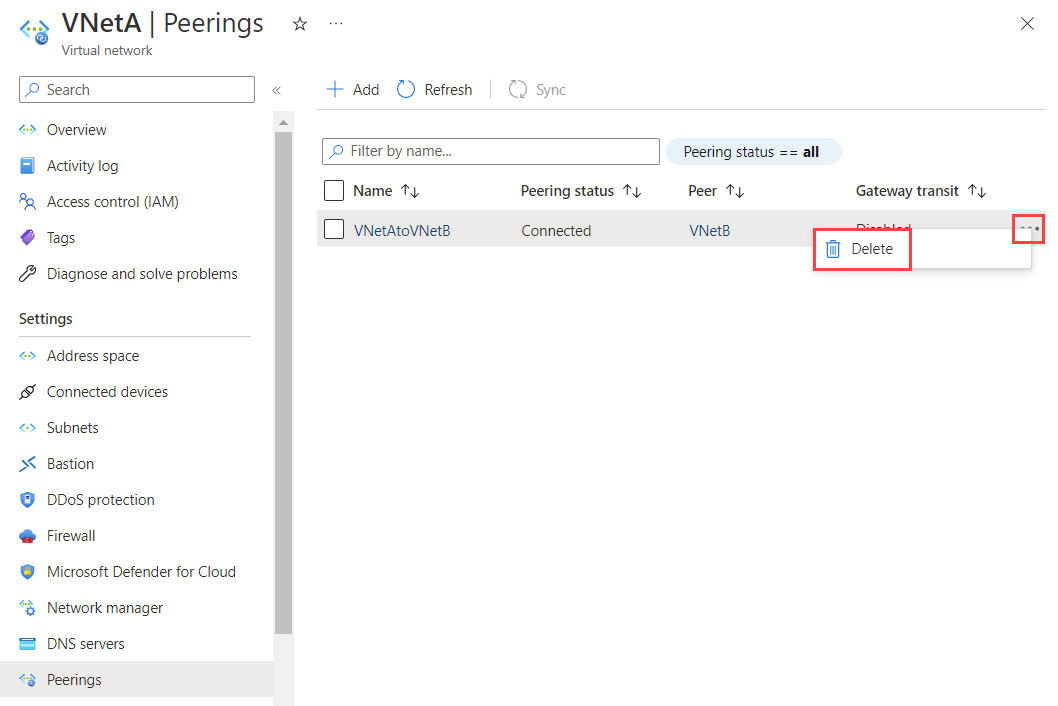
Em Excluir Emparelhamentos, insira excluir na caixa de confirmação e selecione Excluir.
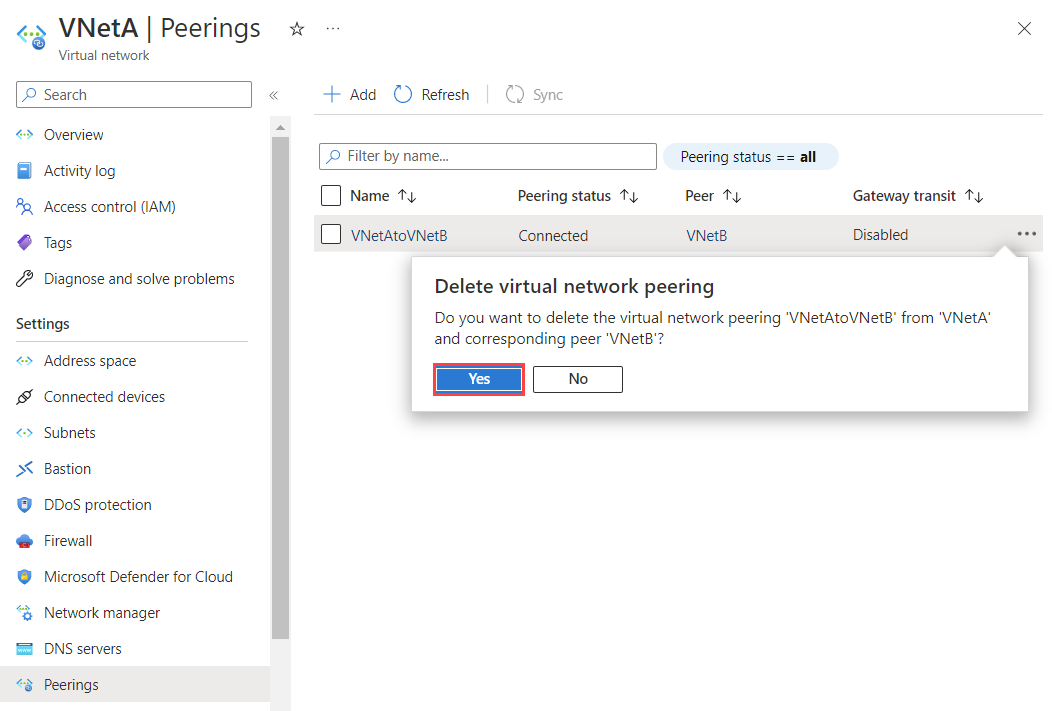
Observação
Quando você excluir um emparelhamento de uma rede virtual, o emparelhamento da rede virtual remota também será excluído.
Selecione Excluir para confirmar a exclusão na Confirmação de exclusão.
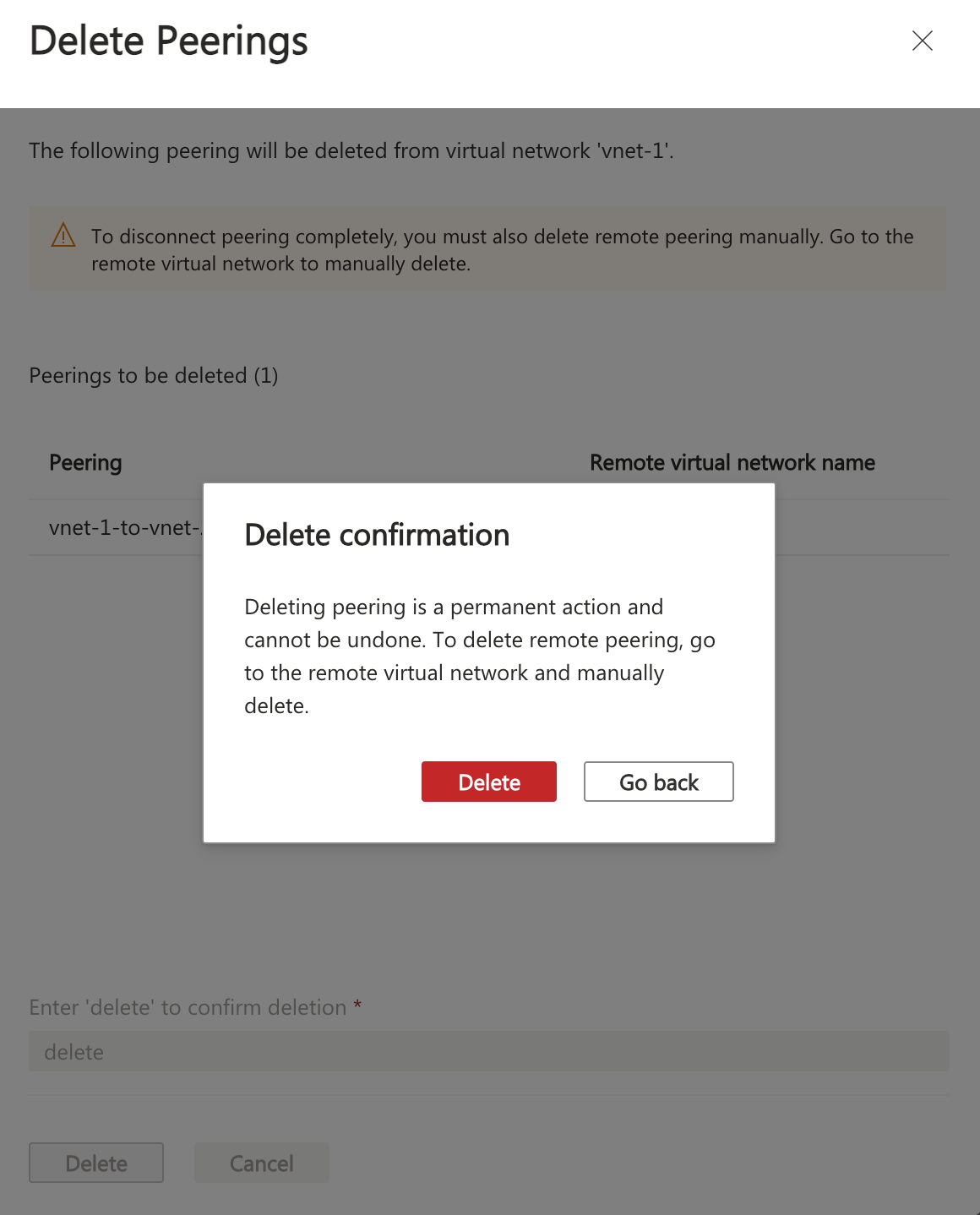
Requisitos e restrições
Você pode parear redes virtuais na mesma região ou em regiões diferentes. O emparelhamento de redes virtuais em diferentes regiões também é chamado de Emparelhamento de Rede Virtual Global.
Ao criar um emparelhamento global, as redes virtuais emparelhadas podem existir em qualquer região de nuvem pública do Azure, em regiões de nuvem da China ou em regiões de nuvem Governamental. Não é possível emparelhar entre nuvens. Por exemplo, uma rede virtual na nuvem pública do Azure não pode ser emparelhada com uma rede virtual no Microsoft Azure operada pela nuvem da 21Vianet.
Quando faz parte de um emparelhamento, uma rede virtual não pode ser movida. Se precisar mover uma rede virtual para um grupo de recursos ou assinatura diferente, você deverá excluir o emparelhamento, mover a rede virtual e, em seguida, recriar o emparelhamento.
Os recursos em uma rede virtual não podem se comunicar com o endereço IP de front-end de um balanceamento de carga básico (interno ou público) em uma rede virtual emparelhada globalmente. O suporte ao balanceamento de carga básico só existe dentro da mesma região. O balanceamento de carga padrão tem suporte para o emparelhamento de rede virtual e o Emparelhamento de Rede Virtual Global. Alguns serviços que utilizam um balanceamento de carga básico não funcionam em um emparelhamento de rede virtual global. Para obter mais informações, consulte Constrições Relacionadas ao Emparelhamento de Rede Virtual Global e aos Balanceamentos de Carga.
Você pode usar gateways remotos ou permitir o trânsito de gateway em redes virtuais emparelhadas globalmente e localmente.
As redes virtuais podem estar na mesma assinatura ou em assinaturas diferentes. Ao usar redes virtuais em diferentes assinaturas, ambas as assinaturas podem ser associadas ao mesmo locatário ou a um locatário diferente do Microsoft Entra. Se você ainda não tiver um locatário do AD, crie um.
As redes virtuais que você emparelhar devem ter espaços de endereços IP não sobrepostos.
Você pode emparelhar duas redes virtuais implantadas por meio do Resource Manager ou uma rede virtual implantado por meio do Resource Manager com uma rede virtual implantada por meio do modelo de implantação clássico. Não é possível emparelhar duas redes virtuais criadas por meio do modelo de implantação clássico. Se você não estiver familiarizado com os modelos de implantação do Azure, leia o artigo Entender os modelos de implantação do Azure. Você pode usar um Gateway de VPN para conectar duas redes virtuais criadas usando o modelo de implantação clássico.
Quando você emparelha duas redes virtuais criadas por meio do Resource Manager, um emparelhamento deve ser configurado para cada rede virtual no emparelhamento. Você verá um dos seguintes tipos de status de emparelhamento:
Iniciado: Quando você criar o primeiro emparelhamento seu status será Iniciado.
Conectado: Quando você criar o segundo emparelhamento, o status de emparelhamento seráConectado em ambos os emparelhamentos. O emparelhamento não é estabelecido com êxito até que o status de emparelhamento para os dois emparelhamentos de rede virtual seja Conectado.
Ao emparelhar duas redes virtuais criadas por meio do Resource Manager com uma rede virtual criada por meio do modelo de implantação clássico, você configura apenas um emparelhamento para a rede virtual implantada por meio do Resource Manager. Não é possível configurar o emparelhamento de uma rede virtual (clássica) ou entre duas redes virtuais implantadas por meio do modelo de implantação clássico. Quando você cria o emparelhamento de rede virtual (Resource Manager) para a rede virtual (clássica), o status de emparelhamento é Atualizando, em seguida altera rapidamente para Conectado.
Um emparelhamento é estabelecido entre duas redes virtuais. Emparelhamentos não são transitivos por conta própria. Se você criar emparelhamentos entre:
VirtualNetwork1 e VirtualNetwork2
VirtualNetwork2 e VirtualNetwork3
Não existe conectividade entre VirtualNetwork1 e VirtualNetwork3 por meio de VirtualNetwork2. Se você deseja que a VirtualNetwork1 e a VirtualNetwork3 se comuniquem diretamente, você deve criar um emparelhamento explícito entre a VirtualNetwork1 e a VirtualNetwork3, ou passar por um NVA no Hub da rede. Para saber mais, consulte a topologia de rede Hub-spoke no Azure.
Você não pode resolver nomes em redes virtuais emparelhadas usando a resolução de nomes do Azure padrão. Para resolver nomes em outras redes virtuais, você deve usar o DNS privado do Azure ou um servidor DNS personalizado. Para saber como configurar seu próprio servidor DNS, consulte Resolução de nome usando seu próprio servidor DNS.
Recursos em redes virtuais emparelhadas na mesma região podem se comunicar entre si com a mesma latência como se estivessem na mesma rede virtual. A taxa de transferência da rede tem base na largura de banda permitida para a máquina virtual, que é proporcional ao seu tamanho. Não existe restrição adicional quanto à largura de banda no emparelhamento. O tamanho de cada máquina virtual tem sua própria largura de banda de rede máxima. Para saber mais sobre a largura de banda de rede máxima para diferentes tamanhos de máquina virtual, consulte os Tamanhos de máquinas virtuais no Azure.
Uma rede virtual pode ser emparelhada a outra rede virtual e também estar conectada a outra rede virtual com um gateway de rede virtual do Azure. Quando as redes virtuais são conectadas por meio do emparelhamento e um gateway, fluxos de tráfego entre as redes virtuais por meio da configuração de emparelhamento, em vez do gateway.
Os clientes VPN ponto a site devem ser baixados novamente após o emparelhamento da rede virtual ter sido configurado com êxito para garantir que as novas rotas sejam baixadas para o cliente.
Há um custo nominal para tráfego de entrada e de saída que utiliza um emparelhamento de rede virtual. Para saber mais, confira a página de preço.
Os Gateways de Aplicativo que não tiverem Isolamento de rede habilitados não permitirão o envio de tráfego entre VNETs emparelhadas quando Permitir tráfego para rede virtual remota estiver desabilitado.
Permissões
As contas que você pode usar para trabalhar com o emparelhamento de rede virtual devem ser atribuídas às seguintes funções:
Colaborador de Rede: para uma rede virtual implantada por meio do Gerenciador de Recursos.
Colaborador de rede clássica: para uma rede virtual implantada por meio do modelo de implantação clássico.
Se sua conta não está atribuída a uma das funções anteriores, ela deve ser atribuída a uma função personalizada que recebe atribuição para as ações necessárias da tabela a seguir:
| Ação | Nome |
|---|---|
| Microsoft.Network/virtualNetworks/virtualNetworkPeerings/write | Necessário para criar um emparelhamento de a rede virtual A com a rede virtual B. A rede virtual A um deve ser uma rede virtual (Gerenciador de Recursos) |
| Microsoft.Network/virtualNetworks/peer/action | Necessário para criar um emparelhamento de rede virtual B (Gerenciador de Recursos) com a rede virtual A |
| Microsoft.ClassicNetwork/virtualNetworks/peer/action | Necessário para criar um emparelhamento de rede virtual B (clássica) com a rede virtual A |
| Microsoft.Network/virtualNetworks/virtualNetworkPeerings/read | Ler um emparelhamento de rede virtual |
| Microsoft.Network/virtualNetworks/virtualNetworkPeerings/delete | Excluir um emparelhamento de rede virtual |
Próximas etapas
Um emparelhamento de rede virtual pode ser criado entre redes virtuais criadas por meio de modelos de implantação iguais ou diferentes, que existem nas mesmas assinaturas ou em assinaturas diferentes. Conclua um tutorial para um dos seguintes cenários:
Modelo de implantação do Azure Subscription Ambos Resource Manager Idêntico Diferente Um Resource Manager, um clássico Idêntico Diferente Saiba como criar uma topologia de rede hub e spoke
Criar um emparelhamento de rede virtual usando PowerShell ou os scripts de exemplo da CLI do Azure ou usando os modelos do Azure Resource Manager
Criar e atribuir definições do Azure Policy para redes virtuais